
GHOST
TM
Macro Engine suporta Windows 98, Windows 2000, Windows XP, e Windows 7. Instale o software para atribuir botões e
denir seu perl pessoal.
Certique-se de ligar seu M8600 com o cabo mini USB ao PC ao editar o macro e de atribuir botões através do software GHOST™
Engine. (Em um modo sem o, você pode somente ajustar a sensibilidade, modo canhoto/destro, e modo de jogo/economia de
energia através do GHOST™ Engine.)
Modo de Mão Esquerda/Direita
Modo de Jogo/Economia de Energia
Opção de Côr
GHOST™ Macro Engine
Aivia M8600 é desenhado para o utilizador canhoto e destro. Você pode simplesmente alternar para modo
canhoto/destro a partir das opções do GHOST™ Engine. A descrição dos botões se alternarão então
simetricamente.
Existem cinco luzes de LED predenidos no painel que indicam cinco pers diferentes
denidos pelos utilizadores. A cada perl individual pode ser atribuído várias denições
aos 10 botões programáveis. Além disso, você pode mudar também a côr da luz do
LED para cada perl (Existe uma selecção de 26 cores e uma selecção para apagar a
luz).
• Modo de Jogo:
No modo de jogo, o rato permanecerá por mais tempo no estado de espera antes de ir ao estado de
suspensão quando o rato não estiver activo. Por isso, consumirá mais energia do que o modo de jogo.
• Economia de Energia:
No modo de economia de energia, o rato irá ao modo de suspensão mais rapidamente quando não estiver
activo. Consumirá menos energia do que no modo de economia de energia.










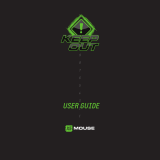 Keep Out X5 Manual do usuário
Keep Out X5 Manual do usuário
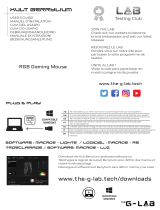 The G-LAB KULT BERYLLIUM Manual do proprietário
The G-LAB KULT BERYLLIUM Manual do proprietário
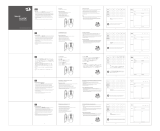 Redragon Blade (75075) Manual do usuário
Redragon Blade (75075) Manual do usuário