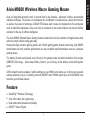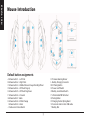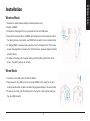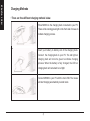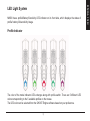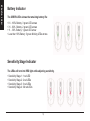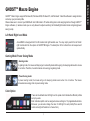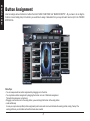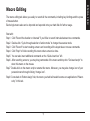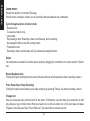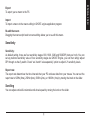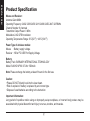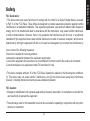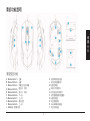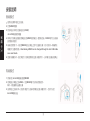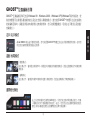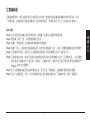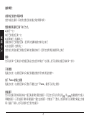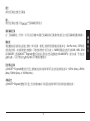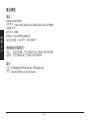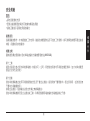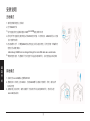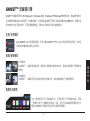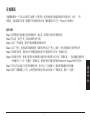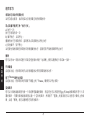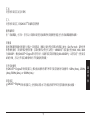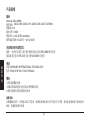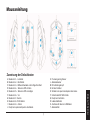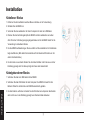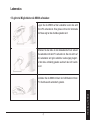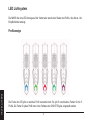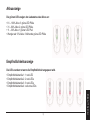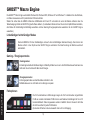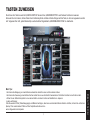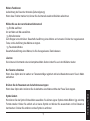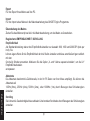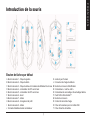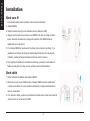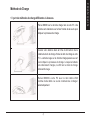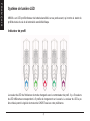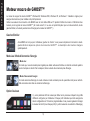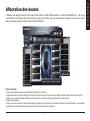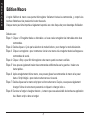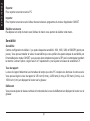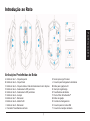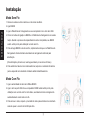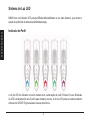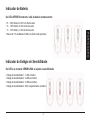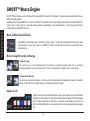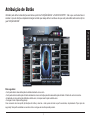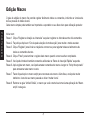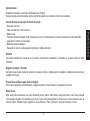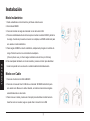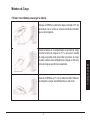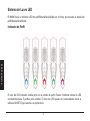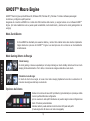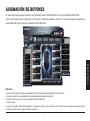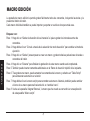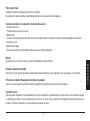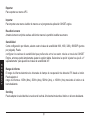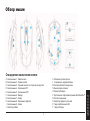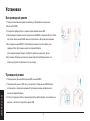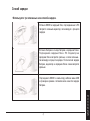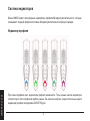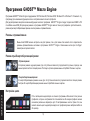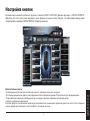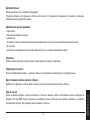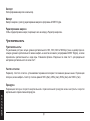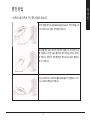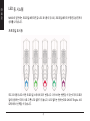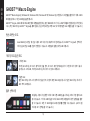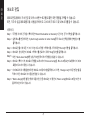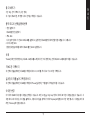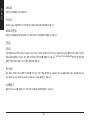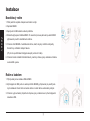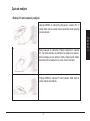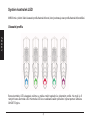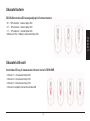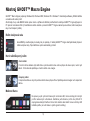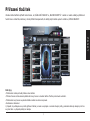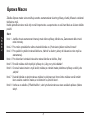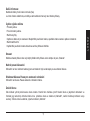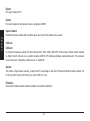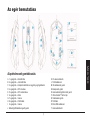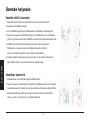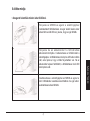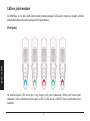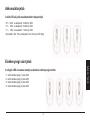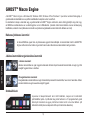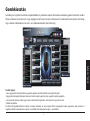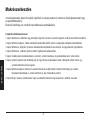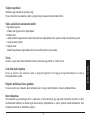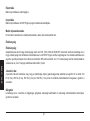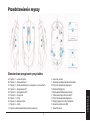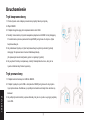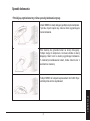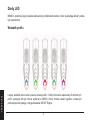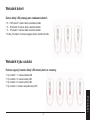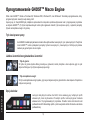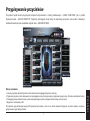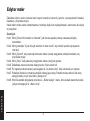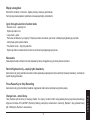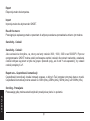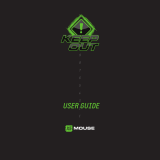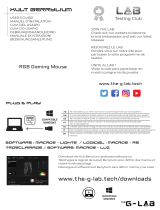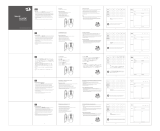Gigabyte Aivia M8600 Manual do usuário
- Categoria
- Ratos
- Tipo
- Manual do usuário
Este manual também é adequado para
A página está carregando ...
A página está carregando ...
A página está carregando ...
A página está carregando ...
A página está carregando ...
A página está carregando ...
A página está carregando ...
A página está carregando ...
A página está carregando ...
A página está carregando ...
A página está carregando ...
A página está carregando ...
A página está carregando ...
A página está carregando ...
A página está carregando ...
A página está carregando ...
A página está carregando ...
A página está carregando ...
A página está carregando ...
A página está carregando ...
A página está carregando ...
A página está carregando ...
A página está carregando ...
A página está carregando ...
A página está carregando ...
A página está carregando ...
A página está carregando ...
A página está carregando ...
A página está carregando ...
A página está carregando ...
A página está carregando ...
A página está carregando ...
A página está carregando ...
A página está carregando ...
A página está carregando ...
A página está carregando ...
A página está carregando ...
A página está carregando ...
A página está carregando ...
A página está carregando ...
A página está carregando ...
A página está carregando ...
A página está carregando ...
A página está carregando ...
A página está carregando ...
A página está carregando ...
A página está carregando ...
A página está carregando ...
A página está carregando ...
A página está carregando ...
A página está carregando ...
A página está carregando ...
A página está carregando ...
A página está carregando ...
A página está carregando ...

1
PORTUGUÉS
Introdução ao Rato
Atribuições Predenidas do Botão
A
B
C
D
E
F
G
H
I
J
Botão do rato 1 – Clique Esquerdo
Botão do rato 2 – Clique Direito
Botão do rato 3 – Clique do Meio e Roda de Deslocamento de 4 direções
Botão do rato 4 – Deslocamento DPI para Cima
Botão do rato 5 – Deslocamento DPI para Baixo
Botão do rato 6 – Avançar
Botão do rato 7 - Retroceder
Botão do rato 8 – Mudar Perl
Botão do rato 9 - Retroceder
Prendedor Trava/Destrava de Cabo
K
L
M
N
O
P
Q
R
S
T
Sensor para Jogo Pro-láser
Conector para Carregamento de Bateria
Botão para Ligação de ID
Interruptor Liga/Desliga
Trava/Destrava de Bateria
Pés de Teon Ultra-Durable™
Botão de Ligação
Contacto de Carregamento
Conector para mini cabo USB
Conector de inserção de bateria

2
PORTUGUÉS
1. Remover o adesivo entre a bateria e o rato antes de utilizar.
2. Ligar M8600.
3. Ligar a Plataforma de Carregamento ao seu computador com o mini cabo USB.
4. Premir os botões de ligação no M8600 e a Plataforma de Carregamento ao mesmo
tempo. Quando o processo de emparelhamento estiver completado, seu M8600
estará então pronto para utilização no modo sem o.
5. Para carregar M8600 no modo sem o, simplesmente coloque-o na Plataforma de
Carregamento. Existe também uma bateria de carregamento adicional para
substituição.
(Para utilização a primeira vez, recarregue a bateria por ao menos 8 horas.)
6. Para substituir a bateria com a bateria adicional, empurre o comutador da bateria
para a esquerda como mostrado. A bateria saltará instantâneamente.
Instalação
Modo Sem Fio
Modo Com Fio
1. Ligar a extremidade do cabo mini USB ao M8600.
2. Ligar o rato na porta USB do seu computador. M8600 estará então pronto para
utilização como um rato com o. Além disso, sua bateria iniciará o carregamento
automaticamente neste modo com o.
3. Para remover o cabo, empurre o prendedor do cabo para a direita como mostrado
antes de puxar o conector mini-USB para fora.

3
PORTUGUÉS
Método de Carregamento
• Existem três métodos diferentes de carregamento abaixo.
Coloque M8600 na plataforma de carregamento ligado ao
seu PC. Haverá luz verde em frente do rato para indicar o
processo de carregamento.
Introduzir a sua bateria no conector para bateria introduzido
na plataforma de carregamento. Ligue a plataforma de
carregamento ao seu PC. A luz vermelha na plataforma de
carregamento se tornará verde para indicar o processo de
carregamento. Quando a bateria estiver completamente
carregada, o LED na plataforma de carregamento se tornará
novamente vermelho.
Ligar M8600 ao seu PC com o cabo mini USB como
um modo com fio. O rato iniciará o carregamento
automaticamente.

4
PORTUGUÉS
Sistema de Luz LED
Indicador de Perl
M8600 tem um indicador LED para perl/Bateria/Sensibilidade no seu lado dianteiro, que mostra o
estado do perl/vida da bateria/sensibilidade/estágio.
A côr do LED do indicador de modo mudará com a alternação do perl. Existem 5 cores diferentes
de LED correspondendo aos 5 pers para mudança no rato. A côr do LED pode ser seleccionada do
software do GHOST Engine baseado na sua preferência.

5
PORTUGUÉS
Indicador de Bateria
Indicador do Estágio de Sensibilidade
• 61 - 100% Bateria: 3 LED’s de echa verde
• 31 - 60% Battery: 2 LED de echa verde
• 11 - 30% Battery: 1 LED de echa verde
• Menos de 10% da Bateria:3 LED’s de echa verde piscantes
• Estágio de Sensibilidade 1: 1 LED vermelho
• Estágio de Sensibilidade 2: 2 LEDs vermelhos
• Estágio de Sensibilidade 3: 3 LEDs vermelhos
• Estágio de Sensibilidade 4: LEDs completamente vermelhos
Os LED’s se tornarão VERMELHOS ao ajustar a sensibilidade.
Os LEDs VERDES mostram a vida de bateria remanescente:

6
PORTUGUÉS
GHOST
TM
Macro Engine suporta Windows 98, Windows 2000, Windows XP, e Windows 7. Instale o software para atribuir botões e
denir seu perl pessoal.
Certique-se de ligar seu M8600 com o cabo mini USB ao PC ao editar o macro e de atribuir botões através do software GHOST™
Engine. (Em um modo sem o, você pode somente ajustar a sensibilidade, modo canhoto/destro, e modo de jogo/economia de
energia através do GHOST™ Engine.)
Modo de Mão Esquerda/Direita
Modo de Jogo/Economia de Energia
Opção de Côr
GHOST™ Macro Engine
Aivia M8600 é desenhado para o utilizador canhoto e destro. Você pode simplesmente alternar para modo
canhoto/destro a partir das opções do GHOST™ Engine. A descrição dos botões se alternarão então
simetricamente.
Existem cinco luzes de LED predenidos no painel que indicam cinco pers diferentes
denidos pelos utilizadores. A cada perl individual pode ser atribuído várias denições
aos 10 botões programáveis. Além disso, você pode mudar também a côr da luz do
LED para cada perl (Existe uma selecção de 26 cores e uma selecção para apagar a
luz).
• Modo de Jogo:
No modo de jogo, o rato permanecerá por mais tempo no estado de espera antes de ir ao estado de
suspensão quando o rato não estiver activo. Por isso, consumirá mais energia do que o modo de jogo.
• Economia de Energia:
No modo de economia de energia, o rato irá ao modo de suspensão mais rapidamente quando não estiver
activo. Consumirá menos energia do que no modo de economia de energia.

7
PORTUGUÉS
Atribuição de Botão
Utilizador pode atribuir várias funções aos botões a partir da “FUNÇÃO BÁSICA” e “MACRO SCRIPTS”. Tudo o que você tem a fazer é
arrastar o ícone de função e simplesmente largar ao botão que deseja atribuir. Lembre-se de que você pode editar cada macro script no
guia “EDIÇÃO MACRO”.
Mais sugestões:
• Você pode alternar duas atribuições de botão arrastando um ao outro.
• Você pode eliminar a atribuição do botão arrastando o ícone de função para fora dessa atribuição de botão. O botão irá se tornar inactivo.
• Arrastando um ícone de função de nido ao botão vazio, irá copiar essa função ao botão vazio.
• Carregar e Fazer Cópia de Segurança:
Caso necessite de mais perfis (atribuições de botão) e macros e não quiser eliminar os perfis existentes, simplesmente “faça cópia de
segurança” dos per s existentes ao seu disco duro e carregue-os de volta quando precisar.

8
PORTUGUÉS
Edição Macro
O guia de edição de macro lhe permite registar facilmente todos os comandos, incluindo os vínculos de
tecla e pressão do botão de rato.
Cada macro simples pode também ser importado e exportado no seu disco duro para utilização posterior.
Iniciar com:
Passo 1 Clique “Registar a duração ou intervalos” se quiser registrar os intervalos entre dois comandos.
Passo 2 Faça clique duplo em “Circule pela selecção do modo acção” para mudar o modo executar.
Passo 3 Clique “Registar” para iniciar a criação de um macro e para registrar todas os batimentos de
teclas ou comandos de rato.
Passo 4 Clique “Parar” para terminar o registo deste macro quando o macro estiver completado.
Passo 5 Você pode introduzir também comandos adicionais na “Barra de Inserção Rápida” esquerda.
Passo 6 Após registar um macro, você pode arrastar comandos do macro e largar no “Script Incorporado”
para armazenar este macro no rato.
Passo 7 Fazer clique duplo no macro script para renomear este macro. Além disso, você pode mudar
também o ícone do seu macro pessoal ao clicar “mudar ícone”.
Passo 8 Retornar ao guia “Atribuir Botão”, o macro que você construir se tornará uma aplicação de “Macro
script” neste guia.

9
PORTUGUÉS
Aprenda mais:
Registar a duração ou intervalos (Defasagem de Tempo)
Se esta função estiver marcada, ela lhe permitirá registrar os intervalos entre dois comandos.
Circule através da selecção do modo de acção
• Executar uma vez:
Para executar um macro uma vez.
• Modo Loop:
Premindo novamente para parar: Executar um macro continuamente, e premir novamente o botão atribuído
para parar o macro em execução.
• Modo de botão de disparo:
Executar um macro continuamente até liberar o botão atribuído.
Eliminar
Você pode eliminar um comando ou um macro script inteiro arrastando o comando ou o macro script ao local
“Eliminar”.
Registar somente o Teclado
Ao fazer clique nesta opção irá ignorar a pressão do rato e simplesmente registará os batimentos de tecla ao
registrar um macro.
Premir Tecla de Pausa para Parar o Registo
Clicar nesta opção lhe permitirá parar o registo premindo a tecla “Pausa” ao registrar um macro.
Mudar Ícone
Aqui você pode seleccionar seu ícone preferido para o macro. Além disso, você pode fazer o seu ícone pessoal
com qualquer imagem em formato jpg ou bmp. O que você precisa fazer é clicar em um ícone vazio da base do
ícone e premir “Substituir” para explorar os seus cheiros. Prima “Remover” se quiser remover o ícone.

10
PORTUGUÉS
Exportar
Para exportar seu macro ao PC.
Importar
Para importar um macro para a edição no programa aplicativo do GHOST engine.
Re-editar o macro
Arrastar o macro script de volta para a edição de macro para permitir-lhe de re-editar este macro.
Sensibilidade
Sensibilidade:
Como definição padrão, existem 4 fases de sensibilidade: 800, 1600, 3200 e 5600 DPI (pontos por
polegada). Você pode denir o valor de sensibilidade preferida apartir das quatro fases de sensibilidade
através do GHOST Engine, pode então ajustar simplesmente o DPI através do comutador dinâmico.
Marque a opção “denir eixo X e Y separadamente” para ajustar os níveis de sensibilidade X-Y.
Taxa de transmissão:
A taxa de transmissão determina os intervalos de tempo em que o seu PC recupera os dados do seu rato.
Você pode denir a taxa de transmissão para 125 Hz (8 ms), 250 Hz (4 ms), 500 Hz (2 ms), ou 1000 Hz (1
ms) ao mover o botão no controle deslizante.
Deslocamento
Você pode ajustar a velocidade da roda de deslocamento ao mover o botão no controle deslizante.
A página está carregando ...
A página está carregando ...
A página está carregando ...
A página está carregando ...
A página está carregando ...
A página está carregando ...
A página está carregando ...
A página está carregando ...
A página está carregando ...
A página está carregando ...
A página está carregando ...
A página está carregando ...
A página está carregando ...
A página está carregando ...
A página está carregando ...
A página está carregando ...
A página está carregando ...
A página está carregando ...
A página está carregando ...
A página está carregando ...
A página está carregando ...
A página está carregando ...
A página está carregando ...
A página está carregando ...
A página está carregando ...
A página está carregando ...
A página está carregando ...
A página está carregando ...
A página está carregando ...
A página está carregando ...
A página está carregando ...
A página está carregando ...
A página está carregando ...
A página está carregando ...
A página está carregando ...
A página está carregando ...
A página está carregando ...
A página está carregando ...
A página está carregando ...
A página está carregando ...
A página está carregando ...
A página está carregando ...
A página está carregando ...
A página está carregando ...
A página está carregando ...
A página está carregando ...
A página está carregando ...
A página está carregando ...
A página está carregando ...
A página está carregando ...
A página está carregando ...
A página está carregando ...
A página está carregando ...
A página está carregando ...
A página está carregando ...
A página está carregando ...
A página está carregando ...
A página está carregando ...
A página está carregando ...
A página está carregando ...
-
 1
1
-
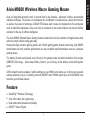 2
2
-
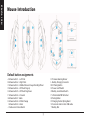 3
3
-
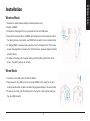 4
4
-
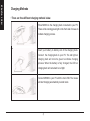 5
5
-
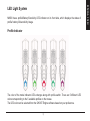 6
6
-
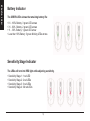 7
7
-
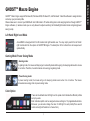 8
8
-
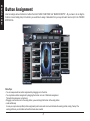 9
9
-
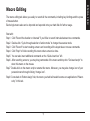 10
10
-
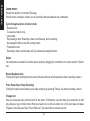 11
11
-
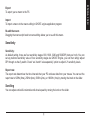 12
12
-
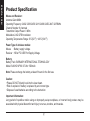 13
13
-
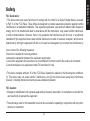 14
14
-
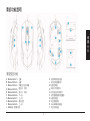 15
15
-
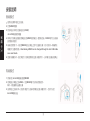 16
16
-
 17
17
-
 18
18
-
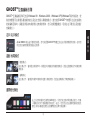 19
19
-
 20
20
-
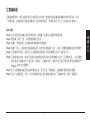 21
21
-
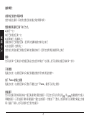 22
22
-
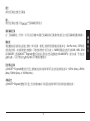 23
23
-
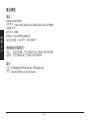 24
24
-
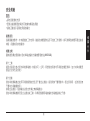 25
25
-
 26
26
-
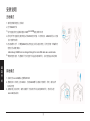 27
27
-
 28
28
-
 29
29
-
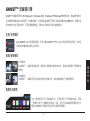 30
30
-
 31
31
-
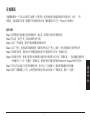 32
32
-
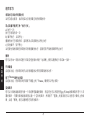 33
33
-
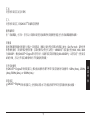 34
34
-
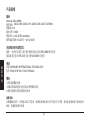 35
35
-
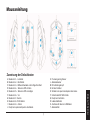 36
36
-
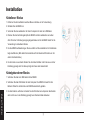 37
37
-
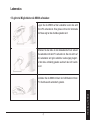 38
38
-
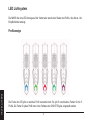 39
39
-
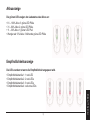 40
40
-
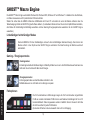 41
41
-
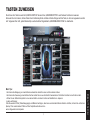 42
42
-
 43
43
-
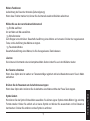 44
44
-
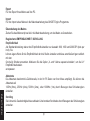 45
45
-
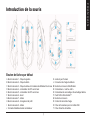 46
46
-
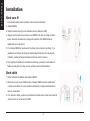 47
47
-
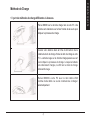 48
48
-
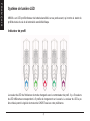 49
49
-
 50
50
-
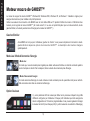 51
51
-
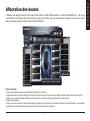 52
52
-
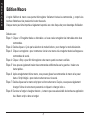 53
53
-
 54
54
-
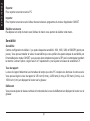 55
55
-
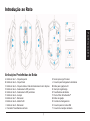 56
56
-
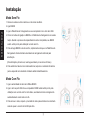 57
57
-
 58
58
-
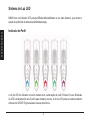 59
59
-
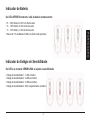 60
60
-
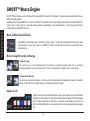 61
61
-
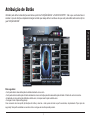 62
62
-
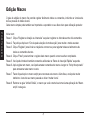 63
63
-
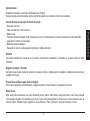 64
64
-
 65
65
-
 66
66
-
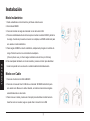 67
67
-
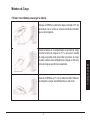 68
68
-
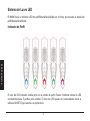 69
69
-
 70
70
-
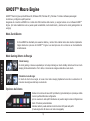 71
71
-
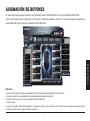 72
72
-
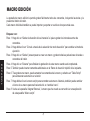 73
73
-
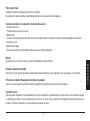 74
74
-
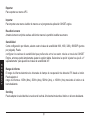 75
75
-
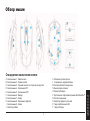 76
76
-
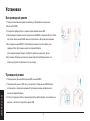 77
77
-
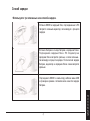 78
78
-
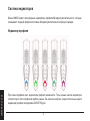 79
79
-
 80
80
-
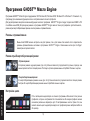 81
81
-
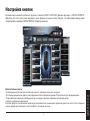 82
82
-
 83
83
-
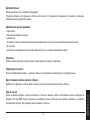 84
84
-
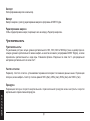 85
85
-
 86
86
-
 87
87
-
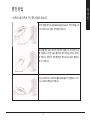 88
88
-
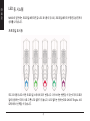 89
89
-
 90
90
-
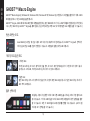 91
91
-
 92
92
-
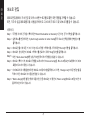 93
93
-
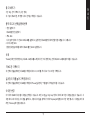 94
94
-
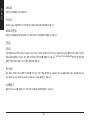 95
95
-
 96
96
-
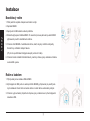 97
97
-
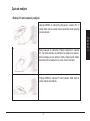 98
98
-
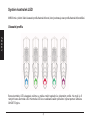 99
99
-
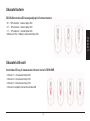 100
100
-
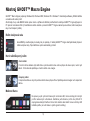 101
101
-
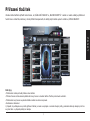 102
102
-
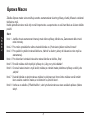 103
103
-
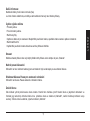 104
104
-
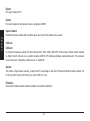 105
105
-
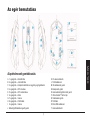 106
106
-
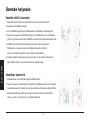 107
107
-
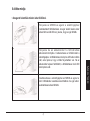 108
108
-
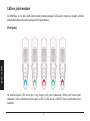 109
109
-
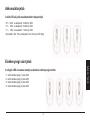 110
110
-
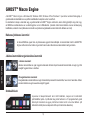 111
111
-
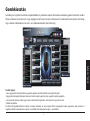 112
112
-
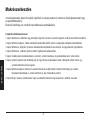 113
113
-
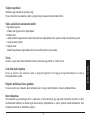 114
114
-
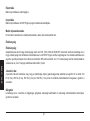 115
115
-
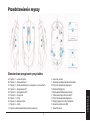 116
116
-
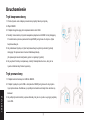 117
117
-
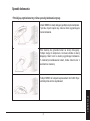 118
118
-
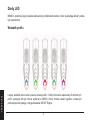 119
119
-
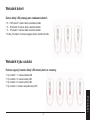 120
120
-
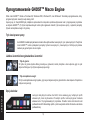 121
121
-
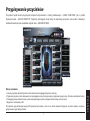 122
122
-
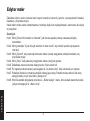 123
123
-
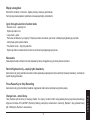 124
124
-
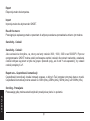 125
125
Gigabyte Aivia M8600 Manual do usuário
- Categoria
- Ratos
- Tipo
- Manual do usuário
- Este manual também é adequado para
em outros idiomas
- español: Gigabyte Aivia M8600 Manual de usuario
- français: Gigabyte Aivia M8600 Manuel utilisateur
- English: Gigabyte Aivia M8600 User manual
- русский: Gigabyte Aivia M8600 Руководство пользователя
- Deutsch: Gigabyte Aivia M8600 Benutzerhandbuch
- čeština: Gigabyte Aivia M8600 Uživatelský manuál
- polski: Gigabyte Aivia M8600 Instrukcja obsługi
Artigos relacionados
-
Gigabyte AIVIA K8100 M6980X Manual do proprietário
-
Gigabyte M8000X Manual do usuário
-
Gigabyte M6980X Manual do proprietário
-
Gigabyte M8000 Manual do proprietário
-
Gigabyte K8100V2 Manual do usuário
-
Gigabyte Aivia K8100 V2 Manual do usuário
-
Gigabyte GM-M8000 Manual do usuário
-
Gigabyte M6980X Manual do usuário
-
Gigabyte AIVIA K8100 M6980X Manual do usuário
-
Gigabyte M6980 Manual do usuário
Outros documentos
-
Genius Ammox X1-400 Manual do usuário
-
KeepOut X7 Guia de usuario
-
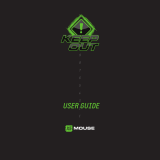 Keep Out X5 Manual do usuário
Keep Out X5 Manual do usuário
-
KeepOut X9 Guia de usuario
-
Asus WT425 Guia rápido
-
Asus P513 ROG Keris Wireless Lightweight Gaming Mouse Guia de usuario
-
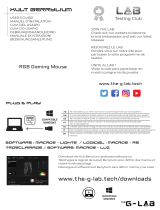 The G-LAB KULT BERYLLIUM Manual do proprietário
The G-LAB KULT BERYLLIUM Manual do proprietário
-
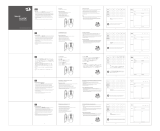 Redragon Blade (75075) Manual do usuário
Redragon Blade (75075) Manual do usuário
-
Genius Gila Manual do usuário
-
Samsung SPM-9150 Manual do usuário