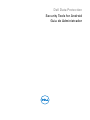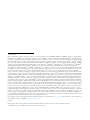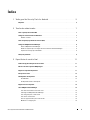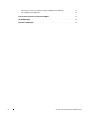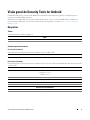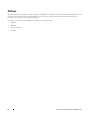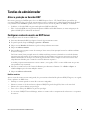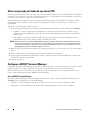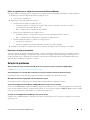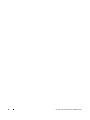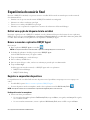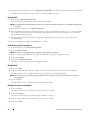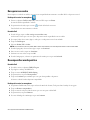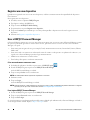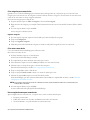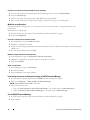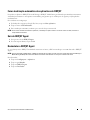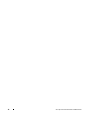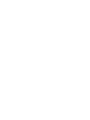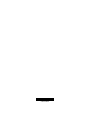Dell Data Protection
Security Tools for Android
Guia do Administrador

© 2015 Dell Inc.
Marcas registradas e marcas comerciais usadas no conjunto de documentos do DDP|E, DDP|ST e DDP|CE: Dell™ e o logotipo Dell,
Dell Precision™, OptiPlex™, ControlVault™, Latitude™, XPS
®
e KACE™ são marcas comerciais da Dell Inc. McAfee
®
e o logotipo McAfee
são marcas comerciais ou marcas registradas da McAfee, Inc. nos Estados Unidos e em outros países. Intel
®
, Pentium
®
, Intel Core Inside
Duo
®
, Itanium
®
e Xeon
®
são marcas registradas da Intel Corporation nos Estados Unidos e em outros países. Adobe
®
, Acrobat
®
e Flash
®
são marcas registradas da Adobe Systems Incorporated. Authen Tec
®
e Eikon
®
são marcas comerciais registradas da Authen Tec. AMD
®
é marca comercial registrada da Advanced Micro Devices, Inc. Microsoft
®
, Windows
®
e Windows Server
®
, Internet Explorer
®
, MS-DOS
®
,
Windows Vista
®
, MSN
®
, ActiveX
®
, Active Directory
®
,
Access
®
, ActiveSync
®
, BitLocker
®
, BitLocker To Go
®
, Excel
®
, Hyper-V
®
,
Silverlight
®
, Outlook
®
, PowerPoint
®
, OneDrive
®
, SQL Server
®
,
e Visual C++
®
são marcas comerciais ou marcas registradas da Microsoft
Corporation nos Estados Unidos e/ou em outros países. VMware
®
é marca registrada ou marca comercial da VMware, Inc. nos Estados
Unidos ou em outros países. Box
®
é marca registrada da Box. Dropbox
SM
é marca de serviço da Dropbox, Inc. Google™, Android™,
Google™ Chrome™, Gmail™, YouTube
®
e Google™ Play são marcas comerciais ou marcas registradas da Google Inc. nos Estados Unidos
e em outros países. Apple
®
, Aperture
®
, App Store
SM
, Apple Remote Desktop™, Apple TV
®
, Boot Camp™, FileVault™, iCloud
®
SM
, iPad
®
,
iPhone
®
, iPhoto
®
, iTunes Music Store
®
, Macintosh
®
, Safari
®
e Siri
®
são marcas de serviço, marcas comerciais ou marcas registradas da
Apple, Inc. nos Estados Unidos e/ou em outros países. GO ID
®
, RSA
®
e SecurID
®
são marcas registradas da EMC Corporation. EnCase™
e Guidance Software
®
são marcas comerciais ou marcas registradas da Guidance Software. Entrust
®
é marca registrada da Entrust
®
, Inc.
nos Estados Unidos e em outros países. InstallShield
®
é marca registrada da da Flexera Software nos Estados Unidos, China, Comunidade
Europeia, Hong Kong, Japão, Taiwan e Reino Unido. Micron
®
e RealSSD
®
são marcas registradas da Micron Technology, Inc. nos Estados
Unidos e em outros países. Mozilla
®
Firefox
®
é marca registrada da Mozilla Foundation nos Estados Unidos e/ou em outros países. iOS
®
é marca comercial ou marca registrada da Cisco Systems, Inc. nos Estados Unidos e em determinados países e é usada nos Estados Unidos
sob licença. Oracle
®
e Java
®
são marcas registradas da Oracle e/ou de suas afiliadas. Outros nomes podem ser marcas comerciais de seus
respectivos proprietários. SAMSUNG™ é marca comercial da SAMSUNG nos Estados Unidos ou em outros países. Seagate
®
é marca
registrada da Seagate Technology LLC nos Estados Unidos e/ou em outros países. Travelstar
®
é marca regist
rada da HGST, Inc. nos Estados
Unidos e em outros países. UNIX
®
é marca registrada da The Open Grou
p. VALIDITY™ é marca comercial da Validity Sensors, Inc. nos
Estados Unidos e em outros países. VeriSign
®
e outras marcas relacionadas são marcas c
omerciais ou marcas registradas da VeriSign, Inc.
ou suas afiliadas ou subsidiárias nos Estados Unidos e em outros países e licenci
adas para a Symantec Corporation. KVM on IP
®
é marca
registrada da Video Products. Yahoo!
®
é marca registrada da Yahoo! Inc.
Este produto usa partes do programa 7-Zip. O código-fonte pode ser encontrado em
www.7-zip.org
. O licenciamento é feito sob a licença
GNU LGPL + restrições unRAR (
www.7-zip.org/license.txt
).
2015-10
Protegido por uma ou mais patentes dos EUA, incluindo: Número 7665125; Número 7437752 e Número 7665118.
As informações neste documento estão sujeitas a alterações sem aviso.

Security Tools for Android Guia do Administrador 3
Índice
1 Visão geral do Security Tools for Android . . . . . . . . . . . . . . . . . . . . . . . . . . . 5
Requisitos. . . . . . . . . . . . . . . . . . . . . . . . . . . . . . . . . . . . . . . . . . . . . . . . . . . . . 5
2 Tarefas do administrador . . . . . . . . . . . . . . . . . . . . . . . . . . . . . . . . . . . . . . . . 7
Ativar a proteção no Servidor DDP. . . . . . . . . . . . . . . . . . . . . . . . . . . . . . . . . . . . . . . . 7
Configurar contas de usuário no DDP Server
. . . . . . . . . . . . . . . . . . . . . . . . . . . . . . . . . . 7
Notificar usuários . . . . . . . . . . . . . . . . . . . . . . . . . . . . . . . . . . . . . . . . . . . . . . 7
Ativar recuperação por Senha de uso único (OTP) . . . . . . . . . . . . . . . . . . . . . . . . . . . . . . . 8
Configurar o DDP|ST Password Manager . . . . . . . . . . . . . . . . . . . . . . . . . . . . . . . . . . . . 8
Ativar o DDP|ST Password Manager . . . . . . . . . . . . . . . . . . . . . . . . . . . . . . . . . . . . 8
Definir os requisitos para os códigos de acesso mestre do Password Manager . . . . . . . . . . . . . 9
Especificar a duração para inatividade. . . . . . . . . . . . . . . . . . . . . . . . . . . . . . . . . . . 9
Solução de problemas . . . . . . . . . . . . . . . . . . . . . . . . . . . . . . . . . . . . . . . . . . . . . . 9
3 Experiência do usuário final . . . . . . . . . . . . . . . . . . . . . . . . . . . . . . . . . . . . 11
Definir uma opção de bloqueio de tela no tablet . . . . . . . . . . . . . . . . . . . . . . . . . . . . . . . 11
Baixar e executar o aplicativo DDP|ST Agent
. . . . . . . . . . . . . . . . . . . . . . . . . . . . . . . . . 11
Registrar e emparelhar dispositivos
. . . . . . . . . . . . . . . . . . . . . . . . . . . . . . . . . . . . . . 11
Recuperar sua senha . . . . . . . . . . . . . . . . . . . . . . . . . . . . . . . . . . . . . . . . . . . . . . 13
Desemparelhar um dispositivo
. . . . . . . . . . . . . . . . . . . . . . . . . . . . . . . . . . . . . . . . . 13
No tablet Dell . . . . . . . . . . . . . . . . . . . . . . . . . . . . . . . . . . . . . . . . . . . . . . . 13
No dispositivo móvel ou smartphone . . . . . . . . . . . . . . . . . . . . . . . . . . . . . . . . . . . 13
Registrar um novo dispositivo . . . . . . . . . . . . . . . . . . . . . . . . . . . . . . . . . . . . . . . . . 14
Usar o DDP|ST Password Manager
. . . . . . . . . . . . . . . . . . . . . . . . . . . . . . . . . . . . . . 14
Criar uma senha-mestre e uma nova conta. . . . . . . . . . . . . . . . . . . . . . . . . . . . . . . . 14
Fazer login no DDP|ST Password Manager. . . . . . . . . . . . . . . . . . . . . . . . . . . . . . . . 14
Criar categorias para contas de site . . . . . . . . . . . . . . . . . . . . . . . . . . . . . . . . . . . 15
Criar novas contas de site. . . . . . . . . . . . . . . . . . . . . . . . . . . . . . . . . . . . . . . . . 15
Usar as opções de menu para contas de site. . . . . . . . . . . . . . . . . . . . . . . . . . . . . . . 15
Modificar as configurações. . . . . . . . . . . . . . . . . . . . . . . . . . . . . . . . . . . . . . . . 16

4 Security Tools for Android Guia do Administrador
Fazer backup e restaurar as informações de login no DDP|ST Password Manager. . . . . . . . . . . 16
Sair do DDP|ST Password Manager . . . . . . . . . . . . . . . . . . . . . . . . . . . . . . . . . . . 16
Fazer atualização automática dos aplicativos do DDP|ST . . . . . . . . . . . . . . . . . . . . . . . . . . 17
Sair do DDP|ST Agent . . . . . . . . . . . . . . . . . . . . . . . . . . . . . . . . . . . . . . . . . . . . . 17
Desinstalar o DDP|ST Agent
. . . . . . . . . . . . . . . . . . . . . . . . . . . . . . . . . . . . . . . . . . 17

Security Tools for Android Guia do Administrador 5
Visão geral do Security Tools for Android
O Dell Data Protection | Security Tools (DDP|ST) for Android é uma solução de segurança de endpoint para uso
corporativo em tablets Dell compatíveis.
Inicialmente, um tablet Dell está no modo consumidor. Para ativar e usar os recursos do DDP|ST for Android, você
precisa alternar o tablet para o modo comercial. Para obter mais informações, consulte
Baixar e executar o aplicativo
DDP|ST Agent
.
Requisitos
Tablets
Esta tabela mostra os tablets compatíveis.
Sistemas operacionais móveis
Security Tools for Android
Esta tabela mostra os sistemas operacionais compatíveis para os tablets Dell.
Dell Security Tools Mobile
Esta tabela mostra os sistemas operacionais compatíveis para o Security Tools ao emparelhar outro dispositivo móvel com
os tablets Dell.
Tablets
• Dell Venue 8 7840
• Dell Venue 10 7040
Sistemas operacionais Android
• 5.0 - 5.1 Lollipop
Sistemas operacionais Android
• Ice Cream Sandwich 4.0 - 4.0.4
• Jelly Bean 4.1 - 4.3.1
• KitKat 4.4 - 4.4.4
• 5.0 - 5.1 Lollipop
Sistemas operacionais iOS
• iOS 7.x
• iOS 8.x
Sistemas operacionais Windows
• Windows 8.1 Phone
• Windows 10 Mobile

6 Security Tools for Android Guia do Administrador
Políticas
Para obter informações detalhadas sobre as políticas do DDP|ST for Android, consulte a Ajuda do administrador, que está
disponível no Console de Gerenciamento Remoto. As descrições de política também são mostradas como dicas de
ferramenta no Console de Gerenciamento Remoto.
Você pode ativar as políticas do DDP|ST for Android nos seguintes níveis:
•Empresa
• Domínio
• Grupos de usuário
• Usuários

Security Tools for Android Guia do Administrador 7
Tarefas do administrador
Ativar a proteção no Servidor DDP
Para ativar a proteção no Dell Enterprise Server ou DDP Enterprise Server - VE (Virtual Edition) para tablets que
executam o DDP|ST, abra o Console de gerenciamento remoto e confirme que a política Proteção ativada do Android
esteja definida como Verdadeiro (padrão). Esta é a política mestre de todas as políticas do DDP|ST for Android:
•
Verdadeiro
– O Servidor DDP está gerenciando aplicativos DDP no tablet Dell.
•
Falso
– O Servidor DDP não está gerenciando aplicativos DDP no tablet Dell. Portanto, as outras configurações de
política do DDP|ST for Android são irrelevantes.
Configurar contas de usuário no DDP Server
Para configurar contas de usuário no DDP Server:
1
Como um administrador Dell, faça login no Console de gerenciamento remoto.
2
No painel esquerdo, clique em
Proteger e gerenciar > Domínios
.
3
Clique no ícone
Membros
do Domínio ao qual você deseja adicionar um usuário.
4
Clique em
Adicionar usuários
.
5
Insira um filtro para pesquisar o nome de usuário por
Nome comum
,
Nome principal universal
ou
sAMAccountName
.
O
caractere curinga é *.
Um Nome comum, Nome principal universal e sAMAccountName precisam ser definidos no servidor de diretório
corporativo para cada usuário. Se um usuário for membro de um Domínio ou Grupo, mas não aparecer na lista de
Membros do Domínio ou do Grupo no Console de gerenciamento remoto, verifique se todos os três nomes estão
adequadamente definidos para o usuário do servidor de diretório corporativo.
A consulta pesquisará automaticamente o nome comum e, em seguida, o UPN e o nome sAMAccount até que uma
correspondência seja encontrada.
6
Selecione os usuários na Lista de Usuários do Diretório para adicionar ao Domínio. Use
<Shift><clique>
ou
<Ctrl><clique>
para selecionar múltiplos usuários.
7
Clique em
Adicionar selecionados
.
Notificar usuários
Após as contas de usuário estarem configuradas, eles precisam fazer download do aplicativo DDP|ST Agent e, em seguida,
ativar o aplicativo no DDP Server.
• Notifique os usuários quando as contas deles estiverem configuradas.
• Informe os usuários se eles devem baixar o aplicativo DDP|ST Agent da Google Play Store ou de outro local.
• Informe a eles quais credenciais usar para login.
• Envie a eles o endereço do DDP Server para usar para login.
• Se você ativar o DDP|ST Password Manager, informe os usuários sobre o comprimento da senha mestre e os requisitos
de caractere.

8 Security Tools for Android Guia do Administrador
Ativar recuperação por Senha de uso único (OTP)
Este recurso permite que um usuário que esqueceu a senha receba uma Senha de uso único para desbloquear o tablet Dell
e redefinir a senha. Para ativar este recurso, o tablet precisa primeiro ser emparelhado com um smartphone ou dispositivo
móvel que esteja executando o aplicativo Dell Security Tools.
A política Recuperação por Senha de uso único ativada é a política mestre para todas as políticas de Senha de uso único.
A
tela de login verifica a política antes de permitir a recuperação por Senha de uso único, mesmo se o tablet estiver
emparelhado.
Para ativar a recuperação por Senha de uso único:
1
No Console de gerenciamento remoto, defina a política
Recuperação por Senha de uso único ativada
como
Verdadeiro
.
•
Verdadeiro
– O recurso de Recuperação por Senha de uso único fica ativado e permite que o usuário use um
dispositivo móvel emparelhado para gerar senhas de uso único para desbloquear a conta dele em caso de perda da
senha da conta.
•
Falso
(padrão) – O usuário não poderá usar a Recuperação por Senha de uso único para desbloquear a conta,
independentemente de outros valores da política de Senha de uso único.
NOTA: Quando um usuário abre o aplicativo DDP|ST Mobile Pairing para emparelhar dispositivos, o aplicativo primeiro verifica se a
Recuperação por Senha de uso único foi ativada. Se a política Recuperação por Senha de uso único ativada estiver definida
como Falso ou for alterada para Falso após os usuários terem emparelhado seus tablets com outros dispositivos, o ícone do
DDP|ST Mobile Pairing não ficará visível nos tablets dos usuários.
2
Defina o valor de
Número máximo de tentativas de recuperação por Senha de uso único
. As opções são
5-10
com um padrão
igual a
5
.
3
Defina o valor de
Ação em caso de falha por número máximo de tentativas de recuperação
.
4
A opção padrão é
Desemparelhar
, indicando que o tablet e o dispositivo móvel estão desemparelhados e a Recuperação
por Senha de uso único está desativada.
5
Confirme as políticas.
Configurar o DDP|ST Password Manager
O aplicativo DDP|ST Password Manager permite que os usuários gerenciem as senhas com segurança. Os usuários podem
armazenar todas as suas senhas no aplicativo, protegendo-as com uma chave-mestre. A chave-mestre pode ser
desbloqueada somente com a senha-mestre. Os usuários precisam memorizar apenas suas senhas-mestre para acessar
todas as outras senhas armazenadas no DDP|ST Password Manager.
Ativar o DDP|ST Password Manager
Para ativar o Password Manager no Console de gerenciamento remoto, defina a política Ativar Password Manager como
Verdadeiro. Esta é a política mestre do Password Manager.
•
Verdadeiro
- o Password Manager está disponível e aceita e armazena as novas credenciais de login do usuário.
•
Falso
(padrão) - o Password Manager não está disponível, independentemente de outros valores de política.

Security Tools for Android Guia do Administrador 9
Definir os requisitos para os códigos de acesso mestre do Password Manager
Você pode definir os requisitos para os códigos de acesso mestre do Password Manager definindo as seguintes políticas:
1
Especifique o valor de
Comprimento mínimo do código de acesso
:
•
0-18
caracteres (o padrão é
8
)
2
Especifique os valores da política de caracteres:
• Permitir caracteres simples no código de acesso
•
Verdadeiro
(padrão) – o código de acesso pode conter caracteres repetidos ou caracteres em ordem
crescente/decrescente (como ABC ou 321).
•
Falso
– códigos de acesso simples não são permitidos.
• Exigir caracteres alfanuméricos no código de acesso
•
Verdadeiro
(padrão) – o código de acesso precisa ser uma combinação de letras e números.
•
Falso
– nenhum caractere alfanumérico é obrigatório no código de acesso.
• Número mínimo de caracteres complexos no código de acesso
•
0-4
caracteres (o padrão é
1
)
• Caracteres complexos são caracteres diferentes de números ou letras (&%$#)
3
Certifique-se de notificar os usuários finais sobre os requisitos do código de acesso mestre que você definir.
Especificar a duração para inatividade
Você pode especificar o número de minutos durante os quais o dispositivo pode ficar inativo (sem entrada do usuário)
antes que o Password Manager seja bloqueado. Após esse limite ser atingido, o Password Manager será bloqueado, e o
usuário precisará inserir o código de acesso. Defina 1 a 60 minutos na política Período de inatividade para bloqueio do
aplicativo Password Manager. O padrão é 5 minutos.
Solução de problemas
Não é possível fazer login no endereço do DDP Server ou não é possível acessar os aplicativos DDP|ST Agent.
Consulte
Definir uma opção de bloqueio de tela no tablet
.
Uma mensagem de erro é exibida: Não é suportado o recurso para múltiplos usuários do Android comercial.
No momento, apenas uma conta de proprietário de tablet é suportada com o Android comercial.
Meu tablet não está mais emparelhado com meu dispositivo original.
Você registrou um novo dispositivo? Isso desemparelha automaticamente o dispositivo anterior.
Os aplicativos DDP|ST Password Manager e DDP|ST Mobile Pairing não são mais exibidos.
Você tocou em Desinstalar no aplicativo DDP|ST Agent? Caso tenha feito isso, os outros dois aplicativos são desativados
e não são mais exibidos. Contuso, seus dados ainda existem. Se você executar o aplicativo DDP|ST Agent e ativar no DDP
Server, os outros aplicativos serão exibidos e seus dados ficarão disponíveis.
Eu toquei no ícone DDP|ST Password Manager, mas nada foi exibido.
Verifique com seu Administrador se a Senha de uso único está ativada para você. Se não estiver, pergunte se esta é uma
opção para você.

10 Security Tools for Android Guia do Administrador

Security Tools for Android Guia do Administrador 11
Experiência do usuário final
Para usar o DDP|ST for Android, você precisa converter seu tablet Dell no modo consumidor para o modo comercial.
Seu
administrador irá:
• Notificar você de que sua conta de usuário do DDP|ST for Android está configurada
• Informar você sobre as credenciais para login
• Enviar a você o endereço do DDP Server para login
• Informar a você os requisitos de comprimento e caracteres da senha-mestre do Password Manager
Definir uma opção de bloqueio de tela no tablet
Para maior segurança ao usar o DDP|ST for Android, você deve definir um bloqueio de tela. Antes de usar o aplicativo
DDP|ST Agent, navegue para Configurações > Segurança > Bloqueio de tela no seu tablet Dell e defina um padrão, PIN
ou senha. Caso contrário, você não poderá acessar os aplicativos do DDP|ST Agent.
Baixar e executar o aplicativo DDP|ST Agent
Para começar:
1
Baixe o aplicativo
DDP|ST Agent
no seu tablet .
NOTA: Sua empresa informará se você deve baixar o aplicativo da Google Play Store ou de outro local.
2
Na bandeja de aplicativos do tablet, toque no ícone
DDP|ST Agent
.
A tela do Dell Data Protection | ST Agent é exibida.
3
Toque em
Concordo
para o acordo de licença.
4
Insira o endereço do DDP Server.
5
Insira seu nome de login e senha, com base nas informações passadas pelo seu administrador.
6
Toque em
Fazer login
.
O tablet agora está no modo comercial, e o DDP|ST Agent exibe esses aplicativos:
• DDP|ST Password Manager
• DDP|ST Mobile Pairing
Registrar e emparelhar dispositivos
O emparelhamento do seu tablet Dell com outro dispositivo móvel possibilita a recuperação caso você esqueça a sua
senha.
• No tablet Dell, é preciso Baixar e executar o aplicativo DDP|ST Agent.
• No outro dispositivo móvel ou smartphone, instale e abra o aplicativo móvel do
Dell Security Tools
.
NOTA: Sua empresa informará se você deve baixar o aplicativo da Google Play Store ou de outro local.
No dispositivo móvel ou smartphone
1
Execute um destes procedimentos:
• Se você acabou de instalar o aplicativo
Dell Security Tools
, toque em
Pular
e, em seguida, em
Começar
. Em seguida,
crie e confirme um PIN.
• Se você o instalou anteriormente, execute o aplicativo
Dell Security Tools
, insira seu PIN e toque em
Entrar
.

12 Security Tools for Android Guia do Administrador
2
Na parte inferior da tela seguinte, toque em
Registrar um computador
. Isso também se aplica ao registrar um tablet Dell.
Um código móvel alfanumérico de cinco caracteres é exibido no dispositivo móvel.
No tablet Dell
1
Toque no ícone
DDP|ST Mobile Pairing
.
Uma mensagem de status é exibida:
Nenhum dispositivo emparelhado
.
NOTA: Se for exibida uma mensagem dizendo que a Senha de uso único está desativada, verifique com o seu Administrador se ela pode
ser ativada.
2
Na parte inferior da tela, toque em
Registrar dispositivo
.
3
Insira um identificador único para o dispositivo móvel, por exemplo, MeuSmartphone. Depois, se você esquecer a senha
do seu tablet, ele mostrará este nome para lembrá-lo de qual dispositivo móvel usar para recuperar o acesso ao tablet
através de uma Senha de uso único.
4
No campo Código móvel do tablet, insira o código móvel alfanumérico de cinco caracteres a partir do dispositivo
móvel/smartphone.
5
Toque em
Avançar
. Um código de emparelhamento é exibido.
No dispositivo móvel ou smartphone
1
Na parte inferior, toque em
Emparelhar dispositivos
.
2
Toque em
Entrada manual
.
NOTA: No momento, a opção Fazer leitura de código QR não está disponível para o tablet.
3
Digite o código de emparelhamento que exibido no tablet Dell. Você não precisa digitar os espaços.
4
Toque em
Concluído
.
5
Toque em
Emparelhar dispositivos.
Um código de verificação numérico de 6 a 10 dígitos é exibido.
No tablet Dell
1
Toque em
Avançar
.
2
Toque no campo Código de verificação e digite o código de verificação exibido no dispositivo móvel/smartphone.
Este código numérico de 6 a 10 dígitos confirma que os dois dispositivos foram emparelhados.
NOTA: Se você exceder o número máximo de novas tentativas de inserir o código correto, você precisará reiniciar o processo de
emparelhamento.
3
Toque em
Enviar
.
No campo Status, o nome do dispositivo móvel emparelhado é exibido.
No dispositivo móvel ou smartphone
1
Toque em
Avançar
.
Um diálogo solicita que você confirme que concluiu o processo de registro.
2
Toque em
Continuar
.
Uma marca de verificação verde e uma mensagem confirmam o registro.
3
Toque no ícone Editar para inserir um nome descritivo para o seu tablet.
4
Toque em
Concluir
.

Security Tools for Android Guia do Administrador 13
Recuperar sua senha
Para recuperar a senha do seu tablet, você precisa ter emparelhado anteriormente seu tablet Dell e o dispositivo móvel.
No dispositivo móvel ou smartphone
1
Execute o aplicativo
Dell Security Tools
, insira seu PIN e toque em
Entrar
.
O nome do tablet emparelhado é exibido.
2
Na parte inferior da tela, toque no ícone
ao lado da Senha de uso único.
Uma Senha de uso único numérica é exibida.
No tablet Dell
1
Na tela de login, toque em
Não consigo acessar minha conta
.
A tela mostra o nome que você criou para o dispositivo móvel emparelhado com este tablet.
2
No campo Senha de uso único, digite a senha que o seu dispositivo móvel está exibindo.
3
Toque em
Desbloquear
.
4
Selecione
Padrão
,
PIN
ou
Senha
.
NOTA: Se você não inserir um novo padrão, PIN ou senha neste momento, sua senha esquecida anterior continua sendo válida.
5
Na tela Criptografia, selecione uma opção e toque em
Continuar
.
6
Insira sua nova senha e toque em
Continuar
.
7
Confirme sua nova senha e toque em
OK
.
8
Na tela Configurações, selecione sua preferência de notificação e toque em
Concluído
.
Desemparelhar um dispositivo
No tablet Dell
1
No tablet, execute o aplicativo
DDP|ST Agent
.
2
Faça login no endereço do DDP Server.
3
Toque no ícone
do DDP|ST Mobile Pairing
.
4
Na parte inferior, toque em
Desemparelhar
.
5
Toque em
Continuar
para confirmar que você quer desemparelhar o dispositivo.
O Status é exibido:
Nenhum dispositivo emparelhado
.
No dispositivo móvel ou smartphone
1
No aplicativo Dell Security Tools, toque na barra de títulos do Security Tools para abrir a bandeja de navegação.
2
Toque em
Remover computadores
.
3
Toque na caixa de seleção ao lado do nome que você criou para o tablet Dell.
4
Na parte inferior, toque em
Remover
.
5
Na caixa de diálogo de confirmação, toque em
Continuar
.

14 Security Tools for Android Guia do Administrador
Registrar um novo dispositivo
Quando tiver registrado com sucesso um novo dispositivo, o tablet é automaticamente desemparelhado do dispositivo
móvel anterior.
Para registrar um novo dispositivo:
1
No tablet, execute o aplicativo
DDP|ST Agent
.
2
Faça login no endereço do DDP Server.
3
Toque no ícone
do DDP|ST Mobile Pairing
.
4
Na parte inferior, toque em
Registrar novo dispositivo
.
5
Toque em
Continuar
para confirmar que você deseja desemparelhar o dispositivo móvel atual e registrar um novo
dispositivo.
6
Continue em Registrar e emparelhar dispositivos.
Usar o DDP|ST Password Manager
O Password Manager permite que você crie uma senha-mestre única para acessar sua conta do Password Manager, a partir
da qual você pode então gerenciar as senhas usadas em sites, aplicativos móveis e recursos de rede. Com o Password
Manager, você pode:
• Criar nomes para categorias de sites, por exemplo,
E-mail
,
Armazenamento em nuvem
,
Conectividade
,
Notícias
,
Editores
,
Mídia social.
• Criar contas onde você armazena as credenciais de nome de usuário e senha para sites ou aplicativos de software e, em
seguida, usar o Password Manager para fazer login automaticamente.
• Modificar sua senha-mestre ou outras senhas.
• Fazer backup e Recuperar as credenciais armazenadas.
Criar uma senha-mestre e uma nova conta
1
Na bandeja de aplicativos do tablet, toque no ícone do
DDP|ST Agent
.
2
Na tela do DDP|ST Agent, toque no ícone
DDP|ST Password Manager
.
A tela do Dell Password Manager é exibida.
3
Toque no campo
Senha
e insira a senha-mestre.
NOTA: Seu administrador definiu requisitos de comprimento e caracteres.
4
Confirme a senha.
5
Toque em
Login
.
A tela do DDP|ST Password Manager é exibida.
NOTA: Antes de pressionar + (sinal de mais) para criar uma nova conta, a prática recomendada é de primeiro determinar as categorias
que você quer usar para suas contas de site. Consulte
Criar categorias para contas de site
.
Fazer login no DDP|ST Password Manager
1
Na tela do DDP|ST Agent, toque no ícone
DDP|ST Password Manager
.
2
Toque no campo
Password
e insira sua senha-mestre.
3
Toque em
Fazer login
.
Se você ficar inativo por um determinado período de tempo definido pelo administrador, o Password Manager é fechado e
a tela de login Senha é exibida. Repita a
etapa 2
e a
etapa 3
acima.

Security Tools for Android Guia do Administrador 15
Criar categorias para contas de site
Quando você usa o Password Manager para armazenar uma senha para um site, ele permite que você selecione uma
categoria para esta conta de site. As categorias existentes incluem Favoritos, Negócios e Pessoal. Antes de criar uma nova
conta de site, determine se deseja categorias adicionais.
Para criar uma categoria para contas de site:
1
Na parte superior, toque em
Todas as categorias
e selecione
Nova categoria
.
2
Digite um nome de categoria, por exemplo:
E-mail
, Armazenamento em nuvem,
Conectividade
,
Notícias
,
Editores
,
Mídia
social
.
3
No canto superior direito, toque em
Salvar
.
A nova categoria é exibida no menu.
Organizar categorias
1
No canto superior esquerdo, toque na barra de títulos para abrir a bandeja de navegação.
2
Toque em
Configurações
.
3
Toque em
Organizar categorias
.
4
Mantenha pressionada uma linha de categoria até a linha ser realçada. Em seguida, arraste-a até outro local.
Criar novas contas de site
Use a tela Conta do Password Manager para adicionar contas.
Para criar novas contas de site:
1
Na barra de títulos, toque em
+
(sinal de mais).
A tela Conta do Password Manager é exibida.
2
No campo Descrição, insira um título ou descrição para a conta.
3
Como alternativa, toque no ícone de
estrela
para indicar esta conta como favorita.
4
À direita, toque no campo de categoria e selecione uma categoria.
Para obter mais informações, consulte Criar categorias para contas de site.
5
Toque no campo
Site
e insira o URL do site.
6
Toque no campo
Nome de usuário
e insira o seu nome de usuário para o site.
7
À direita do campo
Senha
, toque no ícone do Gerador de senhas.
O Password Manager gera uma senha automaticamente. Para modificar a complexidade da senha, consulte Selecionar
configurações do Gerador de senhas.
NOTA: Se você inserir uma senha em vez de usar o Gerador de senhas, uma barra deslizante indicará se a senha é Ruim, Fraca,
Aceitável, Boa ou Excelente.
8
No canto superior direito, toque em
Salvar
.
A conta é adicionada à tela principal do Password Manager.
Usar as opções de menu para contas de site
Após configurar diversas contas de site, você pode usar os ícones na barra de título para:
• Pesquisar por uma conta.
• Editar uma conta de site ou senha, ou identificar uma conta como favorita.
• No menu flutuante, você pode classificar ou excluir uma conta.

16 Security Tools for Android Guia do Administrador
Classificar as contas de site em ordem alfabética ou por prioridade
1
No canto superior direito da tela principal do Password Manager, toque no ícone do
Menu flutuante
.
2
Toque em
Classificar por
.
3
Selecione uma opção de classificação por ordem alfabética por por prioridade.
4
Para ver contas de site dentro de apenas uma categoria, selecione uma opção no menu Categorias.
Modificar as configurações
Você pode modificar o comprimento e as características de senha, sua senha-mestre e o tempo limite da área de
transferência.
Para modificar as configurações:
1
No canto superior esquerdo, toque na barra de títulos para abrir a bandeja de navegação.
2
Toque em
Configurações
.
Selecionar configurações do Gerador de senhas
1
Nas configurações, toque em
Gerador de senhas
.
2
Modifique o comprimento da senha.
3
Marque a caixa de seleção para permitir maiúsculas, minúsculas, números e símbolos. Desmarque a caixa de seleção para
impedir o uso.
4
No canto superior direito, toque em
Salvar
.
Modificar o tempo limite da área de transferência
1
Nas Configurações, toque em
Tempo limite da área de transferência
.
2
Modifique as configurações. As opções variam de
15 segundos
e
10 minutos
.
3
Toque em
Concluído
.
Alterar a senha-mestre
1
Nas Configurações, toque em
Senha-mestre
.
2
Preencha cada campo.
3
Toque em
Salvar
no canto superior direito.
Fazer backup e restaurar as informações de login no DDP|ST Password Manager
1
No canto superior esquerdo, toque no ícone do
DDP
para abrir a bandeja de navegação.
2
Toque em
Configurações > Banco de dados do Password
Manager
.
NOTA: A data do último backup é exibida, se for o caso.
3
Execute um destes processos:
•Toque em
Fazer backup das contas do Password
Manager
e, em seguida, toque em
Fazer backup agora
.
•Toque em
Restaurar contas do Password
Manager
e, em seguida, toque em
Restaurar agora
.
Sair do DDP|ST Password Manager
1
No canto superior esquerdo, toque na barra de títulos para abrir a bandeja de navegação.
2
Toque em
Sair
.

Security Tools for Android Guia do Administrador 17
Fazer atualização automática dos aplicativos do DDP|ST
Por padrão, os aplicativos DDP|ST Password Manager e DDP|ST Mobile Pairing são definidos para
Atualização automática
.
A Atualização automática é uma prática recomendada, para garantir que as atualizações de segurança sejam aplicadas
imediatamente.
Para visualizar esta configuração:
1
Na bandeja de navegação na Google Play Store, toque em
Meus aplicativos
.
2
Toque no ícone do
Menu flutuante
.
3
Para a atualização automática, confirme que a caixa de seleção está marcada.
NOTA: Se um usuário atualizar manualmente o aplicativo, a atualização se aplica a todas as contas de usuário no tablet, com base no
comportamento do Android.
Sair do DDP|ST Agent
1
Navegue até a tela do
DDP|ST Agent
.
2
No canto superior direito, toque em
Sair
.
Desinstalar o DDP|ST Agent
Se você planejar usar o DDP|ST for Android novamente no futuro, a Dell recomenda que você não desinstale o DDP|ST
Agent.
NOTA: Se você desinstalar o DDP|ST Agent, o DDP|ST for Android não ficará mais no modo comercial. Os aplicativos Password Manager e
Mobile Pairing do DDP|ST não serão mais exibidos. Seus dados ainda existirão se você quiser reinstalar mais tarde.
Para desinstalar:
1
Toque em
Configurações > Aplicativos
.
2
Toque na guia
Baixados
.
3
Toque em
DDP|ST Agent
.
4
Toque em
Desinstalar
.

18 Security Tools for Android Guia do Administrador


0XXXXXA0X
-
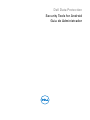 1
1
-
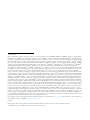 2
2
-
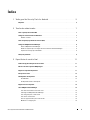 3
3
-
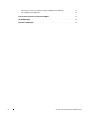 4
4
-
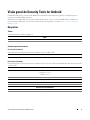 5
5
-
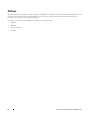 6
6
-
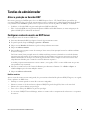 7
7
-
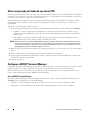 8
8
-
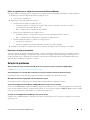 9
9
-
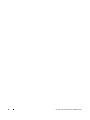 10
10
-
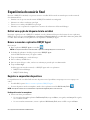 11
11
-
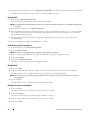 12
12
-
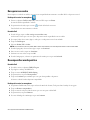 13
13
-
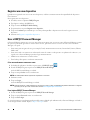 14
14
-
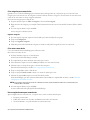 15
15
-
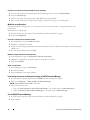 16
16
-
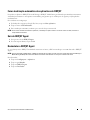 17
17
-
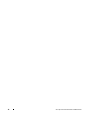 18
18
-
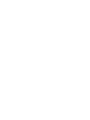 19
19
-
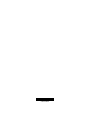 20
20
Artigos relacionados
-
Dell Endpoint Security Suite Pro Guia de usuario
-
Dell Security Tools Guia de usuario
-
Dell Security Tools Manual do proprietário
-
Dell Security Tools Guia de usuario
-
Dell Endpoint Security Suite Pro Administrator Guide
-
Dell Endpoint Security Suite Pro Administrator Guide
-
Dell Endpoint Security Suite Pro Guia de usuario
-
Dell Endpoint Security Suite Pro Guia de usuario
-
Dell Security Tools Guia de usuario
-
Dell Security Tools Manual do proprietário