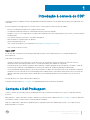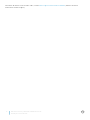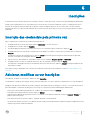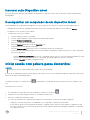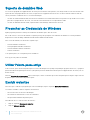Dell Endpoint Security Suite Pro Guia de usuario
- Tipo
- Guia de usuario

Manual do utilizador da consola do Dell Data
Protection
Threat Protection/Estado da encriptação/Inscrição da
autenticação/Password Manager v1.7

Notas, avisos e advertências
NOTA: Uma NOTA indica informações importantes que ajudam a melhorar a utilização do produto.
AVISO: Um AVISO indica potenciais danos do hardware ou a perda de dados e explica como evitar o problema.
ADVERTÊNCIA: Uma ADVERTÊNCIA indica potenciais danos no equipamento, lesões pessoais ou mesmo morte.
© 2017 Dell Inc. Todos os direitos reservados.Dell, EMC e outras marcas registadas são marcas registadas da Dell Inc. ou das suas
subsidiárias. Outras marcas registadas podem ser marcas registadas dos seus respetivos proprietários.
Marcas comerciais e marcas comerciais registas utilizadas no Dell Data Protection Encryption, Endpoint Security Suite, Endpoint Security
Suite Enterprise, e conjunto de aplicações de documentos Dell Data Guardian: Dell
TM
e o logótipo Dell, Dell Precision
TM
, OptiPlex
TM
,
ControlVault
TM
, Latitude
TM
, XPS® e KACE
TM
são marcas comerciais da Dell Inc. Cylance®, CylancePROTECT e o logótipo Cylance são
marcas registadas da Cylance, Inc. nos EUA e noutros países. McAfee® e o logótipo da McAfee são marcas comerciais ou marcas
comerciais registadas da McAfee, Inc. nos Estados Unidos e noutros países. Intel®, Pentium®, Intel Core Inside Duo®, Itanium® e Xeon®
são marcas comerciais registadas da Intel Corporation nos EUA e noutros países. Adobe®, Acrobat®, e Flash® são marcas registadas da
Adobe Systems Incorporated. Authen Tec® e Eikon® são marcas registadas da Authen Tec. AMD® é marca registada da Advanced Micro
Devices, Inc. Microsoft®, Windows® and Windows Server®, Internet Explorer®, MS-DOS®, Windows Vista®, MSN®, ActiveX®, Active
Directory®, Access®, ActiveSync®, BitLocker®, BitLocker To Go®, Excel®, Hyper-V®, Silverlight®, Outlook®, PowerPoint®,
OneDrive®, SQL Server® e Visual C++® são marcas comerciais ou marcas registadas da Microsoft Corporation nos Estados Unidos e/ou
noutros países. VMware® é marca registada ou marca comercial da VMware, Inc. nos Estados Unidos ou noutros países. Box® é marca
registada da Box. DropboxSM é uma marca de serviço da Dropbox, Inc. Google
TM
, Android
TM
, Google
TM
Chrome
TM
, Gmail
TM
, YouTube® e
Google
TM
Play são marcas comerciais ou marcas comerciais registadas da Google Inc. nos Estados Unidos e noutros países. Apple®,
Aperture®, App StoreSM, Apple Remote Desktop
TM
, Apple TV®, Boot Camp
TM
, FileVault
TM
, iCloud®SM, iPad®, iPhone®, iPhoto®,
iTunes Music Store®, Macintosh®, Safari® e Siri® são marcas de serviço, marcas comerciais ou marcas comerciais registadas da Apple,
Inc. nos Estados Unidos e/ou noutros países. GO ID®, RSA® e SecurID® são marcas registadas da Dell EMC. EnCase
TM
e Guidance
Software® são marcas comerciais ou marcas comerciais registadas da Guidance Software. Entrust® é marca registada da Entrust®, Inc.
nos Estados Unidos e noutros países. InstallShield® é marca registada da Flexera Software nos Estados Unidos, China, Comunidade
Europeia, Hong Kong, Japão, Taiwan, e Reino Unido. Micron® e RealSSD® são marcas registadas da Micron Technology, Inc. nos Estados
Unidos e noutros países. Mozilla® Firefox® é uma marca comercial registada da Mozilla Foundation nos Estados Unidos e/ou noutros
países. iOS® é uma marca comercial ou marca comercial registada da Cisco Systems, Inc. nos Estados Unidos e outros países e é utilizada
sob licença. Oracle® e Java® são marcas registadas da Oracle e/ou suas aliadas. Os outros nomes podem ser marcas comerciais dos
respetivos proprietários. SAMSUNG
TM
é uma marca comercial da SAMSUNG nos Estados Unidos ou noutros países. Seagate® é marca
registada da Seagate Technology LLC nos Estados Unidos e/ou noutros países. Travelstar® é marca registada da HGST, Inc. nos Estados
Unidos e noutros países. UNIX® é marca registada da The Open Group. VALIDITY
TM
é uma marca comercial da Validity Sensors, Inc. nos
Estados Unidos e noutros países. VeriSign® e outras marcas similares são marcas comerciais ou marcas comerciais registadas da VeriSign,
Inc. ou respetivas liais ou subsidiárias nos Estados Unidos e noutros países e licenciadas à Symantec Corporation. KVM on IP® é marca
registada da Video Products. Yahoo!® é marca registada da Yahoo! Inc. Este produto utiliza partes do programa 7-Zip. O código-fonte
encontra-se disponível em 7-zip.org. O licenciamento é efetuado ao abrigo da licença GNU LGPL + restrições unRAR (7-zip.org/license.txt).
Manual do utilizador da consola do Dell Data Protection
2017 - 04
Rev. A01

Índice
1 Introdução à consola do DDP......................................................................................................................... 5
Contacte o Dell ProSupport..............................................................................................................................................5
2 Consola do DDP.............................................................................................................................................7
Navegação.......................................................................................................................................................................... 7
3 Threat Protection.........................................................................................................................................10
Painel de controlo do Threat Protection........................................................................................................................ 10
Noticações pop-up.........................................................................................................................................................12
4 Estado de encriptação..................................................................................................................................14
5 Inscrições.....................................................................................................................................................15
Inscrição das credenciais pela primeira vez...................................................................................................................15
Adicionar, modicar ou ver inscrições............................................................................................................................15
Palavra-passe....................................................................................................................................................................16
Perguntas de recuperação...............................................................................................................................................16
Perguntas de recuperação já inscritas..................................................................................................................... 16
Impressões digitais............................................................................................................................................................16
Dispositivo móvel.............................................................................................................................................................. 17
Inscrever o dispositivo móvel.....................................................................................................................................17
Congurar a Security Tools Mobile...........................................................................................................................17
Emparelhar o dispositivo móvel e o computador....................................................................................................18
Inscrever outro Dispositivo móvel.............................................................................................................................19
Desemparelhar um computador de um dispositivo móvel.....................................................................................19
Iniciar sessão com palavra-passe descartável...............................................................................................................19
Tarefas de gestão da Security Tools Mobile................................................................................................................. 20
Redenir o PIN da aplicação Security Tools Mobile...............................................................................................20
Desinstalar a aplicação Security Tools Mobile........................................................................................................ 20
Smart Cards......................................................................................................................................................................20
6 Password Manager...................................................................................................................................... 22
Introdução ao Password Manager................................................................................................................................. 22
Gerir inícios de sessão..................................................................................................................................................... 23
Adicionar categoria.................................................................................................................................................... 23
Adicionar início de sessão..........................................................................................................................................23
Importar credenciais........................................................................................................................................................ 24
Menu de Contexto do Ícone........................................................................................................................................... 24
Início de sessão em páginas de acesso preparadas.....................................................................................................25
Suporte de domínios Web...............................................................................................................................................26
Preencher as Credenciais do Windows.........................................................................................................................26
Utilizar Palavra-passe antiga.....................................................................................................................................26
Excluir websites................................................................................................................................................................26
Dell Data Protection | Manual do utilizador da consola
Índice
3

Desativar solicitações para preparação de formulários de início de sessão.............................................................. 27
Realizar cópia de segurança e restauro de credenciais do Password Manager........................................................27
Cópia de segurança das credenciais........................................................................................................................ 27
Restaurar credenciais................................................................................................................................................ 28
7 Glossário......................................................................................................................................................29
4 Dell Data Protection | Manual do utilizador da consola
Índice

Introdução à consola do DDP
O Dell Data Protection | Endpoint Security Suite disponibiliza ferramentas intuitivas e de fácil utilização para aumentar a segurança do seu
computador.
As funções seguintes estão disponíveis na Consola do DDP, no sistema operativo de uma estação de trabalho:
• Inscreva as credenciais para utilizar com o Endpoint Security Suite
• Tire partido de credenciais multifatores, incluindo palavras-passe, impressões digitais e
• Recupere o acesso ao seu computador se se esqueceu da sua palavra-passe, sem ter que ligar para o apoio técnico ou obter assistência
do administrador.
• Crie cópias de segurança e restaure os seus dados de programas
• Altere facilmente a sua palavra-passe do Windows
• Dena as preferências pessoais
• Veja o estado de encriptação (em computadores com unidades de encriptação automática)
Veja o estado do Threat Protection
Consola do DDP
A consola do DDP é a interface através da qual poderá registar e gerir as suas credenciais, bem como congurar perguntas de
autorrecuperação.
Pode aceder a estas aplicações:
• O painel do Threat Protection apresenta o estado de proteção do computador com base nas políticas do Threat Protection. A
ferramenta Estado de encriptação permite-lhe ver o estado da encriptação das unidades do computador.
• A ferramenta de Inscrições permite congurar e gerir credenciais, congurar perguntas de autorrecuperação e visualizar o estado da
sua inscrição de credenciais. A sua habilidade de se inscrever em cada tipo de credencial é denida pelo administrador.
• O Password Manager permite preencher e enviar automaticamente os dados necessários para iniciar sessão em Web sites, aplicações
do Windows e recursos de rede. O Password Manager permite também alterar as suas palavras-passe de início de sessão através da
aplicação, garantindo que as palavras-passe mantidas pelo Password Manager permaneçam sincronizadas com as do recurso de
destino.
Este guia descreve como utilizar cada uma destas aplicações.
Certique-se de que acede a dell.com/support com regularidade para obter documentação atualizada.
Contacte o Dell ProSupport
Contacte o número 877-459-7304, extensão 4310039 para obter suporte telefónico permanente (24 x 7) para o seu produto Dell Data
Protection.
Adicionalmente, o suporte online para os produtos Dell Data Protection encontra-se disponível em dell.com/support. O suporte online inclui
controladores, manuais, conselhos técnicos, FAQ e problemas emergentes.
Ajude-nos a garantir que o direcionamos rapidamente para o especialista técnico mais indicado para si tendo o seu Código de serviço
disponível quando nos contactar.
1
Dell Data Protection | Manual do utilizador da consola
Introdução à consola do DDP
5

Consola do DDP
A consola do DDP fornece acesso a aplicações que garantem a segurança de todos os utilizadores do computador, para ver e gerir o estado
de encriptação das unidades e partições do computador e, com base nas políticas denidas pelo administrador, gerir os seus inícios de
sessão para websites, programas e recursos de rede. Permite ainda registar com facilidade as suas credenciais de autenticação.
Para abrir a consola do DDP, no ambiente de trabalho, clique duas vezes no ícone Consola do DDP .
Quando a consola do DDP é iniciada, a página inicial apresenta as aplicações Endpoint Security Suite:
• Threat Protection
• Estado de encriptação
• Inscrições
• Password Manager
Para congurar as credenciais pela primeira vez, selecione a ligação Introdução no mosaico Inscrições. Um assistente orienta-o através
do curto processo de inscrição. Para mais informações, consulte Inscrição das credenciais pela primeira vez.
Navegação
Para aceder a uma aplicação, clique no mosaico apropriado.
2
Dell Data Protection | Manual do utilizador da consola
Consola do DDP
7

Barra de título
Para regressar à página inicial a partir de uma aplicação, clique na seta para trás localizada no canto esquerdo da barra de título, ao lado do
nome da aplicação ativa.
Para navegar diretamente para outra aplicação, clique na seta para baixo junto ao nome da aplicação ativa e selecione uma aplicação
Para minimizar, maximizar ou fechar a Consola do DDP, clique no ícone aplicável no canto direito da barra de título.
Para restaurar a Consola do DDP depois de minimizar, clique duas vezes no ícone da área de noticação.
Para abrir a Ajuda, clique em ? na barra de título.
Detalhes da Consola do DDP
Para ver os detalhes da Consola do DDP, das políticas, dos serviços em execução e dos registos, clique no ícone de engrenagem à esquerda
da barra de título. Estas informações poderão ser necessárias para um administrador prestar suporte técnico.
Selecione um item do menu.
8
Dell Data Protection | Manual do utilizador da consola
Consola do DDP

Item de Menu Propósito
Acerca do Contém informação de versão e direitos de autor.
Mostrar informações Contém o seguinte:
• informação de versão e data do produto.
• se a Consola do DDP é gerida neste computador pela empresa ou por um administrador local
• números de versão do sistema operativo, BIOS, placa principal e Trusted Platform Module (TPM).
Informações MS Executa o utilitário das Informações do Sistema do Microsoft Windows para apresentar informações
detalhadas sobre o hardware, os componentes e o ambiente de software.
Informações sobre a cópia Copia a totalidade das informações do sistema para a área de transferência, para posteriormente colar numa
mensagem de correio eletrónico a enviar ao seu administrador ou ao Dell ProSupport.
Feedback Apresenta um formulário onde os utilizadores podem fornecer feedback à Dell sobre este produto. (Em
computadores que não fazem parte do domínio, esta opção está sempre disponível. Em computadores que
fazem parte do domínio, esta opção é determinada pela política empresarial.)
Políticas Exibe a hierarquia de políticas que se aplicam a este computador.
Serviços Exibe informação detalhada sobre os serviços que se encontram em execução.
Suporte Coneta ao web site do Dell ProSupport.
Registo Exibe uma lista detalhada dos eventos registados, para resolução de problemas.
Iniciar deteção Permite-lhe iniciar e parar a gravação de atividades de início de sessão para resolução de problemas.
Dell Data Protection | Manual do utilizador da consola
Consola do DDP
9

Threat Protection
Painel de controlo do Threat Protection
Os utilizadores acedem ao painel de controlo de estado do Threat Protection através do mosaico Threat Protection na DDP Console.
3
10 Dell Data Protection | Manual do utilizador da consola
Threat Protection

• Protegido – o estado geral está protegido se as políticas de Proteção de acesso, Proteção de exploit e Proteção de acesso no local
estiverem denidas como Verdadeiro (ativado).
ou
As políticas de Proteção mediante pedido – análise completa ou Proteção mediante pedido – análise rápida estão denidas como
Verdadeiro (ativado) e as políticas de agendamento correspondentes foram denidas.
Dell Data Protection | Manual do utilizador da consola
Threat Protection
11

• Vulnerável – o estado geral é vulnerável se alguma das seguintes políticas estiver denida como Falso (desativado): Proteção de
acesso, Proteção de exploit e Proteção de acesso no local.
e
Ambas as políticas de Proteção mediante pedido – análise completa ou Proteção mediante pedido – análise rápida estão denidas
como Falso (desativado) ou Verdadeiro (ativado) sem denir as políticas de agendamento correspondentes.
Estado de proteção
O campo Estado de proteção apresenta o estado individual de Protegido (indicado por uma marca de vericação a verde) ou Vulnerável
(indicado por uma cruz a vermelho), se as políticas principais estiverem denidas para Verdadeiro (ativado):
• Proteção contra software maligno
• Client Firewall
• Proteção Web
Informações de proteção
O campo Informações de proteção oferece as seguintes informações:
• Versão do motor de análise - a versão do motor de análise utilizado. O motor de análise compara os conteúdos dos cheiros analisados
contra ameaças conhecidas.
• Versão do cheiro DAT - a versão do cheiro DAT de proteção contra ameaças utilizado pelo motor para detetar software maligno
durante uma análise.
• Última análise iniciada – carimbo de hora em que a última análise foi iniciada com sucesso.
• Última análise concluída – carimbo de hora em que a última análise foi concluída.
Menu de roda dentada
O menu de roda dentada oferece acesso ao seguinte:
• Acerca de – fornece informações sobre a versão do Endpoint Security Suite e a conguração do computador cliente.
• Políticas – lista várias políticas de agente. Atualmente, as políticas do Threat Protection não são listadas devido ao seu elevado número.
• Serviços – apresenta o estado do AntiMalware Management Plugin e a comunicação com o Dell Management Agent.
• Comentários – fornece uma ligação para o website do Apoio técnico da Dell.
• Registos – apresenta os eventos relacionados com serviços, incluindo o AntiMalware Management Plugin.
• Iniciar deteção – permite-lhe iniciar e parar uma gravação das atividades do sistema para resolução de problemas.
Noticações pop-up
Com base na política, as noticações pop-up podem informar o utilizador das ameaças que envolvem o seguinte:
• Ficheiros e pastas
• Inscrição
• Processos do Endpoint Security Suite
• Web sites não vericados ou maliciosos
• Páginas de phishing
O utilizador não necessita de efetuar qualquer ação. Todas as correções são efetuadas pelo Endpoint Security Suite.
Suprimir noticações pop-up
Para suprimir mensagens que alertam o utilizador para ameaças, dena a chave de registo para:
[HKLM\Software\Dell\Dell Data Protection]
"DDPTPHideToasters"=dword:1
0=(Predenição) Desativado, não oculta as noticações pop-up do utilizador
12
Dell Data Protection | Manual do utilizador da consola
Threat Protection

1=Ativado, oculta as noticação pop-up do utilizador
Filtrar noticações pop-up
Para apresentar noticações com um nível mínimo de gravidade, dena esta chave de registo:
[HKLM\Software\Dell\Dell Data Protection]
"DDPTPEventSeverityFilter"=dword:3
0=Informação (apresenta todos os eventos), 1=Aviso, 2=Mínimo, 3=Máximo (predenição, apresenta apenas os níveis Máximo e
Crítico), 4=Crítico
Se "DDPTPHideToasters" estiver denido para 1, as denições de "DDPTPEventSeverityFilter" são ignoradas.
Dell Data Protection | Manual do utilizador da consola
Threat Protection
13

Estado de encriptação
A página Encriptação apresenta o estado de encriptação do computador. Caso um disco, unidade ou partição não se encontre encriptado, o
estado será Desprotegido. Uma unidade ou partição que esteja encriptada apresenta o estado Protegido.
Para atualizar o estado de encriptação, clique com o botão direito do rato no disco, unidade ou partição apropriados e selecione Atualizar.
4
14 Dell Data Protection | Manual do utilizador da consola
Estado de encriptação

Inscrições
A ferramenta Inscrições permite-lhe inscrever, modicar e vericar o estado da inscrição, com base na política denida pelo administrador.
Quando inscreve pela primeira vez as suas credenciais na Consola do DDP, um assistente indica-lhe os passos a seguir para inscrever a
alteração de uma palavra-passe, perguntas de recuperação, impressões digitais, dispositivo móvel e smart card. Consoante a política
denida, pode inscrever ou ignorar cada credencial. Após efetuar a inscrição inicial, clique no mosaico Inscrições para adicionar ou alterar
credenciais.
Inscrição das credenciais pela primeira vez
Siga os seguintes passos para inscrever credenciais pela primeira vez:
1 Na página inicial da consola do DDP, clique na ligação Introdução no mosaico Inscrições.
2 Na página de Boas-vindas, clique em Seguinte.
3 Na caixa de diálogo Autenticação necessária, inicie sessão com a sua palavra-passe do Windows e clique em OK.
4 Na página Palavra-passe, para alterar a sua palavra-passe do Windows, introduza e conrme uma nova palavra-passe e clique em
Seguinte.
Para ignorar a alteração da sua palavra-passe, clique em Ignorar. O assistente permite-lhe ignorar credenciais que não pretende
inscrever. Para regressar a uma página, clique em Anterior.
5 Siga as instruções apresentadas em cada página e clique no botão adequado: Seguinte, Ignorar ou Retroceder.
6 Na página Sumário, conrme as credenciais inscritas e, uma vez terminado a inscrição, clique em Aplicar.
Para regressar a uma página de inscrição de credenciais de modo a fazer alterações, clique em Anterior até chegar à página em que
deseja alterar os dados.
Para obter informações detalhadas sobre a inscrição de credenciais ou para alterar uma credencial, consulte Adicionar, modicar ou ver
inscrições.
Adicionar, modicar ou ver inscrições
Para adicionar, modicar ou ver inscrições, clique no mosaico Inscrições.
Os separadores no painel do lado esquerdo listam as Inscrições disponíveis. Isto varia com base na sua plataforma ou no tipo de hardware.
A página Estado apresenta credenciais suportadas, a denição das respetivas políticas (obrigatório ou N/D) e o seu estado da inscrição. A
partir desta página, os utilizadores podem gerir as suas inscrições, com base na política estabelecida pelo administrador:
• Para inscrever uma credencial pela primeira vez, na linha com a credencial, clique em Inscrever.
• Para eliminar uma credencial inscrita existente, clique em Eliminar.
• Quando a política denida não lhe permite inscrever ou modicar as suas próprias credenciais, as ligações Inscrever e Eliminar na
página Estado cam inativas.
• Para alterar uma inscrição existente, clique no separador adequado no painel esquerdo.
Se a política não permite a inscrição ou modicação de uma credencial, é-lhe apresentada a seguinte mensagem na página de inscrição:
"A política não permite modicar credenciais".
5
Dell Data Protection | Manual do utilizador da consola
Inscrições
15

Palavra-passe
Para alterar a sua palavra-passe do Windows:
1 Clique no separador Palavras-passe.
2 Introduza a palavra-passe atual do Windows.
3 Introduza a nova palavra-passe e volte a introduzi-la para a conrmar, clicando em Alterar de seguida.
As alterações de palavra-passe entram imediatamente em vigor.
4 Na caixa de diálogo Inscrição efetuada, clique em OK.
NOTA:
Só deve alterar a sua palavra-passe do Windows na consola do DDP, em vez de o fazer no Windows. Se a palavra-passe do
Windows foi alterada fora da Consola DDP, irá ocorrer uma falta de correspondência da palavra-passe, o que requer uma
operação de recuperação.
Perguntas de recuperação
A página Perguntas de recuperação permite-lhe criar, eliminar ou alterar as suas perguntas e respostas de recuperação. As perguntas de
recuperação fornecem um método baseado em pergunta e resposta para aceder às suas contas do Windows se, por exemplo, a palavra-
passe expirou ou foi esquecida.
NOTA
:
As perguntas de recuperação são utilizadas para recuperar o acesso apenas a um computador. As perguntas e respostas não podem
ser utilizadas para iniciar sessão.
No caso de não ter Perguntas de recuperação previamente inscritas:
1 Clique no separador Perguntas de recuperação.
2 Selecione a partir de uma lista de perguntas predenidas e, de seguida, introduza e conrme as respostas.
3 Clique em Inscrever.
NOTA
:
Clique no botão Repor para desmarcar as seleções nesta página e começar de novo.
Perguntas de recuperação já inscritas
Se as perguntas de recuperação já tiverem sido inscritas, poderá eliminar ou inscrever novamente as suas perguntas de recuperação.
1 Clique no separador Perguntas de recuperação.
2 Clique no botão apropriado:
• Para remover denitivamente as perguntas de recuperação, clique em Eliminar.
• Para redenir as perguntas e respostas de recuperação, clique em Voltar a inscrever.
Impressões digitais
NOTA
:
Para utilizar esta funcionalidade, o seu computador terá de ter um leitor de impressão digital.
16 Dell Data Protection | Manual do utilizador da consola
Inscrições

Para inscrever impressões digitais, siga as seguintes instruções:
1 Clique no separador Impressões digitais.
2 Na página Impressão digital, clique no dedo que deseja inscrever.
3 Siga as instruções apresentadas no ecrã para inscrever as suas impressões digitais.
NOTA:
O dedo deve ser digitalizado com êxito quatro vezes para ser inscrito. O número de passagens necessárias para concluir a
inscrição da impressão digital depende da qualidade de cada digitalização. O administrador deniu o número mínimo e máximo
de impressões digitais.
4 Clique em cada dedo subsequente para digitalizar até que tenha inscrito o número mínimo de impressões digitais exigido pela política.
Uma caixa de diálogo informa-o caso não tenha inscrito o número mínimo de impressões digitais. Clique em OK para continuar.
5 Conclua a leitura do número de impressões digitais solicitado e clique em Guardar.
Para eliminar uma impressão digital, na página de inscrição de Impressão digital, clique numa impressão digital em destaque para anular
a inscrição, clique em Sim para conrmar a eliminação e, em seguida, clique em Guardar.
Dispositivo móvel
A inscrição de um dispositivo móvel fornece a funcionalidade de Palavra-passe monouso (OTP). Com a Palavra-passe monouso, o utilizador
pode iniciar sessão no Windows com uma palavra-passe gerada pela aplicação Security Tools Mobile num dispositivo móvel emparelhado
com o computador. Em alternativa, se a política o permitir, a funcionalidade OTP pode ser utilizada para recuperar o acesso ao computador
se a palavra-passe tiver expirado ou sido esquecida.
NOTA
:
Se o separador Dispositivo móvel não aparecer na consola do DDP, tal signica que esta função não é suportada pela conguração do
seu computador ou que a política denida pelo administrador não o permite.
NOTA:
As denições da política estabelecida determinam como a funcionalidade OTP pode ser utilizada: para iniciar sessão no computador ou
para recuperar o acesso ao mesmo, caso a sua palavra-passe tenha expirado ou sido esquecida. Não pode ser utilizada para efeitos de
início de sessão e recuperação.
Para utilizar a função OTP, deve inscrever, ou emparelhar, o dispositivo móvel ao computador. Nos computadores com vários utilizadores,
cada utilizador pode inscrever um dispositivo móvel no computador. Os dispositivos móveis podem ser inscritos em vários computadores.
Quando um dispositivo já se encontra inscrito, a inscrição de um novo dispositivo desemparelha automaticamente o dispositivo anterior.
Inscrever o dispositivo móvel
1 Na página Inscrições da consola do DDP, clique no separador Dispositivo móvel.
2 No canto superior direito, clique em Inscrever.
É aberta a página Inscrever palavra-passe monouso.
3 Se este for o primeiro computador a ser emparelhado, selecione Sim.
a No dispositivo móvel, transra a aplicação Dell Data Protection | Security Tools Mobile da sua loja de aplicações.
b No computador, clique em Seguinte.
Congurar a Security Tools Mobile
1 Abra a aplicação Security Tools Mobile.
Dell Data Protection | Manual do utilizador da consola
Inscrições
17

2 Crie e introduza um PIN para aceder à aplicação Security Tools Mobile.
NOTA:
O PIN pode ser obrigatório pela política quando o dispositivo móvel não está bloqueado. Se não utilizar um PIN para
desbloquear o dispositivo móvel, irá precisar de um para aceder à aplicação Security Tools Mobile.
3 Selecione Inscrever um computador. (Se necessário, toque no canto superior esquerdo do ecrã do seu dispositivo móvel para aceder
aos comandos.)
Será exibido um código no dispositivo móvel. Os comprimentos do código e da combinação alfanumérica são baseados na política
estabelecida pelo administrador.
Emparelhar o dispositivo móvel e o computador
1 No computador, na página Código do dispositivo móvel da Consola do DDP:
a Introduza o código do dispositivo móvel no campo.
b Clique em Seguinte.
c Na página Emparelhar Dispositivo, selecione uma das opções:
Código QR - é apresentado um código QR.
ou
Introdução manual – é apresentado um código de emparelhamento de 24 dígitos.
2 No dispositivo móvel:
a Toque em Emparelhar dispositivos.
b Selecione a mesma opção de emparelhamento (Ler código QR ou Introdução manual) que selecionou no computador.
c Selecione um dos seguintes passos:
• Se optar por Código QR, coloque o dispositivo móvel em frente ao ecrã do computador de modo a que este consiga ler o
código QR.
Anote o código de vericação numérico que é apresentado no dispositivo móvel e, em seguida, toque em Seguinte.
NOTA
:
Se a barra Diculdade de leitura? surgir, tente novamente ou selecione Introdução
manual.
• Se optar por Introdução manual, introduza o código de emparelhamento de 24 dígitos do computador e, em seguida, toque
em Concluído.
Anote o código de vericação numérico que é apresentado no dispositivo móvel e, em seguida, toque em Seguinte.
3 No computador, na Consola do DDP:
a Clique em Seguinte.
b Introduza o código de vericação exibido no dispositivo móvel e clique em Seguinte.
c Opcionalmente, modique o nome do dispositivo móvel.
d Clique em Aplicar.
os dispositivos encontram-se emparelhados.
4 No dispositivo móvel:
a Toque em Continuar.
b Opcionalmente, modique o nome do computador e toque em Concluído.
c Toque em Terminar.
18
Dell Data Protection | Manual do utilizador da consola
Inscrições

Inscrever outro Dispositivo móvel
A inscrição de um novo dispositivo desemparelha automaticamente o dispositivo anterior. Não são necessários passos separados para
desemparelhar.
Desemparelhar um computador de um dispositivo móvel
Para desemparelhar um computador de um dispositivo móvel sem inscrever outro dispositivo, selecione uma das seguintes opções:
• Na página da consola do DDP: na página Estado das inscrições, junto à credencial do dispositivo móvel, clique em Eliminar.
• No dispositivo móvel: consulte os passos abaixo.
1 No dispositivo móvel, faça o seguinte:
a Execute a aplicação Security Tools Mobile.
b No canto superior esquerdo, toque nas barras de menus para abrir a gaveta.
c Toque em Remover computadores.
d Selecione o computador a desemparelhar.
e Selecione Remover (Android) ou toque em Concluído (iOS).
É apresentada uma mensagem de conrmação.
f Selecione Remover todos para remover todos os computadores inscritos do seu dispositivo.
A opção Remover todos aparece quando está a remover múltiplos computadores e quando está a remover o único computador
que estava emparelhado.
• Selecione Restaurar predenições para remover o computador inscrito e remova o PIN. Se restaurar as predenições, tal irá
remover todos os computadores inscritos e o PIN utilizado para aceder à aplicação Security Tools Mobile.
• Selecione Cancelar para deixar o computador inscrito.
Iniciar sessão com palavra-passe descartável
NOTA
:
A autenticação da OTP só pode ser utilizada com inícios de sessão do Windows.
A OTP pode ser utilizada para operações de recuperação, para voltar a ter acesso a um computador bloqueado ou para inícios de sessão no
Windows. Não pode ser utilizada para ambos.
Se a política o permitir, e se o símbolo de OTP for apresentado no ecrã de início de sessão, pode iniciar sessão no Windows com a
OTP.
Para iniciar sessão com a OTP:
1 No computador, no ecrã de início de sessão do Windows, selecione o ícone de OTP .
2 No dispositivo móvel, abra a aplicação Security Tools Mobile e introduza o PIN.
3 Selecione o computador a que deseja aceder.
Se o nome do computador não for apresentado no dispositivo móvel, pode ter ocorrido um dos seguintes problemas:
• O dispositivo móvel não está inscrito, ou emparelhado, com o computador ao qual está a tentar aceder.
• Se tiver mais do que uma conta de utilizador do Windows, o Endpoint Security Suite não está instalado no computador ao qual
está a tentar aceder ou está a tentar iniciar sessão numa conta de utilizador diferente da utilizada para emparelhar o computador
com o dispositivo móvel.
Dell Data Protection | Manual do utilizador da consola
Inscrições
19

4 Toque em Palavra-passe monouso.
É apresentada uma palavra-passe no ecrã do dispositivo móvel.
NOTA:
Se necessário, clique no símbolo Atualizar para obter um código novo. Depois de atualizar a OTP pela segunda vez,
terá de aguardar trinta segundos antes de poder gerar outra.
O computador e o dispositivo móvel devem estar em sincronia de forma a poderem reconhecer a mesma palavra-passe ao
mesmo tempo. Se tentar gerar várias palavras-passe seguidas, irá provocar a dessincronização do computador e do
dispositivo móvel e a falha da funcionalidade OTP. Se este problema ocorrer, aguarde trinta segundos para que os dois
dispositivos voltem a sincronizar-se e, em seguida, tente novamente.
5 No computador, no ecrã de início de sessão do Windows, introduza a palavra-passe apresentada no dispositivo móvel e prima Enter.
Se recorreu à OTP para operações de recuperação, depois de recuperar o acesso ao computador, siga as instruções no ecrã para repor
a palavra-passe.
Tarefas de gestão da Security Tools Mobile
Estas tarefas são realizadas utilizando a aplicação Security Tools Mobile no dispositivo móvel.
Redenir o PIN da aplicação Security Tools Mobile
Para redenir o PIN da aplicação Security Tools Mobile:
1 No canto superior direito, toque nas opções de menu.
2 Selecione Repor PIN.
3 Introduza e conrme o novo PIN.
Desinstalar a aplicação Security Tools Mobile
No seu dispositivo móvel:
1 Desemparelhe o dispositivo e o computador.
2 Elimine ou desinstale a aplicação Security Tools Mobile tal como eliminaria normalmente uma aplicação do seu dispositivo móvel.
Smart Cards
NOTA
:
Para utilizar esta funcionalidade, o seu computador terá de ter um leitor de smart cards.
Para inscrever smart cards, siga estas instruções:
1 Clique no separador Smartcard.
2 Inscreva o smart card, segundo o tipo de cartão:
• Insira o smart card no leitor de smart card.
• Com um cartão sem contato, coloque o cartão sobre ou próximo do leitor.
3 Quando o cartão é detetado, é apresentada uma caixa de vericação verde e a opção Inscrever o cartão. Selecione Inscrever o
cartão.
4 Na caixa de diálogo Inscrição efetuada, clique em OK.
20
Dell Data Protection | Manual do utilizador da consola
Inscrições
A página está carregando...
A página está carregando...
A página está carregando...
A página está carregando...
A página está carregando...
A página está carregando...
A página está carregando...
A página está carregando...
A página está carregando...
-
 1
1
-
 2
2
-
 3
3
-
 4
4
-
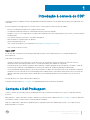 5
5
-
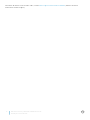 6
6
-
 7
7
-
 8
8
-
 9
9
-
 10
10
-
 11
11
-
 12
12
-
 13
13
-
 14
14
-
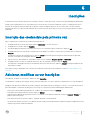 15
15
-
 16
16
-
 17
17
-
 18
18
-
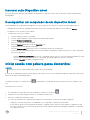 19
19
-
 20
20
-
 21
21
-
 22
22
-
 23
23
-
 24
24
-
 25
25
-
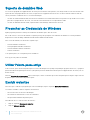 26
26
-
 27
27
-
 28
28
-
 29
29
Dell Endpoint Security Suite Pro Guia de usuario
- Tipo
- Guia de usuario
Artigos relacionados
-
Dell Security Tools Guia de usuario
-
Dell Security Tools Manual do proprietário
-
Dell Security Tools Guia de usuario
-
Dell Endpoint Security Suite Pro Guia de usuario
-
Dell Security Tools Manual do proprietário
-
Dell Security Tools Guia de usuario
-
Dell Endpoint Security Suite Enterprise Guia de usuario
-
Dell Security Tools Guia de usuario
-
Dell Endpoint Security Suite Pro Administrator Guide
-
Dell Endpoint Security Suite Pro Administrator Guide