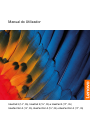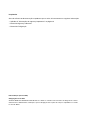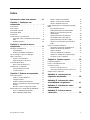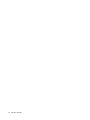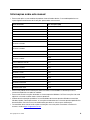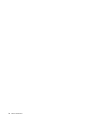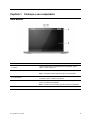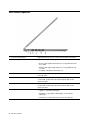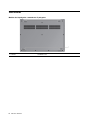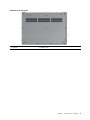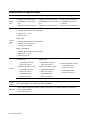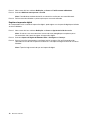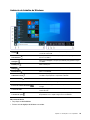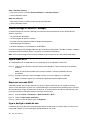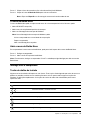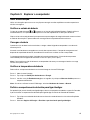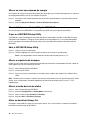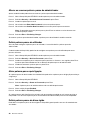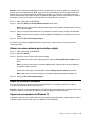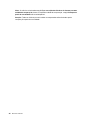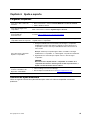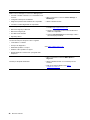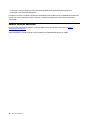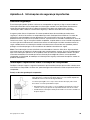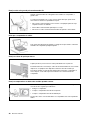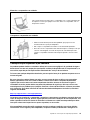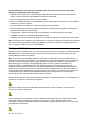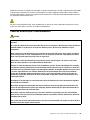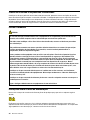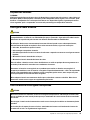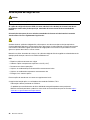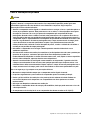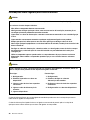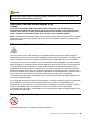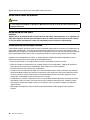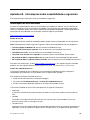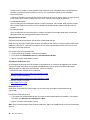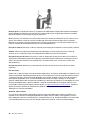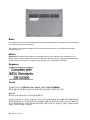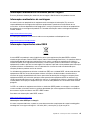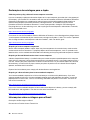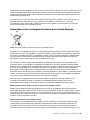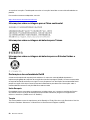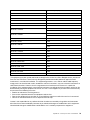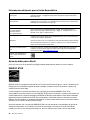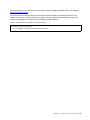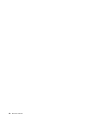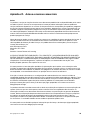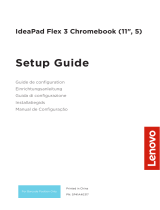Lenovo IdeaPad 3 15ADA05 (81W10073RU) Manual do usuário
- Categoria
- Comprimidos
- Tipo
- Manual do usuário

Manual do Utilizador
IdeaPad 3 (14", 05), IdeaPad 3 (15", 05) e IdeaPad 3 (17", 05)
IdeaPad Slim 3 (14", 05) , IdeaPad Slim 3 (15", 05) e IdeaPad Slim 3 (17", 05)

Ler primeiro
Antes de utilizar esta documentação e o produto a que se refere, leia atentamente as seguintes informações:
• Apêndice A "Informações de segurança importantes" na página 29
• Manual de Segurança e Garantia
• Manual de Configuração
Primeira Edição (Janeiro 2020)
© Copyright Lenovo 2020.
AVISO DE DIREITOS LIMITADOS E RESTRITOS: Se os dados ou software forem fornecidos ao abrigo de um contrato
General Services Administration, a utilização, cópia ou divulgação estão sujeitas às restrições estipuladas no Contrato
N.º GS-35F-05925.

Índice
Informações sobre este manual . . . . . iii
Capítulo 1. Conheça o seu
computador . . . . . . . . . . . . . . . 1
Vista anterior . . . . . . . . . . . . . . . . . 1
Vista superior. . . . . . . . . . . . . . . . . 2
Vista lateral esquerda . . . . . . . . . . . . . 4
Vista lateral direita . . . . . . . . . . . . . . . 5
Vista inferior . . . . . . . . . . . . . . . . . 6
Características e especificações . . . . . . . . . 8
Declaração sobre velocidade de transferência
USB . . . . . . . . . . . . . . . . . 10
Ambiente operativo . . . . . . . . . . . 10
Capítulo 2. Introdução ao seu
computador . . . . . . . . . . . . . . 11
Introdução ao Windows 10 . . . . . . . . . . 11
Conta Windows . . . . . . . . . . . . . 11
Ambiente de trabalho do Windows . . . . . 13
Lenovo Vantage e Lenovo PC Manager . . . . . 14
Ligar a redes Wi-Fi. . . . . . . . . . . . . . 14
Esquecer uma rede Wi-Fi . . . . . . . . . 14
Ligar e desligar o modo de voo . . . . . . . 14
O menu do Botão Novo. . . . . . . . . . . . 15
Abrir o menu do Botão Novo . . . . . . . . 15
Interagir com o computador . . . . . . . . . . 15
Teclas de atalho do teclado . . . . . . . . 15
Teclado numérico . . . . . . . . . . . . 16
Capítulo 3. Explorar o computador . . 17
Gerir a alimentação . . . . . . . . . . . . . 17
Verificar o estado da bateria . . . . . . . . 17
Carregar a bateria . . . . . . . . . . . . 17
Verificar a temperatura da bateria . . . . . . 17
Definir o comportamento do botão para ligar/
desligar . . . . . . . . . . . . . . . . 17
Alterar ou criar um esquema de energia . . . 18
Alterar definições no Setup Utility do UEFI/BIOS . . 18
O que é o UEFI/BIOS Setup Utility . . . . . . 18
Abrir o UEFI/BIOS Setup Utility . . . . . . . 18
Alterar a sequência de arranque . . . . . . 18
Alterar o modo de tecla de atalho . . . . . . 18
Ativar ou desativar Always-On . . . . . . . 18
Definir palavras-passe no Setup Utility do UEFI/
BIOS . . . . . . . . . . . . . . . . . . . 19
Tipos de palavra-passe . . . . . . . . . . 19
Definir palavra-passe de administrador . . . . 19
Alterar ou remover palavra-passe do
administrador . . . . . . . . . . . . . . 20
Definir palavra-passe do utilizador. . . . . . 20
Ativar palavra-passe após ligação . . . . . . 20
Definir palavra-passe de disco rígido. . . . . 20
Alterar ou remover palavra-passe de disco
rígido . . . . . . . . . . . . . . . . . 21
Repor ou restaurar o Windows . . . . . . . . . 21
Opções de recuperação do Windows 10 . . . 21
Restauro do Sistema do Windows. . . . . . 22
Repor o Windows . . . . . . . . . . . . 22
Criar uma unidade de recuperação . . . . . 23
Utilizar uma unidade de recuperação para
recuperar ou repor o Windows . . . . . . . 23
Capítulo 4. Ajuda e suporte . . . . . . 25
Perguntas frequentes . . . . . . . . . . . . 25
Recursos de ajuda autónoma . . . . . . . . . 25
Contactar a Lenovo . . . . . . . . . . . . . 27
Antes de contactar a Lenovo . . . . . . . . 27
Centro de Assistência a Clientes da Lenovo . . 27
Adquirir serviços adicionais . . . . . . . . . . 28
Apêndice A. Informações de
segurança importantes . . . . . . . . 29
Apêndice B. Informações sobre
acessibilidade e ergonomia . . . . . . 41
Apêndice C. Informações sobre
conformidade . . . . . . . . . . . . . 45
Apêndice D. Avisos e marcas
comerciais . . . . . . . . . . . . . . . 59
© Copyright Lenovo 2020 i

ii Manual do Utilizador

Informações sobre este manual
• Este manual aplica-se aos modelos de produtos Lenovo listados abaixo. O seu modelo poderá ter um
aspeto ligeiramente diferente das ilustrações apresentadas neste manual.
Nome do modelo
Tipo de máquina (TM)
IdeaPad 3 14ADA05 81W0
IdeaPad 3 14ARE05 81W3
IdeaPad 3 14IGL05
81WH
IdeaPad 3 14IIL05 81WD
IdeaPad 3 14IML05 81WA
Lenovo IdeaPad 3 14ITL05 81X7
IdeaPad 3 15ADA05
81W1
82BQ
IdeaPad 3 15ARE05
81W4
82BR
IdeaPad 3 15IGL05 81WQ
IdeaPad 3 15IIL05 81WE
IdeaPad 3 15IML05
81WB
81WR
Lenovo IdeaPad 3 15ITL05 81X8
IdeaPad 3 17ADA05 81W2
IdeaPad 3 17ARE05 81W5
IdeaPad 3 17IML05
81WC
IdeaPad 3 17IIL05 81WF
IdeaPad 14sARE 2020 82CB
IdeaPad 14sIIL 2020 81WD
IdeaPad 14sIML 2020 81WA
IdeaPad 15sARE 2020 82CC
IdeaPad 15sIIL 2020 81WE
IdeaPad 15sIML 2020 81WB
• Este manual poderá conter informações sobre acessórios, funcionalidades e software que não se
encontram disponíveis em todos os modelos.
• Este manual contém instruções baseadas no sistema operativo Windows 10. Estas instruções não serão
aplicáveis se instalar e utilizar outros sistemas operativos.
• A Microsoft
®
faz alterações periódicas às funcionalidades do sistema operativo Windows
®
através do
Windows Update. Consequentemente, as instruções relacionadas com o sistema operativo poderão ficar
desatualizadas. Consulte os recursos da Microsoft para obter as mais recentes informações.
• Os conteúdos deste manual estão sujeitos a alterações sem aviso prévio. Para obter a versão mais
recentes, aceda a
https://support.lenovo.com.
© Copyright Lenovo 2020 iii

iv Manual do Utilizador

Capítulo 1. Conheça o seu computador
Vista anterior
1. Microfones
Capture ou grave som e voz.
2. Câmara
Capturar imagens fixas e animadas para tirar fotografias, gravar
vídeos e videoconferências.
3. Tampa deslizante da câmara Mova a tampa deslizante para tapar ou destapar a lente da câmara.
Nota: A tampa da câmara ajuda a proteger a sua privacidade.
4. Luz da câmara
Se a luz estiver ligada, a câmara está a ser utilizada. Se tiver uma luz
vermelha no meio, a câmara está coberta.
5. Antenas sem fios Enviam e recebem ondas de rádio para o módulo de LAN sem fios
(rede local) e Bluetooth integrado.
Nota: As antenas não são visíveis na parte exterior do computador.
6. Ecrã
Exibir texto, imagens e vídeos.
© Copyright Lenovo 2020 1

Vista superior
Modelos de 14 polegadas
1. Ranhuras de ventilação Dissipam o calor.
2. Botão para ligar/desligar/Leitor de
impressões digitais*
Prima o botão para ligar o computador ou para colocá-lo no modo de
suspensão. O leitor de impressões digitais* está disponível no botão
para ligar/desligar. Registar e ler as impressões digitais para
autenticação do utilizador.
3. Luz do botão para ligar/desligar/Leitor de
impressões digitais*
A luz mostra o estado da alimentação do computador.
Nota: Está posicionado no centro do botão nos dispositivos sem
leitor de impressões digitais.
4. Teclado Introduzir caracteres e interagir com programas.
Nota: O teclado também inclui teclas de atalho e de função para
alteração das definições e para executar tarefas rapidamente.
5. Painel tátil Execute toques com o dedo e todas as funções de um rato
tradicional.
Nota: O painel tátil também suporta a função multitoque.
Tabela 1. Indicação da luz do leitor de energia/impressões digitais*
Estado da luz
Computador Leitor de impressões digitais
Branco sólido
Ligado
/
Branco intermitente lento No modo de suspensão /
Desligado Desligado ou no modo de hibernação /
Âmbar intermitente
/ A iniciar
* em modelos selecionados
2
Manual do Utilizador

Modelos de 15 polegadas e modelos de 17 polegadas
1. Ranhuras de ventilação Dissipam o calor.
2. Botão para ligar/desligar/Leitor de
impressões digitais*
Prima o botão para ligar o computador ou para colocá-lo no modo de
suspensão. O leitor de impressões digitais* está disponível no botão
para ligar/desligar. Registar e ler as impressões digitais para
autenticação do utilizador.
3. Luz do botão para ligar/desligar/Leitor de
impressões digitais*
A luz mostra o estado da alimentação do computador.
Nota: Está posicionado no centro do botão nos dispositivos sem
leitor de impressões digitais.
4. Teclado Introduzir caracteres e interagir com programas.
Nota: O teclado também inclui teclas de atalho e de função para
alteração das definições e para executar tarefas rapidamente.
5. Teclado numérico Para ativar ou desativar o teclado numérico, prima a tecla Num Lock.
Nota: Se a luz na Tecla Fn Lock estiver acesa, o teclado numérico
está em utilização.
6. Painel tátil Execute toques com o dedo e todas as funções de um rato
tradicional.
Nota: O painel tátil também suporta a função multitoque.
Tabela 2. Indicação da luz do leitor de energia/impressões digitais*
Estado da luz
Computador Leitor de impressões digitais
Branco sólido
Ligado
/
Branco intermitente lento No modo de suspensão /
Desligado Desligado ou no modo de hibernação /
Âmbar intermitente
/
A iniciar
* em modelos selecionados
Capítulo 1. Conheça o seu computador 3

Vista lateral esquerda
1. Conector de alimentação Ligar à alimentação CA com o cabo e transformador CA incluídos.
2. Luz de carregamento
Indica se o computador está ligado ao transformador CA.
• Branco sólido: ligado à alimentação CA; a carga da bateria é de
91%–100%
• Âmbar sólido: ligado à alimentação CA; a carga da bateria é de
1%–90%
• Desligado: não ligado à alimentação CA
3. Conector HDMI™ Ligue um dispositivo áudio digital compatível ou monitor de vídeo,
como um HDTV.
4. Conector USB 2.0 Ligar dispositivos compatíveis com USB, tais como um teclado USB,
um rato USB, um dispositivo de armazenamento USB ou uma
impressora USB.
5. Conectores USB (3.2 Gen 1) Type-A (2) Ligar um dispositivo compatível com USB, como um teclado USB,
um rato USB, um dispositivo de armazenamento USB ou uma
impressora USB.
6. Luz de alimentação
• Ligado: o computador está ligado.
• Desligado: o computador está desligado ou em modo de
hibernação.
• Intermitente: o computador está em modo de suspensão.
4 Manual do Utilizador

Vista lateral direita
1. Tomada áudio combinada Ligar auriculares ou auscultadores com ficha de 4 polos de 3,5 mm
(0,14 pol.).
Nota: Esta tomada não oferece suporte a microfones externos
independentes. Se usar auscultadores, escolha uns que tenham uma
ficha combinada.
2. Orifício do botão Novo Prima o botão Novo para abrir o menu do Botão Novo. No menu,
pode abrir o UEFI/BIOS setup utility, o menu de arranque ou o ecrã de
opções de arranque do Windows.
3. Ranhura para cartões SD Insira um cartão SD ou um cartão MultiMediaCard (MMC) na ranhura
para efeitos de transferência ou armazenamento de dados.
Capítulo 1. Conheça o seu computador 5

Vista inferior
Modelos de 14 polegadas e modelos de 15 polegadas
1. Colunas
Produzem som.
6 Manual do Utilizador

Características e especificações
Modelos de 14 polegadas Modelos de 15 polegadas Modelos de 17 polegadas
Dimen-
sões
• Largura: 327,1 mm (12,88 pol.)
• Profundidade: 241 mm (9,49
pol.)
• Espessura: 19,9 mm (0,78 pol.)
• Largura: 362,2 mm (14,26 pol.)
• Profundidade: 253,4 mm (9,98
pol.)
• Espessura: 19,9 mm (0,78 pol.)
• Largura: 402 mm (15,83 pol.)
• Profundidade: 281,25 mm
(11,07 pol.)
• Espessura: 19,9 mm (0,78 pol.)
Transfor-
mador
CA
Modelos IGL:
• Entrada: 100 V CA-240 V CA, 50 Hz-60 Hz
• Saída: 20 V cc, 2.25 A
• Potência: 45 W
Modelos IML:
• Entrada: 100 V CA-240 V CA, 50 Hz-60 Hz
• Saída: 20 V cc, 2,25 A/3,25 A
• Alimentação: 45 W/65 W
Modelos ADA/ARE/IIL:
• Entrada: 100 V CA-240 V CA, 50 Hz-60 Hz
• Saída: 20 V cc, 3,25 A
• Alimentação: 65 W
Bateria
• Modelos IGL:
– Capacidade: 30/35 Wh
– Número de células: 2
• Modelos ADA, ARE, IIL e IML:
– Capacidade: 30/35 Wh
– Número de células: 2
– Capacidade: 45 Wh
– Número de células: 3
• Modelos IGL:
– Capacidade: 30/35 Wh
– Número de células: 2
• Modelos ADA, ARE, IIL e IML:
– Capacidade: 30/35 Wh
– Número de células: 2
– Capacidade: 45 Wh
– Número de células: 3
• Modelos ADA, ARE, IIL e IML:
– Capacidade: 42 Wh
– Número de células: 3
– Capacidade: 56 Wh
– Número de células: 4
Para melhorar o desempenho do jogo, ligue o transformador de CA.
Micro-
proces-
sador
Para visualizar as informações do microprocessador do computador, faça clique com o botão direito do
rato no botão Iniciar e, em seguida, faça clique em Sistema.
Memória
• Tipo: módulo de memória integrado e módulo de memória em linha duplo (DIMM) de velocidade de
dados dupla 4 (DDR4)*
• Número de ranhuras: 1*
8 Manual do Utilizador

Modelos de 14 polegadas Modelos de 15 polegadas Modelos de 17 polegadas
Dispositi-
vo de
armaze-
namento
secundá-
rio
• Tipo: unidade de disco rígido
• Fator de forma: 7 mm (2,5 pol.)
• Barramento: Serial ATA
• Tipo: Disco de memória sólida
• Fator de forma: M.2
• Barramento: PCI Express
• Tipo: Intel Optane*
• Fator de forma: M.2
• Barramento: PCI Express
Ecrã
• Dimensões: 355,6 mm (14,0
pol.)
• Resolução do ecrã:
– 1920 x 1080 píxeis (modelo
FHD)
– 1366 x 768 píxeis (modelo
HD)
• Dimensões: 396,2 mm (15,6
pol.)
• Resolução do ecrã:
– 1920 x 1080 píxeis (modelo
FHD)
– 1366 x 768 píxeis (modelo
HD)
• Dimensões: 431,8 mm (17,0
pol.)
• Resolução do ecrã:
– 1920 x 1080 píxeis (modelo
FHD)
– 1600 x 900 píxeis (modelo
HD+)
Teclado
• Teclas de função
• Teclas de atalho
• Teclas de função
• Teclas de atalho
• Teclado numérico
• Teclas de função
• Teclas de atalho
• Teclado numérico
Conecto-
res e
ranhuras
• Tomada áudio combinada
• Conector USB 2.0
• 2x Conector USB (3.2 Gen 1) Type-A connector
• Conector HDMI
• Ranhura para cartões SD
Funcio-
nalida-
des de
seguran-
ça
• Leitor de impressões digitais*
• Palavras-passe do UEFI/BIOS
– Palavra-passe de administrador
– Palavra-passe do utilizador
– Palavra-passe de disco rígido principal
– Palavra-passe de disco rígido de utilizador
Funções
sem fios
• Bluetooth
• LAN sem Fios
* em modelos selecionados
Nota: A capacidade da bateria é a capacidade típica ou média conforme medida num ambiente de teste
específico. Capacidades medidas em outros ambientes podem diferir mas não são mais baixas que a
capacidade nominal (ver rótulo do produto).
Capítulo 1. Conheça o seu computador 9

Declaração sobre velocidade de transferência USB
Dependendo de muitos fatores, como a capacidade de processamento dos dispositivos anfitrião e
periféricos, atributos de ficheiro e outros fatores relacionados com a configuração do sistema e ambientes
operativos, a taxa de transferência real através da utilização dos vários conectores USB neste dispositivo irá
variar e será mais lenta do que a taxa de dados listada abaixo para cada dispositivo correspondente.
Dispositivo USB Velocidade de dados (GB/s)
3.2 Gen 1
5
3.2 Gen 2
10
Ambiente operativo
Altitude máxima (sem pressurização)
3.048 m (10.000 pés)
Temperatura
• Todas as altitudes até 2.438 m (8.000 pés)
– Em funcionamento: 5°C a 35°C (41°F a 95°F)
– Armazenamento: 5°C a 43°C (41°F a 109°F)
• Em altitudes acima dos 2.438 m (8.000 pés)
– Temperatura máxima em funcionamento sob descompressão: 31,3°C (88°F)
Nota: Antes de carregar a bateria, verifique se esta se encontra a uma temperatura não inferior a 10°C
(50°F).
Humidade relativa
• Em funcionamento: 8% a 95% com bolbo húmido, temperatura de 23°C (73°F)
• Armazenamento: 5% a 95% com bolbo húmido, temperatura de 27°C (81°F)
10
Manual do Utilizador

Capítulo 2. Introdução ao seu computador
Introdução ao Windows 10
Fique a conhecer os princípios básicos do Windows 10 e comece a trabalhar com ele imediatamente. Para
obter mais informações sobre o Windows 10, consulte as informações da ajuda do Windows.
Conta Windows
Tem de criar pelo menos uma conta para usar o sistema operativo Windows. Pode ser uma conta local ou
uma conta Microsoft.
Contas locais
Uma conta local é criada num determinado dispositivo habilitado para Windows e só pode ser usada nesse
dispositivo. É recomendável que configure uma palavra-passe para cada conta local, a fim de impedir o
acesso não autorizado ao dispositivo.
Contas Microsoft
Uma conta Microsoft é uma conta de utilizador que pode usar para iniciar sessão no software e serviços
Microsoft. Se utilizar serviços da Microsoft como o OneDrive, Outlook.com, Xbox Live, Office 365 e Skype,
poderá já ter uma. Se não tiver uma, pode criar uma gratuitamente.
A utilização de uma conta Microsoft oferece duas vantagens principais:
• Início de sessão único. Se utilizar uma conta Microsoft para iniciar sessão no Windows 10, não precisará
de voltar a iniciar sessão para usar o OneDrive, Skype, Outlook.com e outros serviços da Microsoft.
• As definições podem ser sincronizadas. Se usar a sua conta Microsoft para iniciar sessão em vários
dispositivos Windows, algumas definições do Windows podem precisar de ser sincronizadas entre os
dispositivos.
Alternar entre uma conta local e uma conta Microsoft
Se estiver a utilizar uma conta local para iniciar sessão no Windows 10, poderá mudar para utilizar uma
conta Microsoft.
Passo 1. Abra o menu Iniciar e selecione Definições ➙ Contas.
Passo 2. Selecione Iniciar sessão com uma conta Microsoft em alternativa.
Passo 3. Se tiver uma conta Microsoft, insira o nome e a palavra-passe para iniciar sessão. Caso contrário,
selecione Criar uma para criar uma nova conta Microsoft.
Nota: O dispositivo tem de ter acesso à Internet na primeira vez que utilizar a conta Microsoft
nesse dispositivo.
Se quiser voltar a usar uma conta local, abra o menu Iniciar e selecione Definições ➙ Contas ➙ Iniciar
sessão com uma conta local em alternativa.
Adicionar contas de utilizador adicionais
A sua conta de utilizador tem de ser do tipo "Administrador" para adicionar contas de utilizador adicionais ao
Windows.
Adicione contas de utilizador se precisar de partilhar o computador com membros da família ou outros
utilizadores.
© Copyright Lenovo 2020 11

Passo 1. Abra o menu Iniciar e selecione Definições ➙ Contas ➙ Família e outros utilizadores.
Passo 2. Selecione Adicionar outra pessoa a este PC.
Nota: Para adicionar membros da família, tem de iniciar sessão com uma conta Microsoft.
Passo 3. Defina o nome de utilizador e a palavra-passe para a conta de utilizador.
Registar a impressão digital
Se o computador incluir um leitor de impressões digitais, pode registar a sua impressão digital para início de
sessão no Windows.
Passo 1. Abra o menu Iniciar e selecione Definições ➙ Contas ➙ Opções de início de sessão.
Nota: Se estiver a usar uma conta local, esta tem de estar protegida por uma palavra-passe.
Caso contrário, não é possível registar as impressões digitais.
Passo 2. Selecione Impressão digital do Windows Hello ➙ Configurar ➙ Começar.
Passo 3. Siga as instruções apresentadas no ecrã para concluir o registo. Crie um PIN quando tal for
solicitado, no caso de não ser possível reconhecer a sua impressão digital no início de sessão no
Windows.
Nota: É possível registar mais do que uma impressão digital.
12
Manual do Utilizador

Ambiente de trabalho do Windows
1. Conta
Alterar as definições da conta, bloquear o computador ou terminar
sessão da conta atual.
2. Documentos
Abra a pasta Documentos, uma pasta predefinida para guardar
ficheiros recebidos.
3. Imagens
Abra a pasta Imagens, uma pasta predefinida para guardar imagens
recebidas.
4. Definições
Abrir as definições.
5. Energia
Encerrar, reiniciar ou colocar o computador em suspensão.
6. Botão Iniciar
Abra o menu Iniciar.
7. Windows Search
Introduza aquilo que procura na caixa de pesquisa e obtenha
resultados da pesquisa do computador e da Web.
8. Vista de tarefas
Ver todas as aplicações abertas e alternar entre elas.
9. Área de notificação do Windows
Ver notificações e estado de algumas funcionalidades.
10. Ícone de estado da bateria
Ver o estado de energia e alterar as definições da bateria ou de
energia.
11. Ícone de rede
Estabeleça ligação a uma rede sem fios disponível e apresente o
estado da rede.
12. Centro de ação
Apresentar as mais recentes notificações das aplicações e
disponibilizar acesso rápido a algumas funcionalidades.
Abra o menu Iniciar
• Faça clique no botão Iniciar.
• Prima a tecla de logótipo do Windows no teclado.
Capítulo 2. Introdução ao seu computador 13

Abrir o Painel de Controlo
• Abra o menu Iniciar e selecione Sistema Windows ➙ Painel de Controlo.
• Utilize o Windows Search.
Abrir uma aplicação
• Abra o menu Iniciar e selecione a aplicação que pretende abrir.
• Utilize o Windows Search.
Lenovo Vantage e Lenovo PC Manager
O Lenovo Vantage e o Lenovo PC Manager são softwares desenvolvidos pela Lenovo. Utilizando este
software, é possível:
• Ver informações do produto
• Ver informações de garantia e suporte
• Executar uma verificação de hardware e diagnosticar problemas
• Alterar definições de hardware
• Atualizar o Windows, os controladores e o UEFI/BIOS
O Lenovo Vantage ou PC Manager pode estar pré-instalado no computador. Para abrir o software, introduza
o respetivo nome no Windows Search e selecione o resultado correspondente.
Nota: Se o Lenovo Vantage não estiver pré-instalado, é possível transferi-lo a partir da Microsoft Store.
Ligar a redes Wi-Fi
Se o computador tiver um adaptador sem fios, pode ligar o seu computador a redes Wi-Fi.
Passo 1. Clique no ícone de rede na área de notificação do Windows. É apresentada uma lista de redes
próximas.
Nota: Se não for apresentada nenhuma rede, certifique-se de que o modo de voo está
desativado.
Passo 2. Selecione uma rede e clique em Ligar. Forneça a chave de segurança, se solicitado.
Nota: A chave de segurança é normalmente gerida pelo administrador da rede.
Esquecer uma rede Wi-Fi
O Windows guarda uma lista das redes Wi-Fi às quais se ligou, juntamente com as respetivas palavras-
-passe e outras definições. Ao fazer isso, o computador liga-se automaticamente quando estiver no alcance
de uma rede à qual se ligou anteriormente. No entanto, se a palavra-passe da rede tiver sido alterada, será
necessário esquecer a rede para introduzir uma nova palavra-passe.
Passo 1. Selecione Iniciar ➙ Definições ➙ Rede e Internet ➙ Wi-Fi.
Passo 2. Clique em Gerir redes conhecidas.
Passo 3. Clique no nome da rede e clique em Esquecer.
Ligar e desligar o modo de voo
O modo de voo é uma definição conveniente para ligar ou desligar todas as comunicações sem fios no seu
computador. Poderá ser necessário ligá-lo quando embarcar num avião.
14
Manual do Utilizador
A página está carregando...
A página está carregando...
A página está carregando...
A página está carregando...
A página está carregando...
A página está carregando...
A página está carregando...
A página está carregando...
A página está carregando...
A página está carregando...
A página está carregando...
A página está carregando...
A página está carregando...
A página está carregando...
A página está carregando...
A página está carregando...
A página está carregando...
A página está carregando...
A página está carregando...
A página está carregando...
A página está carregando...
A página está carregando...
A página está carregando...
A página está carregando...
A página está carregando...
A página está carregando...
A página está carregando...
A página está carregando...
A página está carregando...
A página está carregando...
A página está carregando...
A página está carregando...
A página está carregando...
A página está carregando...
A página está carregando...
A página está carregando...
A página está carregando...
A página está carregando...
A página está carregando...
A página está carregando...
A página está carregando...
A página está carregando...
A página está carregando...
A página está carregando...
A página está carregando...
A página está carregando...
-
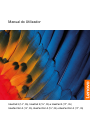 1
1
-
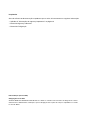 2
2
-
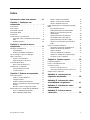 3
3
-
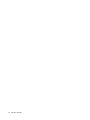 4
4
-
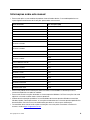 5
5
-
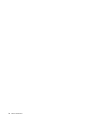 6
6
-
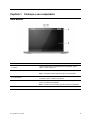 7
7
-
 8
8
-
 9
9
-
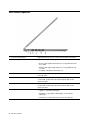 10
10
-
 11
11
-
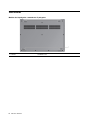 12
12
-
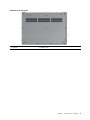 13
13
-
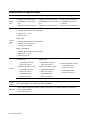 14
14
-
 15
15
-
 16
16
-
 17
17
-
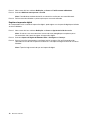 18
18
-
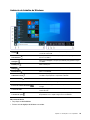 19
19
-
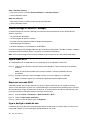 20
20
-
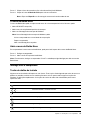 21
21
-
 22
22
-
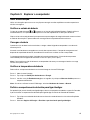 23
23
-
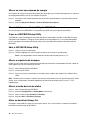 24
24
-
 25
25
-
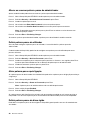 26
26
-
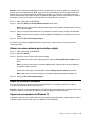 27
27
-
 28
28
-
 29
29
-
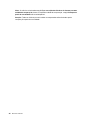 30
30
-
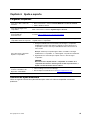 31
31
-
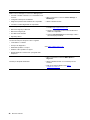 32
32
-
 33
33
-
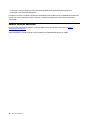 34
34
-
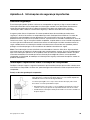 35
35
-
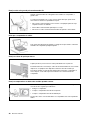 36
36
-
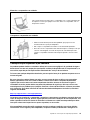 37
37
-
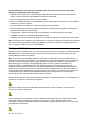 38
38
-
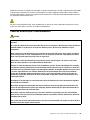 39
39
-
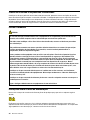 40
40
-
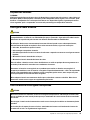 41
41
-
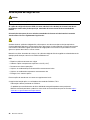 42
42
-
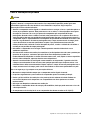 43
43
-
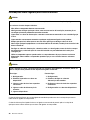 44
44
-
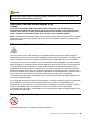 45
45
-
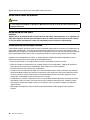 46
46
-
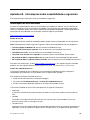 47
47
-
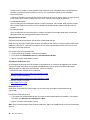 48
48
-
 49
49
-
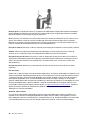 50
50
-
 51
51
-
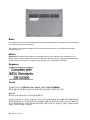 52
52
-
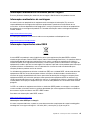 53
53
-
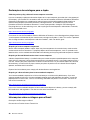 54
54
-
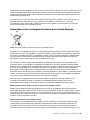 55
55
-
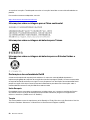 56
56
-
 57
57
-
 58
58
-
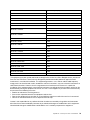 59
59
-
 60
60
-
 61
61
-
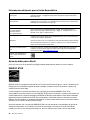 62
62
-
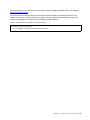 63
63
-
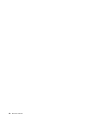 64
64
-
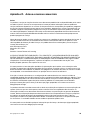 65
65
-
 66
66
Lenovo IdeaPad 3 15ADA05 (81W10073RU) Manual do usuário
- Categoria
- Comprimidos
- Tipo
- Manual do usuário
Artigos relacionados
-
Lenovo KB299W Guia de usuario
-
Lenovo F0B3 [C20-05] Hardware Maintenance Manual
-
Lenovo RG52-T Instruções de operação
-
Lenovo 81CA0008US Manual do usuário
-
Lenovo GIV10L Guia de usuario
-
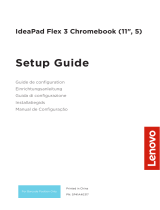 Mode d'Emploi Lenovo Série IdeaPad Flex 3 Chromebook Guia de usuario
Mode d'Emploi Lenovo Série IdeaPad Flex 3 Chromebook Guia de usuario
-
Lenovo Miix Series User Miix 720 Manual do usuário
-
Lenovo 3Q7C6 Instruções de operação
-
Lenovo ThinkPad X220 Manual do usuário
-
Lenovo ThinkPad T420si User manual