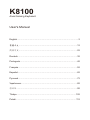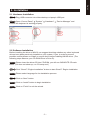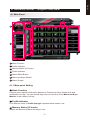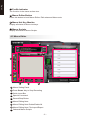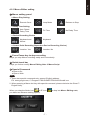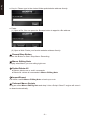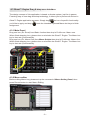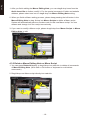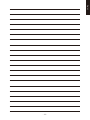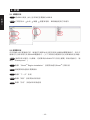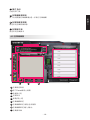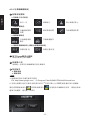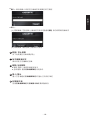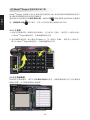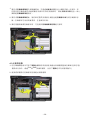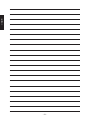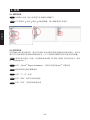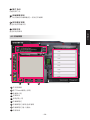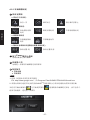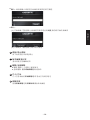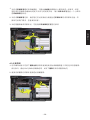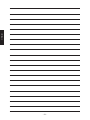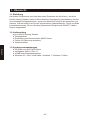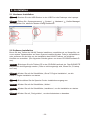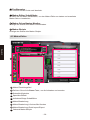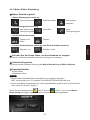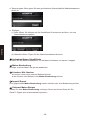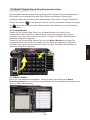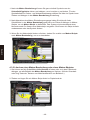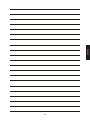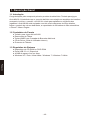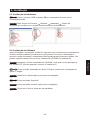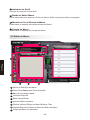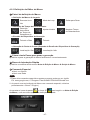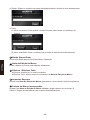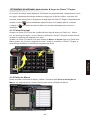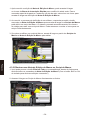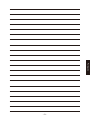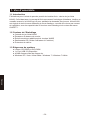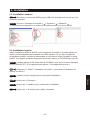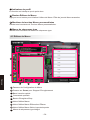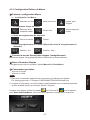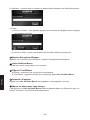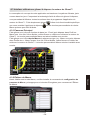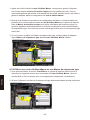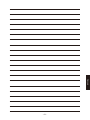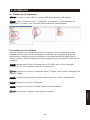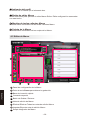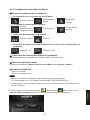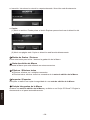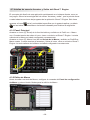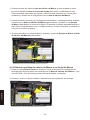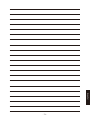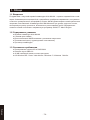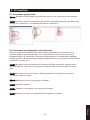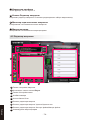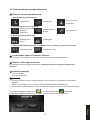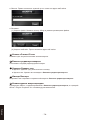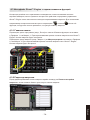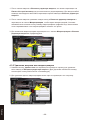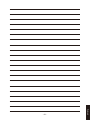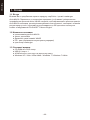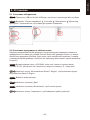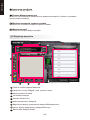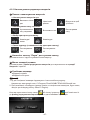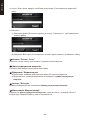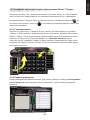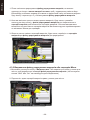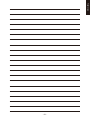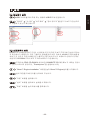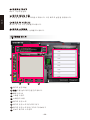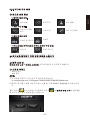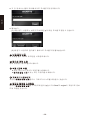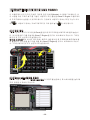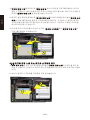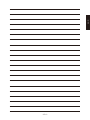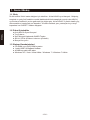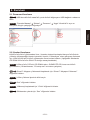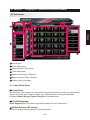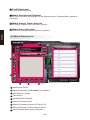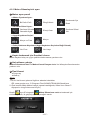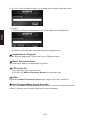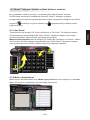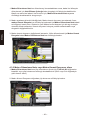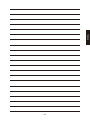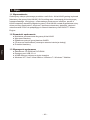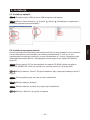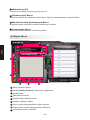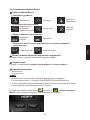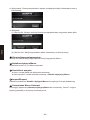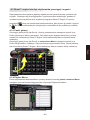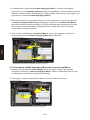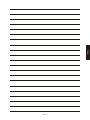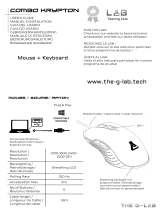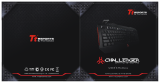Gigabyte K8100 Manual do proprietário
- Categoria
- Teclados
- Tipo
- Manual do proprietário
Este manual também é adequado para
A página está carregando...
A página está carregando...
A página está carregando...
A página está carregando...
A página está carregando...
A página está carregando...
A página está carregando...
A página está carregando...
A página está carregando...
A página está carregando...
A página está carregando...
A página está carregando...
A página está carregando...
A página está carregando...
A página está carregando...
A página está carregando...
A página está carregando...
A página está carregando...
A página está carregando...
A página está carregando...
A página está carregando...
A página está carregando...
A página está carregando...
A página está carregando...
A página está carregando...
A página está carregando...
A página está carregando...
A página está carregando...
A página está carregando...
A página está carregando...
A página está carregando...
A página está carregando...
A página está carregando...
A página está carregando...
A página está carregando...
A página está carregando...
A página está carregando...
A página está carregando...
A página está carregando...
A página está carregando...
A página está carregando...

- 42 -
Portugués
1. Descrição Geral
1-1 Introdução
Congratulações pela compra do primeiro produto da série Aivia- Teclado para jogos
Aivia K8100. Coincidindo com o conceito da Aivia com relação ao arquétipo da interface
avançada, intuitiva, e versátil, o K8100 foi criado para satisfazer a exigência dos
jogadores. Aivia K8100 está equipado com três níveis diferentes de força elástica,
toque e controlo de volume deslizante, a capacidade de 20 batimento não automáticos
e Ghost™ Macro Engine.
1-2 Conteúdos do Pacote
● Teclado para Jogos Aivia K8100
● Removedor de Teclas
● Teclas WASD com Camada de Borracha Adicional
● CD do Driver (Guia do Utilizador interno)
● Protector de Teclado
1-3 Requisitos do Sistema
● Reprodutor de CD-ROM ou DVD-ROM
● Porta USB 2.0 x 1 Disponível
● 40 MB de espaço livre no disco
● Windows XP / Vista / Vista 64bits / Windows 7 / Windows 7 64bits

- 43 -
Portugués
2. Instalação
2-1 Instalação de Hardware
Passo 1
Ligue o conector USB na porta USB do computador de mesa ou do
computador portátil.
Passo 2
Abra “Painel de Controlo” “Sistema” “Hardware” “Gestor de
Dispositivos”e conrme se o teclado está funcionando correctamente.
2-2 Instalação de Software
Antes de instalar o controlador do K8100, sugerimos que verique se há controladores
de outro teclado instalado previamento no seu sistema. Se houver, desinstale ou
remova-o antes de instalar o controlador K8100 para prevenir possíveis conitos. (Os
passos seguintes assumem que a sua Unidade de CD-ROM é a Unidade D).
Passo 1
Introduza o CD do controlador no CD-ROM, você verá o menu principal do
CD GIGABYTE. (Se não aparecer, execute “D:\setup.exe”)
Passo 2
Clique o botão “Instalação do Ghost™ Engine” para iniciar a instalação do
Ghost™ Engine.
Passo 3
Seleccione o idioma para o processo de instalação.
Passo 4
Clique no botão “Seguinte”.
Passo 5
Clique no botão “Instalar” para iniciar a instalação.
Passo 6
Clique em “Concluir” para sair do assistente.

- 44 -
Portugués
3. Descrição Geral do Teclado
1
Mudador de Perl: Cinco côres para representar pers diferentes.
SUGESTÃO
Vermelho: modo 1, Verde: modo 2, Azul: modo 3, Púrpura: modo 4, Azul Claro: modo 5
2
Teclas de Macro: Um modo de perl está incorporado com 5 teclas directas de
Macro programáveis.
3
Área de Toque e controlo de volume deslizante: Sensor de toque incorporado
com tecla de silêncio e seis níveis de volume de áudio. Toque e deslizamento para
controlar o volume com mais harmonia e exatidão.
SUGESTÃO
Mantenha o sensor da extremidade direita e esquerda premido, o
volume aumentará ou baixará linearmente. (Sensitividade será afectada pela
estática ambiental).
4
Indicador de volume: a luz LED se ilumina com o movimento do seu dedo.
5
CONCENTRADOR USB 2.0
6
Interruptor da luz de fundo: Prima este botão para LIGAR/DESLIGAR a luz de fundo.
7
Win Luck: Previne a tecla Windows de interromper a operação do jogo.
Mudador de Perl
Teclas de Macro
CONCENTRADOR
USB 2.0
Win Luck
Área de Toque e controlo de volume deslizante
Indicador de volume
Interruptor da
luz de fundo
1
2
3
4
6
7
5

- 45 -
Portugués
4. Descrição Geral do Software do Ghost™ Engine
1
Função Básica
2
Indicador de Perl
3
Estado da Memória (25 níveis)
4
Indicador de Perl
5
Botão Editor de Macro
6
Monitor de Teclas Directas de Macro
7
Scripts de Macro
1
2
3
4
6
5
7
4.1 Painel Principal
1
Função Básica
Coleta algumas funções regulares para jogadores como Avançar, Clique Duplo e teclas
directas de multimedia. Pode arrastar directamente um ícone e largá-lo no Monitor de
Teclas Directas de Macro para denir uma tecla directa de Macro.
2
Indicador de Perl
Cinco côres diferentes do Mudador de Perl representam cada modo activo.
3
Estado da Memória (25 níveis)
Exibe a quantidade de teclas directas de Macro activas.
4.1.1 Denição do painel principal

- 46 -
Portugués
4
Indicador de Perl
A função é a mesma do item dois.
5
Botão do Editor Macro
Prima este botão para arrancar o Editor de Macro. Edite conjuntos de Macro avançados.
6
Monitor da Tecla Directa de Macro
Exibe todos os estados das teclas directas de Macro.
7
Scripts de Macro
Exibe todos os estados dos Scripts de Macro.
4.2 Editor de Macro
1
Painel de Denição de Macro
2
Prima Tecla Pausa para Parar Gravação
3
Barra de introdução rápida
4
Comando Especial
5
Botão Gravar/Parar
6
Nota de Edição de Macro
7
Eliminar Nota de Edição de Macro/Eliminar Tudo
8
Importar/Exportar Ficheiro da Nota de Edição de Macro
9
Scripts de Macro Incorporados
1
2
3
4
5
6
7 8
9

- 47 -
Portugués
1
Painel de denição do Macro
2
Prima a tecla Pausa para parar a gravação
Ajuda-lhe a parar a gravação de Macro facilmente e convenientemente.
3
Barra de Introdução Rápida
Ajuda-lhe a modicar ainda mais a Nota de Edição de Macro & Script de Macro.
4
Comando Especial
● Abrir um cheiro
● Abrir uma Rede
Nota
1. Estes dois comandos especiais suportam somente endereço em inglês.
EX: www.google.com; C:\Program Files\GIGABYTE\K8100\GhostK.exe
2. Ao premir uma tecla directa de Macro com comando especial, minimize
primeiramente o Ghost™ Engine.)
Ao arrastar o ícone da pasta ou ícone IE para largá-lo na Nota de Edição
de Macro, você tem duas opções de denição avançada.
Executar Uma
Vez
Localização: Sim
Teclado e Rato
Detecção
Automática
do Tempo de
Retardamento
Modo de Loop
Localização: Não
Teclado
Ajustar Horário
Soltar para Parar
Nenhum Tempo
de Retardamento
● Denição do Macro de Jogada:
●
Gravação do Ponto do Cursor (Depende da Escolha do Dispositivo de Gravação)
● Escolha do Dispositivo de Gravação
● Denição do Tempo de Retardamento:
4.2.1 Denição do Editor de Macro

- 48 -
Portugués
● Digitar: Digitar no caminho da pasta desejada/endereço da site de web directamente.
● Colar:
(1) Abrir um cheiro: Pode premir o botão Procurar para indicar um endereço de
cheiro.
(2) Abrir uma Rede: Colar o endereço da sua site de web favorita directamente.
5
Botão Gravar/Parar
Prima este Botão para Iniciar/Parar Macro Gravação.
6
Nota de Edição de Macro
Exibe o Macro que você está editando atualmente.
7
Eliminar / Eliminar Tudo
● Eliminar: elimina um ou multi-comandos
● Eliminar Tudo: elimina todos os comandos na Nota de Edição de Macro
8
Importar/ Exportar
chama uma Nota de Edição de Macro guardada ou uma nota da cópia de segurança.
9
Scripts de Macro Incorporados
Arrasta uma Nota de Edição de Macro editada e larga-a dentro de um script. O
Ghost™ Engine armazenará a nota na placa automaticamente.

- 49 -
Portugués
4.3 Interface do utilizador para arrastar & largar do Ghost™ Engine
O conceito do design desta aplicação é baseado no sistema Avatar, simplesmente como
nos jogos. Apresenta tecnologia arrastar-e-largar que é fácil de utilizar, e permite-lhe
executar todas as acções no programa de aplicação no Ghost™ Engine. Simplesmente
arraste o ícone
da funcionalidade especíca que você deseja aplicar e arraste
e largue-o
nas teclas directas de Macro do teclado destinado para concluir a
atribuição.
4.3.1 Painel Principal
Arraste um ícone (Ex: Excel) da função básica e depois largue no Perl um – Macro
um. Ao terminar de largar o ícone, feche ou minimize o Ghost™ Engine. A tecla directa
de Macro é denida em seguida com êxito.
Arraste um ícone (Ex: Macro Um) dos Scripts de Macro e depois largue no Perl dois-
Macro quatro. Ao concluir a largada do ícone, feche ou minimize o Ghost™ Engine. A
tecla directa de Macro é denida em seguida com êxito.
4.3.2 Editor de Macro
Antes de editar uma tecla de Macro, dena o comando do Painel de denição de
Macro, em seguida prima o botão Gravar para iniciar a Edição de Macro.

- 50 -
Portugués
1. Após concluir a edição da Nota de Edição de Macro, pode arrastar & largar
os ícones da Barra de Introdução Rápida para modicá-lo ainda mais. Para o
comando especial da pasta e o endereço da site de web, seleccione um ícone para
arrastar & largar na denição da Nota de Edição de Macro.
2. Ao concluir o processo de denição de uma Macro, mantenha premido o botão
esquerdo na Nota de Edição de Macro para arrastar & largar nos Scripts de Macro
para denir um script de Macro. O sistema nomeará automaticamente um número
de código para este novo script de Macro. Pode renomear e mudar o ícone para um
script convenientemente.
3. Se quiser modicar um script de Macro, arraste & largue a partir dos Scripts de
Macro na Nota de Edição de Macro para editar.
4.3.3 Eliminar uma Nota de Edição de Macro ou Script de Macro
1. Você pode premer o botão Eliminar Tudo no arrastar&largar dentro da lixeira para
eliminar todos os comandos da Nota de Edição de Macro (Com o botão Shift ou Ctrl
do teclado para eliminar múltiplos comandos.)
2. Arrastar & largar um Script de Macro directamente na lixeira.

- 51 -
Portugués
A página está carregando...
A página está carregando...
A página está carregando...
A página está carregando...
A página está carregando...
A página está carregando...
A página está carregando...
A página está carregando...
A página está carregando...
A página está carregando...
A página está carregando...
A página está carregando...
A página está carregando...
A página está carregando...
A página está carregando...
A página está carregando...
A página está carregando...
A página está carregando...
A página está carregando...
A página está carregando...
A página está carregando...
A página está carregando...
A página está carregando...
A página está carregando...
A página está carregando...
A página está carregando...
A página está carregando...
A página está carregando...
A página está carregando...
A página está carregando...
A página está carregando...
A página está carregando...
A página está carregando...
A página está carregando...
A página está carregando...
A página está carregando...
A página está carregando...
A página está carregando...
A página está carregando...
A página está carregando...
A página está carregando...
A página está carregando...
A página está carregando...
A página está carregando...
A página está carregando...
A página está carregando...
A página está carregando...
A página está carregando...
A página está carregando...
A página está carregando...
A página está carregando...
A página está carregando...
A página está carregando...
A página está carregando...
A página está carregando...
A página está carregando...
A página está carregando...
A página está carregando...
A página está carregando...
A página está carregando...
A página está carregando...
A página está carregando...
A página está carregando...
A página está carregando...
A página está carregando...
A página está carregando...
A página está carregando...
A página está carregando...
A página está carregando...
A página está carregando...
-
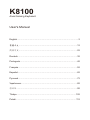 1
1
-
 2
2
-
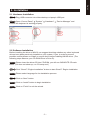 3
3
-
 4
4
-
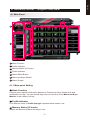 5
5
-
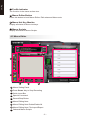 6
6
-
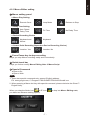 7
7
-
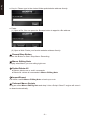 8
8
-
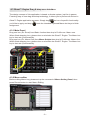 9
9
-
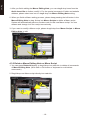 10
10
-
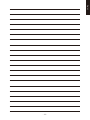 11
11
-
 12
12
-
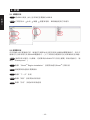 13
13
-
 14
14
-
 15
15
-
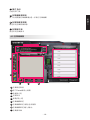 16
16
-
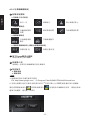 17
17
-
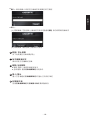 18
18
-
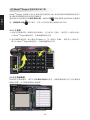 19
19
-
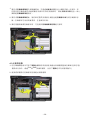 20
20
-
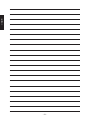 21
21
-
 22
22
-
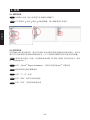 23
23
-
 24
24
-
 25
25
-
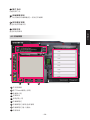 26
26
-
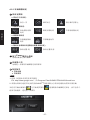 27
27
-
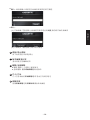 28
28
-
 29
29
-
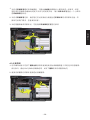 30
30
-
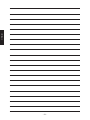 31
31
-
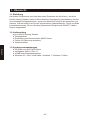 32
32
-
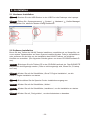 33
33
-
 34
34
-
 35
35
-
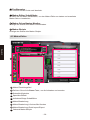 36
36
-
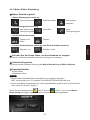 37
37
-
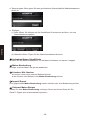 38
38
-
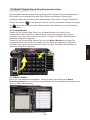 39
39
-
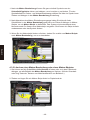 40
40
-
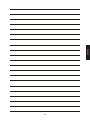 41
41
-
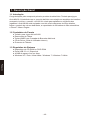 42
42
-
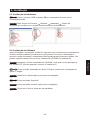 43
43
-
 44
44
-
 45
45
-
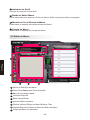 46
46
-
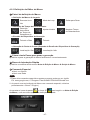 47
47
-
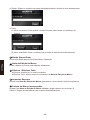 48
48
-
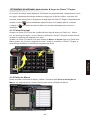 49
49
-
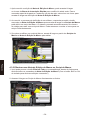 50
50
-
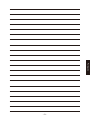 51
51
-
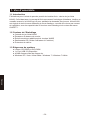 52
52
-
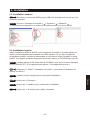 53
53
-
 54
54
-
 55
55
-
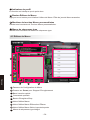 56
56
-
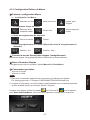 57
57
-
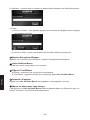 58
58
-
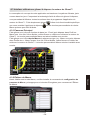 59
59
-
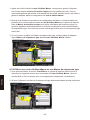 60
60
-
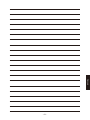 61
61
-
 62
62
-
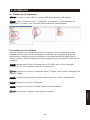 63
63
-
 64
64
-
 65
65
-
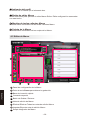 66
66
-
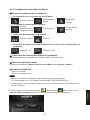 67
67
-
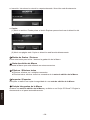 68
68
-
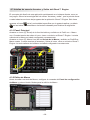 69
69
-
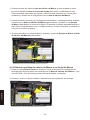 70
70
-
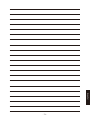 71
71
-
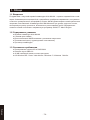 72
72
-
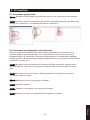 73
73
-
 74
74
-
 75
75
-
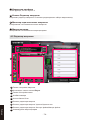 76
76
-
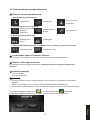 77
77
-
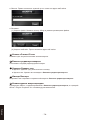 78
78
-
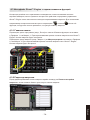 79
79
-
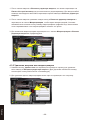 80
80
-
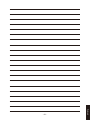 81
81
-
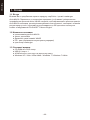 82
82
-
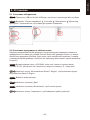 83
83
-
 84
84
-
 85
85
-
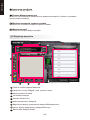 86
86
-
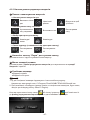 87
87
-
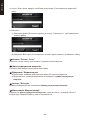 88
88
-
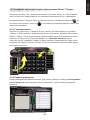 89
89
-
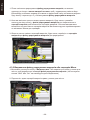 90
90
-
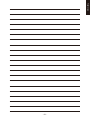 91
91
-
 92
92
-
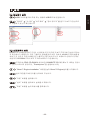 93
93
-
 94
94
-
 95
95
-
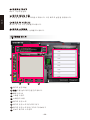 96
96
-
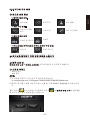 97
97
-
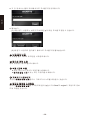 98
98
-
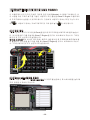 99
99
-
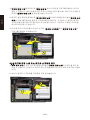 100
100
-
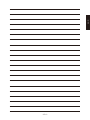 101
101
-
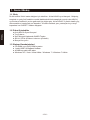 102
102
-
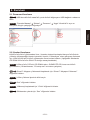 103
103
-
 104
104
-
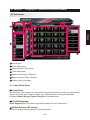 105
105
-
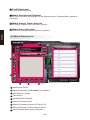 106
106
-
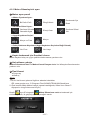 107
107
-
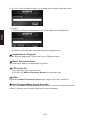 108
108
-
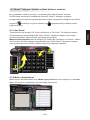 109
109
-
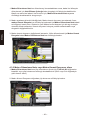 110
110
-
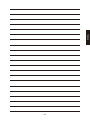 111
111
-
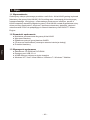 112
112
-
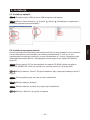 113
113
-
 114
114
-
 115
115
-
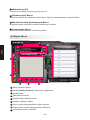 116
116
-
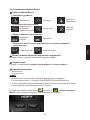 117
117
-
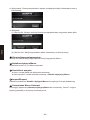 118
118
-
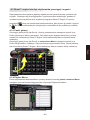 119
119
-
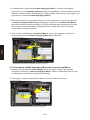 120
120
-
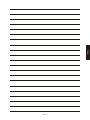 121
121
Gigabyte K8100 Manual do proprietário
- Categoria
- Teclados
- Tipo
- Manual do proprietário
- Este manual também é adequado para
em outras línguas
- español: Gigabyte K8100 El manual del propietario
- français: Gigabyte K8100 Le manuel du propriétaire
- English: Gigabyte K8100 Owner's manual
- русский: Gigabyte K8100 Инструкция по применению
- Deutsch: Gigabyte K8100 Bedienungsanleitung
- polski: Gigabyte K8100 Instrukcja obsługi
- Türkçe: Gigabyte K8100 El kitabı
Artigos relacionados
-
Gigabyte Aivia K8100 V2 Manual do usuário
-
Gigabyte K8100V2 Manual do usuário
-
Gigabyte AIVIA M8600AIVIA M8600 Manual do usuário
-
Gigabyte M8000 Manual do proprietário
-
Gigabyte M8000 Manual do usuário
-
Gigabyte P37X V6 Manual do proprietário
-
Gigabyte M8000X Manual do usuário
-
Gigabyte P37W V5 Manual do proprietário
-
Gigabyte GM-M8000 Manual do usuário
-
Gigabyte M6980X Manual do proprietário
Outros documentos
-
KeepOut F110 Guia de usuario
-
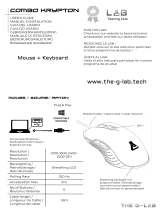 The G-LAB Combo KRYPTON Manual do usuário
The G-LAB Combo KRYPTON Manual do usuário
-
KeepOut F85 Guia de usuario
-
 Ttesports Challenger Manual do usuário
Ttesports Challenger Manual do usuário
-
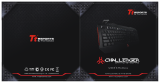 Tt eSPORTS Challenger Manual do usuário
Tt eSPORTS Challenger Manual do usuário
-
Corsair K55 Guia rápido
-
Corsair CH-9206015-NA Manual do usuário
-
G-LAB Combo ARGONE Gaming Bundle Guia de usuario
-
Gamdias HERMES M2 Manual do usuário
-
Gamdias HERMES P3 Quick Installation Manual