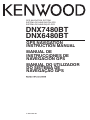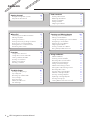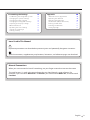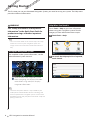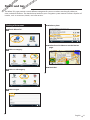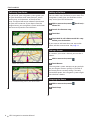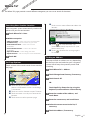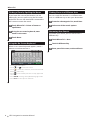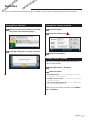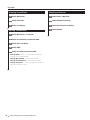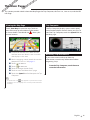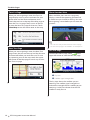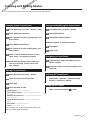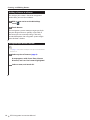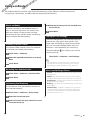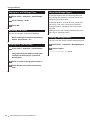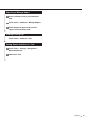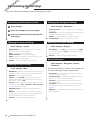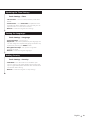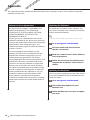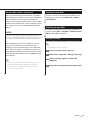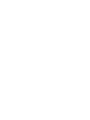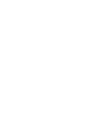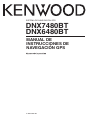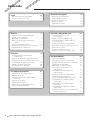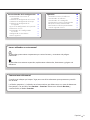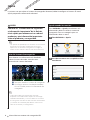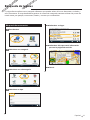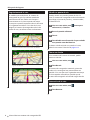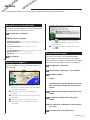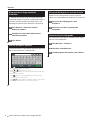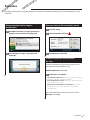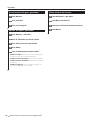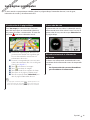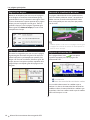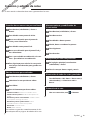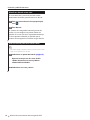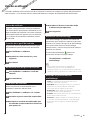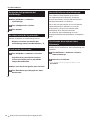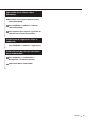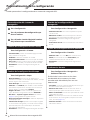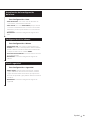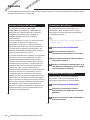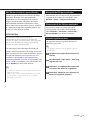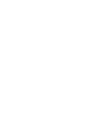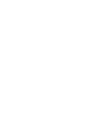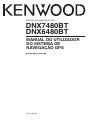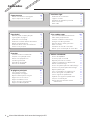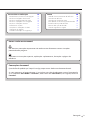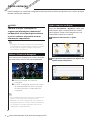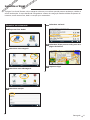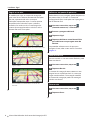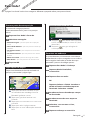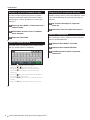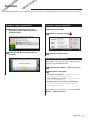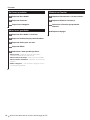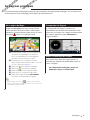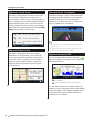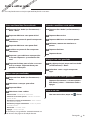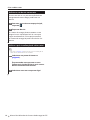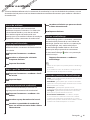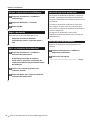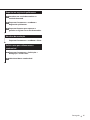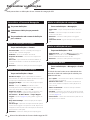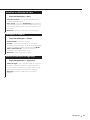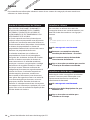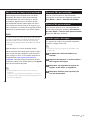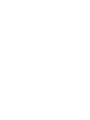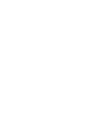Kenwood DNX6480BT Manual do usuário
- Categoria
- Navegadores
- Tipo
- Manual do usuário
Este manual também é adequado para
A página está carregando...
A página está carregando...
A página está carregando...
A página está carregando...
A página está carregando...
A página está carregando...
A página está carregando...
A página está carregando...
A página está carregando...
A página está carregando...
A página está carregando...
A página está carregando...
A página está carregando...
A página está carregando...
A página está carregando...
A página está carregando...
A página está carregando...
A página está carregando...
A página está carregando...
A página está carregando...
A página está carregando...
A página está carregando...
A página está carregando...
A página está carregando...
A página está carregando...
A página está carregando...
A página está carregando...
A página está carregando...
A página está carregando...
A página está carregando...
A página está carregando...
A página está carregando...
A página está carregando...
A página está carregando...
A página está carregando...
A página está carregando...
A página está carregando...
A página está carregando...
A página está carregando...
A página está carregando...
A página está carregando...
A página está carregando...
A página está carregando...
A página está carregando...
A página está carregando...
A página está carregando...
A página está carregando...
A página está carregando...
A página está carregando...

2 Manual do Utilizador do Sistema de Navegação GPS
Localize e Siga! 5
Encontrar um restaurante 5
Seguir a sua rota 6
Adicionar um ponto de percurso 6
Fazer um desvio 6
Parar a rota 6
Criar e editar rotas 13
Criar uma Nova Rota Personalizada 13
Editar rotas personalizadas 13
Guardar e modificar a rota activa 13
Navegar uma rota guardada 13
Eliminar todas as rotas guardadas 13
Parar a sua rota 13
Adicionar um desvio a uma rota 14
Utilizar a pré-visualização de várias rotas 14
Como começar 4
Utilizar o Sistema de Navegação 4
Ajuda sempre ao seu dispor 4
Para Onde? 7
Procurar perto de outra posição 7
Siga! Opções de página 7
Encontrar um endereço 7
Encontrar um local soletrando o nome 8
Utilizar o teclado no ecrã 8
Encontrar locais numa área diferente 8
Limitar a sua pesquisa 8
As páginas principais 11
Ver a página de Mapa 11
Computador de Viagem 11
Repor a informação de viagem 11
Página de Lista de Curvas 12
Página de Próxima Curva 12
Acerca da Visual. Cruzamentos 12
Página de Informação GPS 12
Utilizar o ecoRoute
™
15
Acerca do ecoRoute 15
Criar um perfil de veículo 15
Repor o perfil do seu veículo 15
Calibrar a economia de combustível 15
Utilizar o ecoChallenge 15
Acerca das pontuações do ecoChallenge 15
Ocultar a sua pontuação ecoChallenge 16
Repor a pontuação 16
Ver a sua economia de combustível 16
Acerca do registo de quilómetros 16
Ver um registo de quilómetros 16
Exportar um registo de quilómetros 17
Ver dicas de condução 17
Definir rotas que utilizam menos
combustível 17
Favoritos 9
Guardar os locais encontrados 9
Guardar a sua posição actual 9
Definir uma posição Casa 9
Ver locais guardados 10
Editar locais guardados 10
Eliminar um Favorito 10
Conteúdos

Português 3
Personalizar as definições 18
Personalizar o Sistema de Navegação 18
Mudar as Definições do Sistema 18
Mudar as configurações do mapa 18
Mudar as definições de navegação 18
Mudar as definições do ecrã 18
Preferências de rota 18
Actualizar as definições de hora 19
Configurar os idiomas 19
Adicionar definições de segurança 19
Ícones usados neste manual
São descritas precauções importantes de modo a evitar ferimentos e outras situações
potencialmente perigosas.
Descrevem-se instruções especiais, explicações suplementares, limitações e páginas de
referência.
Anexo 20
Acordo de Licenciamento do Software 20
Actualizar o software 20
Actualizar os dados do mapa 20
POIs (Pontos de Interesse) personalizados 21
Encontrar POIs personalizados 21
Eliminar POIs personalizados 21
Guardar registos de viagem 21
Convenções do manual
Quando lhe for pedido que "toque" em algo, toque com o dedo num elemento do ecrã.
As setas pequenas ao longo do texto (>) assinalam uma série de elementos a tocar. Por exemplo,
se vir "toque em Para Onde? > Favoritos”, deverá tocar em Para Onde? e, em seguida, tocar em
Favoritos.

4 Manual do Utilizador do Sistema de Navegação GPS
AVISO
Consulte a secção "Precauções de
segurança e informações importantes"
no Manual de Início Rápido para conhecer
os avisos relativos ao produto e outras
informações importantes.
⁄
• As imagens de ecrã apresentadas neste manual podem
não corresponder exactamente aos ecrãs do seu sistema
de navegação. As imagens utilizadas neste manual
servem apenas de referência.
Utilizar o Sistema de Navegação
Para informações completas do sistema de áudio,
consulte outros manuais do sistema Kenwood.
➊
➋
➊
Toque para aceder ao sistema de
navegação.
➋
Durante a navegação, apresenta o sistema
de áudio Kenwood. Durante a utilização
de áudio, apresenta as informações de
navegação.
⁄
• A funcionalidade de telefone mãos-livres está disponível
apenas se o telemóvel tiver tecnologia sem fios
Bluetooth® e tiver sido emparelhado com o sistema de
navegação. Consulte os restantes manuais da Kenwood
e o manual do seu telefone para obter instruções de
configuração e emparelhamento.
Ajuda sempre ao seu dispor
Toque em Ferramentas > Ajuda para obter mais
informações sobre a utilização do seu sistema
de navegação. Toque numa categoria para ver
informações acerca de um tópico.
1 Toque em Ferramentas > Ajuda.
2 Para procurar uma palavra nos tópicos de
Ajuda, toque em Procurar.
Deverá configurar o sistema de navegação Kenwood quando o utilizar pela primeira vez. O menu de Ajuda
fornece informações adicionais.
Como começar

Português 5
Localize e Siga!
A página Para Onde? fornece várias categorias distintas para utilizar quando procurar endereços, cidades e
outras localizações. O mapa detalhado carregado no sistema de navegação contém milhões de pontos de
interesse, como restaurantes, hotéis e serviços para automóveis.
Encontrar um restaurante
1 Toque em Para Onde?.
2 Seleccione uma categoria.
3 Seleccione uma subcategoria.
4 Seleccione um tipo.
5 Seleccione um local.
6 Seleccione Prima para ver mais, para ver a
página de Análise.
7 Toque em Siga!.

6 Manual do Utilizador do Sistema de Navegação GPS
Seguir a sua rota
À medida que viajar, o sistema de navegação
guia-o até ao seu destino, fornecendo instruções
por voz, apresentando setas no mapa e
indicações no topo do mapa. O canto superior
esquerdo indica a distância para a próxima
manobra. Se se desviar da sua rota original, o
sistema de navegação volta a calcular a rota e
fornece-lhe novas instruções.
A sua rota é assinalada com uma linha realçada.
Siga as setas.
Uma bandeira axadrezada assinala o seu
destino.
Adicionar um ponto de percurso
Pode adicionar uma paragem (ponto de percurso
ou ponto viário) à sua rota. O sistema de
navegação dá-lhe as indicações até à paragem e
até ao destino final.
1 Com uma rota activa, toque em
(ícone de retrocesso) > Para Onde?.
2 Procure a paragem adicional.
3 Toque em Siga!.
4 Toque em Adicionar como Ponto Viário
para adicionar esta paragem antes do
destino.
Se pretender adicionar mais do que uma
paragem à rota, edite a rota actual. Consulte a
página 13.
Fazer um desvio
Se uma estrada na sua rota estiver fechada, pode
fazer um desvio.
1 Com uma rota activa, toque em
.
2 Toque em Desvio.
O sistema de navegação tenta retomar a rota
original o mais rápido possível. Se a rota que
segue actualmente é a única opção razoável,
o sistema de navegação pode não conseguir
calcular um desvio.
Parar a rota
1 Com uma rota activa, toque em .
2 Toque em Parar.
Localize e Siga!

Português 7
Procurar perto de outra posição
O sistema de navegação procura
automaticamente locais junto à sua posição
actual.
1 Toque em Para Onde? > Perto de.
2 Seleccione uma opção:
• Onde estou agora—procurar perto da sua posição
actual.
• Uma cidade diferente—procurar perto da cidade que
introduzir.
• Um destino recente—procurar perto de um destino
recente.
• Um destino favorito—procurar perto de um destino
favorito.
• Minha rota actual—procurar ao longo da sua rota.
• Meu destino—procurar perto do seu destino actual.
3 Toque em OK.
Siga! Opções de página
Toque num elemento da lista de resultados da
pesquisa para aceder à página Siga!.
➍
➌
➋
➊
➎
➏
➐
➊
Toque para contactar este local, se tiver
um telemóvel com tecnologia sem fios
Bluetooth ligado ao sistema.
➋
Toque para guardar o local nos seus
Favoritos.
➌
Toque para criar uma rota curva a curva até
este local.
➍
Toque para voltar à página anterior.
➎
Toque para ver mais informações acerca do
local.
➏
Toque em para alternar entre um mapa
em 3D (três dimensões) e um em 2D (duas
dimensões).
➐
Toque em para girar o ângulo de
visualização a 3D.
Encontrar um endereço
Os procedimentos para encontrar um endereço
dependem dos mapas carregados no seu sistema
de navegação. Nem todos os dados do mapa
permitem a procura de códigos postais.
1 Toque em Para Onde? > Endereço.
2 Toque em Mudar Estado/País,
se necessário.
3 Toque em Procurar todos.
OU
Toque em Soletrar a Cidade. Introduza a
cidade utilizando o teclado e toque em
Terminado. Seleccione a cidade.
4 Introduza o número do endereço e toque
em Terminado.
5 Introduza o nome da rua e toque em
Terminado.
6 Seleccione a rua correcta na lista,
se necessário.
7 Toque no endereço, se necessário.
Para Onde?
A página Para Onde? inclui várias categorias diferentes que pode utilizar para procurar locais.

8 Manual do Utilizador do Sistema de Navegação GPS
Encontrar um local soletrando o nome
Se sabe o nome do local que procura, poderá
soletrá-lo utilizando o teclado no ecrã. Poderá
ainda digitar as letras do nome para restringir a
pesquisa.
1 Toque em Para Onde? > Pontos Interesse >
Soletrar Nome.
2 Utilizando o teclado no ecrã, introduza
letras do nome.
3 Toque em Terminado.
Utilizar o teclado no ecrã
Quando surgir um teclado no ecrã, toque numa
letra ou número para os introduzir.
• Toque em para adicionar um espaço.
• Toque em
e para movimentar o cursor.
• Toque em
para eliminar o carácter ou toque e
mantenha sob pressão para eliminar tudo o que
introduziu.
• Toque em
para seleccionar palavras introduzidas e
seleccionadas recentemente.
• Toque em Modo para escolher o modo de idioma do
teclado.
• Toque em &?% para introduzir caracteres especiais.
Encontrar locais numa área diferente
Poderá procurar locais numa área diferente, como
uma cidade diferente ou um local perto do seu
destino.
1 Na lista de subcategorias, toque em
Perto de.
2 Seleccione uma das opções de pesquisa.
Limitar a sua pesquisa
Para restringir a busca, poderá procurar próximo
de uma cidade diferente.
1 Toque em Para Onde? > Perto de.
2 Toque em Uma cidade diferente.
3 Introduza parte do nome e toque em
Terminado.
Para Onde?

Português 9
Guardar os locais encontrados
1 Após ter encontrado um local que
pretende guardar, toque em Guardar
na página Siga!.
2 Toque em OK. O local é guardado nos
Favoritos.
Guardar a sua posição actual
1 Toque em Ver mapa.
2 Toque no ícone do veículo
.
3 Toque em Guardar Local.
Definir uma posição Casa
Pode definir uma posição Casa no local ao qual
regressa mais frequentemente.
1 Toque em Para Onde? > Seguir para Casa.
2 Seleccione uma opção.
• Introduzir meu endereço—introduzir o endereço da
localização utilizando o teclado no ecrã.
• Usar a minha posição actual—definir a sua posição
actual como posição Casa.
• Escolher entre os locais encont. recentemente—
seleccionar uma localização a partir das localizações
recentemente encontradas.
Após definir a sua posição Casa, toque em Para
Onde? > Seguir para Casa.
Favoritos
Pode guardar todos os seus locais favoritos nos Favoritos. Pode ainda guardar a posição casa nos Favoritos.

10 Manual do Utilizador do Sistema de Navegação GPS
Ver locais guardados
1 Toque em Para Onde?.
2 Toque em Favoritos.
3 Toque numa categoria.
Editar locais guardados
1 Toque em Para Onde? > Favoritos.
2 Toque na localização que pretende editar.
3 Toque em Prima para ver mais.
4 Toque em Editar.
5 Seleccione o item que deseja editar.
• Alterar nome—introduzir um novo nome para a
localização utilizando o teclado no ecrã.
• Alterar símbolo de mapa—toque num novo símbolo.
• Alterar número d/telefone—introduzir um número de
telefone.
• Mudar categorias—criar ou alterar a categoria em que
a localização é guardada.
Eliminar um Favorito
1 Toque em Ferramentas > Os meus dados.
2 Toque em Eliminar Favorito(s).
3 Seleccione o Favorito que pretende
eliminar.
4 Toque em Apagar.
Favoritos

Português 11
As páginas principais
Esta secção fornece informações acerca da página de Mapa, do Computador de Viagem, da Lista de Curvas,
da Indicação da Faixa de Rodagem e da Página de Informação GPS.
Ver a página de Mapa
Toque em Ver mapa para abrir o mapa. Toque
numa área do mapa para aceder a informações
adicionais, tal como demonstrado abaixo. O ícone
do veículo indica a sua posição actual.
➍
➌
➋
➊
➏
➎ ➐
➊
Distância para a próxima curva. Toque para
ver e ouvir os pormenores da próxima
curva. A indicação da faixa de rodagem
também é apresentada nesta área.
➋
Enquanto estiver a navegar uma rota,
toque na barra de texto para abrir a Lista de
Curvas. Consulte a página 12.
➌
Toque em para aumentar o zoom.
➍
Toque em para diminuir o zoom.
➎
Toque para alterar o campo de dados.
➏
Toque para ver a página Onde estou?.
➐
Toque no campo de dados Velocidade
para abrir o Computador de Viagem.
⁄
• Poderá surgir um ícone de limite de velocidade ao
viajar nas principais estradas. Este ícone indica o limite de
velocidade actual da estrada.
Computador de Viagem
O Computador de Viagem assinala a sua
velocidade actual e fornece-lhe estatísticas úteis
acerca da sua viagem. Para aceder ao computador
de viagem, toque no campo Velocidade na
página de Mapa.
Repor a informação de viagem
Para obter informações de viagem precisas e
actualizadas, reponha tais informações antes de
iniciar a viagem.
No Computador de Viagem, toque em
Repor para repor as informações.

12 Manual do Utilizador do Sistema de Navegação GPS
Página de Lista de Curvas
Durante a navegação de uma rota, a página de
Lista de Curvas apresenta instruções curva a
curva relativas a toda a rota e à distância entre as
curvas. Toque na barra de texto verde no topo da
página de Mapa para abrir a página de Lista de
Curvas. Toque numa das curvas para ver a página
de Próxima Curva correspondente. Toque em Mos
Mapa para ver toda a rota no mapa.
Página de Próxima Curva
Durante a navegação de uma rota, a página
de Próxima Curva apresenta a curva no mapa,
assim como a distância e tempo restantes para
a alcançar. Para ver a próxima curva no mapa,
toque no canto superior direito na página de
Mapa ou toque em qualquer curva na página
Lista de Curvas.
Acerca da Visual. Cruzamentos
Quando disponível, a página Indicação da faixa
de rodagem poderá apresentar o cruzamento
seguinte e indicar-lhe a faixa onde deverá
encontrar-se. É necessário estar a navegar uma
rota para poder ver o cruzamento.
⁄
• Pode também ver cruzamentos através da página de
Lista de curvas.
• A página de Indicação da faixa de rodagem não está
disponível em todas as áreas do mapa.
Página de Informação GPS
A partir da página Menu de Nav, toque em
no canto superior esquerdo para ver a página de
informações de GPS.
➋
➊
➊
Vista celeste
➋
Barras de potência do sinal de satélite
A vista celeste apresenta os satélites que está a
receber. As barras de potência do sinal de satélite
indicam a potência dos satélites recebidos. Uma
barra sólida indica que o satélite de GPS está
pronto para ser utilizado.
As páginas principais

Português 13
Criar uma Nova Rota Personalizada
1 Toque em Para Onde? (ou Ferramentas) >
Rotas > Nova.
2 Toque em Adicionar novo ponto inicial.
3 Escolha o seu ponto de partida e toque em
Seleccionar.
4 Toque em Adicionar novo ponto final.
5 Escolha o seu ponto de fim e toque em
Seleccionar.
6 Toque em + para adicionar outra posição
à sua rota. Toque em – para eliminar um
local.
7 Toque em Próximo para calcular a sua rota
e vê-la no mapa. Toque em Grave para
guardar as alterações.
Editar rotas personalizadas
1 Toque em Para Onde? (ou Ferramentas) >
Rotas.
2 Seleccione a rota que quer editar.
3 Toque em Editar.
4 Seleccione o item a editar.
• Alterar nome—introduza um novo nome.
• Adicionar ou remover pontos—adicione ou remova
pontos da rota.
• Reordenar paragens manualmente—altere a ordem
dos pontos na sua rota.
• Reordenar paragens idealmente—ordene os pontos
automaticamente.
• Recalcular—recalcular a rota.
• Apagar—remove esta rota.
As mudanças são guardadas automaticamente ao
sair de uma das páginas de edição de rota.
Guardar e modificar a rota activa
1 Toque em Para Onde? (ou Ferramentas) >
Rotas.
2 Toque em Rota activa.
3 Toque em Adicionar ou remover pontos.
4 Adicionar, remover ou reordenar os
pontos.
5 Toque em Próximo.
6 Toque em Grave.
Navegar uma rota guardada
1 Na página principal, toque em Para Onde?
(ou Ferramentas) > Rotas.
2 Seleccione a rota a seguir e toque em
Siga!.
Eliminar todas as rotas guardadas
Toque em Ferramentas > Os meus dados >
Elim. Rota(s) selecc. > Seleccionar Todos >
Apagar.
Parar a sua rota
Com uma rota activa, toque em > Parar.
Criar e editar rotas
Esta secção descreve a criação e personalização das suas rotas.

14 Manual do Utilizador do Sistema de Navegação GPS
Criar e editar rotas
Adicionar um desvio a uma rota
Se uma estrada na sua rota estiver fechada ou
congestionada com tráfego, pode fazer um
desvio.
1 Com uma rota activa no mapa principal,
toque em
.
2 Toque em Desvio.
O sistema de navegação tenta retomar a rota
original o mais rápido possível. Se a rota que
segue actualmente é a única opção razoável,
o sistema de navegação pode não calcular um
desvio.
Utilizar a pré-visualização de várias rotas
⁄
• Consulte a página 18 para activar a pré-visualização de
várias rotas com Preferências de Rota.
1 Seleccione um ponto de interesse
(página 5).
É apresentado um mapa com as rotas
Tempo mais rápido, Distância mais curta e
Menos combustível destacadas.
2 Seleccione uma rota e toque em Siga!.

Português 15
Utilizar o ecoRoute
™
Acerca do ecoRoute
Os dados fornecidos pela funcionalidade
ecoRoute são apenas estimativas. Os dados não
são realmente obtidos a partir do seu veículo.
Para receber registos de combustível mais
precisos para o seu veículo e hábitos de condução
específicos, calibre a economia de combustível.
Criar um perfil de veículo
O perfil de veículo fornece a base para o
ecoRoute calcular a economia de combustível do
seu veículo.
1 Toque em Ferramentas > ecoRoute.
2 Introduza as informações solicitadas
e toque em Próximo.
3 Toque em Terminado.
Repor o perfil do seu veículo
1 Toque em Ferramentas > ecoRoute > Perfil
do veículo.
2 Toque em Repor.
Calibrar a economia de combustível
Utilize esta funcionalidade para manter um
registo preciso de economia de combustível.
1 Toque em Ferramentas > ecoRoute > Na
bomba.
2 Introduza o preço do combustível actual.
3 Introduza a quantidade de combustível
que o seu veículo consumiu desde o último
abastecimento.
4 Introduza a distância que percorreu desde
o último abastecimento.
5 Toque em Próximo.
Utilizar o ecoChallenge
O ecoChallenge ajuda-o a maximizar a economia
de combustível pontuando os seus hábitos de
condução. Quanto mais alta for a sua pontuação
no ecoChallenge, mais combustível poupa.
O ecoChallenge recolhe dados e calcula uma
pontuação sempre que está em movimento.
O ícone ecoChallenge
exibe a sua pontuação
actual no mapa.
Toque em Ferramentas > ecoRoute >
ecoChallenge.
⁄
• Toque no ícone para ver as pontuações do ecoChallenge
detalhadas.
A cor da folha no ícone do desafio de condução muda
dependendo do desempenho no desafio.
Acerca das pontuações do ecoChallenge
• Total—uma combinação das pontuações de velocidade,
aceleração e travagem.
• Velocidade—ganha pontos por conduzir à velocidade
óptima do veículo para poupar combustível (72-97 km/h
para a maioria dos veículos).
• Aceleração—ganha pontos quando acelera
suavemente; perde pontos quando acelera rapidamente.
• Travagem—ganha pontos quando trava suavemente;
perde pontos quando trava bruscamente.
• Economia de combustível—o ecoRoute compara
a sua economia de combustível actual com a melhor
economia de combustível já registada no seu veículo.
Ganha pontos quando conduz de forma a obter a melhor
economia de combustível para o seu veículo.
A funcionalidade ecoRoute calcula a economia de combustível, a emissão de dióxido de carbono e o custo
de combustível do percurso até um determinado destino e oferece ferramentas para melhorar a eficiência
de combustível.

16 Manual do Utilizador do Sistema de Navegação GPS
Ocultar a sua pontuação ecoChallenge
1 Toque em Ferramentas > ecoRoute >
ecoChallenge.
2 Toque em Definições > Esconder.
3 Toque em OK.
Repor a pontuação
Pode reiniciar o seu ecoChallenge actual.
Enquanto visualiza os detalhes
ecoChallenge actuais, toque em Repor >
Sim.
Ver a sua economia de combustível
1 Toque em Ferramentas > ecoRoute >
Economia de combustível.
O gráfico apresentado ao longo da
parte inferior apresenta a economia de
combustível média num período de tempo
de condução.
2 Toque numa secção do gráfico para
aumentar o zoom.
3 Toque em Repor para limpar os dados de
economia de combustível.
Acerca do registo de quilómetros
Um registo de quilómetros identifica a distância,
o tempo, a economia de combustível média e o
custo do combustível consumido no percurso até
um destino.
É criado um registo de quilómetros para cada
rota seguida. Se parar uma rota no dispositivo,
será criado um registo de quilómetros referente à
distância percorrida.
Os registos de quilómetros são criados
automaticamente quando pára de se mover ou
completa rotas.
Ver um registo de quilómetros
Pode ver os 20 registos de quilómetros mais
recentes.
1 Toque em Ferramentas > ecoRoute >
Registo de quilómetros.
2 Seleccione um registo.
• Para repor todos os dados de registo, toque em Repor.
Utilizar o ecoRoute

Português 17
Exportar um registo de quilómetros
1 Introduza um cartão de memória na
unidade Kenwood.
2 Toque em Ferramentas > ecoRoute >
Registo de quilómetros.
3 Toque em Exportar para exportar e
guardar os registos no cartão de memória.
Ver dicas de condução
Toque em Ferramentas > ecoRoute > Dicas.
Definir rotas que utilizam menos
combustível
1 Toque em Ferramentas > Definições >
Navegação > Prefer. Rota.
2 Seleccione Menos combustível.

18 Manual do Utilizador do Sistema de Navegação GPS
Personalizar as definições
Pode personalizar as definições do seu sistema de navegação GPS.
Personalizar o Sistema de Navegação
1 Toque em Definições.
2 Seleccione a definição que pretende
alterar.
3 Toque no botão sob o nome da definição
para a alterar.
Mudar as Definições do Sistema
Toque em Definições > Sistema.
• Simulador GPS—active o simulador para desligar o
modo de GPS e simular navegação.
• Unidades—alterar as unidades de medida.
• Esquema do Teclado—seleccione um esquema de
teclado.
• Acerca de—veja o número da versão do software, o
número da unidade e o número de identificação da
unidade.
• Restaurar—restaura as definições do sistema originais.
Mudar as configurações do mapa
Toque em Definições > Mapa.
• Detalhe do mapa—ajuste a quantidade de detalhes
apresentados no mapa. Mais detalhes podem levar a que
o mapa seja actualizado mais lentamente.
• Visualização Mapa—seleccione uma perspectiva para
o mapa.
• Veículo—toque em Alterar para alterar o ícone
utilizado para indicar a sua posição no mapa. Toque no
ícone que deseja utilizar e toque em OK.
• Registo de viagem—veja ou oculte o registo das suas
viagens. Para limpar o registo de viagem, toque em
Ferramentas > Os Meus Dados > Limpar Registo
viagem. Consulte a página 21 para guardar registos de
viagem.
• Disp. Dados de Mapa—altera a disposição do mapa
principal.
• Info do mapa—apresenta os mapas transferidos para o
sistema de navegação e a respectiva versão. Toque num
mapa para o activar (marca de verificação) ou desactivar
(sem marca de verificação).
• Restaurar—restaura as definições do mapa originais.
Mudar as definições de navegação
Tocar em Definições > Navegação.
• Prefer. Rota—toque numa preferência de cálculo da
rota.
• A evitar—seleccione os tipos de estrada a evitar ou
incluir nas suas rotas.
• Restaurar—restaura as definições de navegação
originais.
• Comandos de Voz—liga ou desliga as indicações por
voz.
Mudar as definições do ecrã
Toque em Definições > Ecrã.
• Modo de Cores—seleccione Dia para um fundo claro,
Noite para um fundo escuro ou Automática para
alternar automaticamente entre os dois.
• Restaurar—restaura as definições do ecrã originais.
Preferências de rota
Tocar em Definições > Navegação > Prefer.
Rota.
O cálculo da rota baseia-se em velocidades das
estradas e dados de aceleração do veículo para
determinada rota.
• Tp + rápido—calcula rotas mais rápidas, embora possa
ser mais longo em distância.
• Distância mais curta—calcula rotas com distâncias
mais curtas, embora o tempo de condução possa ser
mais elevado.
• Menos combustível—calcula as rotas que utilizam
menos combustível.
• Imediata—solicita-o a seleccionar um modo de cálculo
de rota antes de navegar (pré-visualização de várias rotas,
consulte página 14).
• Fora Estrada—calcula uma linha directa a partir da sua
posição até ao seu destino.

Português 19
Actualizar as definições de hora
Toque em Definições > Hora.
• Formato das Horas—escolha um formato da hora:
12 horas, 24 horas ou UTC.
• Hora actual—seleccione Automático para actualizar a
hora automaticamente. Quando Automático não estiver
seleccionado, poderá ajustar a hora em incrementos de
15 minutos.
• Restaurar—restaura as definições de hora originais.
Configurar os idiomas
Toque em Definições > Idioma.
• Idioma Falado—seleccione uma voz.
• Teclado—seleccione o teclado para o seu idioma.
É também possível mudar o modo de idioma do teclado
a partir de qualquer teclado, tocando no botão Modo.
• Mens. de Reconhecim.—active ou desactive os
comandos de reconhecimento de voz.
• Restaurar—repõe os idiomas originais.
Adicionar definições de segurança
Toque em Definições > Segurança.
• Modo de Segur.—liga e desliga o modo de segurança.
Durante a condução, o modo de segurança desactiva
todas as funções da unidade que exijam muita atenção
por parte do condutor e o distraiam da condução.
• Restaurar—restaura as definições de segurança
originais.

20 Manual do Utilizador do Sistema de Navegação GPS
Anexo
Este anexo fornece informações adicionais acerca do seu sistema de navegação, tal como actualizar o
software e os dados do mapa.
Acordo de Licenciamento do Software
AO UTILIZAR O DNX7480BT / DNX6480BT, O
UTILIZADOR COMPROMETE-SE A CUMPRIR
OS TERMOS E CONDIÇÕES DO ACORDO DE
LICENCIAMENTO DE SOFTWARE ABAIXO. LEIA
ATENTAMENTE ESTE ACORDO.
A Garmin concede uma licença limitada para
utilizar o software incorporado neste dispositivo
(o “Software”) em formato executável binário no
funcionamento normal do produto. A titularidade,
os direitos de propriedade e os direitos de
propriedade intelectual de e relacionados com o
Software são propriedade da Garmin.
O utilizador reconhece que o Software é
propriedade da Garmin e está protegido ao
abrigo das leis de direitos de autor dos Estados
Unidos da América e tratados de direitos de
autor internacionais. O utilizador reconhece
ainda que a estrutura, a organização e o código
do Software são segredos comerciais valiosos
da Garmin e que o Software no formato de
código fonte permanece um segredo comercial
valioso da Garmin. O utilizador concorda em
não descompilar, desmontar, modificar ou
desassemblar o Software ou parte do mesmo,
nem aplicar-lhe engenharia reversa ou reduzi-lo
a um formato legível por humanos, nem criar
quaisquer trabalhos derivados baseados no
Software. O utilizador concorda em não exportar
ou reexportar o Software para qualquer país se tal
acção violar as leis de controlo da exportação dos
Estados Unidos da América.
Actualizar o software
Para actualizar o software do sistema de
navegação, deve ter um cartão de memória, um
leitor de cartões de memória e uma ligação à
Internet.
⁄
• A unidade poderá reiniciar ao inserir um cartão de
memória.
1 Vá a www.garmin.com/Kenwood.
2 Encontre o seu modelo e seleccione
Actualizações de Software > Transferir.
3 Leia e aceite os termos do Acordo de
Licenciamento do Software.
4 Siga as instruções no website para concluir
a instalação do software actualizado.
Actualizar os dados do mapa
Pode adquirir dados cartográficos actualizados
junto da Garmin ou pedir informações a um
representante Kenwood ou ao centro de
atendimento da Kenwood.
1 Vá a www.garmin.com/Kenwood.
2 Seleccione Order Map Updates for your
Kenwood unit.
3 Siga as instruções no website para
actualizar o seu mapa.

Português 21
POIs (Pontos de Interesse) personalizados
Pode carregar manualmente bases de dados
de pontos de interesse (POI) personalizados,
disponibilizados por várias empresas através
da Internet. Algumas bases de dados de POI
personalizados contêm informações de alerta
para pontos tais como câmaras de segurança e
zonas escolares. O sistema de navegação poderá
notificá-lo da aproximação a um destes pontos.
AVISO
A Garmin não se responsabiliza pelas consequên-
cias de utilização de uma base de dados de POIs
personalizados ou pela precisão da câmara de
segurança ou de outra base de dados POIs perso-
nalizados.
Após transferir a sua base de dados de POI,
utilize o Garmin POI Loader para instalar os POIs
num cartão microSD. Utilize o cartão microSD™
para carregar os POIs. O POI Loader encontra-se
disponível em www.garmin.com/products
/poiloader. Consulte o ficheiro de Ajuda do POI
Loader para obter mais informações; prima Ajuda
para abrir o ficheiro de Ajuda.
⁄
• A unidade poderá reiniciar ao inserir um cartão de
memória.
• Sempre que carregar POIs personalizados no sistema de
navegação, todos os POIs personalizados já guardados no
sistema serão apagados.
Encontrar POIs personalizados
Para ver uma lista de POIs personalizados
carregados no sistema de navegação, toque em
Para Onde? > Extras > POIs personalizados.
Eliminar POIs personalizados
Para eliminar todos os POIs personalizados do
sistema de navegação, toque em Ferramentas >
Os meus dados > Eliminar POIs personalizados.
Toque em Sim para confirmar.
Guardar registos de viagem
Os registos de viagem são gravados enquanto
estiver a navegar numa rota.
⁄
• Os dados de registo de viagem são guardados como
ficheiro .gpx.
1 Introduza um cartão de memória na
unidade.
2 Toque em Ferramentas > Os meus dados >
Gerir registos de viagem.
3 Seleccione um segmento do registo de
viagem, ou Ver todos os segmentos.
4 Seleccione Partilhar para exportar para
o cartão de memória.
A página está carregando...
A página está carregando...
A página está carregando...
-
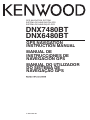 1
1
-
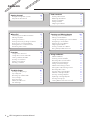 2
2
-
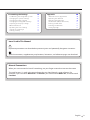 3
3
-
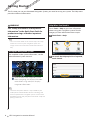 4
4
-
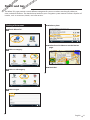 5
5
-
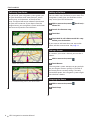 6
6
-
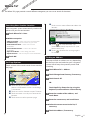 7
7
-
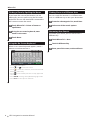 8
8
-
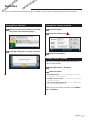 9
9
-
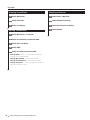 10
10
-
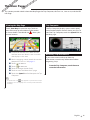 11
11
-
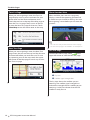 12
12
-
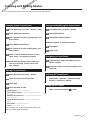 13
13
-
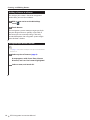 14
14
-
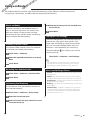 15
15
-
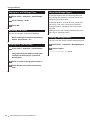 16
16
-
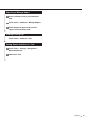 17
17
-
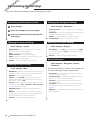 18
18
-
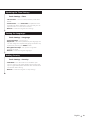 19
19
-
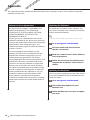 20
20
-
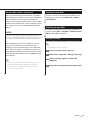 21
21
-
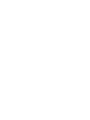 22
22
-
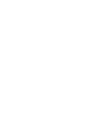 23
23
-
 24
24
-
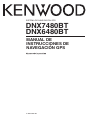 25
25
-
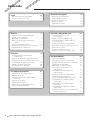 26
26
-
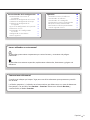 27
27
-
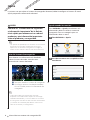 28
28
-
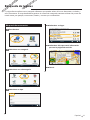 29
29
-
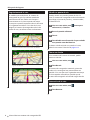 30
30
-
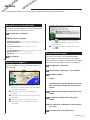 31
31
-
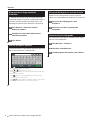 32
32
-
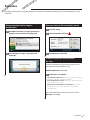 33
33
-
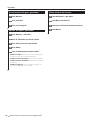 34
34
-
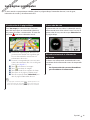 35
35
-
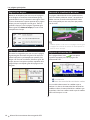 36
36
-
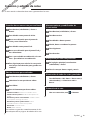 37
37
-
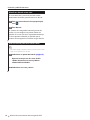 38
38
-
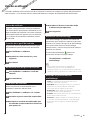 39
39
-
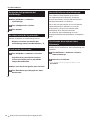 40
40
-
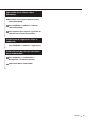 41
41
-
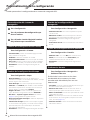 42
42
-
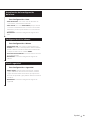 43
43
-
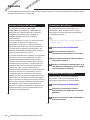 44
44
-
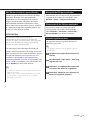 45
45
-
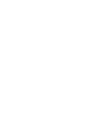 46
46
-
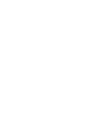 47
47
-
 48
48
-
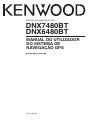 49
49
-
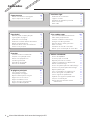 50
50
-
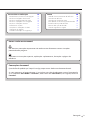 51
51
-
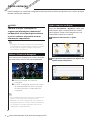 52
52
-
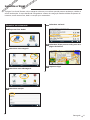 53
53
-
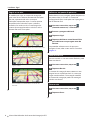 54
54
-
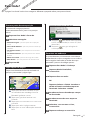 55
55
-
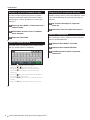 56
56
-
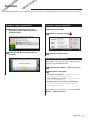 57
57
-
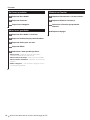 58
58
-
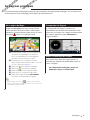 59
59
-
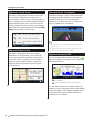 60
60
-
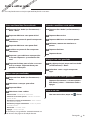 61
61
-
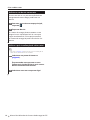 62
62
-
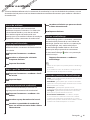 63
63
-
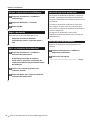 64
64
-
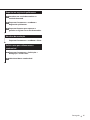 65
65
-
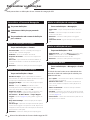 66
66
-
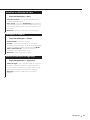 67
67
-
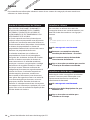 68
68
-
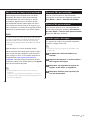 69
69
-
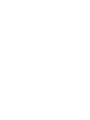 70
70
-
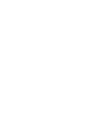 71
71
-
 72
72
Kenwood DNX6480BT Manual do usuário
- Categoria
- Navegadores
- Tipo
- Manual do usuário
- Este manual também é adequado para
em outras línguas
- español: Kenwood DNX6480BT Manual de usuario
- English: Kenwood DNX6480BT User manual
Artigos relacionados
Outros documentos
-
Garmin Map Pilot for Mercedes-Benz Manual do usuário
-
Garmin MAP PILOT Manual do proprietário
-
iogear GBGPS201 Manual do usuário
-
Garmin Volkswagen Nuvi 765 Manual do proprietário
-
Iomega REV LOADER Manual do proprietário
-
Garmin Map Pilot for Mercedes-Benz Manual do usuário
-
Garmin Map Pilot for Mercedes-Benz Manual do usuário
-
Garmin Map Pilot for Mercedes-Benz Manual do usuário
-
Garmin Map Pilot for Mercedes-Benz Manual do usuário
-
BMW Motorrad Navigator III Guia de referência