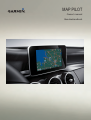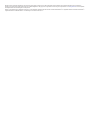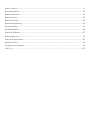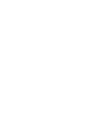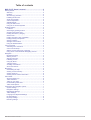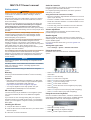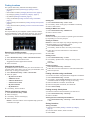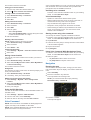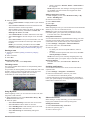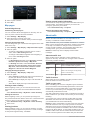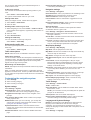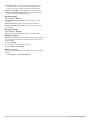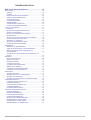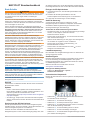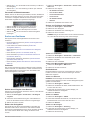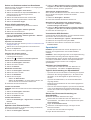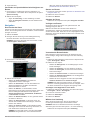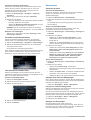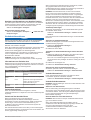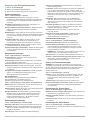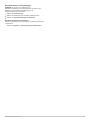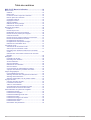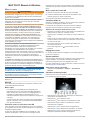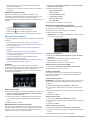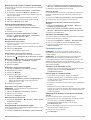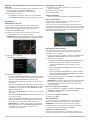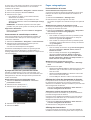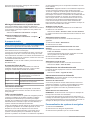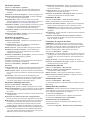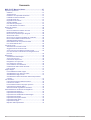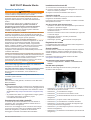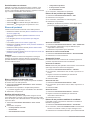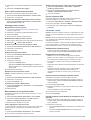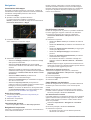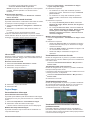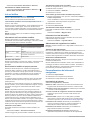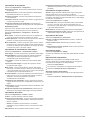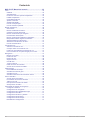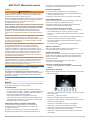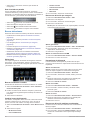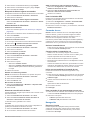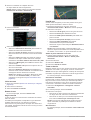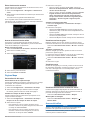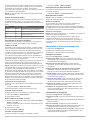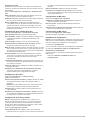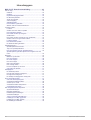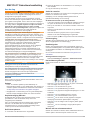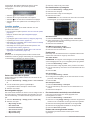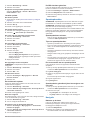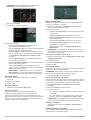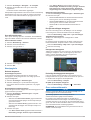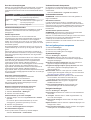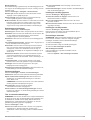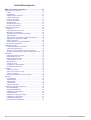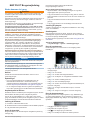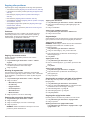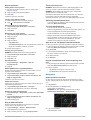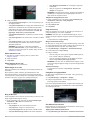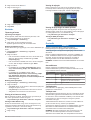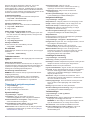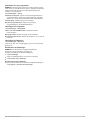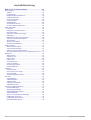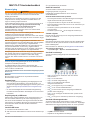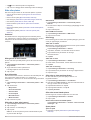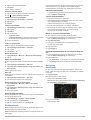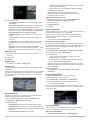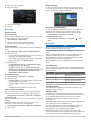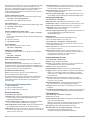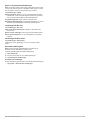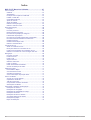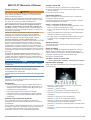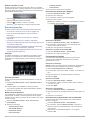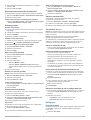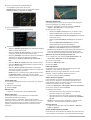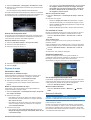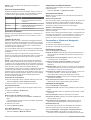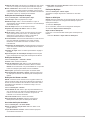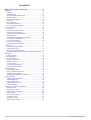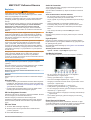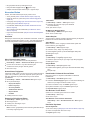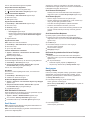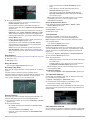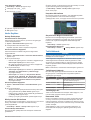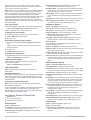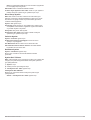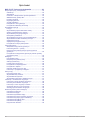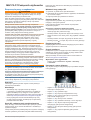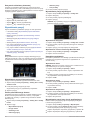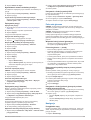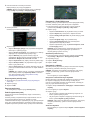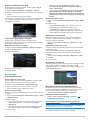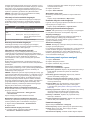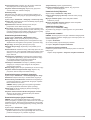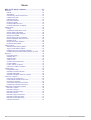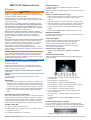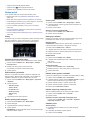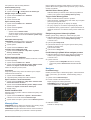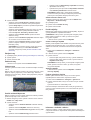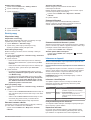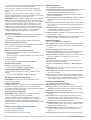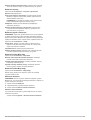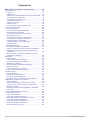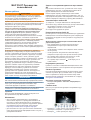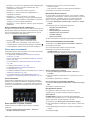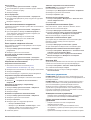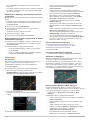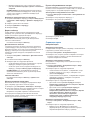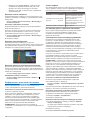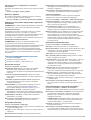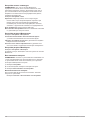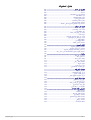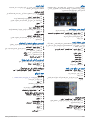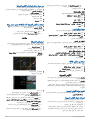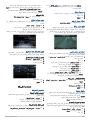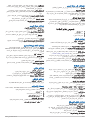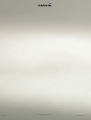Garmin Map Pilot for Mercedes-Benz Manual do usuário
- Categoria
- Navegadores
- Tipo
- Manual do usuário
A página está carregando ...
A página está carregando ...
A página está carregando ...
A página está carregando ...
A página está carregando ...
A página está carregando ...
A página está carregando ...
A página está carregando ...
A página está carregando ...
A página está carregando ...
A página está carregando ...
A página está carregando ...
A página está carregando ...
A página está carregando ...
A página está carregando ...
A página está carregando ...
A página está carregando ...
A página está carregando ...
A página está carregando ...
A página está carregando ...
A página está carregando ...
A página está carregando ...
A página está carregando ...
A página está carregando ...
A página está carregando ...
A página está carregando ...
A página está carregando ...
A página está carregando ...
A página está carregando ...
A página está carregando ...
A página está carregando ...
A página está carregando ...
A página está carregando ...
A página está carregando ...
A página está carregando ...
A página está carregando ...
A página está carregando ...
A página está carregando ...
A página está carregando ...
A página está carregando ...
A página está carregando ...
A página está carregando ...
A página está carregando ...
A página está carregando ...
A página está carregando ...
A página está carregando ...
A página está carregando ...
A página está carregando ...
A página está carregando ...
A página está carregando ...
A página está carregando ...
A página está carregando ...
A página está carregando ...
A página está carregando ...
A página está carregando ...
A página está carregando ...
A página está carregando ...
A página está carregando ...
A página está carregando ...
A página está carregando ...
A página está carregando ...
A página está carregando ...
A página está carregando ...
A página está carregando ...
A página está carregando ...
A página está carregando ...
A página está carregando ...
A página está carregando ...
A página está carregando ...

Índice
MAP PILOT Manual do Utilizador................................ 67
Como começar......................................................................... 67
Garantia............................................................................... 67
Atualizações.........................................................................67
Proteção contra cópias do cartão SD.................................. 67
Instalar o cartão SD............................................................. 67
Controlador Audio 20........................................................... 67
Ajuste do volume................................................................. 67
Sinais de satélite.................................................................. 67
Utilizar o Menu principal.......................................................67
Utilizar o teclado no ecrã..................................................... 68
Encontrar posições................................................................... 68
Posições.............................................................................. 68
Procurar por Nome.............................................................. 68
Mudar a área de pesquisa................................................... 68
Encontrar uma posição por categoria.................................. 68
Ferramentas de pesquisa.................................................... 68
Encontrar uma posição através das coordenadas.............. 68
Encontrar locais encontrados recentemente....................... 69
Guardar posições.................................................................69
Guardar uma Posição Casa.................................................69
Utilizar o simulador GPS...................................................... 69
Comandos de voz..................................................................... 69
Ativar os comandos de voz.................................................. 69
Dicas para utilizar os comandos de voz.............................. 69
Iniciar uma rota através dos comandos de voz................... 69
Utilizar os comandos de voz ao navegar uma rota.............. 69
Navegação................................................................................69
Procurar no mapa................................................................ 69
Iniciar uma rota.................................................................... 70
Parar a rota.......................................................................... 70
Seguir uma rota................................................................... 70
Utilizar a minha rota............................................................. 70
Fazer um desvio.................................................................. 70
Evitar caraterísticas da estrada........................................... 70
Acerca dos Serviços de saída............................................. 71
Páginas de mapa...................................................................... 71
Personalizar o Mapa............................................................ 71
Ver uma lista de curvas....................................................... 71
Visualizar cruzamentos........................................................ 71
Ver as informações da posição atual................................... 71
Acerca do trânsito..................................................................... 71
Acerca do ícone de trânsito................................................. 72
Operadores de trânsito........................................................ 72
Trânsito na sua rota............................................................. 72
Compreender os dados de trânsito..................................... 72
Subscrições de trânsito........................................................72
Personalizar o Sistema de Navegação.................................... 72
Definições do sistema.......................................................... 72
Definições de navegação.................................................... 72
Definições de visualização do mapa................................... 73
Definições de trânsito.......................................................... 73
Definições de idioma e teclado............................................ 73
As minhas definições de dados........................................... 73
Definições My Maps.............................................................73
Repor as definições............................................................. 73
66 MAP PILOT
Owner’s manual

MAP PILOT Manual do Utilizador
Como começar
ATENÇÃO
Não evitar as seguintes situações potencialmente perigosas
pode resultar em acidente ou colisão e, consequentemente,
morte ou ferimentos graves.
Mantenha os cartões SD fora do alcance das crianças. Estas
poderão engolir um cartão SD por acidente. Se alguém engolir
um cartão SD, consulte um médico imediatamente.
Tenha sempre bom senso e conduza sempre em segurança.
Não se distraia com o sistema de navegação durante a
condução e esteja sempre consciente das condições de
condução. Durante a condução, reduza o tempo dedicado ao
visionamento do ecrã de navegação e utilize os comandos de
voz sempre que possível.
Durante a condução, não introduza destinos, não mude
definições, nem aceda a funções que exijam a utilização
prolongada dos comandos do sistema de navegação. Para
efetuar tais operações, encoste de forma legal e segura.
Durante a navegação, compare cuidadosamente as
informações apresentadas no sistema de navegação com todas
as fontes de navegação disponíveis, incluindo os sinais de
trânsito, cortes de estrada, condições do pavimento, trânsito
congestionado, condições climatéricas e outros fatores que
possam afetar a segurança durante a condução. Por razões de
segurança, esclareça todas as discrepâncias antes de continuar
a navegação e respeite os sinais de trânsito e as condições do
pavimento.
O sistema de navegação destina-se ao fornecimento de
sugestões de rota. Não substitui a atenção e o bom senso do
condutor. Não siga as sugestões de rota se estas sugerirem
manobras perigosas ou ilegais ou se puderem colocar o veículo
numa situação de perigo.
AVISO
Excetuando as atualizações de mapas, não altere o conteúdo
do cartão SD.
Por razões de segurança, algumas funcionalidades estão
restritas ou indisponíveis enquanto o veículo está em
movimento. É apresentada uma mensagem quando as
funcionalidades são desativadas.
Leia este manual antes de utilizar o sistema de navegação MAP
PILOT
.
Garantia
Contacte o seu centro Mercedes-Benz
autorizado para obter
informações sobre a garantia.
Atualizações
• Existem atualizações de mapas e software disponíveis no
seu concessionário Mercedes-Benz. Em alguns países, as
atualizações de mapas e software estão disponíveis como
transferências ou cartões SD em
http://shop.mercedes-benz.com/garmin-map-pilot.
• Poderá beneficiar de uma atualização de mapas gratuita.
Consulte o seu concessionário Mercedes-Benz para mais
informações.
Proteção contra cópias do cartão SD
O seu cartão SD só pode ser instalado num sistema de
navegação. Não pode instalar o cartão SD num outro sistema
de navegação.
Se, ao instalar o cartão SD pela primeira vez no seu sistema de
navegação, receber uma mensagem de erro que indica que os
seus mapas estão bloqueados, o seu cartão pode estar
corrompido. Contacte o seu revendedor Mercedes-Benz.
Instalar o cartão SD
1
Certifique-se de que o cartão SD não está bloqueado.
2
Insira o cartão SD na ranhura para cartão SD no seu veículo
até este encaixar.
3
Siga as instruções no ecrã.
Controlador Audio 20
Utilize o controlador no veículo para percorrer o sistema de
navegação e efetuar seleções.
Para obter instruções de funcionamento completas, consulte o
manual do utilizador do seu veículo.
Utilizar o controlador Audio 20
no mapa
• Mova o controlador em oito direções diferentes para mover
para uma opção ou para deslocar o mapa.
• Prima o controlador para efetuar uma seleção ou apresentar
o menu.
• Rode o controlador para a esquerda ou para a direita para
aumentar ou diminuir o zoom no mapa.
• No mapa, prima o controlador para utilizar atalhos do menu.
• A partir do mapa, prima para regressar para o menu
principal.
Ajuste do volume
Só é possível ajustar o volume dos anúncios de navegação
durante um anúncio.
Sinais de satélite
Depois de o sistema de navegação ser ligado este começa a
adquirir sinais de satélite. Para o sistema adquirir sinais de
satélite, poderá ser necessária uma visão desimpedida do céu.
Para obter mais informações acerca do GPS, visite
www.garmin.com/aboutGPS
.
Visualizar o estado do sinal de GPS
Selecione Definições >
Sistema > Informações de satélite
.
Utilizar o Menu principal
Rode o disco das ferramentas do menu principal para aceder a
todas as opções.
• Selecione
À
para introduzir um destino ou ver as atuais
informações sobre a rota.
• Selecione
Á
para ver o mapa.
• Selecione
Â
para iniciar o reconhecimento de voz.
• Selecione
Ã
para ativar ou desativar as indicações de
navegação.
• Selecione
Ä
para abrir o menu de definições.
• Selecione
Å
para ver as condições de trânsito.
• Selecione
Æ
para ouvir a indicação de navegação mais
recente (apenas enquanto estiver a navegar).
• Selecione
Ç
para parar a rota atual (apenas enquanto estiver
a navegar).
• Selecione
È
para fazer um desvio (apenas enquanto estiver
a navegar).
MAP PILOT Manual do Utilizador 67

Utilizar o teclado no ecrã
Quando introduzir um termo de pesquisa, utilize o controlador
para selecionar letras, carateres, diacríticos e outras opções. Os
diacríticos disponíveis serão adicionados numa terceira linha e
apresentados dinamicamente.
• Selecione para eliminar um termo de pesquisa.
• Selecione ok para aceitar uma entrada.
• Selecione para alterar o idioma do teclado.
• Selecione para adicionar um espaço entre entradas.
Encontrar posições
O sistema oferece vários métodos para encontrar posições.
• Ao escrever o nome (Procurar por Nome, página 68)
• Perto de outra posição (Mudar a área de pesquisa,
página 68)
• Por categoria (Encontrar uma posição por categoria,
página 68)
• Por endereço (Encontrar um endereço, página 68)
• Através de coordenadas (Encontrar uma posição através das
coordenadas, página 68)
• Através de posições encontradas recentemente (Encontrar
locais encontrados recentemente, página 69)
• Através de posições guardadas (Iniciar uma rota para uma
posição guardada, página 69)
Posições
Os mapas carregados no seu sistema de navegação contêm
posições, como restaurantes, hotéis e estações de serviço.
Pode utilizar as categorias para procurar comércio e atrações
próximos.
Procurar por Nome
Pode procurar posições específicas introduzindo o nome da
posição.
1
Selecione Introduzir destino > POI > Introduzir termo a
pesquisar.
2
Introduza parte ou a totalidade do nome da posição.
As posições sugeridas são apresentadas abaixo da barra.
3
Selecione uma posição.
Mudar a área de pesquisa
Por predefinição, o dispositivo procura locais próximos da sua
posição atual. Também é possível pesquisar outras regiões,
próximas do seu destino, próximas de outra cidade ou ao longo
da sua rota ativa.
1
Selecione Introduzir destino > POI > Procurar nas
proximidades.
2
Selecione uma opção:
• A minha posição atual
• Uma cidade diferente
• Um destino recente
• Um local favorito
• A minha rota atual
• O meu destino
3
Se necessário, selecione uma posição.
Encontrar uma posição por categoria
1
Selecione Introduzir destino > POI.
2
Selecione uma categoria.
3
Se necessário, selecione uma subcategoria.
4
Selecione uma posição.
NOTA:
para visualizar a posição no mapa alargado, empurre
o controlador para a direita.
Encontrar Combustível
1
Selecione Introduzir destino > POI > Combustível.
2
Se necessário, selecione um tipo de combustível (não
disponível em todas as áreas).
3
Selecione uma posição de combustível.
Encontrar um centro de reparações MB
1
Selecione Introduzir destino > Serviço MB.
2
Selecione um centro de reparações.
Ferramentas de pesquisa
As ferramentas de pesquisa permitem-lhe procurar tipos
específicos de localizações respondendo a comandos
apresentados no ecrã.
Encontrar um endereço
NOTA: a ordem dos passos poderá ser diferente, dependendo
dos dados do mapa carregados no sistema de navegação.
1
SelecioneIntroduzir destino > Endereço.
2
Se necessário, selecione a cidade, o distrito, o concelho ou o
país.
3
Siga as instruções no ecrã para introduzir o endereço.
4
Selecione Siga!.
Procurar uma cidade
1
Selecione Introduzir destino > Cidades.
2
Se necessário, soletre o nome da cidade, altere o distrito, o
concelho ou o país.
3
Selecione Siga!.
Encontrar um Cruzamento
1
Selecione Introduzir destino > Cruzamento.
2
Siga as instruções no ecrã para introduzir as informações da
rua.
3
Selecione o cruzamento.
Encontrar uma posição através das coordenadas
Pode encontrar uma posição através das coordenadas de
latitude e longitude.
1
Selecione Introduzir destino > Coordenadas.
2
Se necessário, selecione Alterar formato, e selecione o
formato correto de coordenadas para o tipo de mapa que
está a utilizar.
3
Selecione as coordenadas de latitude e, em seguida,
selecione OK.
68 MAP PILOT
Owner’s manual

4
Selecione as coordenadas de longitude e, em seguida,
selecione OK.
5
Selecione Ver no mapa
.
Encontrar locais encontrados recentemente
O seu dispositivo guarda as últimas 50 posições encontradas.
1
Selecione Introduzir destino >
Recentemente encontrado
.
2
Selecione uma posição.
Limpar a lista de locais recentemente encontrados
Selecione Introduzir destino > Recentemente encontrado
> Limpar Descobertas recentes >
Sim
.
Guardar posições
Guardar uma posição
1
Procure uma posição (Encontrar uma posição por categoria,
página 68).
2
A partir dos resultados da pesquisa, selecione uma posição.
3
Selecione Guardar.
A posição é guardada nos Favoritos.
Guardar a sua posição atual
1
A partir do mapa, selecione o ícone de posição do veículo.
2
Selecione >
Guardar Localização nos Favoritos
.
Iniciar uma rota para uma posição guardada
1
Selecione Introduzir destino > Favoritos.
2
Selecione uma posição.
3
Selecione Siga!.
Editar uma posição guardada
1
Selecione Introduzir destino > Favoritos.
2
Selecione uma posição.
3
Selecione Editar
.
4
Selecione uma opção:
• Selecione Mudar o nome.
• Selecione Alterar símbolo de mapa
para alterar o
símbolo utilizado para marcar a posição guardada num
mapa.
5
Edite as informações.
Eliminar uma posição guardada
NOTA:
não é possível recuperar posições eliminadas.
1
Selecione Introduzir destino >
Favoritos
.
2
Selecione uma posição.
3
Selecione Eliminar
> Sim
.
Limpar todos os favoritos
1
Selecione Definições >
Os meus dados > Limpar todas as
posições favoritas
.
2
Selecione Sim.
Guardar uma Posição Casa
Pode definir a sua posição Casa como a posição à qual
regressa com maior frequência.
1
Selecione Introduzir destino > Casa.
2
Selecione Usar a minha posição atual,
Introduzir o meu
endereço, ou Selecionar em Recentes.
A posição é guardada como "Casa".
Ir para casa
Da primeira vez que iniciar uma rota para casa, o dispositivo
pede para introduzir a posição Casa.
1
Selecione Introduzir destino > Casa.
2
Se necessário, introduza a posição Casa.
Editar as informações da sua posição Casa
1
Selecione Definições
> Os meus dados > Definir ou
alterar a posição Casa
.
2
Selecione Usar a minha posição atual
, Introduzir o meu
endereço, ou Selecionar em Recentes.
3
Introduza as alterações.
Utilizar o simulador GPS
Pode utilizar o simulador GPS para definir uma posição
simulada ou simular uma rota.
1
Selecione Definições
> Sistema > Simulador GPS
.
2
A partir do menu principal, selecione Ver mapa.
3
Selecione uma área do mapa e selecione Definir posição.
Comandos de voz
NOTA:
os comandos de voz não se encontram disponíveis para
todos os idiomas ou regiões e podem não estar disponíveis em
todos os modelos.
NOTA:
a navegação ativada por voz pode não atingir o
desempenho pretendido num ambiente ruidoso.
Os Comandos de voz permitem-lhe utilizar o dispositivo dizendo
palavras e comandos. O menu de Comandos de voz fornece
comandos de voz e uma lista de comandos disponíveis.
Ativar os comandos de voz
Prima o botão de ativação dos comandos de voz no volante,
ou selecione Iniciar Comandos de voz.
Dicas para utilizar os comandos de voz
• Fale num tom normal para o sistema.
• Reduza o ruído de fundo, como vozes ou o rádio, para
aumentar a precisão do reconhecimento de voz.
• Diga os comandos conforme aparecem no ecrã.
• Responda aos comandos de voz do dispositivo conforme
necessário.
• Ao introduzir um endereço, diga-o pela ordem indicada no
ecrã de amostra. Tem de introduzir o número da porta para
encontrar um endereço.
Iniciar uma rota através dos comandos de voz
Pode dizer os nomes de posições populares ou reconhecidas.
1
Prima o botão de ativação dos comandos de voz no volante,
ou selecione Iniciar Comandos de voz a partir do menu
principal.
2
Diga Encontrar local.
3
Oiça o comando de voz e diga o nome da posição.
É apresentada uma lista de posições.
4
Diga o número da linha.
5
Diga Navegar!.
Utilizar os comandos de voz ao navegar uma rota
1
Prima o botão de ativação dos comandos de voz no volante,
ou selecione Iniciar Comandos de voz a partir do menu
principal.
2
Selecione uma opção:
• Diga Desvio e faça um desvio da sua rota.
• Diga Parar rota para parar a rota atual.
Navegação
Procurar no mapa
Pode procurar POI no mapa, alterar a vista do mapa, selecionar
as camadas a apresentar, visualizar detalhes da posição e
muito mais.
1
Selecione Ver mapa.
MAP PILOT Owner’s manual 69

2
Mova o controlador em qualquer direção.
O mapa alterna para modo de procura.
NOTA: também pode procurar no mapa selecionando
Introduzir destino >
Procurar no mapa
.
3
Prima o controlador.
As ferramentas do mapa são apresentadas.
4
Selecione uma opção:
• Selecione Detalhes da posição para apresentar detalhes
sobre a posição selecionada.
• Selecione Pontos de interesse para procurar empresas
e atrações próximas da posição atual no mapa.
• Selecione Camadas para selecionar quais as camadas a
apresentar no mapa. Pode selecionar qualquer
combinação de Trânsito
, Edifícios 3D, Terreno 3D, e
POI.
• Selecione Modo de rotação para rodar a vista do mapa.
• Selecione Mudar vista
para visualizar o mapa em 3D ou
2D com o norte no topo.
• Selecione Definir posição para definir a sua posição
atual. Pode controlar o controlador através do mapa para
encontrar posições específicas.
NOTA:
deve ter o seu MAP PILOT definido para o modo
de Simulador GPS e o utilizador não deve estar a
navegar para uma rota para definir a sua posição (
Utilizar
o simulador GPS,
página
69).
Iniciar uma rota
1
Procure uma posição (Encontrar uma posição por categoria,
página 68).
2
Selecione uma posição.
3
Selecione Siga!.
Parar a rota
A partir do menu principal, selecione Parar rota.
Seguir uma rota
A rota é assinalada com uma linha azul. Uma bandeira
axadrezada assinala o seu destino.
Durante a viagem, o dispositivo orienta-o até ao destino,
fornecendo comandos de voz e apresentando setas no mapa e
indicações na parte superior do mapa. Ao desviar-se da rota
original, o dispositivo recalculará a rota e fornecerá novas
instruções.
Utilizar a minha rota
Ao navegar uma rota, pode ver as curvas da rota, adicionar
pontos de passagem ou realizar um desvio.
1
Durante a navegação numa rota, selecione Introduzir
destino > A minha rota no menu principal.
2
Selecione uma opção:
• Selecione Lista de curvas para ver as curvas na rota.
• Selecione Desvio para fazer um desvio da sua rota.
• Selecione Adicionar ponto de passagem para adicionar
outro ponto à rota.
• Selecione Pré-visualização do mapa para visualizar a
rota.
• Selecione Ordenação automática para ordenar
automaticamente os pontos de passagem.
• Selecione um ponto de passagem para Reordenar,
Eliminar ou Ver detalhes do ponto de passagem.
NOTA: Pré-visualização do mapa, Ordenação automática, e
pontos de passagem estão apenas disponíveis se pelo
menos um ponto de passagem tiver sido adicionado à rota.
Adicionar um ponto de passagem a uma rota
1
Ao navegar uma rota, selecione Introduzir destino > A
minha rota > Adicionar ponto de passagem.
2
Procure uma posição.
3
Selecione Adicionar à rota.
4
Selecione Siga!.
Fazer um desvio
Ao navegar uma rota, pode utilizar os desvios para evitar
obstáculos, como zonas de construção.
NOTA: se a rota que segue atualmente é a única opção
razoável, o sistema pode não calcular um desvio.
No menu principal, selecione Desvio.
Utilizar desvios avançados
É possível fazer um desvio de uma distância específica ao
longo da rota ou desviar-se de estradas específicas. Esta
funcionalidade é útil se encontrar zonas em obras, estradas
fechadas ou estradas em más condições.
1
Selecione Definições > Navegação > Desvios avançados.
2
No menu principal, selecione Desvio.
3
Selecione uma opção:
• Para fazer um desvio da sua rota de uma distância
específica, selecione uma distância.
• Para fazer um desvio de forma a evitar uma estrada
específica da sua rota, selecione Desvio por estrada(s)
na rota.
NOTA: se a rota que segue atualmente é a única opção
razoável, o sistema pode não calcular um desvio.
Remover desvios
A partir do menu principal, selecione Desvio > Remover
todos os desvios.
Evitar caraterísticas da estrada
Pode selecionar características da estrada que pretende evitar,
como estradas com portagens ou estradas não pavimentadas.
70 MAP PILOT
Owner’s manual

1
Selecione Definições >
Navegação > Elementos a evitar
.
2
Selecione as características de estrada que pretende evitar
nas suas rotas.
As suas seleções são guardadas automaticamente.
Se certas características da estrada não puderem ser evitadas
ao calcular uma rota, o sistema apresenta uma mensagem que
lhe indicará quais as características presentes na rota.
Acerca dos Serviços de saída
Ao circular numa autoestrada principal, pode encontrar postos
de abastecimento de combustível, restaurantes, alojamento e
casas de banho próximos das saídas seguintes.
Encontrar Saídas com serviços
1
Selecione Introduzir destino > Serviços de saída.
2
Selecione uma saída próxima
À
.
3
Selecione um tipo de serviço
Á
.
4
Selecione um ponto de interesse.
5
Selecione Siga!
.
Páginas de mapa
Personalizar o Mapa
Personalizar as camadas do mapa
Pode personalizar os dados que aparecem no mapa, como
ícones para pontos de interesse e condições de estrada.
1
Selecione Definições > Visualização do mapa.
2
Selecione as camadas para incluir no mapa.
O sistema guarda a sua seleção quando abandonar a
página.
Mudar os Campos de dados do mapa
Pode alterar o tipo de informação que é apresentada nos
campos de dados no próprio mapa.
1
Selecione Definições >
Visualização do mapa > Esquema
dos campos de dados
.
2
Selecione uma opção:
• Para alterar um campo de dados que aparece quando
não está ativa uma rota, selecione um campo de dados
Sem cálculo de rota
.
• Para alterar um campo de dados que aparece quando
estiver a navegar numa rota, selecione um campo de
dados Encaminhamento.
3
Selecione uma opção:
• Nos campos de dados Sem cálculo de rota
, selecione
Direção da viagem, Elevação, Velocidade, Hora do dia,
ou Escala do mapa.
• Nos campos de dados Encaminhamento, selecione
Hora
de chegada, Distância, Direção da viagem, Elevação,
Velocidade, Hora do dia, Escala do mapa, Tempo até
ao destino, Distância até ao próximo ponto, ou Hora
de chegada a próximo ponto.
Alterar a perspetiva do mapa
1
Selecione Definições
> Visualização do mapa > Vista de
mapa
.
2
Selecione uma opção:
• Selecione Trajeto para cima para apresentar o mapa a
duas dimensões (2D), com a direção da viagem no topo.
• Selecione Norte no topo para apresentar o mapa em 2D
com o norte no topo.
• Selecione 3D para apresentar o mapa a três dimensões.
Ver uma lista de curvas
Durante a navegação de uma rota, pode ver todas as curvas e
manobras da sua rota completa e a distância entre curvas.
Selecione Introduzir destino > A minha rota
> Lista de
curvas
.
Ver a próxima curva
Durante a navegação de uma rota, pode pré-visualizar as
próximas curvas.
A pré-visualização inclui a distância para a curva ou manobra e
a faixa de rodagem em que deveria estar, se estiver disponível.
1
Selecione Introduzir destino > A minha rota > Lista de
curvas.
2
Selecionar uma mudança de direção.
Visualizar cruzamentos
Durante a navegação de uma rota, pode visualizar os
cruzamentos das principais estradas. Ao aproximar-se de uma
bifurcação numa rota, a imagem dessa bifurcação é
apresentada por alguns momentos, se estiver disponível.
Ver as informações da posição atual
Pode utilizar a página Bússola para ver informações acerca da
sua posição atual. Esta é uma função útil se precisar de indicar
a sua posição ao pessoal de serviços de emergência.
Selecione Introduzir destino > Bússola.
Mostrar a Qibla na bússola
Selecione Introduzir destino > Bússola > > Mostrar
Qibla.
Acerca do trânsito
AVISO
A Garmin e a Mercedes-Benz não são responsáveis pela
precisão ou atualidade das informações de trânsito.
As informações de trânsito podem não estar disponíveis em
todas as áreas ou países.
Durante a receção de informações de trânsito, é apresentado
um ícone de trânsito no mapa. O ícone de trânsito muda de cor
para indicar a gravidade das condições de trânsito. Para obter
informações sobre trânsito e áreas de cobertura, consulte o seu
concessionário Mercedes-Benz.
MAP PILOT Owner’s manual 71

NOTA:
o mapa de trânsito não apresenta mensagens de
trânsito fluido.
Acerca do ícone de trânsito
Quando é detetado um evento de trânsito, surge um ícone de
notificação de trânsito no mapa. O ícone de trânsito muda de
cor para indicar a gravidade das condições de trânsito.
Cor Gravidade Significado
Amarelo Média Trânsito a circular mas com atrasos.
Existe congestionamento de trânsito
moderado.
Laranja e branco Média Existe uma zona de obras.
Vermelho Alta Trânsito parado ou em marcha lenta.
Existe um grande atraso.
Vermelho e preto Alta A estrada está fechada.
Operadores de trânsito
Quando o serviço de trânsito está disponível, o fornecedor de
trânsito é apresentado abaixo do ícone de trânsito no menu
principal.
Trânsito na sua rota
Durante o cálculo da rota, o sistema de navegação examina o
trânsito atual e otimiza automaticamente a rota para o período
mais curto. Se durante a navegação, ocorrer um grande atraso
de trânsito igual ou superior a 15 minutos, o sistema volta a
calcular a rota automaticamente.
O ícone de trânsito muda de cor para indicar a gravidade das
condições de trânsito na sua rota ou na estrada em que circula
atualmente.
O sistema pode definir a rota para uma zona de atraso de
trânsito se não existir uma rota alternativa melhor. O tempo de
atraso é automaticamente adicionado à hora de chegada
prevista.
NOTA: o dispositivo recalcula uma rota mais rápida apenas
quando essa rota diminui o tempo de viagem em, pelo menos,
15 minutos. As rotas alternativas não são sugeridas quando as
preferência de rota
Distância mais curta ou Menos combustível
estão ativadas, quando uma rota é alterada através da
funcionalidade A minha rota ou quando os elementos de trânsito
a evitar não estão ativados. Os eventos de trânsito não são
evitados quando as preferência de rota Distância mais curta ou
Menos combustível estão ativadas. Apenas a hora de chegada
prevista é influenciada pelo tempo de atraso previsto dos
eventos de trânsito recebidos.
Comandos de voz de trânsito
Pode ouvir informações sobre o trânsito existente na sua rota.
Selecione Trânsito
> Ouvir trânsito em frente
.
O sistema lê todos os eventos de trânsito na sua rota.
Ver alertas de trânsito
Pode aparecer um alerta de trânsito enquanto navega numa
rota.
1
Selecione Trânsito > Notificações.
2
Selecione um alerta.
Evitar eventos de trânsito na sua rota
1
Ao navegar uma rota, selecione Trânsito
> Trânsito na
rota
.
É apresentada uma lista de eventos de trânsito, organizada
pela sua posição na rota.
2
Selecione um evento.
3
Selecione Evitar incidente.
Ver o Mapa de trânsito
Pode ver o trânsito no mapa em qualquer momento.
Selecione Trânsito > Mapa de trânsito.
Compreender os dados de trânsito
A legenda de trânsito explica os ícones e cores utilizados no
mapa de trânsito.
Selecione Trânsito > Legenda de trânsito.
Subscrições de trânsito
NOTA: o serviço de trânsito não está disponível em todas as
áreas ou regiões.
Ativação da subscrição
Não é necessário ativar a subscrição incluída no seu sistema de
navegação. Depois do sistema adquirir sinais de satélite, a
subscrição ativa-se automaticamente, enquanto recebe sinais
de trânsito a partir do fornecedor de serviços pagos.
Reativar a sua subscrição
NOTA: as subscrições na Europa e na América do Norte podem
requerer reativação.
Quando a sua subscrição de trânsito expira, é apresentada uma
mensagem de notificação no menu de trânsito. Contacte o seu
centro
Mercedes-Benz ou o seu fornecedor de serviços de
trânsito na América do Norte para reativar a subscrição.
Personalizar o Sistema de Navegação
1
Selecione Definições
.
2
Selecione uma categoria de definição.
3
Selecione a definição que pretende a alterar.
Definições do sistema
Selecione Definições
> Sistema
.
Redução de áudio: selecione para reduzir automaticamente a
fonte de áudio de entretenimento durante as indicações de
navegação.
Comandos de voz de navegação: selecione para ouvir os
comandos de voz de navegação.
Permitir indicações durante chamadas: selecione para
permitir os comandos de voz durante uma chamada
telefónica.
Simulador GPS: quando não está a conduzir, pode configurar o
sistema para deixar de receber um sinal GPS e simular uma
rota (Utilizar o simulador GPS,
página
69)
.
Informação do sistema: selecione para visualizar o número da
versão do software, o número de ID da unidade e
informações sobre várias características do software.
Informações de satélite: selecione para visualizar a página de
informações de satélite.
Repor definições do sistema: selecione para repor as
definições do sistema para as definições de fábrica.
Definições de navegação
Selecione Definições > Navegação.
Preferência de rota: selecione a sua preferência para calcular
rotas.
Elementos a evitar: define as caraterísticas de estrada a evitar
numa rota.
Desvios avançados: define a extensão de um desvio.
Assistência de faixa: selecione para ativar sugestões de faixa
para próximas curvas.
Repor definições de navegação: selecione para repor as
definições de navegação para as definições de fábrica.
Preferências de rota
O cálculo da rota baseia-se em velocidades das estradas e
dados de aceleração do veículo para determinada rota.
Selecione Definições
> Navegação > Preferência de rota
.
Tempo mais rápido: calcula rotas com menor tempo de
condução, mas com distâncias potencialmente mais longas.
72 MAP PILOT
Owner’s manual

Distância mais curta: calcula rotas com distâncias mais curtas,
mas com um tempo de condução potencialmente superior.
Menos combustível: calcula rotas com menor utilização de
combustível. Este sistema evita as estradas que provocam
maior consumo de combustível, como estradas com limite de
velocidade superior ou inclinações acentuadas.
Definições de visualização do mapa
Selecione Definições >
Visualização do mapa
.
Vista de mapa: define a perspetiva no mapa.
Detalhe do mapa: define o nível de detalhe no mapa. A
apresentação de mais detalhes pode levar a uma atualização
mais lenta do mapa.
Tema do mapa: altera a cor dos dados do mapa.
Esquema dos campos de dados: define os dados
apresentados no mapa.
Modo de cores: define o fundo do mapa. Dia
para um fundo
claro, Noite para um fundo escuro, ou Automático para
alterar entre o modo diurno e noturno consoante as
definições diurnas/noturnas no Audio 20 CD.
Zoom automático: seleciona automaticamente o nível de zoom
para uma utilização otimizada do seu mapa. Quando
desativado, é necessário aumentar ou reduzir o zoom
manualmente.
Informações de autoestradas: apresenta próximos serviços no
mapa. Esta funcionalidade não está disponível em todas as
áreas ou regiões.
Camadas do mapa: define os dados apresentados na página
do mapa.
Repor definições de visualização do mapa: selecione para
repor as definições do mapa para as definições de fábrica.
Definições de trânsito
Selecione Definições
> Trânsito e alertas
.
Trânsito: ativa os dados de trânsito.
Alertas de trânsito por voz: define o nível de detalhe dos
alertas de trânsito. Selecione Nenhum,
Básico ou Cheio.
NOTA:
tem de selecionar uma personalidade de voz que fale
todas as indicações para utilizar esta funcionalidade.
Subscrições: apresenta as subscrições de trânsito atuais.
Repor definições de trânsito e alertas: selecione para repor
as definições de trânsito e de alertas para as definições de
fábrica.
Definições de idioma e teclado
NOTA:
o idioma do texto do MAP PILOT é igual ao idioma de
texto do Audio 20 CD e não pode ser alterado em separado. O
idioma do texto do MAP PILOT não altera o idioma dos dados
introduzidos pelo utilizador ou os dados do mapa, como os
nomes de ruas.
Selecione
Definições
> Idioma
.
Personalidade de voz: define o tipo de personalidade da voz
dos comandos de voz. Algumas personalidades de voz não
indicam os nomes das ruas, os nomes dos pontos de
interesse ou os eventos de trânsito.
Idioma do teclado: define o idioma do teclado.
Repor definições de idioma: selecione para repor as
definições de idioma para as definições de fábrica.
As minhas definições de dados
Selecione Definições
> Os meus dados
.
Definir ou alterar a posição Casa: defina ou altere a sua
posição de casa.
Limpar Descobertas recentes: elimina todas as posições
encontradas recentemente.
Limpar todas as posições favoritas: elimina todas os locais
guardados nos Favoritos.
Definições My Maps
Selecione Definições >
Meus mapas
.
Apresenta os mapas disponíveis e utilizados no seu MAP
PILOT.
Repor as definições
NOTA: apenas as definições de navegação MAP PILOT serão
repostas. Pode repor uma categoria das definições para as
definições de fábrica.
1
Selecione Definições
.
2
Se necessário, selecione uma categoria de definições.
3
Selecione Repor todas as definições
.
Repor todas as definições
Pode repor o seu sistema MAP PILOT para as definições de
fábrica.
Selecione Sistema > Repor todas as definições.
MAP PILOT Owner’s manual 73
A página está carregando ...
A página está carregando ...
A página está carregando ...
A página está carregando ...
A página está carregando ...
A página está carregando ...
A página está carregando ...
A página está carregando ...
A página está carregando ...
A página está carregando ...
A página está carregando ...
A página está carregando ...
A página está carregando ...
A página está carregando ...
A página está carregando ...
A página está carregando ...
A página está carregando ...
A página está carregando ...
A página está carregando ...
A página está carregando ...
A página está carregando ...
A página está carregando ...
A página está carregando ...
A página está carregando ...
A página está carregando ...
A página está carregando ...
A página está carregando ...
A página está carregando ...
A página está carregando ...
A página está carregando ...
A página está carregando ...
A página está carregando ...
A página está carregando ...
A página está carregando ...
A página está carregando ...
A página está carregando ...
A página está carregando ...
A página está carregando ...
A página está carregando ...
A página está carregando ...
A página está carregando ...
-
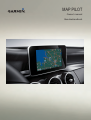 1
1
-
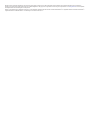 2
2
-
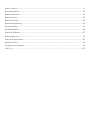 3
3
-
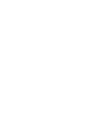 4
4
-
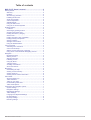 5
5
-
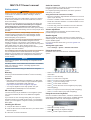 6
6
-
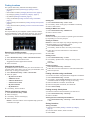 7
7
-
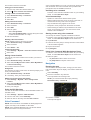 8
8
-
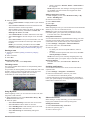 9
9
-
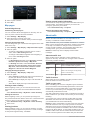 10
10
-
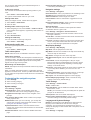 11
11
-
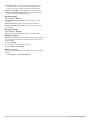 12
12
-
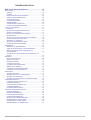 13
13
-
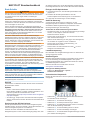 14
14
-
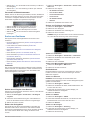 15
15
-
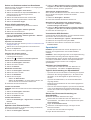 16
16
-
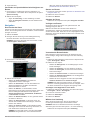 17
17
-
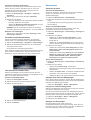 18
18
-
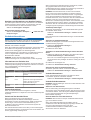 19
19
-
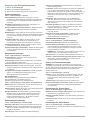 20
20
-
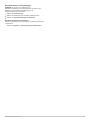 21
21
-
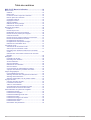 22
22
-
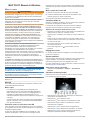 23
23
-
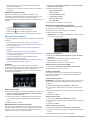 24
24
-
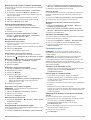 25
25
-
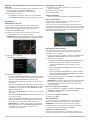 26
26
-
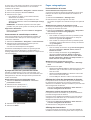 27
27
-
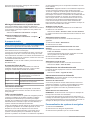 28
28
-
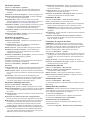 29
29
-
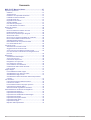 30
30
-
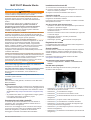 31
31
-
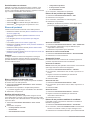 32
32
-
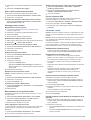 33
33
-
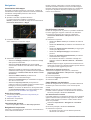 34
34
-
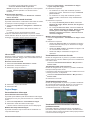 35
35
-
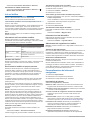 36
36
-
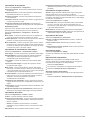 37
37
-
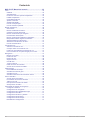 38
38
-
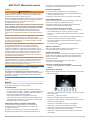 39
39
-
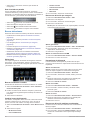 40
40
-
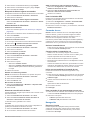 41
41
-
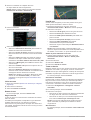 42
42
-
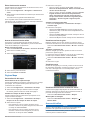 43
43
-
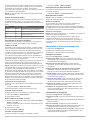 44
44
-
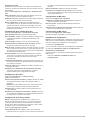 45
45
-
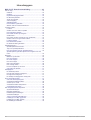 46
46
-
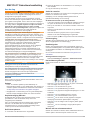 47
47
-
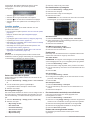 48
48
-
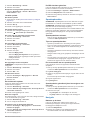 49
49
-
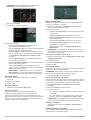 50
50
-
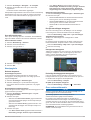 51
51
-
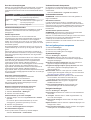 52
52
-
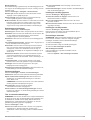 53
53
-
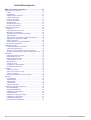 54
54
-
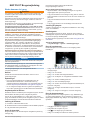 55
55
-
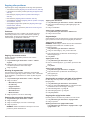 56
56
-
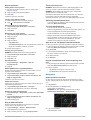 57
57
-
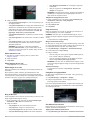 58
58
-
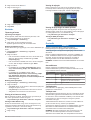 59
59
-
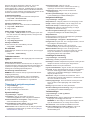 60
60
-
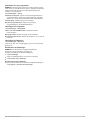 61
61
-
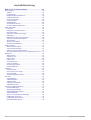 62
62
-
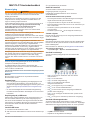 63
63
-
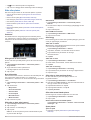 64
64
-
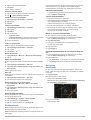 65
65
-
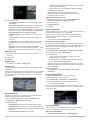 66
66
-
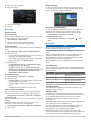 67
67
-
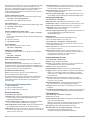 68
68
-
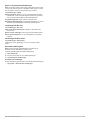 69
69
-
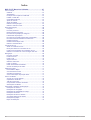 70
70
-
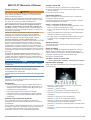 71
71
-
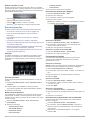 72
72
-
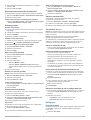 73
73
-
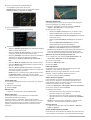 74
74
-
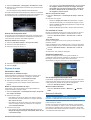 75
75
-
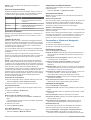 76
76
-
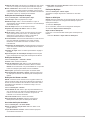 77
77
-
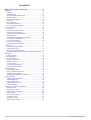 78
78
-
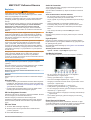 79
79
-
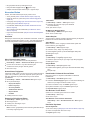 80
80
-
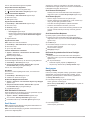 81
81
-
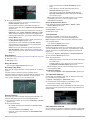 82
82
-
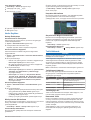 83
83
-
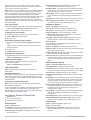 84
84
-
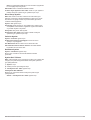 85
85
-
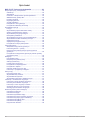 86
86
-
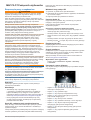 87
87
-
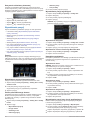 88
88
-
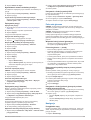 89
89
-
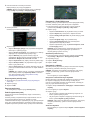 90
90
-
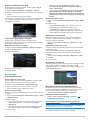 91
91
-
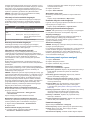 92
92
-
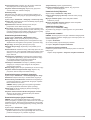 93
93
-
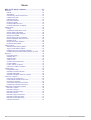 94
94
-
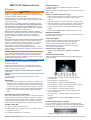 95
95
-
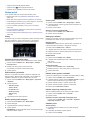 96
96
-
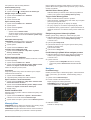 97
97
-
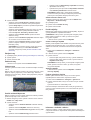 98
98
-
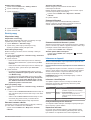 99
99
-
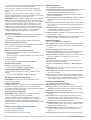 100
100
-
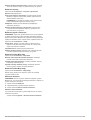 101
101
-
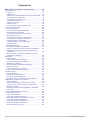 102
102
-
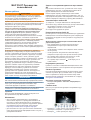 103
103
-
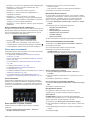 104
104
-
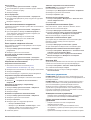 105
105
-
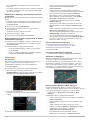 106
106
-
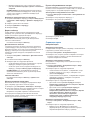 107
107
-
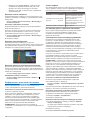 108
108
-
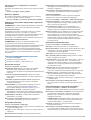 109
109
-
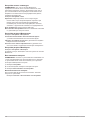 110
110
-
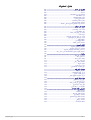 111
111
-
 112
112
-
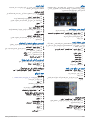 113
113
-
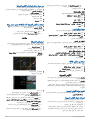 114
114
-
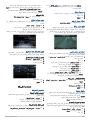 115
115
-
 116
116
-
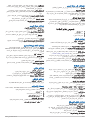 117
117
-
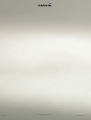 118
118
Garmin Map Pilot for Mercedes-Benz Manual do usuário
- Categoria
- Navegadores
- Tipo
- Manual do usuário
em outros idiomas
- español: Garmin Map Pilot for Mercedes-Benz Manual de usuario
- français: Garmin Map Pilot for Mercedes-Benz Manuel utilisateur
- italiano: Garmin Map Pilot for Mercedes-Benz Manuale utente
- English: Garmin Map Pilot for Mercedes-Benz User manual
- русский: Garmin Map Pilot for Mercedes-Benz Руководство пользователя
- Nederlands: Garmin Map Pilot for Mercedes-Benz Handleiding
- Deutsch: Garmin Map Pilot for Mercedes-Benz Benutzerhandbuch
- dansk: Garmin Map Pilot for Mercedes-Benz Brugermanual
- čeština: Garmin Map Pilot for Mercedes-Benz Uživatelský manuál
- svenska: Garmin Map Pilot for Mercedes-Benz Användarmanual
- polski: Garmin Map Pilot for Mercedes-Benz Instrukcja obsługi
- Türkçe: Garmin Map Pilot for Mercedes-Benz Kullanım kılavuzu
Artigos relacionados
-
Garmin Map Pilot for Mercedes-Benz Manual do usuário
-
Garmin Map Pilot for Mercedes-Benz Manual do usuário
-
Garmin Map Pilot for Mercedes-Benz Manual do proprietário
-
Garmin MAP PILOT Manual do proprietário
-
Garmin MAP PILOT Manual do proprietário
-
Garmin Map Pilot for Mercedes-Benz Manual do usuário
-
Garmin Map Pilot for Mercedes-Benz Manual do usuário
-
Garmin GPSMAP Outdoor handheld Manual do usuário
-
Garmin nuvi 350 Manual do usuário
-
Garmin StreetPilot® i5 Manual do usuário