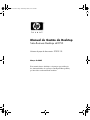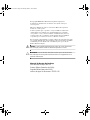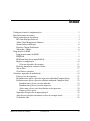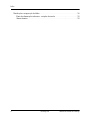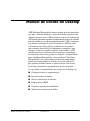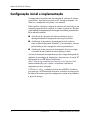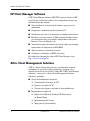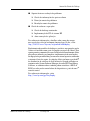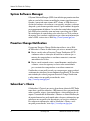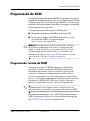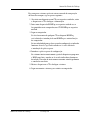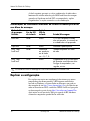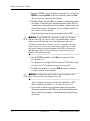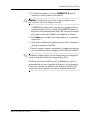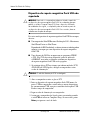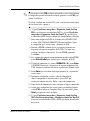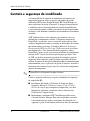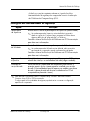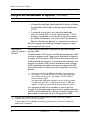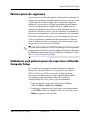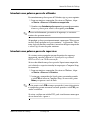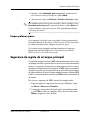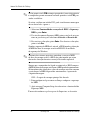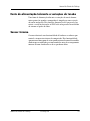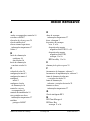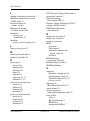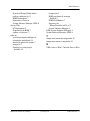Manual de Gestão do Desktop
Série Business Desktops dx5150
Número de peça do documento: 375370-132
Março de 2005
Este manual fornece definições e instruções para utilização
das funcionalidades de segurança e Intelligent Manageability
pré-instaladas em determinados modelos.
375370-131_intro.fm Page i Wednesday, March 2, 2005 4:59 PM

© Copyright 2004 Hewlett-Packard Development Company, L.P.
As informações incluídas neste documento estão sujeitas a alterações
sem aviso prévio.
Microsoft e Windows são marcas comerciais da Microsoft Corporation
nos E.U.A. e noutros países.
As únicas garantias para os produtos e serviços da HP são estabelecidas
exclusivamente na documentação de garantia limitada que acompanha
esses produtos e serviços. Neste documento, nenhuma declaração deverá
ser interpretada como a constituição de uma garantia adicional. A HP não
é responsável por eventuais erros técnicos, editoriais ou omissões.
Este documento contém informações sujeitas a direitos de propriedade protegidas
por copyright. Nenhuma parte deste documento poderá ser fotocopiada, reproduzida
ou traduzida para outro idioma sem consentimento prévio por escrito da
Hewlett-Packard Company.
Å
AVISO: O texto identificado desta forma indica que a não observância
das instruções poderá resultar em ferimentos pessoais ou morte.
Ä
CUIDADO: O texto indicado desta forma indica que a não observância
das indicações do aviso poderá resultar em danos no equipamento ou na
perda de informações.
Manual de Gestão do Desktop
Série Business Desktops dx5150
Primeira Edição (Dezembro de 2004)
Segunda Edição (Março de 2005)
Número de peça do documento: 375370-132
375370-131_intro.fm Page ii Wednesday, March 2, 2005 4:59 PM

Manual de Gestão do Desktop www.hp.com iii
Índice
Configuração inicial e implementação . . . . . . . . . . . . . . . . . . . . . . . . . . . . . . . . . . . . . . . . 2
Instalação remota do sistema. . . . . . . . . . . . . . . . . . . . . . . . . . . . . . . . . . . . . . . . . . . . . . . . 3
Gestão e actualização do software. . . . . . . . . . . . . . . . . . . . . . . . . . . . . . . . . . . . . . . . . . . . 3
HP Client Manager Software . . . . . . . . . . . . . . . . . . . . . . . . . . . . . . . . . . . . . . . . . . . . 4
Altiris Client Management Solutions . . . . . . . . . . . . . . . . . . . . . . . . . . . . . . . . . . . . . . 4
System Software Manager . . . . . . . . . . . . . . . . . . . . . . . . . . . . . . . . . . . . . . . . . . . . . . 6
Proactive Change Notification . . . . . . . . . . . . . . . . . . . . . . . . . . . . . . . . . . . . . . . . . . . 6
Subscriber’s Choice . . . . . . . . . . . . . . . . . . . . . . . . . . . . . . . . . . . . . . . . . . . . . . . . . . . 6
Programação da ROM. . . . . . . . . . . . . . . . . . . . . . . . . . . . . . . . . . . . . . . . . . . . . . . . . . . . . 7
Programação remota da ROM . . . . . . . . . . . . . . . . . . . . . . . . . . . . . . . . . . . . . . . . . . . 7
HPQFlash . . . . . . . . . . . . . . . . . . . . . . . . . . . . . . . . . . . . . . . . . . . . . . . . . . . . . . . . . . . 8
ROM com bloco de arranque FailSafe . . . . . . . . . . . . . . . . . . . . . . . . . . . . . . . . . . . . . 8
Replicar a configuração . . . . . . . . . . . . . . . . . . . . . . . . . . . . . . . . . . . . . . . . . . . . . . . 10
Criar um dispositivo de arranque . . . . . . . . . . . . . . . . . . . . . . . . . . . . . . . . . . . . . 11
Botão de alimentação com dois estados . . . . . . . . . . . . . . . . . . . . . . . . . . . . . . . . . . . 16
Site na Web. . . . . . . . . . . . . . . . . . . . . . . . . . . . . . . . . . . . . . . . . . . . . . . . . . . . . . . . . 17
Criar blocos e parceiros . . . . . . . . . . . . . . . . . . . . . . . . . . . . . . . . . . . . . . . . . . . . . . . 17
Controlo e segurança do imobilizado . . . . . . . . . . . . . . . . . . . . . . . . . . . . . . . . . . . . . . . . 18
Palavra-passe de segurança. . . . . . . . . . . . . . . . . . . . . . . . . . . . . . . . . . . . . . . . . . . . . 21
Estabelecer uma palavra-passe de supervisor utilizando Computer Setup. . . . . . . . . 21
Estabelecer uma palavra-passe de utilizador utilizando Computer Setup . . . . . . . . . 22
Introduzir uma palavra-passe de utilizador . . . . . . . . . . . . . . . . . . . . . . . . . . . . . 23
Introduzir uma palavra-passe de supervisor. . . . . . . . . . . . . . . . . . . . . . . . . . . . . 23
Alterar uma palavra-passe de utilizador ou de supervisor . . . . . . . . . . . . . . . . . . 24
Limpar palavras-passe . . . . . . . . . . . . . . . . . . . . . . . . . . . . . . . . . . . . . . . . . . . . . 25
Segurança do registo de arranque principal . . . . . . . . . . . . . . . . . . . . . . . . . . . . . . . . 25
Antes de criar partições ou formatar o disco de arranque actual . . . . . . . . . . . . . . . . 27
Cadeado de cabo . . . . . . . . . . . . . . . . . . . . . . . . . . . . . . . . . . . . . . . . . . . . . . . . . . . . . 28

iv www.hp.com Manual de Gestão do Desktop
Índice
Notificação e recuperação de falhas . . . . . . . . . . . . . . . . . . . . . . . . . . . . . . . . . . . . . . . . . 28
Fonte de alimentação tolerante a variações de tensão . . . . . . . . . . . . . . . . . . . . . . . . 29
Sensor térmico . . . . . . . . . . . . . . . . . . . . . . . . . . . . . . . . . . . . . . . . . . . . . . . . . . . . . . 29

Manual de Gestão do Desktop www.hp.com 1
Manual de Gestão do Desktop
O HP Intelligent Manageability fornece soluções baseadas em padrões
para gerir e controlar desktops, estações de trabalho e portáteis num
ambiente ligado em rede. A HP foi pioneira na gestão de desktops em
1995 quando apresentou os primeiros computadores pessoais de secretária
com capacidade para serem integralmente geridos. A HP é a detentora
da patente da tecnologia de gestão. Desde então, a HP tem vindo
a desenvolver um esforço global para desenvolver os padrões e
infra-estruturas necessários para implementar, configurar e gerir
desktops, estações de trabalho e portáteis com eficiência. A HP
trabalha em estreita colaboração com os principais fornecedores
de soluções de software de gestão para assegurar a compatibilidade
entre o Intelligent Manageability e estes produtos. O Intelligent
Manageability é um aspecto importante do nosso compromisso
global com o fornecimento de soluções de ciclo de vida do PC
que ajudem o utilizador durante as quatro fases do ciclo de vida
do desktop: planeamento, implementação, gestão e transições.
As capacidades e funcionalidades chave da gestão do desktop são:
■ Configuração inicial e implementação
■ Instalação remota do sistema
■ Gestão e actualização do software
■ Programação da ROM
■ Controlo e segurança do imobilizado
■ Notificação e recuperação de falhas

2 www.hp.com Manual de Gestão do Desktop
Manual de Gestão do Desktop
Configuração inicial e implementação
O computador é fornecido com uma imagem de software de sistema
pré-instalada. Após um breve processo de “desempacotamento” do
software, o computador está pronto a ser utilizado.
Poderá preferir substituir a imagem de software pré-instalada por um
conjunto personalizado de software de sistema e aplicações. Existem
vários métodos de implementação de imagens de software personalizadas.
Esses métodos incluem:
■ A instalação de aplicações de software adicionais após o
desempacotamento da imagem de software pré-instalada.
■ A utilização de ferramentas de implementação de software,
como o Altiris Deployment Solution™, para substituir o software
pré-instalado por uma imagem de software personalizada.
■ A utilização de um processo de clonagem de discos para copiar
o conteúdo de uma unidade de disco rígido para outra.
A selecção do método de implementação mais adequado depende do
ambiente de tecnologias de informação e dos processos. A secção PC
Deployment do site HP Lifecycle Solutions
(
http://whp-sp-orig.extweb.hp.com/country/us/en/solutions.html)
fornece informações para o ajudar a seleccionar o método de
implementação mais adequado.
O CD Restore Plus!, a configuração baseada na ROM e o hardware
preparado para ACPI fornecem ainda mais assistência na recuperação
de software do sistema, gestão da configuração, resolução de problemas
e gestão de energia.

Manual de Gestão do Desktop www.hp.com 3
Manual de Gestão do Desktop
Instalação remota do sistema
A Instalação remota do sistema permite-lhe configurar o sistema
utilizando o software e as informações de configuração existentes num
servidor de rede ao iniciar o Preboot Execution Environment (PXE).
A funcionalidade de instalação remota do sistema é utilizada normalmente
como ferramenta de configuração do sistema e também pode ser
utilizada para as seguintes tarefas:
■ Formatar uma unidade de disco rígido
■ Implementar uma imagem de software num ou vários PCs novos
■ Actualizar remotamente a BIOS do sistema na ROM flash
(“Programação remota da ROM” na página 7)
■ Configurar as definições da BIOS do sistema
Para iniciar a Instalação remota do sistema, prima
F12 quando a
mensagem F12 = Network Service Boot (Arranque do serviço de
rede) for apresentada no canto inferior direito do ecrã logótipo HP.
Siga as instruções apresentadas no ecrã para continuar o processo.
A ordem de arranque padrão é uma definição da configuração do
BIOS que pode ser alterada para tentar sempre o arranque PXE.
A HP e a Altiris estabeleceram uma parceria para fornecer ferramentas
concebidas para tornar a tarefa de implementação e gestão de PCs
empresariais mais simples e menos demorada, contribuindo, assim,
para a redução do custo total de propriedade e tornando os PCs da HP
os PCs clientes com mais capacidade para serem geridos do mercado
empresarial.
Gestão e actualização do software
A HP fornece várias ferramentas para gestão e actualização do
software em desktops e estações de trabalho – HP Client Manager
Software, Altiris Client Management Solutions, System Software
Manager; Proactive Change Notification e Subscriber’s Choice.

4 www.hp.com Manual de Gestão do Desktop
Manual de Gestão do Desktop
HP Client Manager Software
O HP Client Manager Software (HP CMS) ajuda os clientes da HP
na gestão dos aspectos de hardware dos computadores cliente com
funcionalidades que incluem:
■ Vistas detalhadas do inventário de hardware para gestão do
imobilizado
■ Diagnóstico e monitorização do estado dos PCs
■ Notificações pró-activas de alterações no ambiente de hardware
■ Relatórios acessíveis através da Web contendo detalhes críticos
para o negócio como, por exemplo, computadores com avisos
térmicos, alertas de memória, etc.
■ Actualização remota do software de sistema como, por exemplo,
controladores de dispositivos e ROM BIOS
■ Alteração remota da ordem de arranque
■ Configurar as definições da BIOS do sistema
Para obter mais informações sobre o HP Client Manager, visite
http://www.hp.com/go/im.
Altiris Client Management Solutions
A HP e a Altiris fizeram uma parceria para fornecerem soluções
abrangentes de gestão de sistemas integrados, tendo em vista a
redução dos custos de posse de PCs cliente HP. O HP Client Manager
Software é a base para as Altiris Client Management Solutions
adicionais, incluindo:
■ Gestão de imobilizado e inventário
❏ Conformidade de licenças de SW
❏ Rastreio e relatórios de PC
❏ Contracto de aluguer, rastreando os bens imobilizados
■ Implementação e migração
❏ Migração do Microsoft Windows XP Professional
ou Home Edition
❏ Implementação do sistema
❏ Migrações de personalidades

Manual de Gestão do Desktop www.hp.com 5
Manual de Gestão do Desktop
■ Suporte técnico e resolução de problemas
❏ Gestão das informações de apoio ao cliente
❏ Detecção remota de problemas
❏ Resolução remota de problemas
■ Gestão de software e operações
❏ Gestão de desktops continuado
❏ Implementação de SW de sistema HP
❏ Auto-correcção da aplicação
Para obter mais informações e detalhes sobre como descarregar
uma versão de avaliação totalmente funcional por 30 dias, visite
http://h18000.www1.hp.com/im/prodinfo.html#deploy.
Em determinados modelos de desktops e portáteis, um agente de gestão
Altiris está incluído como parte da imagem carregada de fábrica. Este
agente permite a comunicação com a Solução de desenvolvimento Altiris
que pode ser utilizada para completar a implementação de novo hardwa
re
ou migração de personalidades para um novo sistema operativo, utilizando
assistentes fáceis de seguir. As soluções Altiris incluem capacidades
de distribuição de software de fácil utilização. Quando utilizado em
conjunto com o System Software Manager, ou com o HP Client Manag
er
Software, os administradores também podem actualizar a BIOS da
ROM e o software de controladores de dispositivos a partir de uma
consola central.
Para obter mais informações, visite
http://www.hp.com/go/EasyDeploy
.

6 www.hp.com Manual de Gestão do Desktop
Manual de Gestão do Desktop
System Software Manager
O System Software Manager (SSM) é um utilitário que permite actualizar
software ao nível do sistema em múltiplos sistemas simultaneamente.
Quando é executado num sistema de PC cliente, o SSM detecta as
versões do hardware e do software e, em seguida, actualiza o software
adequado a partir de um repositório central, o qual também é designado
por armazenamento de ficheiros. As versões dos controladores suportadas
pelo SSM estão assinaladas com um ícone especial no site da Web
de transferência de controladores e de software e no CD de software
de suporte. Para transferir o utilitário ou para obter mais informações
sobre o SSM, visite o site na Web
http://www.hp.com/go/ssm.
Proactive Change Notification
O programa Proactive Change Notification utiliza o site na Web
do Subscriber’s Choice de uma forma pró-activa e automática para:
■ Enviar e-mails sobre o Proactive Change Notification (PCN)
a informar sobre as alterações de hardware e software para a
maioria dos computadores e servidores comerciais, com uma
antecedência de 60 dias.
■ Enviar e-mail contendo avisos, aconselhamento e notificações
a clientes, avisos de segurança e alertas sobre controladores
para a maioria dos computadores e servidores comerciais.
O utilizador cria um perfil pessoal para assegurar que apenas receberá
as informações relevantes para um ambiente específico de TI. Para obter
mais informações sobre o programa Proactive Change Notification
e sobre como criar um perfil personalizado, visite
http://www.hp.com/go/pcn.
Subscriber’s Choice
O Subscriber’s Choice é um serviço baseado em cliente da HP. Tendo
como base o perfil do utilizador, a HP fornecerá dicas personalizados
sobre o produto, artigos, e/ou controladores e alertas/notificações de
suporte. O controlador do Subscriber’s Choice e os Alertas/Notificações
de suporte fornecerão e-mails notificando-o de que as informações que
subscreveu no seu perfil estão disponíveis para revisão e obtenção.
Para obter mais informações sobre o Subscriber’s Choice e criar
um perfil personalizado, visite
http://www.hp.com/go/pcn.

Manual de Gestão do Desktop www.hp.com 7
Manual de Gestão do Desktop
Programação da ROM
O computador é fornecido com uma ROM Flash (memória só de leitura)
programável. Estabelecendo uma palavra-passe de Supervisor no Utilitário
Computer Setup (F10), pode impedir que a ROM seja actualizada ou
substituída. Este procedimento é importante para assegurar a integridade
do funcionamento do computador.
Caso necessite ou pretenda actualizar a ROM, poderá:
■ Encomendar uma disquete ROMPaq actualizada à HP.
■ Descarregar as imagens de ROMPaq mais recentes a partir
do controlador da HP e da página de suporte,
http://www.hp.com/support/files.
Ä
CUIDADO: Para obter a protecção máxima para a ROM, certifique-se
de que define uma palavra-passe de Supervisor. A palavra-passe de
Supervisor impede actualizações não autorizadas da ROM. O System
Software Manager permite ao administrador do sistema definir uma
palavra-passe de Supervisor num ou vários PCs em simultâneo. Para obter
mais informações, visite http://www.hp.com/go/ssm.
Programação remota da ROM
A Programação remota da ROM permite que o administrador
do sistema actualize em segurança a ROM em computadores
HP remotos directamente a partir da consola de gestão de rede
centralizada. Permitir que o administrador do sistema efectue
esta tarefa remotamente, em vários computadores e computadores
pessoais, resulta numa implementação consistente e mais controlada
das imagens da ROM dos PCs HP através da rede. Além disso,
aumenta a produtividade e reduz o custo total de propriedade.
✎
O computador deve estar ligado, ou deve ser ligado através da
activação remota, para beneficiar da programação remota da ROM.
Para obter mais informações sobre a ROM Flash remota, consulte
o HP Client Manager Software ou o System Software Manager em
http://h18000.www1.hp.com/im/prodinfo.html.

8 www.hp.com Manual de Gestão do Desktop
Manual de Gestão do Desktop
HPQFlash
O utilitário HPQFlash é utilizado para actualizar e restaurar localmente
a ROM do sistema em PCs individuais, através de um sistema operativo
Windows.
Para obter mais informações sobre o HPQFlash, visite
http://www.hp.com/support/files e introduza o nome do computador
quando solicitado.
ROM com bloco de arranque FailSafe
A ROM com bloco de arranque FailSafe permite a recuperação do
sistema caso ocorra uma falha na programação da ROM, como, por
exemplo, uma falha de alimentação durante a actualização da ROM.
O Boot Block é uma secção da ROM protegida contra programação
que verifica se existe uma programação da ROM de sistema válida
quando o sistema é ligado.
■ Se a ROM de sistema for válida, o sistema é iniciado normalmente.
■ Se a ROM de sistema não for aprovada na verificação de validação,
a ROM com bloco de arranque FailSafe fornece suporte suficiente
para iniciar o sistema a partir de uma disquete ROMPaq, a qual
programará a ROM de sistema com uma imagem válida.
✎
Alguns modelos também suportam a recuperação a partir de um CD
ROMPaq.
Quando o bloco de arranque detecta a ROM de sistema inválida, o LED
de alimentação VERMELHO pisca 8 vezes, uma vez por segundo,
seguido de uma pausa de 2 segundos. Também serão emitidos 8 sinais
sonoros em simultâneo. É apresentada no ecrã uma mensagem do
modo de recuperação de Bloco de arranque (nalguns modelos).
✎
Os sinais sonoros continuam durante cinco ciclos de 8 sinais sonoros
simultâneos e param; no entanto, o LED continua intermitente até
o problema estar resolvido.

Manual de Gestão do Desktop www.hp.com 9
Manual de Gestão do Desktop
Para recuperar o sistema após este entrar em modo de recuperação
de bloco de arranque, siga os passos seguintes:
1. Se existir uma disquete ou um CD nas respectivas unidades, retire
a disquete ou o CD e desligue a alimentação.
2. Insira uma disquete de ROMPaq na respectiva unidade ou, se
for permitido neste computador, um CD ROMPaq na respectiva
unidade.
3. Ligue o computador.
Se não for encontrado qualquer CD ou disquete ROMPaq,
será solicitada a introdução de um ROMPaq e a reinicialização
do computador.
Se tiver sido definida uma palavra-passe de configuração, o indicador
luminoso da tecla Caps Lock acender-se-á e será solicitada
a introdução da palavra-passe.
4. Introduza a palavra-passe de configuração.
Se o sistema iniciar correctamente a partir da disquete e reprogramar
a ROM com êxito, acender-se-ão os três indicadores luminosos
do teclado. Uma série de sinais sonoros crescente assinala igualmente
a conclusão com êxito.
5. Retire a disquete ou o CD e desligue o sistema.
6. Ligue novamente o sistema para reiniciar o computador.

10 www.hp.com Manual de Gestão do Desktop
Manual de Gestão do Desktop
A tabela seguinte apresenta as várias combinações de indicadores
luminosos do teclado utilizadas pela ROM com bloco de arranque
(quando está ligado um teclado PS/2 ao computador) e explica
o significado e as acções associadas a cada combinação.
Replicar a configuração
Para replicar ou copiar uma configuração do sistema para outros
computadores do mesmo modelo, a HP forneceu um utilitário
baseado no Windows, o System Software Manager, que pode ser
descarregado do site
http://www.hp.com/go/ssm, para além de um
software baseado em DOS, o utilitário CMOS Save/Load, que pode
ser descarregado a partir do site
http://www.hp.com/support/files.
Após iniciar sessão no site da Web para suporte da HP, introduza
o nome do computador quando lhe for solicitado.
Combinações de indicadores luminosos do teclado utilizadas pela ROM
com bloco de arranque
Modo do bloco
de arranque
FailSafe
Cor do LED
do teclado
Teclado
LED do
teclado Estado/Mensagem
Num Lock Verde Aceso O CD ou a disquete ROMPaq
não está presente, é incorrecto ou
a unidade não está preparada.
Caps Lock Verde Aceso Introduza a palavra-passe.
Num, Caps,
Scroll Lock
Verde Intermitente
em sequência,
um de cada
vez – N, C, SL
Teclado bloqueado em modo
de rede.
Num, Caps,
Scroll Lock
Verde Aceso Programação da ROM com bloco
de arranque concluída com êxito.
Desligue o computador e, em
seguida, reinicie.
✎
Os indicadores luminosos de diagnóstico não ficam intermitentes nos teclados USB.

Manual de Gestão do Desktop www.hp.com 11
Manual de Gestão do Desktop
Criar um dispositivo de arranque
Dispositivo de suporte magnético flash USB
suportado
Os dispositivos suportados, como um HP Drive Key, têm uma imagem
pré-instalada para simplificarem o processo de torná-los de arranque.
Se o dispositivo de suporte magnético flash USB que está a ser utilizado
não tiver esta imagem, utilize o procedimento descrito nesta secção
(consulte “Dispositivo de suporte magnético flash USB não suportado”
na página 14).
Ä
CUIDADO: Nem todos os computadores podem ser iniciados a partir de
um dispositivo de suporte magnético flash USB. Se a ordem de arranque
padrão no utilitário Computer Setup (F10) listar o dispositivo USB antes
da unidade de disco rígido, o computador pode ser iniciado a partir de
um dispositivo de suporte magnético flash USB. Caso contrário, deve ser
utilizada uma disquete de arranque.
Para criar um dispositivo de suporte magnético flash USB de arranque,
deve ter:
■ Um computador Série HP Business Desktop dx5150 – Microtower,
Small Form Factor ou Slim Tower.
Dependendo do BIOS individual, os futuros sistemas também
podem suportar o arranque para um dispositivo de suporte
magnético flash USB.
■ Um módulo de armazenamento HP Drive Key II de 256 MB.
■ Uma disquete de DOS de arranque com os programas FDISK
e SYS. Se o SYS não estiver disponível, pode ser utilizado
o FORMAT, mas todos os ficheiros existentes no dispositivo
de suporte magnético flash USB serão apagados.
1. Desligue o computador.
2. Insira o dispositivo de suporte magnético flash USB numa das
portas USB do computador e retire todos os outros dispositivos
de armazenamento USB, excepto as unidades de disquetes USB.
3. Insira uma disquete de DOS de arranque com o FDISK.COM
e com o SYS.COM ou FORMAT.COM numa unidade e ligue
o computador para arrancar para a disquete de DOS.

12 www.hp.com Manual de Gestão do Desktop
Manual de Gestão do Desktop
4. Execute o FDISK a partir da linha de comandos A:\, escrevendo
FDISK e premindo Enter. Se lhe for solicitado, clique em Sim
(Y) para activar o suporte de disco grande.
5. Introduza Choice (Escolha) [
5] para visualizar os unidades existentes
no sistema. O dispositivo de suporte magnético flash USB será
a unidade que corresponde mais exactamente à dimensão de uma
das unidades listadas. Geralmente, ela será a última unidade da
lista. Anote a letra da unidade.
Unidade do dispositivo de suporte magnético flash USB: ______
Ä
CUIDADO: Se uma unidade não corresponder ao dispositivo de suporte
magnético flash USB, não continue. Pode ocorrer perda de dados. Verifique
todas as portas USB para dispositivos de armazenamento adicionais.
Se forem encontrados vários, remova-os, reinicie o computador e prossiga
a partir do passo 4. Se não for encontrado nenhum, significa que o sistema
não suporta o dispositivo de suporte magnético flash USB ou que dispositivo
está danificado. NÃO continue a tentar tornar o dispositivo de suporte
magnético flash USB de arranque.
6. Saia do FDISK premindo a tecla Esc para regressar à linha
de comandos A:\.
7. Se a disquete de arranque de DOS contiver o SYS.COM, avance
para o passo 8. Caso contrário, avance para o passo 9.
8. Na linha de comandos A:\, escreva
SYS x: onde x representa
a letra da unidade acima indicada.
Ä
CUIDADO: Certifique-se de que introduziu a letra da unidade correcta
para o dispositivo de suporte magnético flash USB.
Após os ficheiros do sistema terem sido transferidos, o SYS
voltará à linha de comandos A:\. Avance para o passo 13.
9. Copie todos os ficheiros que pretende manter do dispositivo
de suporte magnético flash USB para um directório temporário
noutra unidade (por exemplo, a unidade de disco rígido interna
do sistema).

Manual de Gestão do Desktop www.hp.com 13
Manual de Gestão do Desktop
10. Na linha de comandos A:\, escreva FORMAT /S X: onde X
representa a letra da unidade atrás indicada.
Ä
CUIDADO: Certifique-se de que introduziu a letra da unidade correcta
para o dispositivo de suporte magnético flash USB.
O FORMAT apresentará um ou mais avisos e perguntar-lhe-á se
pretende continuar. Escreva sempre
Y. O FORMAT formatará o
dispositivo de suporte magnético flash USB, adiciona os ficheiros
de sistema e pedirá uma Volume Label (Etiqueta de Volume).
11. Prima
Enter para não indicar qualquer etiqueta ou, se pretender,
escreva uma.
12. Copie todos os ficheiros que guardou no passo 9 para o dispositivo
de suporte magnético flash USB.
13. Retire a disquete e reinicie o computador. O computador reiniciará
para o dispositivo de suporte magnético flash USB como unidade C.
✎
A ordem de arranque padrão varia de computador para computador,
e pode ser alterada no utilitário Computer Setup (F10).
Se utilizou uma versão do DOS a partir do Windows 9x, pode ser
apresentado um ecrã com o logótipo do Windows. Se não pretender
ver este ecrã, adicione um ficheiro vazio denominado LOGO.SYS
ao directório raiz do dispositivo de suporte magnético flash USB.

14 www.hp.com Manual de Gestão do Desktop
Manual de Gestão do Desktop
Dispositivo de suporte magnético flash USB não
suportado
Ä
CUIDADO: Nem todos os computadores podem ser iniciados a partir de
um dispositivo de suporte magnético flash USB. Se a ordem de arranque
padrão no utilitário Computer Setup (F10) listar o dispositivo USB antes
da unidade de disco rígido, o computador pode ser iniciado a partir de
um dispositivo de suporte magnético flash USB. Caso contrário, deve ser
utilizada uma disquete de arranque.
Para criar um dispositivo de suporte magnético flash USB de arranque,
deve ter:
■ Um computador Série HP Business Desktop dx5150 – Microtower,
Small Form Factor ou Slim Tower.
Dependendo do BIOS individual, os futuros sistemas também podem
suportar o arranque para um dispositivo de suporte magnético
flash USB.
■ Uma disquete de DOS de arranque com os programas FDISK
e SYS. Se o SYS não estiver disponível, pode ser utilizado
o FORMAT, mas todos os ficheiros existentes no dispositivo
de suporte magnético flash USB serão apagados.
1. Se existirem placas PCI no sistema que tenham unidades SCSI,
ATA RAID ou SATA ligadas, desligue o computador e retire
o cabo de alimentação.
Ä
CUIDADO: O cabo de alimentação DEVE ser desligado.
2. Abra o computador e retire as placas PCI.
3. Insira o dispositivo de suporte magnético flash USB numa das
portas USB do computador e retire todos os outros dispositivos
de armazenamento USB, excepto as unidades de disquetes USB.
Feche a tampa do computador.
4. Ligue o cabo de alimentação e o computador.
5. Assim que o computador for ligado, prima e mantenha premida
a tecla
F10 até entrar no Computer Setup. Se necessário, prima
Enter para ignorar o ecrã de título.

Manual de Gestão do Desktop www.hp.com 15
Manual de Gestão do Desktop
✎
Se não premir a tecla F10 no tempo apropriado, é necessário reiniciar
o computador, premir novamente e manter premida a tecla
F10, para
aceder ao utilitário.
Se estiver a utilizar um teclado PS/2, pode visualizar uma mensagem
de erro do teclado – ignore-a.
6. Vá para Periféricos integrados > Dispositivo South OnChip
IDE, para desactivar o controlador PATA, e vá para Periféricos
integrados > Dispositivo South OnChip PCI, para desactivar
o controlador SATA. Saia da configuração, confirmando as alterações.
7. Insira uma disquete de DOS de arranque com o FDISK.COM
e com o SYS.COM ou FORMAT.COM numa unidade e ligue
o computador para arrancar para a disquete de DOS.
8. Execute o FDISK e elimine todas as partições existentes no
dispositivo de suporte magnético flash USB. Crie uma nova
partição e marque-a como activa. Saia do FDISK premindo
a tecla
Esc.
9. Se o sistema não reiniciou automaticamente quando saiu do FDISK,
prima
Ctrl+Alt+Del para reiniciar para a disquete de DOS.
10. Na linha de comandos A:\, escreva
FORMAT C: /S e prima Enter.
O FORMAT formatará o dispositivo de suporte magnético flash
USB, adiciona os ficheiros de sistema e pedirá uma Volume Label.
11. Prima
Enter para não indicar qualquer etiqueta ou, se pretender,
escreva uma.
12. Desligue o computador e retire o cabo de alimentação.
Abra o computador e reinstale todas as placas PCI que
foram previamente retiradas. Feche a tampa do computador.
13. Ligue o cabo de alimentação, retire a disquete, e ligue o computador.
14. Assim que o computador for ligado, prima e mantenha premida
a tecla
F10 até entrar no Computer Setup. Se necessário, prima
Enter para ignorar o ecrã de título.
15. Vá para Periféricos integrados > Dispositivo South OnChip
IDE e Periféricos integrados > Dispositivo South OnChip PCI
e reactive os controladores PATA e SATA que foram desactivados
no passo 6.

16 www.hp.com Manual de Gestão do Desktop
Manual de Gestão do Desktop
16. Guarde as alterações e saia. O computador reiniciará para o
dispositivo de suporte magnético flash USB como unidade C.
✎
A ordem de arranque padrão varia de computador para computador,
e pode ser alterada no utilitário Computer Setup (F10). Consulte o
Manual de Configuração do Computador no CD Documentação para
obter instruções.
Se utilizou uma versão do DOS a partir do Windows 9x, pode ser
apresentado um ecrã com o logótipo do Windows. Se não pretender
ver este ecrã, adicione um ficheiro vazio denominado LOGO.SYS
ao directório raiz do dispositivo de suporte magnético flash USB.
Botão de alimentação com dois estados
Com a Advanced Configuration and Power Interface (ACPI) activada,
o botão de alimentação pode funcionar como um interruptor de ligar/
desligar e como um botão de suspensão. A funcionalidade de suspensão
não desliga completamente o sistema, mas coloca o computador num
modo de suspensão de baixo consumo. Este estado permite desligar
rapidamente o computador, sem fechar aplicações, e regressar rapidamente
ao mesmo estado operacional sem perder dados.
Para alterar a configuração do botão de alimentação, siga os passos
seguintes:
1. Clique no Botão Iniciar, em seguida seleccione Painel de controlo >
Opções de energia.
2. Em Propriedades de opções de energia, seleccione o separador
Avançadas.
3. Na secção Botão de alimentação, seleccione Suspensão.
Após configurar o botão de alimentação para funcionar como botão
de suspensão, prima o botão de alimentação para colocar um sistema
num estado de consumo energético muito reduzido (suspenso). Prima
novamente o botão para retirar o sistema do modo de suspensão e colocá-
lo no modo de funcionamento normal. Para desligar completamente
o sistema, prima e mantenha premido o botão de alimentação durante
quatro segundos.
Ä
CUIDADO: Não utilize o botão de alimentação para desligar o computador,
excepto se o sistema não estiver a responder. Desligar a alimentação sem
interacção do sistema operativo poderá causar danos ou perda de dados
na unidade de disco rígido.
A página está carregando...
A página está carregando...
A página está carregando...
A página está carregando...
A página está carregando...
A página está carregando...
A página está carregando...
A página está carregando...
A página está carregando...
A página está carregando...
A página está carregando...
A página está carregando...
A página está carregando...
A página está carregando...
A página está carregando...
A página está carregando...
-
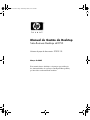 1
1
-
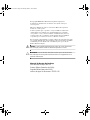 2
2
-
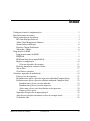 3
3
-
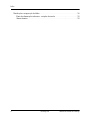 4
4
-
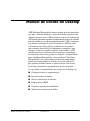 5
5
-
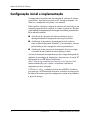 6
6
-
 7
7
-
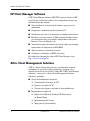 8
8
-
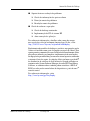 9
9
-
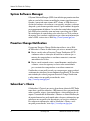 10
10
-
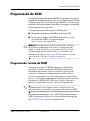 11
11
-
 12
12
-
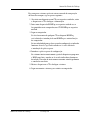 13
13
-
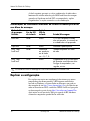 14
14
-
 15
15
-
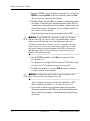 16
16
-
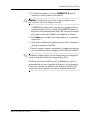 17
17
-
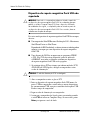 18
18
-
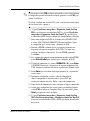 19
19
-
 20
20
-
 21
21
-
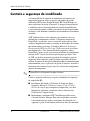 22
22
-
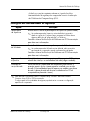 23
23
-
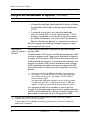 24
24
-
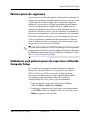 25
25
-
 26
26
-
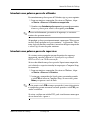 27
27
-
 28
28
-
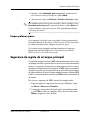 29
29
-
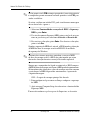 30
30
-
 31
31
-
 32
32
-
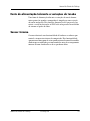 33
33
-
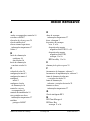 34
34
-
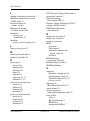 35
35
-
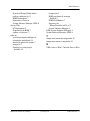 36
36
HP dx5150 Microtower PC Guia de usuario
- Tipo
- Guia de usuario
- Este manual também é adequado para
Artigos relacionados
-
HP dx5150 Small Form Factor PC Guia de usuario
-
HP Compaq dc7100 Ultra-slim Desktop PC Guia de usuario
-
HP dx5150 Small Form Factor PC Guia de usuario
-
HP dx5150 Small Form Factor PC Guia de usuario
-
HP d325 Microtower Desktop PC Guia de usuario
-
HP COMPAQ 6005 PRO MICROTOWER PC Guia de usuario
-
HP COMPAQ DX7500 MICROTOWER PC Guia de usuario
-
HP Compaq dc5800 Small Form Factor PC Guia de usuario
-
HP 2013 UltraSlim Docking Station Manual do proprietário
-
HP 2013 UltraSlim Docking Station Manual do proprietário