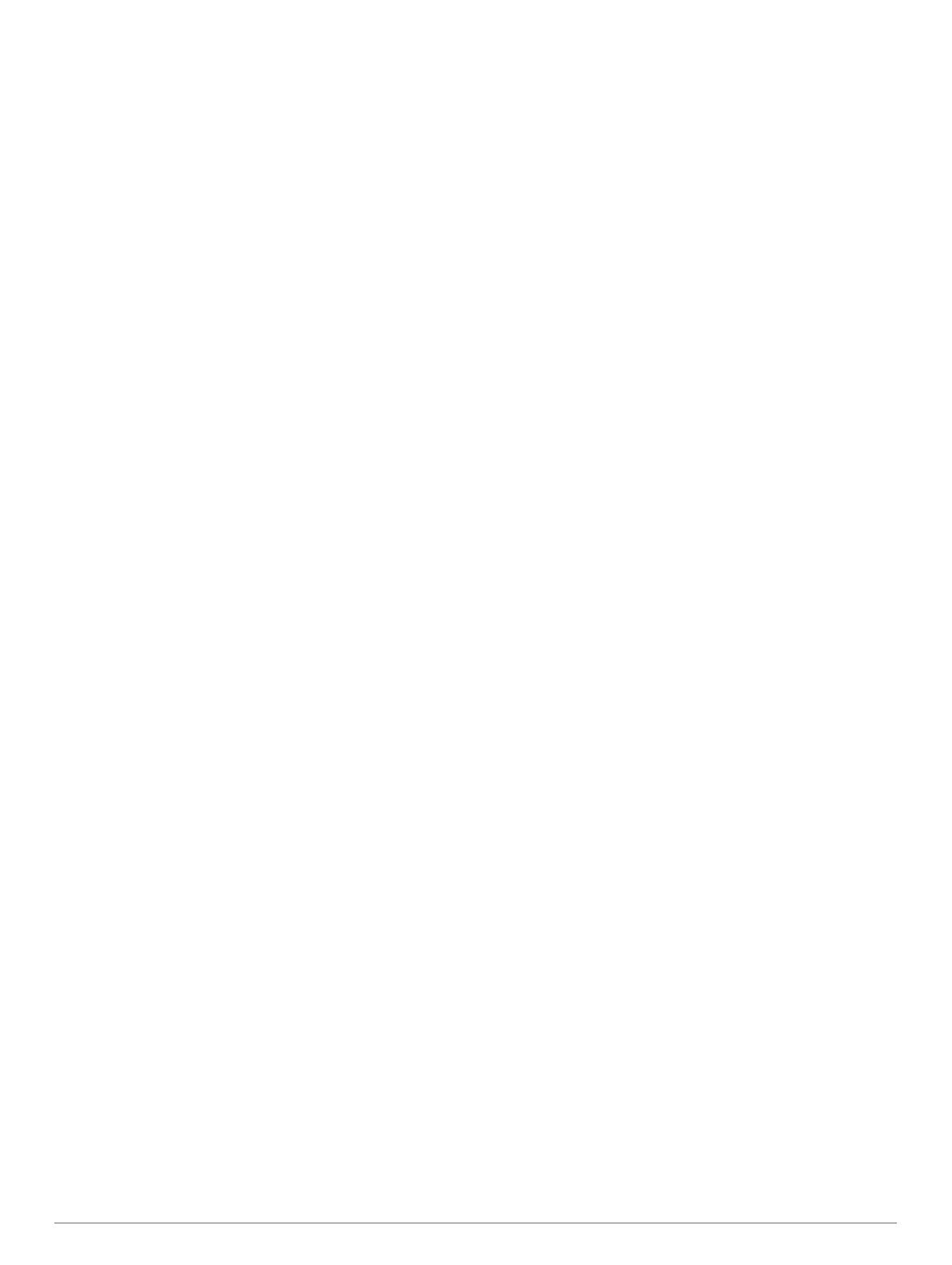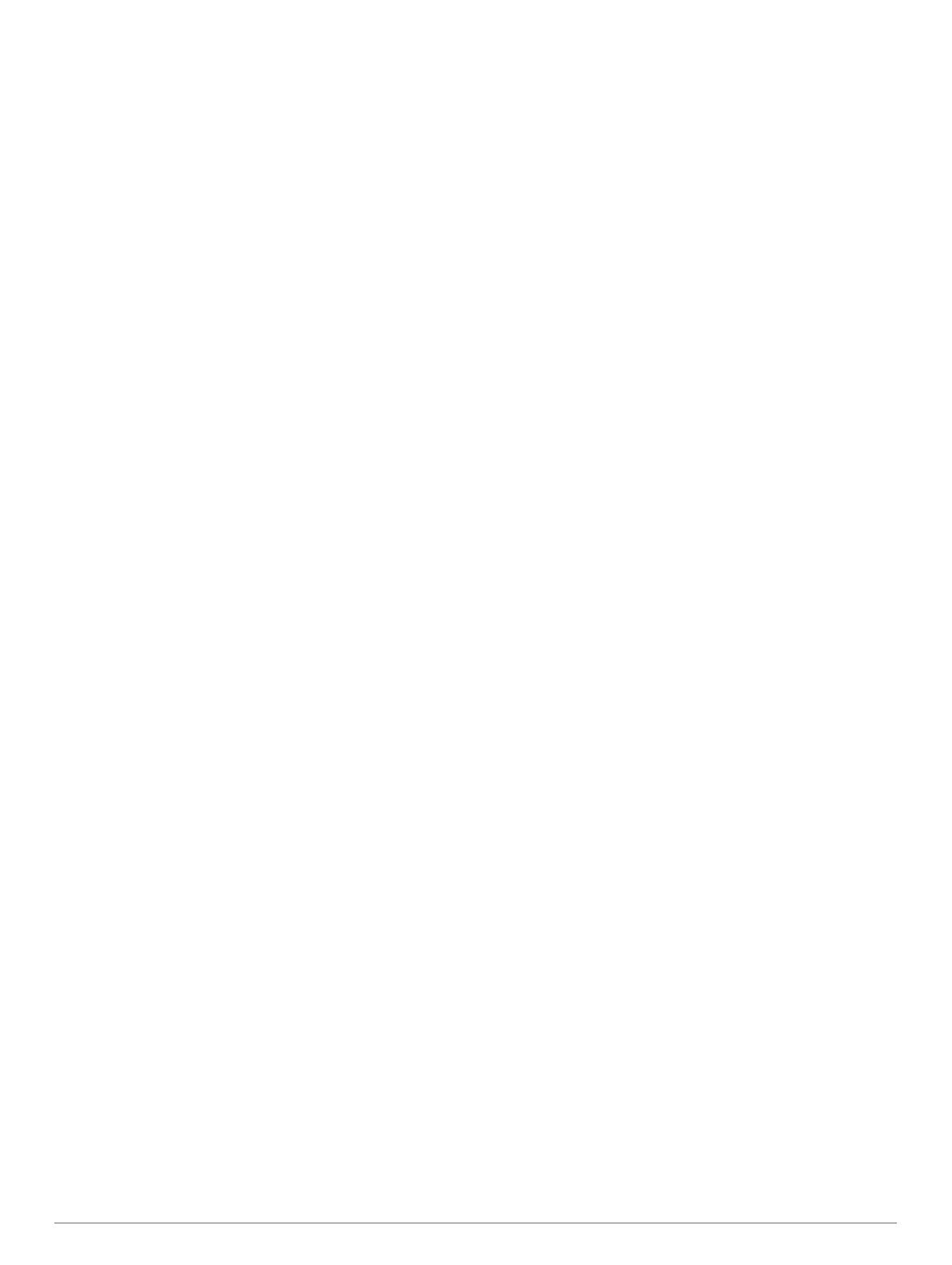
Visualizando as informações de previsão de outro período de
tempo................................................................................... 54
Frentes e centros de pressão de tempo.............................. 54
Previsões para cidade......................................................... 55
Visualização dos dados de mapeamento de peixes................ 55
Visualizando condições marítimas........................................... 55
Ventos de superfície............................................................ 55
Altura da onda, período da onda e direção da onda........... 55
Visualizar informações de condições marítimas de previsão
de outro período de tempo.................................................. 55
Visualização das informações de temperatura do mar............ 55
Dados de pressão da superfície e da temperatura da
água..................................................................................... 55
Alterar a faixa de cores da temperatura do mar à
superfície............................................................................. 55
Informações de visibilidade...................................................... 55
Visualizar informações de visibilidade de previsão de outro
período de tempo................................................................. 56
Visualização de relatórios de boias.......................................... 56
Visualizando informações de tempo local próximo a uma
boia...................................................................................... 56
Cobertura de tempo.................................................................. 56
Visualizando informações de assinatura de clima.................... 56
Visualizando vídeo....................................................... 56
Selecionando uma fonte de vídeo............................................ 56
Alternando entre várias fontes de vídeo.............................. 56
Dispositivos de vídeo em Rede................................................ 56
Usar predefinições de vídeo em câmeras de vídeo em
rede...................................................................................... 56
Salvar predefinições de vídeo em uma câmera de vídeo
em rede........................................................................... 56
Nomear predefinições de vídeo em uma câmera de vídeo
na rede............................................................................ 56
Ativar predefinições de vídeo e uma câmera de vídeo na
rede................................................................................. 57
Configurações da câmera.................................................... 57
Configurações de vídeo....................................................... 57
Associar a câmera a uma fonte de vídeo............................ 57
Controle de movimento da câmera de vídeo....................... 57
Controlar câmeras de vídeo usando controles da tela... 57
Controlar uma câmera de vídeo utilizando gestos.......... 57
Configurando a aparência do vídeo......................................... 57
Câmeras de ação Garmin VIRB®............................................ 58
Conexão de VIRB 360 Action Camera................................ 58
Conexão de VIRB Action Camera....................................... 58
Controlando a câmera de ação VIRB com o chartplotter.... 58
Controlando a reprodução de vídeo da câmera de ação
VIRB................................................................................ 58
Excluindo um vídeo da VIRB.......................................... 58
Iniciando uma apresentação dos vídeos VIRB............... 58
Configurações da câmera de ação VIRB........................ 59
Configurações de parâmetros de vídeo da câmera de
ação VIRB....................................................................... 59
Adição dos Controles da câmera de ação VIRB a outras
telas..................................................................................... 59
Emparelhar a câmera GC™ 100 com um
chartplotter Garmin................................................................... 59
Configuração de dispositivo....................................... 59
Configurações do sistema........................................................ 59
Configurações de sons e visor.............................................59
Configurações do GPS........................................................ 59
Configurações de estação................................................... 60
Visualizando informações do software do sistema.............. 60
Visualizando o registro de eventos................................. 60
Visualizar informações de conformidade e regulamentação
do rótulo eletrônico.............................................................. 60
Configurações de preferências
................................................. 60
Configurações de unidades................................................. 60
Configurações de navegação.............................................. 60
Configurações do percurso da Orientação automática... 60
Ajustando a distância da costa....................................... 61
Configurações de comunicação............................................... 61
NMEA Configurações do 0183............................................ 61
Configurando frases de saída do NMEA 0183............... 61
Configurando o formato de comunicação para cada porta
do NMEA 0183................................................................ 62
Configurações de................................................................. 62
Atribuir nomes aos dispositivos e sensores na rede....... 62
Rede marítima..................................................................... 62
Rede EVC............................................................................ 62
Configurando alarmes.............................................................. 62
Alarmes de navegação........................................................ 62
Configurar o alarme de âncora de arrasto...................... 62
Alarmes do sistema............................................................. 62
Alarmes do sonar................................................................. 62
Configurando alarmes de tempo......................................... 63
Configurando o alarme de combustível............................... 63
Configurações Minha embarcação........................................... 63
Configurando o deslocamento de quilha............................. 63
Configurando o deslocamento de temperatura da água..... 63
Calibrando um dispositivo de velocidade de água.............. 64
Adicionando uma tecla.........................................................64
Configurando o fator de velocidade..................................... 64
Configurações de tanque de combustível........................... 64
Configurações de instalação do motor da Seven Marine.... 64
Outras configurações de embarcação...................................... 64
Configurações que estão sincronizadas na rede marítima
Garmin...................................................................................... 65
Restaurando as configurações originais de fábrica do
chartplotter................................................................................ 65
Compartilhamento e gerenciamento de dados do
usuário.......................................................................... 65
Copiando Paradas, Rotas e Trajetos de HomePort para um
Chartplotter............................................................................... 65
Seleção de um tipo de arquivo para paradas e rotas de
terceiros.................................................................................... 65
Copiando dados do usuário de um cartão de memória............ 66
Copiando dados do usuário para um cartão de memória........ 66
Copiando mapas internos para um cartão de memória........... 66
Atualizando mapas internos com um cartão de memória e o
Garmin Express........................................................................ 66
Fazendo backup de dados em um computador....................... 66
Restaurando dados de backup em um chartplotter.................. 66
Salvando informações do sistema em um cartão de
memória.................................................................................... 66
Apêndice....................................................................... 66
Como registrar o dispositivo com o Garmin Express................66
Atualização do software............................................................67
Carregando o Novo software em um Cartão de memória... 67
Atualizando o software do dispositivo.................................. 67
Emparelhando o dispositivo GRID ao chartplotter a partir do
chartplotter................................................................................ 67
Como emparelhar o dispositivo GRIDcom o chartplotter a
partir do dispositivo GRIDGRID........................................... 67
Como girar o dispositivo de entrada remoto GRID.............. 68
Limpeza da tela........................................................................ 68
Visualizar imagens em um cartão de memória.........................68
Imagens.................................................................................... 68
Capturando imagens............................................................68
Copiando capturas de tela para um computador................. 68
Solução de problemas.............................................................. 68
Meu dispositivo não capta sinais de GPS........................... 68
Table of Contents v