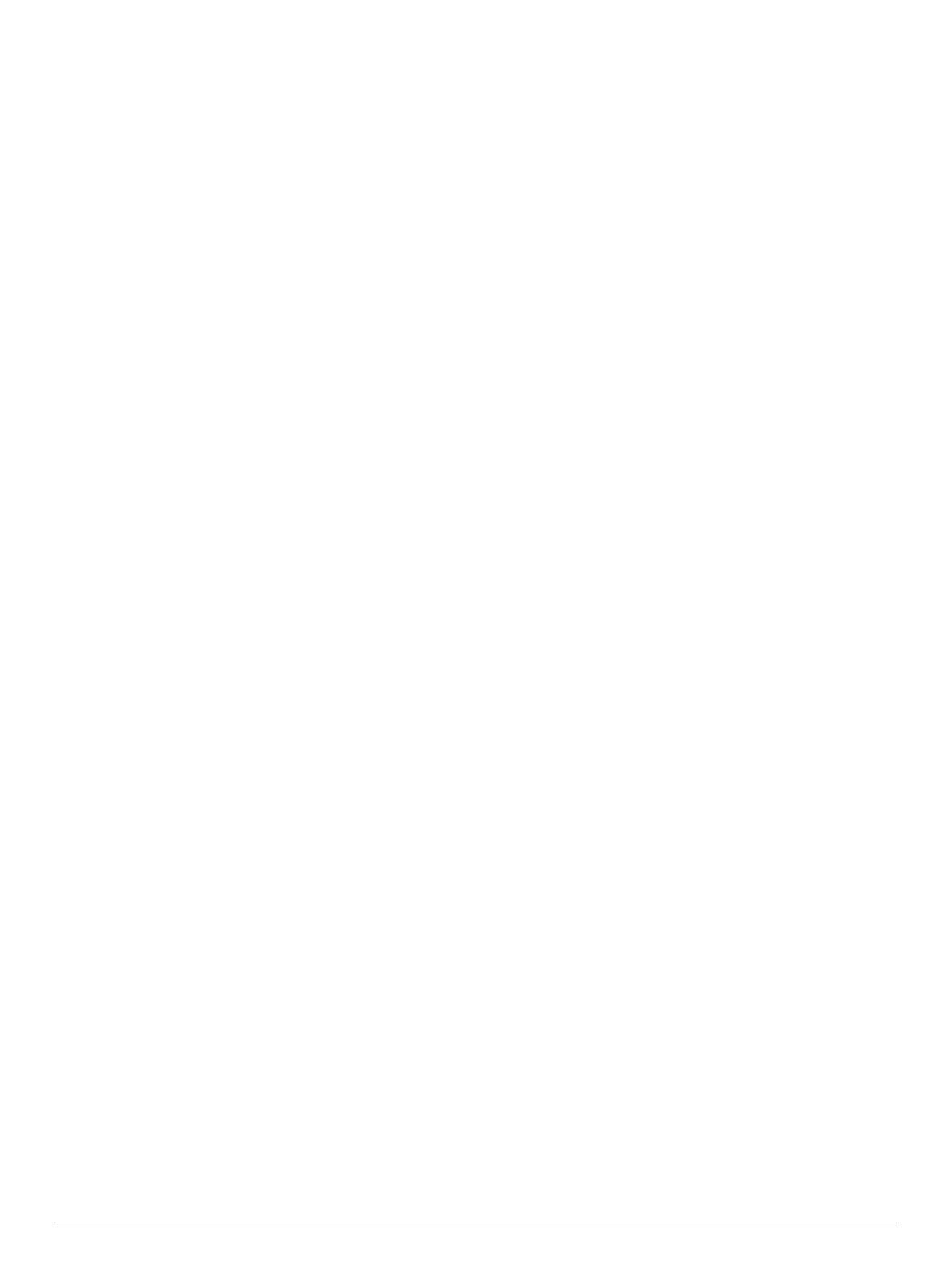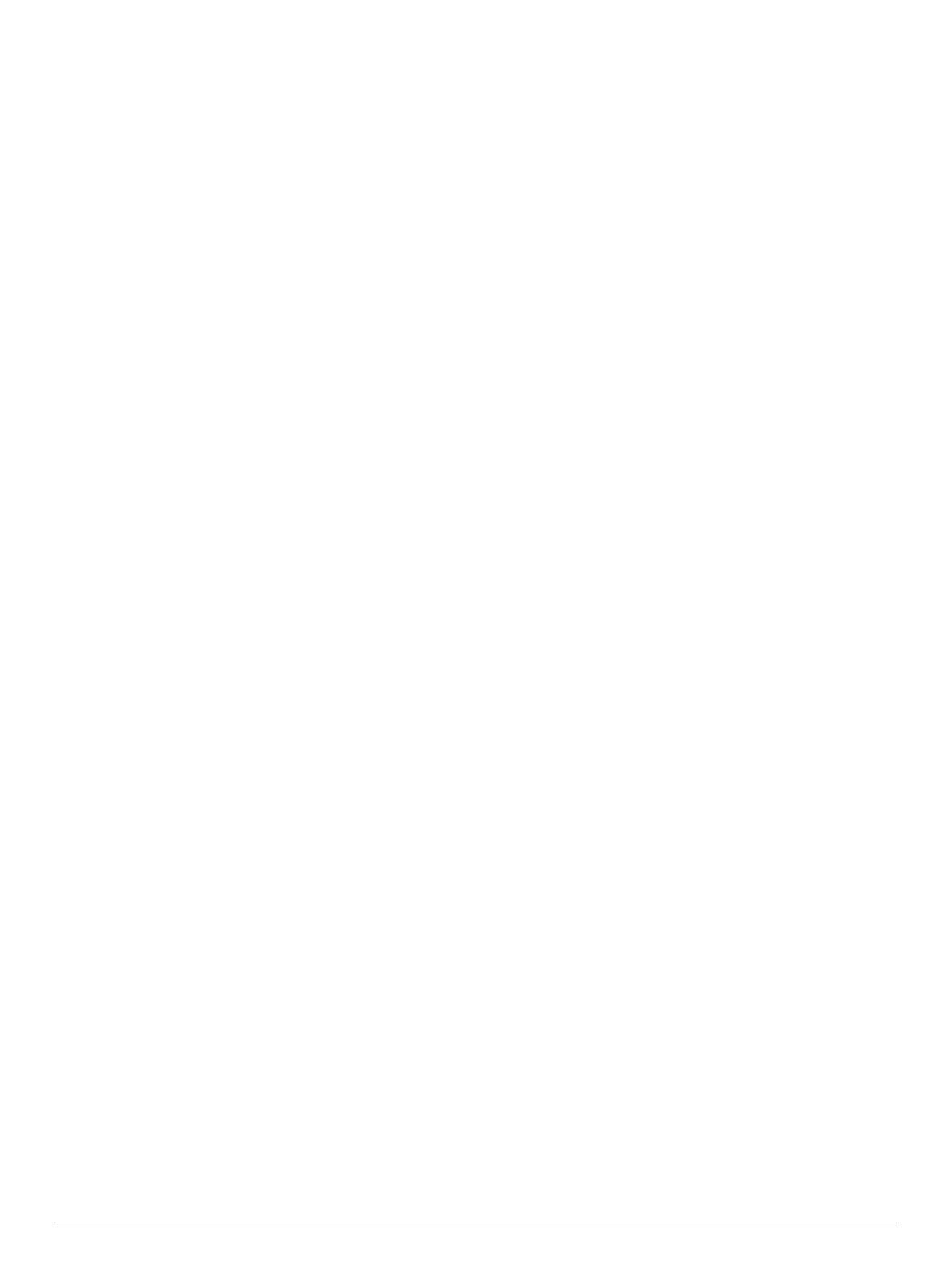
Limites...................................................................................... 18
Criando um limite................................................................. 19
Convertendo uma rota em um limite.................................... 19
Convertendo um trajeto em um limite.................................. 19
Editando um limite............................................................... 19
Configurando alarme para o limite....................................... 19
Excluir um limite................................................................... 19
Excluindo todas as paradas, rotas e trajetos salvos................ 19
Recursos de navegação.............................................. 19
Definir o tipo de embarcação.................................................... 19
Corrida de velas........................................................................19
Orientação da linha de partida............................................. 19
Uso do Temporizador de corrida......................................... 20
Configurando a distância entre a proa e a antena GPS...... 20
Configurações de Laylines....................................................... 20
Configurando o deslocamento de quilha.................................. 20
Uso do piloto automático do veleiro......................................... 20
Vela...................................................................................... 20
Amura e cambar.................................................................. 21
Localizador de cardume com sonar........................... 21
Interromper a transmissão de sinais do sonar......................... 21
Alterando a visualização do sonar............................................ 21
Visualização Tradicional do sonar............................................ 21
Visualização de frequência dividida do sonar...................... 22
Visualização de zoom dividido da sonda............................. 22
Visualização do sonar Garmin ClearVü.................................... 22
SideVü Visualização do sonar.................................................. 22
SideVü Tecnologia de varredura......................................... 22
Panoptix™ Visualizações do sonar.......................................... 22
LiveVü Visualização do sonar inferior.................................. 23
LiveVü Visualização de sonar à frente................................ 23
RealVü Visualização de sonar 3D à frente.......................... 23
Visualizações de sonar RealVü 3D Down........................... 23
RealVü Visualização de sonar 3D histórica......................... 23
FrontVü Visualização do sonar............................................ 24
Visualização do sonar Panoptix LiveScope™..................... 24
Visualização do luminoso......................................................... 24
Atalhos da página do luminoso............................................ 24
Selecionando o tipo de transdutor............................................ 24
Calibrando a bússola........................................................... 24
Selecionando uma fonte de sonar............................................ 25
Renomeando uma Fonte de sonar...................................... 25
Criando um ponto de parada na tela do sonar......................... 25
Colocando a exibição de sonar em pausa............................... 25
Medição de distância na tela do sonar..................................... 25
Ver histórico do sonar............................................................... 25
Compartilhando sonar.............................................................. 25
Ajustando nível de detalhes..................................................... 25
Ajustando a intensidade da cor................................................ 25
Gravações do sonar................................................................. 26
Gravar visor do sonar.......................................................... 26
Parar a gravação do sonar.................................................. 26
Excluir uma gravação do sonar........................................... 26
Configurações Tradicional, Garmin ClearVü e SideVü do
sonar......................................................................................... 26
Configurar o nível de zoom na tela do sonar....................... 26
Configurar velocidade de rolamento.................................... 26
Ajustar o intervalo da escala de profundidade ou de
largura.................................................................................. 26
Configurações de aparência do sonar................................. 27
Alarmes do sonar................................................................. 27
Configurações avançadas de sonar.................................... 27
Configurar instalação do transdutor..................................... 27
Frequências do sonar.......................................................... 27
Ligando um Escopo A.......................................................... 28
Configuração do sonar Panoptix.............................................. 28
Ajustando o RealVü ângulo de visualização e o nível de
zoom.................................................................................... 28
Ajustando a RealVü velocidade da varredura..................... 28
Menu do sonar LiveVü Superior e FrontVü......................... 28
LiveVü e FrontVü Configurações de aparência................... 29
RealVüConfigurações de aparência.................................... 29
Panoptix Configurar instalação do transducer..................... 29
Piloto automático......................................................... 30
Tela Piloto automático.............................................................. 30
Ajustando o incremento da navegação por padrão............. 30
Ajustando o Economizador de energia................................ 30
Selecionando a fonte de direção preferencial..................... 30
Engatando o piloto automático................................................. 31
Padrões de navegação............................................................. 31
Seguindo o padrão do retorno em "U"................................. 31
Definindo e seguindo o padrão em círculos........................ 31
Definindo e seguindo o padrão de zigue-zague.................. 31
Seguindo o padrão da volta de Williamson......................... 31
Controle remoto do piloto automático Reactor™..................... 31
Emparelhar um controle remoto do piloto automático Reactor
com um chartplotter............................................................. 31
Alterar as funções das teclas de ação do controle remoto do
piloto automático Reactor.................................................... 31
Controle do motor de proa Force™............................ 31
Conexão a um motor de proa................................................... 32
Adicionar os controles do motor de proa às telas.................... 32
Barra de controle do motor de proa..................................... 32
Configurações do motor de proa.............................................. 32
Atribuição de um atalho para as teclas de atalho do controle
remoto do motor de proa..................................................... 32
Calibração da bússola do motor de proa............................. 32
Configurando o deslocamento da proa................................ 33
Chamadas seletivas digitais....................................... 33
Chartplotter e funcionalidade de rádio VHF NMEA 0183......... 33
Ativando o DSC........................................................................ 33
Lista DSC..................................................................................33
Visualizando a lista DSC......................................................33
Adicionando um contato de DSC......................................... 33
Chegada de Chamadas de Socorro......................................... 33
Navegando para uma embarcação com problemas............ 33
Rastreamento de posição......................................................... 33
Visualizando o relatório posição.......................................... 33
Navegando para uma embarcação rastreada..................... 33
Criando uma parada na posição de uma embarcação
rastreada.............................................................................. 33
Editando informações em um relatório de posição.............. 33
Excluindo uma chamada de relatório de posição................ 34
Visualizando trilhas de embarcações no gráfico................. 34
Chamadas individuais de rotina............................................... 34
Selecionando um canal DSC............................................... 34
Fazendo uma chamada individual de rotina........................ 34
Fazendo uma chamada individual de rotina para um alvo de
AIS....................................................................................... 34
Medidores e gráficos................................................... 34
Visualizar a bússola.................................................................. 34
Visualizar medidores da viagem............................................... 34
Redefinindo medidores de viagem...................................... 34
Visualizando medidores de motor e combustível..................... 34
Selecionando o número de motores mostrados nos
medidores............................................................................ 34
Personalizando os motores exibidos nos medidores.......... 34
Habilitando alarmes de status para medidores de motor.... 35
Habilitando alguns alarmes de status de medidor de
motor.................................................................................... 35
Configurando o alarme de combustível.................................... 35
ii Sumário