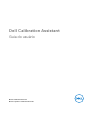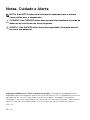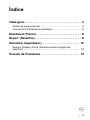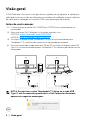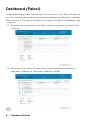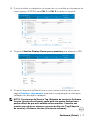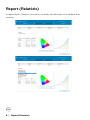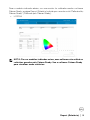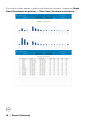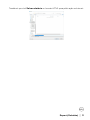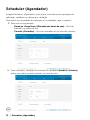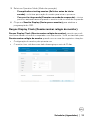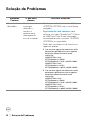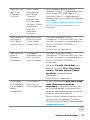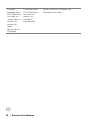Dell Calibration Assistant
Guia do usuário
Modelo: Calibration Assistant
Modelo regulatório: Calibration Assistant

Notas, Cuidado e Alerta
NOTA: Uma NOTA indica uma informação importante que o orienta
como melhor usar o computador.
CUIDADO: Um CUIDADO indica dano potencial ao hardware ou perda de
dados se as instruções não forem seguidas.
ALERTA: Uma ALERTA indica dano de propriedade, ferimento pessoal
ou morte em potencial.
Copyright © 2020 Dell Inc. Todos os direitos reservados. Este produto é protegido por leis de
propriedade intelectual e de direitos autorais dos EUA e internacionais. Dell™ e o logotipo Dell são marcas
registradas da Dell Inc. nos Estados Unidos e/ou outras jurisdições. Thunderbolt™ e o logotipo
Thunderbolt™ são marcas registradas da Intel Corporation nos EUA e/ou outros países. Todas as outras
marcas e nomes aqui mencionados podem ser marcas registradas de suas respectivas empresas.
2020 - 09
Rev. A00

│ 3
Índice
Visão geral. . . . . . . . . . . . . . . . . . . . . . . . . . . . . . . . . 4
Antes de você começar . . . . . . . . . . . . . . . . . . . . . . . . . . . 4
Uso do Dell Calibration Assistant. . . . . . . . . . . . . . . . . . . . 5
Dashboard (Painel) . . . . . . . . . . . . . . . . . . . . . . . . . . 6
Report (Relatório) . . . . . . . . . . . . . . . . . . . . . . . . . . 8
Scheduler (Agendador). . . . . . . . . . . . . . . . . . . . . . 12
Resync Display Clock (Ressincronizar relógio do
monitor) . . . . . . . . . . . . . . . . . . . . . . . . . . . . . . . . . . . . . . 13
Solução de Problemas . . . . . . . . . . . . . . . . . . . . . . 14

4 │ Visão geral
Visão geral
O Dell Calibration Assistant é um aplicativo projetado para programar a validação e
calibração interna, revisão de calibração e resultados de validação e gerar relatórios
de calibração e validação no formato HTML para publicação na Internet.
Antes de você começar
1 É necessário que o monitor Dell UP3221Q ou UP2720Q esteja conectado ao seu
computador.
2 Baixe o software Dell Calibration Assistant dos seguintes sites:
UP2720Q: https://www.dell.com/UP2720Q.
UP3221Q: https://www.dell.com/UP3221Q.
3 Certifique-se de que o cabo Thunderbolt™ 3 Ativo esteja conectado da porta
Thunderbolt™ 3 a montante do monitor até o computador ou notebook.
4 Se estiver conectado usando conexão HDMI ou DP, certifique-se de que o cabo USB
Type-C a A esteja conectado da porta Thunderbolt™ 3 a montante do monitor até seu
computador.
NOTA: Se não tiver o cabo Thunderbolt™ 3 Ativo ou o cabo USB
Type-C até A conectado quando abrir o Dell Calibration Assistant,
aparecerá a seguinte mensagem:
USB
TBT
ou

Visão geral │ 5
Uso do Dell Calibration Assistant
1 Clique no ícone do Aplicativo para abrir o Dell Calibration Assistant.
NOTA: Para o Ubuntu, o Dell Calibration Assistant é suportado apenas
nas versões de 64 bits.
2 O aplicativo se comunica com o monitor conectado ao host e estabelece um vínculo
para sincronizar com o OSD do monitor.
NOTA: Este processo pode demorar alguns minutos.
NOTA: Feche o Dell Calibration Assistant antes de realizar a calibração
ou validação interna. Reinicie o software após a conclusão da
calibração ou validação interna.
NOTA: Clique no ícone de pesquisa ao lado da lista de monitores para
atualizar as informações do Dashboard (Painel) e Report (Relatório).
Como alternativa, feche e reinicie o software Dell Calibration
Assistant.
NOTA: Abra e use somente um dos softwares a seguir em qualquer
momento: Dell Calibration Assistant, Dell Color Management Software
ou Calman Ready.
NOTA: Ao se conectar pela primeira vez, o relatório não será baixado
se o monitor não tiver sido calibrado ou validado.
NOTA: As capturas de tela desse documento são usadas apenas para
fins de ilustração. As opções indicadas podem variar de acordo com o
modelo do seu monitor.

6 │ Dashboard (Painel)
Dashboard (Painel)
A página Dashboard (Painel) permite que você selecione o Color Space (Espaço de
cor) alvo para programar a tarefa de calibração, validação ou calibração e validação.
Para selecionar o Color Space (Espaço de cor) para calibração e/ou validação, faça
o seguinte:
1 Se houver vários monitores conectados, selecione o monitor alvo da lista de
monitores.
2 Selecione o Color Space (Espaço de cor) para o qual deseja programar a
calibração, validação ou calibração e validação internas.

Dashboard (Painel) │ 7
3 É possível editar os parâmetros do espaço de cor ou editar as informações de
nome (apenas UP3221Q) para CAL 1 ou CAL 2 clicando no hyperlink.
4 Clique em Send to Display (Enviar para o monitor) para atualizar o OSD.
5 Clique no hyperlink da Data e Hora no canto superior direito para ir para a
página Scheduler (Agendador) para definir a programação de calibração,
validação ou calibração e validação.
NOTA: Os números da Service Tag (Etiqueta de serviço) e Software
Version (Versão do software) neste guia são apenas ilustrativos e
podem diferir do que está exibido em seu monitor. Consulte seu
monitor para obter os números corretos da Service Tag (Etiqueta
de serviço) e Software Version (Versão do software).

8 │ Report (Relatório)
Report (Relatório)
A página Report (Relatório) mostra os resultados de calibração e/ou validação mais
recentes.

Report (Relatório) │ 9
Para os modelos indicados abaixo, se o seu monitor for calibrado usando o software
Calman Ready, a página Report (Relatório) exibirá que o monitor está "Calibrated by
Calman Ready" (Calibrado pelo Calman Ready).
• UP2720Q
NOTA: Para os modelos indicados acima, esse software não exibirá os
relatórios gerados pelo Calman Ready. Use o software Calman Ready
para visualizar esses relatórios.

10 │ Report (Relatório)
É possível escolher analisar o relatório em diferentes formatos clicando em Graph
View (Visualização de gráfico) ou Table View (Visualização de tabela).

Report (Relatório) │ 11
Também é possível Salvar relatório no formato HTML para publicação na Internet.

12 │ Scheduler (Agendador)
Scheduler (Agendador)
A página Scheduler (Agendador) permite que você defina a programação de
calibração, validação ou calibração e validação.
Para definir a programação de calibração e/ou validação, faça o seguinte:
1. Selecione a programação:
• Based on Usage Hours (Baseada nas horas de uso)—Sessões
baseadas no tempo de uso.
• Periodic (Periódica)—Sessões baseadas em um intervalo definido.
2 Para calibração, validação ou calibração e validação Periodic (Periódica),
defina seu padrão período preferido e a hora de início.

Scheduler (Agendador) │ 13
3 Selecione Operation Mode (Modo de operação):
• Prompt before starting session (Solicitar antes de iniciar
sessão)—solicita a aprovação do usuário para iniciar o processo.
• Carry out in sleep mode (Executar no modo de suspensão)—inicia o
processo automaticamente quando o monitor está no modo de suspensão.
4 Clique em Send to Display (Enviar para o monitor) para atualizar a
programação do OSD.
Resync Display Clock (Ressincronizar relógio do monitor)
Resync Display Clock (Ressincronizar relógio do monitor) permite que você
sincronize a data e a hora do computador com seu monitor. Você será avisado para
Ressincronizar relógio do monitor quando ocorrer uma das seguintes situações:
• Configuração do monitor pela primeira vez.
• O monitor tiver sido desconectado da energia por mais de 10 dias.

14 │ Solução de Problemas
Solução de Problemas
Sintomas
Comuns
O que você
passou
Possíveis Soluções
Monitor não
detectado
O aplicativo não
consegue
detectar o
monitor e
aparece uma
mensagem de
erro de conexão.
• Certifique-se de usar o monitor Dell
UP3221Q/UP2720Q com o colorímetro
integrado.
•Siga Antes de você começar para
verificar se o cabo Thunderbolt™ 3 Ativo
ou USB Type-C até A está conectado
corretamente entre o monitor UP3221Q/
UP2720Q e o computador.
• Para Linux, certifique-se de concluir as
seguintes etapas:
1 Crie um novo arquivo /etc/udev/rules.d/99-
dellmonitor-up2720q.rules com a seguinte
declaração (diferencia maiúscula de
minúscula):
SUBSYSTEM=="usb",
ATTR{idVendor}=="0424",
ATTR{idProduct}=="274c", MODE="0666"
SUBSYSTEM=="usb",
ATTR{idVendor}=="413c",
ATTR{idProduct}=="b072", MODE="0666"
2 Crie um novo arquivo /etc/udev/rules.d/99-
dellmonitor-up3221q.rules com a seguinte
declaração (diferencia maiúscula de
minúscula):
SUBSYSTEM=="usb",
ATTR{idVendor}=="0424",
ATTR{idProduct}=="274c", MODE="0666"
SUBSYSTEM=="usb",
ATTR{idVendor}=="413c",
ATTR{idProduct}=="b089", MODE="0666"

Solução de Problemas │ 15
Não é possível
abrir o Dell
Calibration
Assistant
Aparece uma
mensagem de
advertência:
"Failed to
execute script
Dell Calibration
Assistant" (Falha
ao executar
script Dell
Calibration
Assistant)
• Para o Windows, baixe e instale o
"Microsoft Visual C++ Redistributable para
Visual Studio 2015-2019 (x86)" e o
"Microsoft Visual C++ Redistributable
Packages para Visual Studio 2013 (x86)" do
link a seguir:
https://support.microsoft.com/en-us/help/
2977003/the-latest-supported-visual-c-
downloads.
Não é possível
selecionar o
Color Space
(Espaço de cor)
Sem resposta ao
tentar selecionar
o Color Space
(Espaço de cor)
• Certifique-se de que o cabo
Thunderbolt™ 3 Ativo ou USB Type-C até
A esteja conectado corretamente entre o
monitor UP3221Q/UP2720Q e o
computador.
• Feche e reinicie o aplicativo.
Não é possível
editar o
Scheduler
(Agendador)
O Scheduler
(Agendador) fica
em cinza e não
pode ser editado
• Certifique-se de que o cabo
Thunderbolt™ 3 Ativo ou USB Type-C até
A esteja conectado corretamente entre o
monitor UP3221Q/UP2720Q e o
computador.
• Selecione Periodic (Periódica) para
habilitar as opções Start Time (Hora
inicial) e Periodic pattern (Padrão
periódico) na guia Scheduler
(Agendador).
• Feche e reinicie o aplicativo.
A calibração
e/ou validação
não iniciaram no
tempo
programado
O colorímetro
não iniciou na
hora programada
•Se tiver selecionado Carry out in sleep
mode (Executar no modo de
suspensão) e seu monitor estiver ativo
na hora programada, a calibração e/ou
validação não iniciará até que seu monitor
esteja no modo de suspensão.
• Ressincronizar o relógio do monitor com o
relógio do seu computador. Consulte
Resync Display Clock (Ressincronizar
relógio do monitor).

16 │ Solução de Problemas
Conexão
perdida entre o
Dell Calibration
Assistant e o
monitor após o
monitor ser
ativado do
modo
Suspensão ou
Desligado
A conexão entre
o Dell Calibration
Assistant e o
monitor foi
perdida ou
interrompida
• Feche e reinicie o software Dell
Calibration Assistant.
-
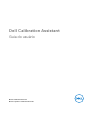 1
1
-
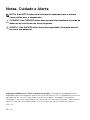 2
2
-
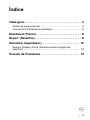 3
3
-
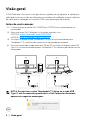 4
4
-
 5
5
-
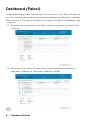 6
6
-
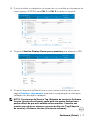 7
7
-
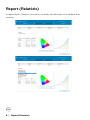 8
8
-
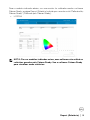 9
9
-
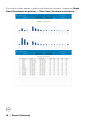 10
10
-
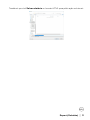 11
11
-
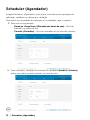 12
12
-
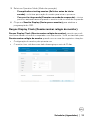 13
13
-
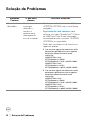 14
14
-
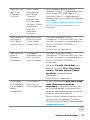 15
15
-
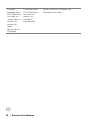 16
16