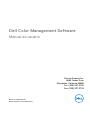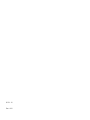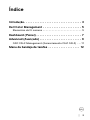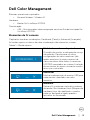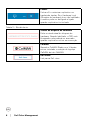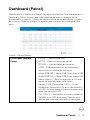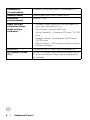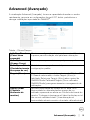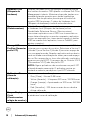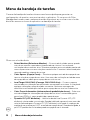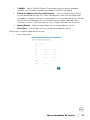Dell Color Management Software
Manual do usuário
Portrait Displays Inc.
6663 Owens Drive
Pleasanton, California 94588
Tel.: (925) 227-2700
Fax: (925) 227-2705
Modelo: Color Management
Modelo regulatório: Color Management

2019 - 10
Rev. A00

│ 3
Índice
Introdução. . . . . . . . . . . . . . . . . . . . . . . . . . . . . . . . . 4
Dell Color Management . . . . . . . . . . . . . . . . . . . . . . 5
Elementos de IU comuns . . . . . . . . . . . . . . . . . . . . . . . . . . 5
Dashboard (Painel) . . . . . . . . . . . . . . . . . . . . . . . . . . 7
Advanced (Avançado) . . . . . . . . . . . . . . . . . . . . . . . . 9
CAL1 CAL2 Management (Gerenciamento CAL1 CAL2) . . . 11
Menu da bandeja de tarefas . . . . . . . . . . . . . . . . . . 12

4 │ Introdução
Introdução
O software Dell Color Management é um aplicativo do Windows que gerencia
espaços de cor do monitor Dell UltraSharp UP2720Q. O software Dell Color
Management permite a seleção rápida dos espaços de cor armazenados no monitor,
a criação e o gerenciamento de perfis ICC (v2 e v4) e o carregamento de espaços
de cor personalizados criados com o CalMAN
®
, o software de calibração de cor
padrão do setor para profissionais.
CalMAN é uma marca registrada da Portrait Displays, Inc. Dell™ e o logotipo Dell são
marcas registradas da Dell Inc. nos Estados Unidos e/ou outras jurisdições. Todas as
outras marcas e nomes aqui mencionados podem ser marcas registradas de suas
respectivas empresas.

Dell Color Management │ 5
Dell Color Management
Sistemas operacionais suportados:
• Microsoft Windows 7, Windows 10
Hardware:
• Monitor Dell UltraSharp UP2720Q
Comunicação:
• USB – Para informações sobre configuração, consulte o Guia de início rápido Dell
UltraSharp UP2720Q
Elementos de IU comuns
O aplicativo tem duas visualizações, Dashboard (Painel) e Advanced (Avançado).
As bordas superior e inferior das duas visualizações têm elementos comuns.
Tabela 1 – Borda superior
Modelo do monitor e etiqueta de serviço
O modelo do monitor e a etiqueta de serviço
são exibidos. Para informar-se sobre
configurações de vários monitores (até
quatro monitores) o menu suspenso de
vários monitores exibe todos os monitores
UP2720Q conectados ao sistema. A seleção
de um monitor do menu o tornará o monitor
ativo a ser controlado.
Identificar
Mostra a sobreposição do monitor OSD para
cada monitor conectado com valor
numérico.
Minimizar
Fecha a IU e minimiza o aplicativo na barra
de tarefas. Se o Hardware Lock (Bloqueio de
hardware) tiver sido habilitado, o monitor
pode ser desligado e ligado quando o
aplicativo for minimizado.

6 │ Dell Color Management
Tabela 2 – Borda inferior
Fechar
Fecha a IU e minimiza o aplicativo na
bandeja de tarefas. Se o Hardware Lock
(Bloqueio de hardware) tiver sido habilitado,
o monitor pode ser desligado e ligado
quando o aplicativo for fechado.
Status do bloqueio de hardware
Exibe o estado atual do bloqueio de
hardware. Quando habilitado, o OSD será
bloqueado e não poderá ser acessado
quando o aplicativo estiver em execução.
CalMAN
Quando o CalMAN Studio ou o Ultimate
estiver instalado, a seleção do logotipo
CalMAN abrirá o CalMAN.
Dell Store
Link para a Dell store.

Dashboard (Painel) │ 7
Dashboard (Painel)
Quando aberto, o Dashboard (Painel) é a página inicial do Dell Color Management. O
Dashboard (Painel) fornece uma visão detalhada de todos os espaços de cor
armazenados no monitor. O botão de opção e a linha destacada indicam o espaço
de cor ativo. Clique em qualquer linha para tornar o espaço de cor daquela linha
ativo.
Tabela – Coluna Campos
Color Space (Espaço
Cores)
• DCI-P3 – Cinema Digital D65
• BT.709 – Vídeo com definição padrão
• BT.2020 – Vídeo de definição ultra alta
• sRGB – RGB para monitores de computador,
impressoras e visualização da Internet
• Adobe RGB D65 – Adobe RGB, Ponto branco D65
• Adobe RGB D50 – Adobe RGB, Ponto branco D50
• Native (Nativo) – Sem correção de cor. As horas
desde a última calibração serão nulas.
• Custom 1/2/3 (Personalizar 1/2/3) – Locais
predefinidos temporários. Os alvos são definidos
no OSD. As horas desde a última calibração serão
nulas. Nenhum perfil ICC.
• CAL 1/CAL 2 – Calibrações do usuário criadas no
CalMAN ou do OSD do monitor. Campos nulos
indicam que nenhuma calibração foi carregada.

8 │ Dashboard (Painel)
Chromaticity
(Cromaticidade)
Vermelho, verde, azul, branco, coordenadas x, y
Gamma (Gama) Fórmula gama alvo para o espaço de cor
Luminance
(Luminosidade)
Faixa 45 – 250
Hours since last
calibration (Horas
desde a última
calibração)
• Contador horário desde a última calibragem. As
horas são codificadas por cor.
•Grey (Cinza) - Normal 0-99 horas
• Yellow (Amarelo) - Ultrapassa 100 horas, 100-149
horas
• Orange (Laranja) - Aproximando-se 200 horas,
150-199 horas
• Red (Vermelho) - 200 horas ou mais de uso desde
a última calibração
1D/3D LUT Calibração com 1D, matriz 3x3 ou calibração 3D.
ICC Version (Versão
ICC)
Versão 2 ou Versão 4 associada com o espaço de cor.
Os perfis são gerados sempre que o espaço de cor
for calibrado.

Advanced (Avançado) │ 9
Advanced (Avançado)
A visualização Advanced (Avançado) fornece a capacidade de mudar os modos
rapidamente, gerenciar as configurações do perfil ICC, definir preferências e
carregar calibrações importadas do CalMAN
®
.
Tabela – Coluna Campos
Left Gray Panel
(Painel cinza
esquerdo)
Mostra as configurações do espaço de cor atual. Essa área
é apenas para informação, não para fazer alterações.
Color Space
(Espaço Cores)
Menu suspenso para selecionar qualquer espaço de cor.
Color Space Reset
(Restabelecimento
do espaço de cor)
Restabelece o espaço de cor atual para suas
configurações padrão.
Targets (Alvos) Disponível somente quando for selecionado CAL 1 ou CAL
2. Quando selecionado, o botão Targets (Alvos) é
habilitado. Selecionar Targets (Alvos) abre o painel de
CalMAN Studio Calibrated Targets (Alvos calibrados
CalMAN Studio) para gerenciamento e carregamento de
calibrações.
Display Slider
(Controle
deslizante do
monitor)
Ajusta a luminosidade do espaço de cor atual. Se a
luminosidade for alterada para um espaço de cor
calibrado, aparecerá um alerta em Controle deslizante do
monitor "A change in luminance will take the display out of
the current calibrated state" (Uma alteração na
luminosidade retirará o monitor do estado calibrado atual).

10 │ Advanced (Avançado)
Hardware Lock
(Bloqueio de
hardware)
Quando habilitada, essa configuração bloqueia a energia
dos botões do monitor OSD quando o software Dell Color
Management é aberto. Minimizar a barra de tarefas ou a
bandeja de tarefas permite que o botão liga/desliga
funcione. Sair do aplicativo permite que os botões do
monitor OSD funcionem. O status do Hardware Lock
(Bloqueio de hardware) é exibido na borda inferior.
Resync
(Ressincronizar)
O botão Resync (Ressincronizar) fica ativo apenas quando
o Hardware Lock (Bloqueio de hardware) estiver
Desabilitado. Selecionar Resync (Ressincronizar)
sincroniza o aplicativo com o OSD. Isso é necessário se
forem feitas alterações no monitor enquanto o aplicativo
estiver em execução (ex.: fazer ajustes usando os botões
OSD ou usando outro aplicativo, como o CaIMAN, para
ajustar o monitor).
Manage ICC
Profiles (Gerenciar
perfis ICC)
Quando habilitado, o aplicativo sincroniza o perfil ICC do
sistema com o espaço de cor ativo. Selecionar a Version 2
(Versão 2) ou a Version 4 (Versão 4) associa o espaço de
cor com aquela versão. Quando o aplicativo estiver aberto,
será verificada sua calibração de status para cada espaço
de cor. Se o espaço de cor tiver sido calibrado, o aplicativo
gera um novo perfil ICC. Os espaços de cor Custom 1/2/3
(Personalizar 1/2/3) não têm perfis ICC.
NOTA: Alguns aplicativos não reconhecem um perfil ICC
alterado durante a execução. O aplicativo precisa ser
fechado e reaberto para aplicar o perfil ICC alterado.
Calibration Time
(Hora da
calibração)
Mostra as horas de calibração em cor.
• Grey (Cinza) - Normal 0-99 horas
• Yellow (Amarelo) - Ultrapassa 100 horas, 100-149 horas
• Orange (Laranja) - Aproximando-se 200 horas, 150-199
horas
• Red (Vermelho) - 200 horas ou mais de uso desde a
última calibração
Resync Display
Clock
(Ressincronizar
relógio do monitor)
Lê o relógio do monitor para sincronizá-lo com o aplicativo
e atualiza as horas de calibração.

Advanced (Avançado) │ 11
CAL1 CAL2 Management (Gerenciamento CAL1 CAL2)
O software Dell Color Management pode importar qualquer calibração que tenha
sido criada no CalMAN carregando a calibração diretamente na CAL 1 ou CAL 2 no
monitor. A capacidade de armazenar e carregar calibrações CaIMAN permite que
calibrações ilimitadas sejam salvas no sistema para que seja possível fazer o
carregamento de qualquer calibração mais adequada ao fluxo de trabalho. Um perfil
ICC para a calibração é criado sempre que uma calibração for carregada.
NOTA: As calibrações CAL 1 e CAL 2 também podem ser criadas
selecionando-se alvos no OSD. Essas calibrações NÃO podem ser
baixadas para o software Color Management para uso futuro.
1 Na visualização Advanced (Avançado), selecione CAL 1 ou CAL 2 do menu suspenso
Color Space (Espaço Cores).
2 Selecione o botão Targets (Alvos) - Os CalMAN Studio Calibrated Targets (Alvos
calibrados CalMAN Studio) serão exibidos.
Import (Importar) – Importa a calibração e a acrescenta à lista de calibrações
CalMAN disponíveis. Selecionar Import (Importar) abrirá o Explorador para navegar até
o arquivo de calibração. As calibrações CalMAN têm extensão de arquivo CCEX.
Load (Carregar) – Carrega a calibração selecionada no monitor. Aparecerá uma
mensagem de advertência indicando que a calibração sobrescreverá os dados do
espaço de cor existente no monitor. Observe que o nome do arquivo de calibração não
substituirá CAL 1 ou CAL 2. O nome descritivo é exibido apenas no aplicativo.
Remove (Remover) – Remove a entrada selecionada da lista de alvos calibrados
OK – Volta para a visualização Advanced (Avançado)
Run at startup
(Executar na
inicialização)
Quando habilitado, o aplicativo se abre na inicialização do
sistema e fica disponível na Bandeja de tarefas. Se
desabilitado, o aplicativo deve ser aberto manualmente do
menu iniciar ou do atalho da área de trabalho.
Application
Window Focus
(Foco da janela do
aplicativo)
Quando habilitada, a janela do aplicativo aparece em
primeiro plano na área de trabalho.
Reset Warning
Dialogs
(Restabelecer
caixas de diálogo
de advertência)
Quando habilitado, o aplicativo restabelece todas as caixas
de diálogo de advertência ocultas. Todas as caixas de
diálogo que tiverem sido definidas como "Do not show me
this notification" (Não me mostrar essa notificação) serão
exibidas.
Factory Reset
(Restaurar Config.
de Fábrica)
Restabelece todos os espaços de cor para as
configurações de fábrica.

12 │ Menu da bandeja de tarefas
Menu da bandeja de tarefas
O menu da bandeja de tarefas oferece uma forma rápida para gerenciar as
configurações do monitor sem precisar abrir o aplicativo. Os recursos do Color
Management usados mais comumente estão disponíveis ao se clicar com o botão
direito do mouse no ícone do aplicativo na bandeja de tarefas.
Clicar com o botão direito
• Select Monitor (Selecionar Monitor) – Essa entrada é exibida apenas quando
mais de um monitor suportado está conectado ao sistema. Uma marca de
verificação indica o monitor ativo. Selecionar qualquer outra entrada de monitor do
menu suspenso torna a nova seleção o monitor ativo. O monitor é identificado pelo
nome do modelo e etiqueta de serviço.
• Color Spaces (Espaço Cores) – Selecionar qualquer entrada de espaço de cor
torna a seleção o espaço de cor ativo. Uma marca de verificação ao lado do nome
do espaço de cor indica que o espaço de cor está em uso.
• Load Target CAL1/CAL2 (Carregar CAL1/CAL2 Alvo) – O menu suspenso
mostra todas as calibrações personalizadas armazenadas no sistema. A seleção de
qualquer calibração carrega os dados no monitor. Nenhuma mensagem de
advertência será exibida para indicar que o espaço de cor atual será sobrescrito.
• Color Preset Information (Informações de predefinição de cor) – Exibe uma
caixa de diálogo das informações do espaço de cor ativo: Luminosidade, gama,
gama (com RGB x:y), nome predefinido e ponto branco.
• Dynamic ICC (ICC dinâmico) – Habilita ou desabilita o Dynamic ICC (ICC
dinâmico) selecionando-se a entrada. Quando habilitado, aparecerá uma marca de
seleção indicando que o Dynamic ICC (ICC dinâmico) está ligado. A mudança do
espaço de cor muda o perfil ICC associado ao espaço de cor. Quando desligado, o
perfil ICC padrão não é alterado quando o espaço de cor é alterado.

Menu da bandeja de tarefas │ 13
• CalMAN – Abre o CalMAN Studio. Essa entrada fica ativa apenas quando o
CalMAN está instalado. Quando selecionado, o CalMAN será aberto.
• Check for Update (Verificar atualizações) – Verifica manualmente a última
versão liberada do software Dell Color Management. Abre uma nova página do
navegador. Se houver uma nova versão disponível, ela será baixada do site. Se não
houver nova versão disponível, será exibida uma mensagem indicando "Your
software is current" (Seu software é o atual). Requer conexão com a Internet.
• About (Sobre) – Mostra a caixa Sobre com as informações da versão.
• Exit (Sair) – Fecha o aplicativo e o remove da bandeja de tarefas.
Clique com o botão esquerdo do mouse
• Abre o aplicativo.
-
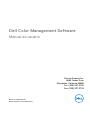 1
1
-
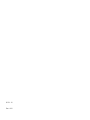 2
2
-
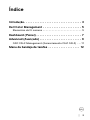 3
3
-
 4
4
-
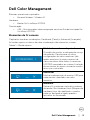 5
5
-
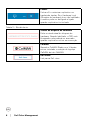 6
6
-
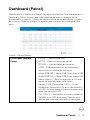 7
7
-
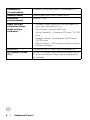 8
8
-
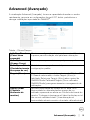 9
9
-
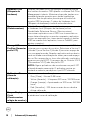 10
10
-
 11
11
-
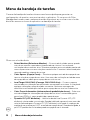 12
12
-
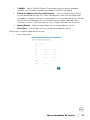 13
13