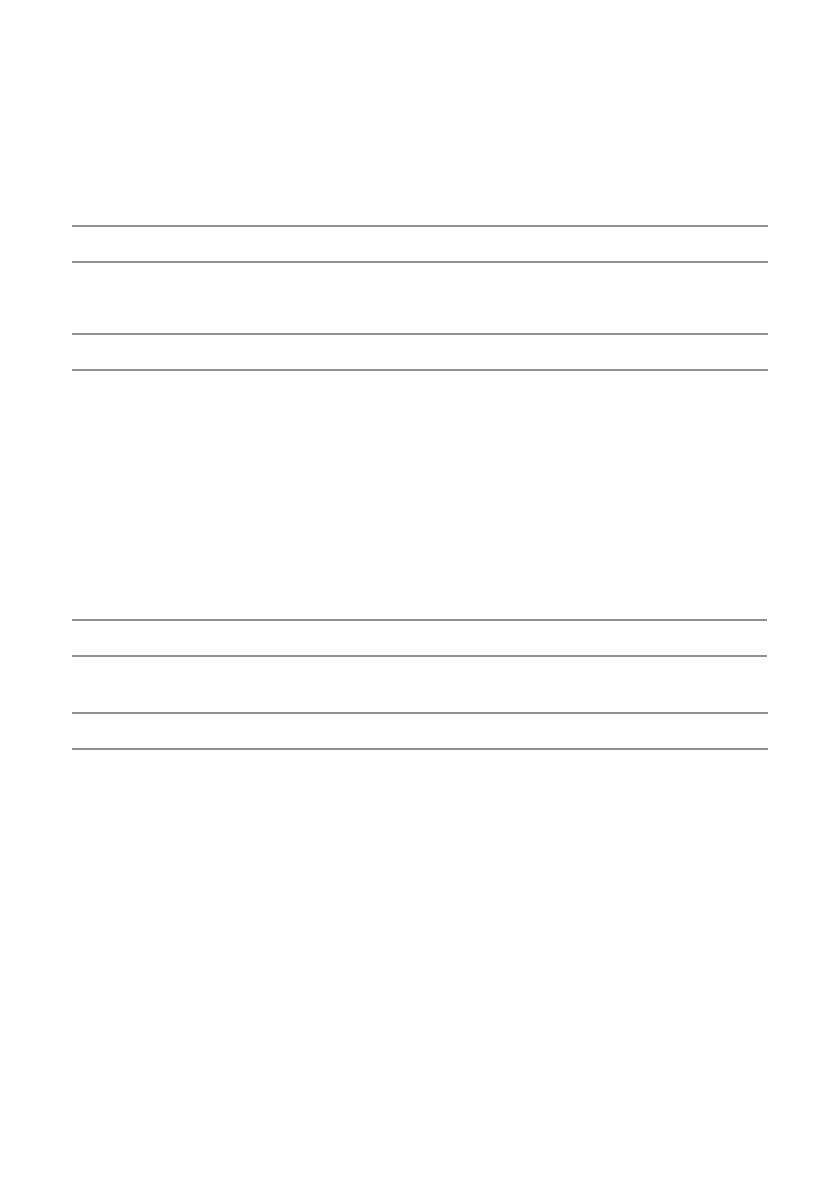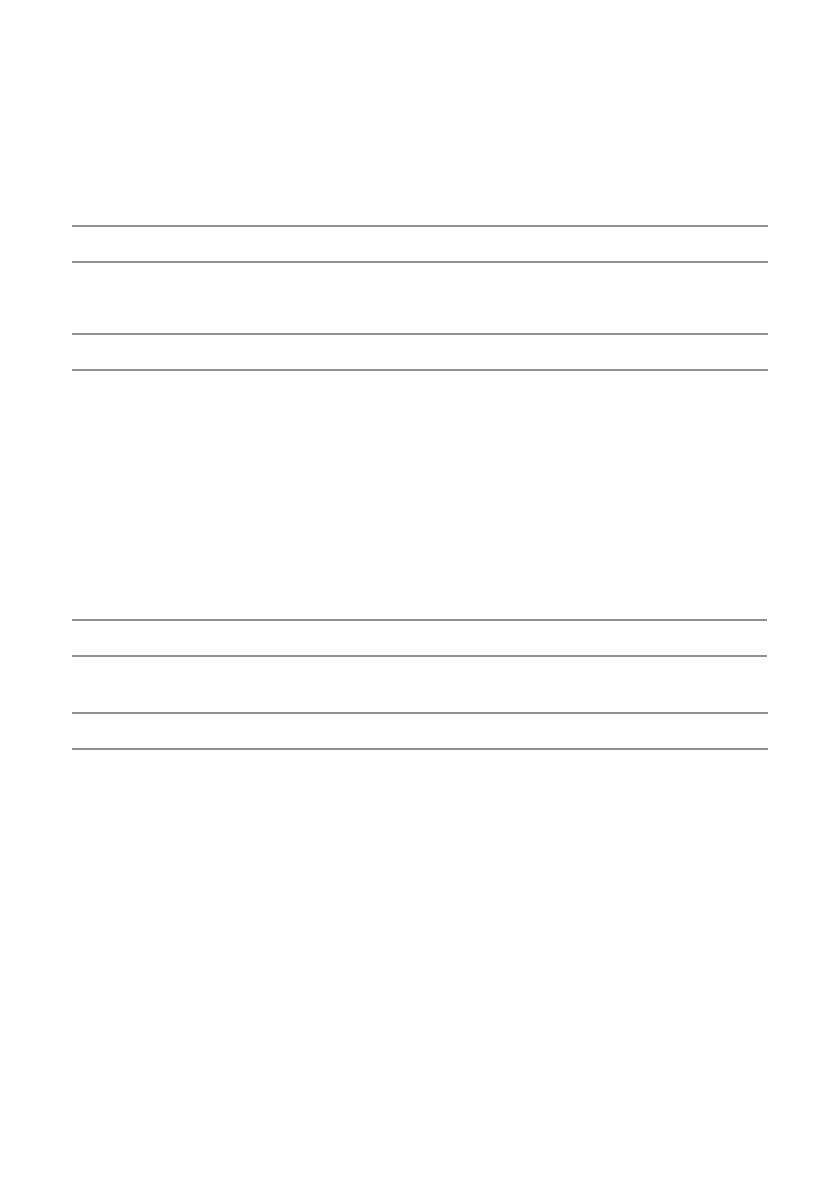
16
Especificações
Características físicas
Altura 67,2 mm (2,64 pol.)
Profundidade 277,5 mm (10,93 pol.)
Largura 304,8 mm (12,00 pol.)
Especificações de operação de nível do sistema
Serial (DTE) um conector de 9 pinos, buffer de 16 bytes,
compatível com 16550
USB quatro conectores USB: um conector
compatível com USB 2.0, três conectores
compatíveis com USB 3.0
Áudio fone de ouvido (headset)/alto-falantes
eummicrofone
Rede uma porta RJ-45, Ethernet 10/100/1000 Mbps
conector de acoplamento Dell Rugged um conector personalizado
(somente Família Dell Rugged)
Vídeo dois conectores DisplayPort e um conector VGA
Adaptador de alimentação CA
Tensão de entrada Potência Corrente
100-240 VCA, 50-60 Hz 130W 6,67A
Recurso Especificação
Faixa de temperatura:
De operação
De armazenamento
0 °C a 40 °C (32 °F a 104 °F)
–40 °C a 65 °C (–40 °F a 149 °F)
Umidade relativa (máxima):
De operação
De armazenamento
10% a 90% (sem condensação)
5% a 95% (sem condensação)
Altitude:
De armazenamento 0 m a 10.668 m (0 pés a 35.000 pés)
4