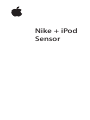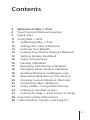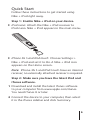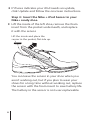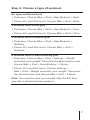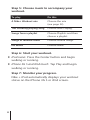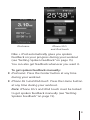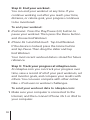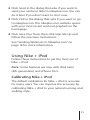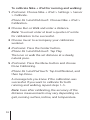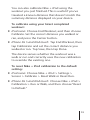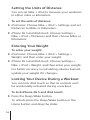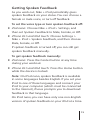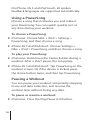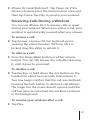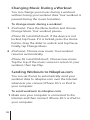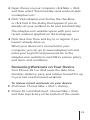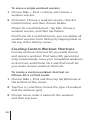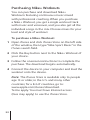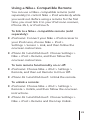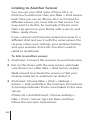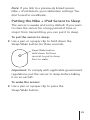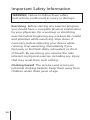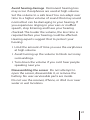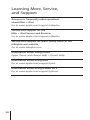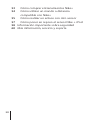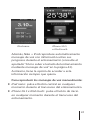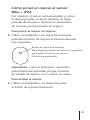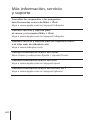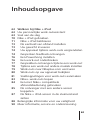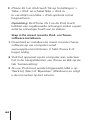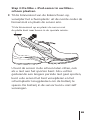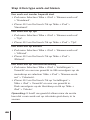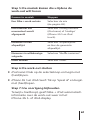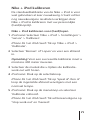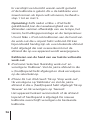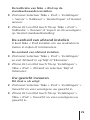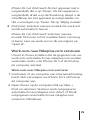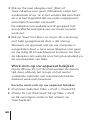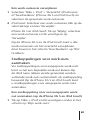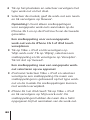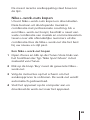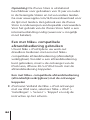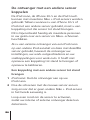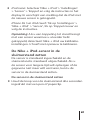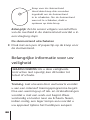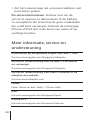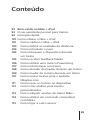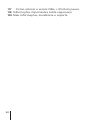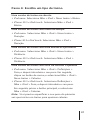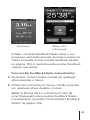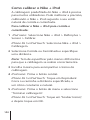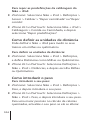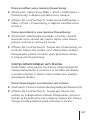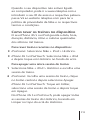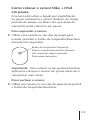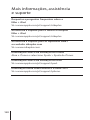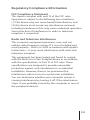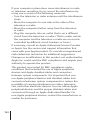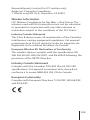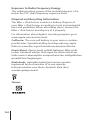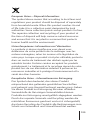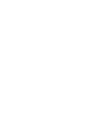Nike + iPod
Sensor

2 3
Apple Inc.
© 2009 Apple Inc. All rights reserved.
Apple, the Apple logo, iPod, iPod nano, iPod touch, and iTunes are
trademarks of Apple Inc., registered in the U.S. and other countries.
iPhone is a trademark of Apple Inc. iTunes Store is a service mark of
Apple Inc., registered in the U.S. and other countries. NIKE and the
Swoosh Design are trademarks of NIKE, Inc. and its aliates, and are
used under license. The Nike + iPod Sport Kit is covered by one or
more of U.S. patent numbers 6,018,705, 6,052,654, 6,493,652, 6,298,314,
6,611,789, 6,876,947, and 6,882,955, either alone or when used in
combination with a Nike + iPod enabled iPod media player or iPhone.
Mention of third-party products is for informational purposes
only and constitutes neither an endorsement nor a recommendation.
Apple assumes no responsibility with regard to the performance or
use of these products. All understandings, agreements, or warranties,
if any, take place directly between the vendors and the prospective
users. Every eort has been made to ensure that the information in
this manual is accurate. Apple is not responsible for printing or
clerical errors.

2 3
Contents
4 Welcome to Nike + iPod
4 Your Personal Workout Assistant
5 Quick Start
11 Using Nike + iPod
11 Calibrating Nike + iPod
14 Setting the Units of Distance
14 Entering Your Weight
14 Locking Your Device During a Workout
15 Getting Spoken Feedback
16 Using a PowerSong
16 Pausing a Workout
17 Receiving Calls During a Workout
18 Changing Music During a Workout
18 Sending Workouts to Nikeplus.com
19 Reviewing Workouts on Your Device
20 Creating Custom Workout Shortcuts
22 Purchasing Nike+ Workouts
23 Using a Nike+ Compatible Remote
24 Linking to Another Sensor
25 Putting the Nike + iPod Sensor to Sleep
26 Important Safety Information
28 Learning More, Service, and Support

4 5
Welcome to
Nike + iPod
Your Personal Workout Assistant
Nike + iPod is a workout partner and coach all in
one. Select the type of workout you want—
open-ended, distance, time, or calorie-burning—
choose music to keep you motivated, and then
keep track of your progress every step of the way
with spoken and onscreen feedback. Upload your
workout data to nikeplus.com, where you can
set goals and monitor your improvement from
workout to workout. Join the world’s largest online
running community, participating in challenges
with runners from across the globe.
Nike + iPod is supported by iPhone 3G S, all iPod
nano models, and iPod touch (2nd generation).
iPod nano
(all models)
iPod touch
(second generation)
iPhone 3G S

4 5 5
Quick Start
Follow these instructions to get started using
Nike + iPod right away.
Step 1: Enable Nike + iPod on your device.
iPod nano:
Attach the Nike + iPod receiver to
iPod nano. Nike + iPod appears in the main menu.
iPhone 3G S and iPod touch: Choose Settings >
Nike + iPod and set it to On. A Nike + iPod icon
appears on the Home screen.
Note: iPhone 3G S and iPod touch have an internal
receiver; no externally attached receiver is required.
Step 2: Make sure you have the latest iPod and
iTunes software.
1 Download and install the latest iTunes software
to your computer from www.apple.com/itunes.
You need iTunes 8 or later.
2 Connect the device to your computer, then select
it in the iTunes sidebar and click Summary.

6
7
3 If iTunes indicates your iPod needs an update,
click Update and follow the onscreen instructions.
Step 3: Insert the Nike + iPod Sensor in your
Nike+ ready shoe.
Lift the insole of the left shoe, remove the foam
insert from the pocket underneath, and replace
it with the sensor.
Lift the insole and place the
sensor in the pocket, flat side up.
You can leave the sensor in your shoe when you
aren’t working out, but if you plan to wear your
shoes for a long time without working out, replace
the sensor with the foam insert to save battery life.
The battery in the sensor is not user-replaceable.

6
7
Step 4: Choose a type of workout.
An open-ended workout
iPod nano: Choose Nike + iPod > New Workout > Basic.
iPhone 3G S and iPod touch:
Choose Nike + iPod > Basic.
A workout with a time goal
iPod nano:
Choose Nike + iPod > New Workout > Time.
iPhone 3G S and iPod touch:
Choose Nike + iPod > Time.
A workout with a distance goal
iPod nano:
Choose Nike + iPod > New Workout >
Distance.
iPhone 3G S and iPod touch: Choose Nike + iPod >
Distance.
A workout with a calorie burning goal
iPod nano:
Choose Nike + iPod > Settings > Weight
and enter your weight. Then click the Menu button and
choose Nike + iPod > New Workout > Calorie.
iPhone 3G S and iPod touch:
Choose Settings >
Nike + iPod > Weight and enter your weight. Then press
the Home button and choose Nike + iPod > Calorie.
Note: You need to enter your weight only the rst time
you start a calorie burning workout.

8
9
Step 5: Choose music to accompany your
workout.
To play Do this
A Nike+ Workout mix Choose the mix
(see page 22).
The currently playing song Choose Now Playing.
Songs from a playlist Choose Playlists and then
choose a playlist.
Songs in random order Choose Shue Songs.
No music Choose None.
Step 6: Start your workout.
iPod nano:
Press the Center button and begin
walking or running.
iPhone 3G S and iPod touch: Tap Play and begin
walking or running.
Step 7: Monitor your progress.
Nike + iPod automatically displays your workout
status on the iPhone 3G S or iPod screen.

8
9
iPod nano iPhone 3G S
and iPod touch
Nike + iPod automatically gives you spoken
feedback on your progress during your workout
(see “Getting Spoken Feedback” on page 15).
You can also get feedback whenever you want it.
To get spoken feedback manually:
iPod nano:
Press the Center button at any time
during your workout.
iPhone 3G S and iPod touch: Press the Home button
at any time during your workout.
Note: iPhone 3G S and iPod touch must be locked
to get spoken feedback manually (see “Getting
Spoken Feedback” on page 15).

10
11
Step 8: End your workout.
You can end your workout at any time. If you
continue working out after you reach your time,
distance, or calorie goal, your progress continues
to be monitored.
To end your workout:
iPod nano:
Press the Play/Pause () button to
pause your workout. Then press the Menu button
and choose End Workout.
iPhone 3G S and iPod touch:
Tap End Workout.
If the device is locked, press the Home button
and tap Pause. Then drag the slider and tap
End Workout.
Your most recent workout data is stored for future
reference.
Step 9: Track your progress at nikeplus.com.
At nikeplus.com you can track your progress over
time, view a record of all of your past workouts, set
and monitor goals, and compare your results with
others. You can even compete with other online
Nike + iPod users in workout challenges.
To send your workout data to nikeplus.com:
1 Make sure your computer is connected to the
Internet, and then connect iPhone 3G S or iPod to
your computer.

10
11
2 Click Send in the dialog that asks if you want to
send your workout data to nikeplus.com. You can
do it later if you don’t want to do it now.
3 Click Visit in the dialog that asks if you want to go
to nikeplus.com. The nikeplus.com website opens
with your most recent workout graphed on the
homepage.
4 Click Save Your Runs, then click Sign Me Up and
follow the onscreen instructions.
See “Sending Workouts to Nikeplus.com” on
page 18 for more information.
Using Nike + iPod
Follow these instructions to get the most out of
Nike + iPod.
Note: Some features are new with iPod nano
(4th generation) and iPhone 3G S.
Calibrating Nike + iPod
The default calibration for Nike + iPod is accurate
for many users. You can improve the accuracy by
calibrating Nike + iPod to your natural running and
walking style.

12
13
To calibrate Nike + iPod for running and walking:
1 iPod nano: Choose Nike + iPod > Settings > Sensor
> Calibrate.
iPhone 3G S and iPod touch: Choose Nike + iPod >
Calibration.
2 Choose Run or Walk and enter a distance.
Note: You must enter at least a quarter of a mile
for calibration to be successful.
3 Choose music to accompany your calibration
workout.
4 iPod nano: Press the Center button.
iPhone 3G S and iPod touch: Tap Play.
Then run or walk the set distance at a steady,
natural pace.
5 iPod nano: Press the Menu button and choose
Done Calibrating.
iPhone 3G S and Pod touch: Tap End Workout, and
then tap Done.
A message lets you know if the calibration was
successful. If you want to calibrate for both
running and walking, repeat steps 1–5.
Note: Even after calibrating, the accuracy of the
distance measurements may vary depending on
gait, running surface, incline, and temperature.

12
13
You can also calibrate Nike + iPod using the
workout you just nished. This is useful if you’ve
traveled a known distance that doesn’t match the
summary distance displayed on your device.
To calibrate using your latest completed
workout:
iPod nano:
Choose End Workout, and then choose
Calibrate. Set the correct distance you walked or
ran, and press the Center button.
iPhone 3G S and iPod touch:
Tap End Workout, then
tap Calibration and set the correct distance you
walked or ran. Tap Save, then tap Done.
The device senses whether the workout was a
walk or run and correctly uses the new calibration
to override the existing one.
To reset Nike + iPod calibration to the default
setting:
iPod nano:
Choose Nike + iPod > Settings >
Sensor > Calibrate > Reset Walk or Reset Run.
iPhone 3G S and iPod touch: Choose Nike + iPod >
Calibration > Run or Walk, and then choose “Reset
to Default.”

14
15
Setting the Units of Distance
You can set Nike + iPod to measure your workouts
in either miles or kilometers.
To set the units of distance:
iPod nano:
Choose Nike + iPod > Settings, and set
Distances to Miles or Kilometers.
iPhone 3G S and iPod touch: Choose Settings >
Nike + iPod > Distances, and then choose Miles or
Kilometers.
Entering Your Weight
To enter your weight:
iPod nano:
Choose Nike + iPod > Settings >
Weight, and then enter your weight.
iPhone 3G S and iPod touch: Choose Settings >
Nike + iPod > Weight, and then enter your weight.
For better accuracy in calculating calories burned,
update your weight if it changes.
Locking Your Device During a Workout
You can lock iPod touch so that its controls can’t
be accidentally activated during a workout.
To lock iPhone 3G S and iPod touch:
Press the Sleep/Wake button.
To unlock, press the Sleep/Wake button or the
Home button and drag the slider.

14
15
Getting Spoken Feedback
As you work out, Nike + iPod periodically gives
spoken feedback on your status. You can choose a
female or male voice, or turn o feedback.
To set the voice type or turn spoken feedback o:
iPod nano:
Choose Nike + iPod > Settings, and
then set Spoken Feedback to Male, Female, or O.
iPhone 3G S and iPod touch: Choose Settings >
Nike + iPod > Spoken Feedback, and then choose
Male, Female, or O.
If spoken feedback is turned o, you can still get
spoken feedback manually.
To get spoken feedback manually:
iPod nano:
Press the Center button at any time
during your workout.
iPhone 3G S and iPod touch: Press the Home button
while the device is locked.
Note: On iPod nano, spoken feedback is available
in some languages besides English. If you set your
iPod to one of these languages and connect your
iPod to your computer (which must be connected
to the Internet), iTunes prompts you to download
feedback in that language.
On iPod nano, you can have only one non-English
version of spoken feedback on your iPod at a time.

16
17
On iPhone 3G S and iPod touch, all spoken
feedback languages are supported automatically.
Using a PowerSong
Choose a song that motivates you and make it
your PowerSong. You can switch quickly to it at
any time during your workout.
To choose a PowerSong:
iPod nano:
Choose Nike + iPod > Settings >
PowerSong, and then choose a song.
iPhone 3G S and iPod touch: Choose Settings >
Nike + iPod > PowerSong, and then choose a song.
To play your PowerSong:
iPod nano:
Hold down the Center button during a
workout. After a short pause, the song plays.
iPhone 3G S and iPod touch: Tap PowerSong on the
workout screen. Or, if the device is locked, press
the Home button twice, and then tap PowerSong.
Pausing a Workout
You can pause your workout, temporarily stopping
music and data collection, and resume the
workout later without losing any data.
To pause or resume a workout:
iPod nano:
Press the Play/Pause () button.

16
17
iPhone 3G S and iPod touch: Tap Pause. Or, if the
device is locked, press the Home button once and
then tap Pause. Tap Play to resume your workout.
Receiving Calls During a Workout
You can use iPhone 3G S to answer calls as usual
during your workout. When you receive a call, your
workout is automatically paused when you answer.
To answer a call:
Tap Answer, or press the mic button if you’re
wearing the stereo headset. If iPhone 3G S is
locked, drag the slider to unlock it.
To silence a call:
Press the Sleep/Wake button or either volume
button. You can still answer the call after silencing
it, until it goes to voicemail.
To decline a call:
Tap Decline, or hold down the mic button on the
headset for about two seconds, then release it.
Two low beeps conrm that the call was declined.
Pressing the lock button to dismiss a call silences
the ringer but the music doesn’t resume until the
call has gone to voicemail; the workout continues
in the background.
To resume your workout after a call:
Tap Play.

18
19
Changing Music During a Workout
You can change your music during a workout
without losing your workout data. Your workout is
paused during the music transition.
To change music during a workout:
1 iPod nano: Press the Menu button and choose
Change Music. Your workout pauses.
iPhone 3G S and iPod touch: If the device is not
locked, tap Pause. If it is locked, press the Home
button, drag the slider to unlock, and tap Pause.
Finally, tap Change Music.
2 iPod nano: Choose new music. Your workout
resumes automatically.
iPhone 3G S and iPod touch: Choose new music.
Tap the top of the music screen to return to your
workout, then tap Play.
Sending Workouts to Nikeplus.com
You can set iTunes to automatically send your
workout data to nikeplus.com over the Internet
whenever you connect iPhone 3G S or iPod to
your computer.
To send workouts to nikeplus.com:
1 Make sure your computer is connected to the
Internet and then connect iPhone 3G S or iPod to
your computer.

18
19
2 Open iTunes on your computer, click Nike + iPod,
and then select “Automatically send workout date
to nikeplus.com.”
3 Click “Visit nikeplus.com” below the checkbox
or click Visit in the dialog that appears if you’ve
already set your workout to be sent automatically.
The nikeplus.com website opens with your most
recent workout graphed on the homepage.
4 Click Save Your Runs and log in, or register if you
haven’t already done so.
When your device isn’t connected to your
computer, you can go to www.nikeplus.com and
enter your Login ID and password. Go to the
nikeplus.com website to read Nike’s privacy policy
and terms and conditions.
Reviewing Workouts on Your Device
Your iPhone 3G S or iPod saves the date, time,
duration, distance, pace, and calories burned for up
to your last one-thousand workouts.
To review recent workouts on your device:
iPod nano:
Choose Nike + iPod > History.
iPhone 3G S and iPod touch:
Choose Nike + iPod,
and then tap History at the bottom of the screen.

20
21
To erase a single workout session:
1 Choose Nike + iPod > History and choose a
workout session.
2 iPod nano: Choose a workout session, click the
Center button, and then choose Delete.
iPhone 3G S and iPod touch: Tap Edit, choose a
workout session, and then tap Delete.
On iPhone 3G S and iPod touch, you can delete all
workout sessions from History by tapping Clear at
the top of the History screen.
Creating Custom Workout Shortcuts
Custom workout shortcuts let you easily choose
and repeat a workout. iPod nano (4th generation
only) automatically saves your completed workouts
as shortcuts, and iPhone 3G S and iPod touch let
you create custom workout shortcuts.
To create a custom workout shortcut on
iPhone 3G S or iPod touch:
1 Choose Nike + iPod, and then tap My Workouts at
the bottom of the screen.
2 Tap Plus (+), and then choose the type of workout
and the workout goal.
3 Choose music, enter a name for the workout,
and then tap Save.
A página está carregando...
A página está carregando...
A página está carregando...
A página está carregando...
A página está carregando...
A página está carregando...
A página está carregando...
A página está carregando...
A página está carregando...
A página está carregando...
A página está carregando...
A página está carregando...
A página está carregando...
A página está carregando...
A página está carregando...
A página está carregando...
A página está carregando...
A página está carregando...
A página está carregando...
A página está carregando...
A página está carregando...
A página está carregando...
A página está carregando...
A página está carregando...
A página está carregando...
A página está carregando...
A página está carregando...
A página está carregando...
A página está carregando...
A página está carregando...
A página está carregando...
A página está carregando...
A página está carregando...
A página está carregando...
A página está carregando...
A página está carregando...
A página está carregando...
A página está carregando...
A página está carregando...
A página está carregando...
A página está carregando...
A página está carregando...
A página está carregando...
A página está carregando...
A página está carregando...
A página está carregando...
A página está carregando...
A página está carregando...
A página está carregando...
A página está carregando...
A página está carregando...
A página está carregando...
A página está carregando...
A página está carregando...
A página está carregando...
A página está carregando...
A página está carregando...
A página está carregando...
A página está carregando...
A página está carregando...
A página está carregando...
A página está carregando...
A página está carregando...
A página está carregando...
A página está carregando...
A página está carregando...
A página está carregando...
A página está carregando...
A página está carregando...
A página está carregando...
A página está carregando...
A página está carregando...
A página está carregando...
A página está carregando...
A página está carregando...
A página está carregando...
A página está carregando...
A página está carregando...
A página está carregando...
A página está carregando...
A página está carregando...
A página está carregando...
A página está carregando...
A página está carregando...
A página está carregando...
A página está carregando...
A página está carregando...
A página está carregando...
A página está carregando...
A página está carregando...
A página está carregando...
A página está carregando...
A página está carregando...
A página está carregando...
A página está carregando...
A página está carregando...
A página está carregando...
A página está carregando...
A página está carregando...
A página está carregando...
A página está carregando...
A página está carregando...
A página está carregando...
A página está carregando...
A página está carregando...
A página está carregando...
A página está carregando...
A página está carregando...
-
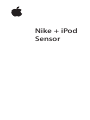 1
1
-
 2
2
-
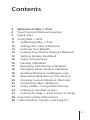 3
3
-
 4
4
-
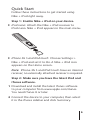 5
5
-
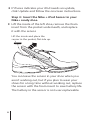 6
6
-
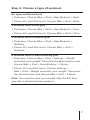 7
7
-
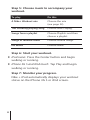 8
8
-
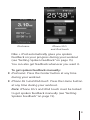 9
9
-
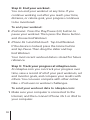 10
10
-
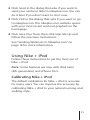 11
11
-
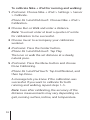 12
12
-
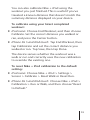 13
13
-
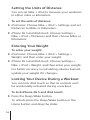 14
14
-
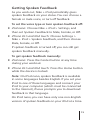 15
15
-
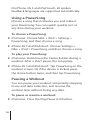 16
16
-
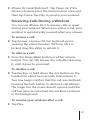 17
17
-
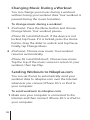 18
18
-
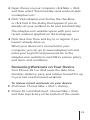 19
19
-
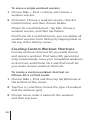 20
20
-
 21
21
-
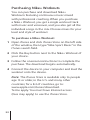 22
22
-
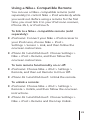 23
23
-
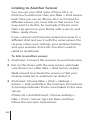 24
24
-
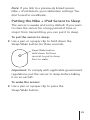 25
25
-
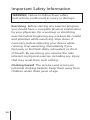 26
26
-
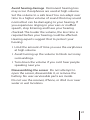 27
27
-
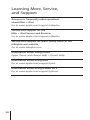 28
28
-
 29
29
-
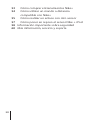 30
30
-
 31
31
-
 32
32
-
 33
33
-
 34
34
-
 35
35
-
 36
36
-
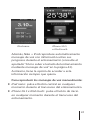 37
37
-
 38
38
-
 39
39
-
 40
40
-
 41
41
-
 42
42
-
 43
43
-
 44
44
-
 45
45
-
 46
46
-
 47
47
-
 48
48
-
 49
49
-
 50
50
-
 51
51
-
 52
52
-
 53
53
-
 54
54
-
 55
55
-
 56
56
-
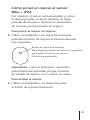 57
57
-
 58
58
-
 59
59
-
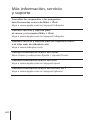 60
60
-
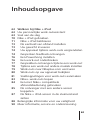 61
61
-
 62
62
-
 63
63
-
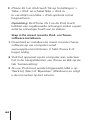 64
64
-
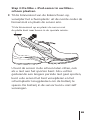 65
65
-
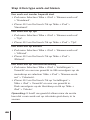 66
66
-
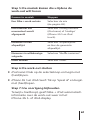 67
67
-
 68
68
-
 69
69
-
 70
70
-
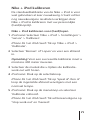 71
71
-
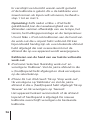 72
72
-
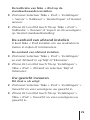 73
73
-
 74
74
-
 75
75
-
 76
76
-
 77
77
-
 78
78
-
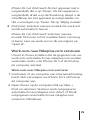 79
79
-
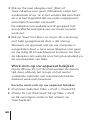 80
80
-
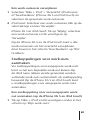 81
81
-
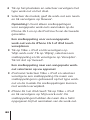 82
82
-
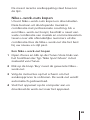 83
83
-
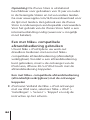 84
84
-
 85
85
-
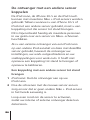 86
86
-
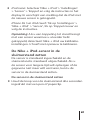 87
87
-
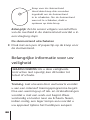 88
88
-
 89
89
-
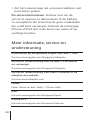 90
90
-
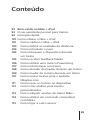 91
91
-
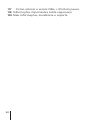 92
92
-
 93
93
-
 94
94
-
 95
95
-
 96
96
-
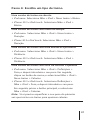 97
97
-
 98
98
-
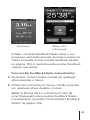 99
99
-
 100
100
-
 101
101
-
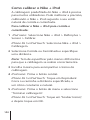 102
102
-
 103
103
-
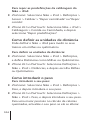 104
104
-
 105
105
-
 106
106
-
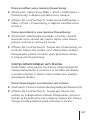 107
107
-
 108
108
-
 109
109
-
 110
110
-
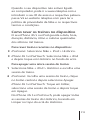 111
111
-
 112
112
-
 113
113
-
 114
114
-
 115
115
-
 116
116
-
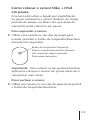 117
117
-
 118
118
-
 119
119
-
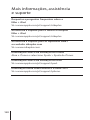 120
120
-
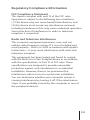 121
121
-
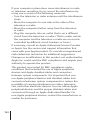 122
122
-
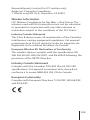 123
123
-
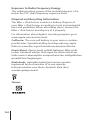 124
124
-
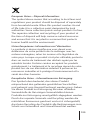 125
125
-
 126
126
-
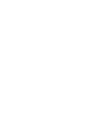 127
127
-
 128
128
Apple Computer Accessories Nike iPod Sensor Manual do usuário
- Tipo
- Manual do usuário
- Este manual também é adequado para
em outras línguas
Artigos relacionados
Outros documentos
-
Nike LE034-3940_UG.qx Manual do usuário
-
Nike Amp+ Manual do usuário
-
ProForm PETL12711 Manual do proprietário
-
NordicTrack T 13.0 Treadmill Manual do usuário
-
ProForm PETL99711 Manual do proprietário
-
Timex Ironman iControl Manual do proprietário
-
Adidas micoach Guia rápido
-
Timex Ironman Move x20 Guia de usuario
-
Samsung HT-ES6550W Manual do usuário