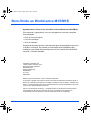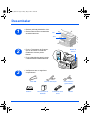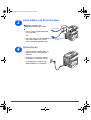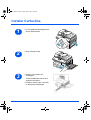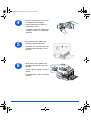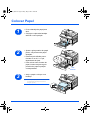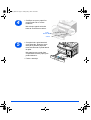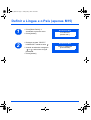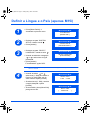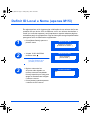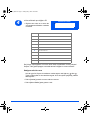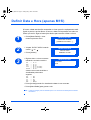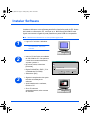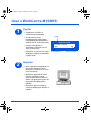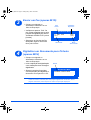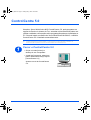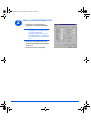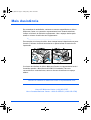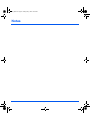Xerox WorkCentre M15/M15i
Guia de Arranque Rápido
604P13326
Painel de Controlo
Alimentador
Automático
Ligação USB
Tampa
Lateral
Tampa Frontal
Bypass
Ligação Paralela
Ligações
Telefónicas:
EXT.
LINE
Tampa
do Vidro
Guias do
Original
Ligação Módulo
Digitalização
Bandeja Entrada
Originais
Interruptor
On/Off
Módulo Scanner
Bandeja de Papel
Alavanca
Bandeja Saída
Originais
Vidro de
Exposição
Ligação do Cabo de
Alimentação
Bandeja Saída
PT-PT_QSG.fm Page 1 Friday, May 2, 2003 10:05 AM
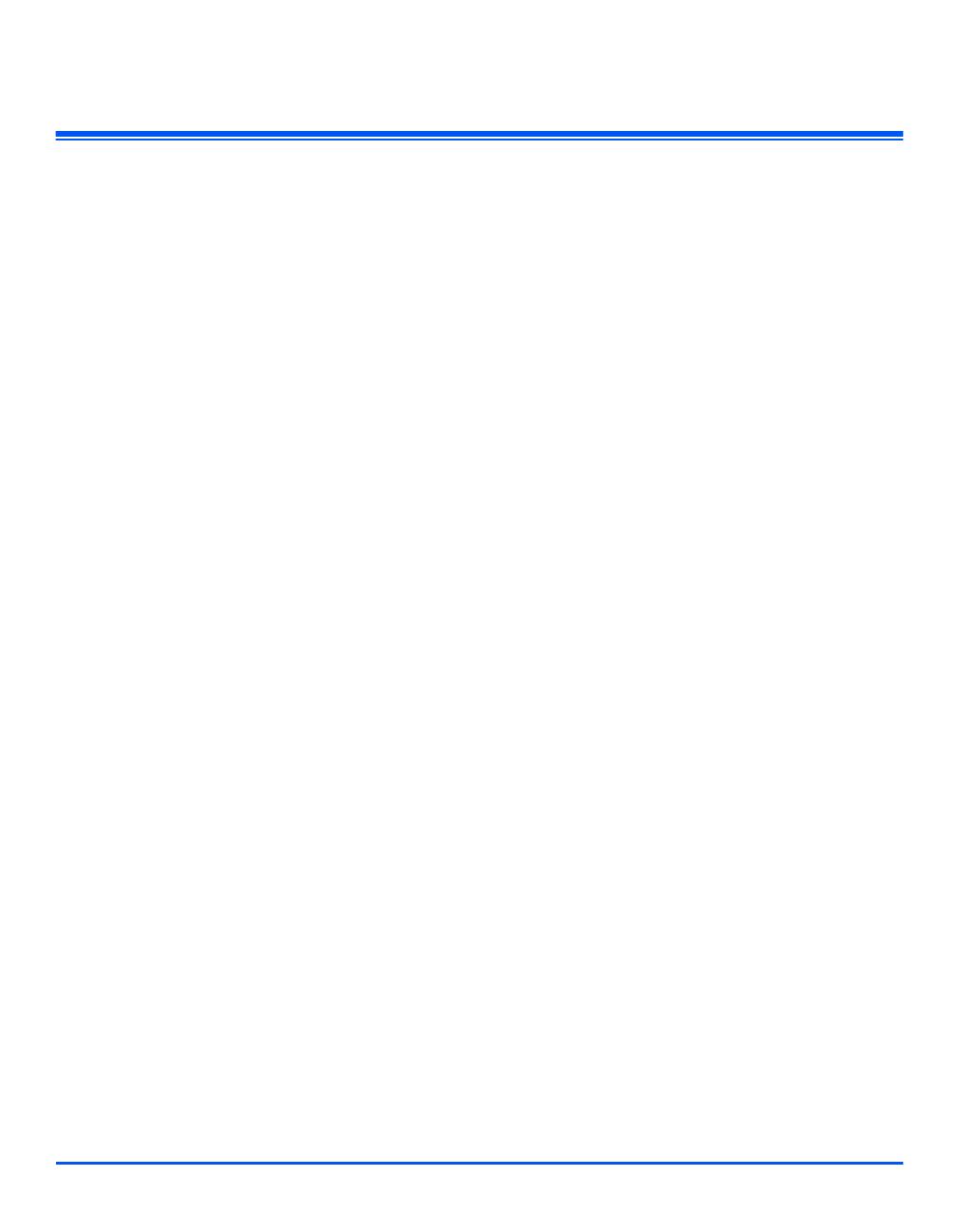
Página 2
Bem-Vindo ao WorkCentre M15/M15i
Agradecemos o facto de ter escolhido o Xerox WorkCentre M15/M15i.
Para suportar a operação do seu novo equipamento consulte a seguinte
documentação:
Ø Guia de Arranque Rápido
Ø Folha de Instalação
Ø Guia do Utilizador
As páginas seguintes incluem uma descrição geral da principais funções que
o ajudam a começar. Se precisar de informação mais detalhada sobre
quaisquer uma destas funções disponíveis no seu WorkCentre M15/M15i,
consulte o Guia do Utilizador.
Preparado e traduzido por:
The Document Company Xerox
GKLS European Operations
Bessemer Road
Welwyn Garden City
Hertfordshire
AL7 1HE
ENGLAND
©2003 by Xerox Corporation. Todos os direitos reservados.
A protecção copyright inclui todas as formas e assuntos de material e informação sujeito a
direitos de cópia agora permitido por lei estatal ou judicial ou aqui concedida, incluindo sem
limites, o material gerado a partir de programas de software que são visualizados no ecrã, tais
como ícones, representações de ecrã, etc.
Xerox
®
, The Document Company
®
, o X
®
digital e todos os produtos Xerox mencionados
nesta publicação são marcas comerciais da Xerox Corporation. São também aqui
reconhecidos nomes de produtos e marcas comerciais de outras companhias.
PT-PT_QSG.fm Page 2 Friday, May 2, 2003 10:05 AM

Página 3
Desembalar
1
Ø Retire a película plástica do visor.
Ø Retire todas as fitas e material de
acondicionamento.
Fita
Visor
2
Ø Puxe o Travamento do Scanner
que se encontra no fundo do
módulo do scanner para o
libertar.
Ø Puxe a bandeja de papel e retire
o material de acondicionamento.
Módulo do
Scanner
3
Ø Verifique se tem os seguintes
componentes:
Cabo USB
Cabo de Alimentação
Linha Telefónica
(apenas M15i)
Software Documentação do
Utilizador
Cartucho de Toner
Inicial
Tambor
PT-PT_QSG.fm Page 3 Friday, May 2, 2003 10:05 AM

Página 4
Descrição Geral do Painel de Controlo
WorkCentre M15i
WorkCentre M15
Teclas de
Função
Remarcar/
Pausa
Marcação
Rápida
Grupo
Manual
Marcação
Manual
Teclado
Numérico
Iniciar
Stop
Limpar/
Limpar
Tudo
Visor de
Erros
Pausa na
Impressão PC
Teclas de
Navegação
Cópia/Fax/
Digitalização
Aceitar
Menu/
Saída
Estado
Trabalho
Visor (LCD)
Teclas de
Função
Teclado
Numérico
Iniciar
Stop
Limpar/
Limpar
Tudo
Visor de
Erros
Pausa na
Impressão PC
Teclas de
Navegação
Menu/Saída
Aceitar
Visor (LCD)
PT-PT_QSG.fm Page 4 Friday, May 2, 2003 10:05 AM

Página 5
Fazer as Ligações
Siga as instruções a seguir apresentadas para fazer as ligações necessárias
para a instalação do WorkCentre M15/M15i.
Alimentador Automático
Linha Telefónica (apenas M15i)
1
Ø Ligue o cabo do Alimentador
Automático à porta apresentada
e aperte os parafusos laterais.
Nota: o Alimentador Automático é
opcional no M15.
2
Ø Ligue o fio telefónico da tomada
de parede à entrada LINE.
Ø Se necessário, ligue um
atendedor de chamadas e/ou
telefone na entrada EXT.
PT-PT_QSG.fm Page 5 Friday, May 2, 2003 10:05 AM

Página 6
Cabo USB ou da Porta Paralela
Alimentação
3
CUIDADO: Desligue o seu
computador antes de ligar o cabo.
Ø Ligue o cabo USB directamente
ao computador
OU
Ø Ligue um Cabo de Porta Paralela
em conformidade com a IEEE
1284 (vendido separadamente).
Cabo USB
IEEE 1284 Cabo da Porta
Paralela
4
Ø Ligue o cabo de alimentação ao
equipamento e a uma tomada
eléctrica.
Ø Carregue no interruptor On/Off
colocando-o na posição ON (I).
O equipamento visualiza ’EM
AQUECIMENTO. AGUARDE...’
PT-PT_QSG.fm Page 6 Friday, May 2, 2003 10:05 AM

Página 7
Instalar Cartuchos
1
Ø Puxe a patilha de desengate para
abrir a tampa lateral.
2
Ø Abra a tampa frontal.
3
Ø Retire o novo tambor da
embalagem.
Tenha cuidado para não tocar a
superfície do tambor.
Ø Deslize o tambor para a entrada
no lado direito da abertura.
PT-PT_QSG.fm Page 7 Friday, May 2, 2003 10:05 AM

Página 8
4
Ø Retire o cartucho de toner inicial
da respectiva embalagem.
Ø Agite suavemente o cartucho,
para soltar o toner.
Ao agitar o cartucho, assegurará
o número máximo de cópias por
cartucho.
5
Ø Rode para cima a patilha que
prende o cartucho de toner.
Ø Deslize o novo cartucho de toner
para dentro até prender na sua
posição.
6
Ø Rode para baixo a patilha que
prende o cartucho de toner até
prender.
Ø Feche a tampa frontal e a tampa
lateral.
O equipamento volta ao modo de
Espera.
PT-PT_QSG.fm Page 8 Friday, May 2, 2003 10:05 AM

Página 9
Colocar Papel
1
Ø Puxe a bandeja de papel para
abrir.
Ø Carregue na placa da bandeja
até fixar na sua posição.
2
Ø Ajuste a guia posterior do papel
para o comprimento de papel
desejado.
Ø Esta está pré-definida para o
formato A4 ou 8,5 x 11 pol.,
dependendo do país.
Ø Para colocar outro formato de
papel, levante e ajuste a guia
posterior do papel à posição
correspondente.
LGL
FOLIO
A4
LTR
Guia
Posterior
3
Ø Areje o papel e coloque-o na
bandeja.
E A bandeja de papel aceita um máximo
de 550 folhas de papel comum de
80 g/m
2
(20 lb).
PT-PT_QSG.fm Page 9 Friday, May 2, 2003 10:05 AM

Página 10
4
Ø Certifique-se que o papel fica
posicionado sob os cantos
metálicos.
Não coloque papel acima da
linha de enchimento máximo.
Linha
Enchim. Máx.
Cantos
5
Ø Comprimindo a guia lateral tal
como ilustrado, desloque-a em
direcção à pilha de papel até
tocar suavemente na parte lateral
da pilha.
Não permita que a guia fique
comprimida contra o papel, pois
poderá dobrá-lo.
Ø Feche a bandeja.
PT-PT_QSG.fm Page 10 Friday, May 2, 2003 10:05 AM

Página 11
Definir a Língua e o País (apenas M15)
1
Ø Prima [Menu/Saída], é
visualizado o primeiro menu.
Ø Prima [Aceitar].
SYSTEM DATA
[PAPER SIZE...]
WorkCentre M15
2
Ø Desloque-se para “SELECT
LANGUAGE” usando a tecla .
Ø Usando as teclas de navegação
ou seleccione a língua
pretendida.
Ø Prima [Aceitar].
SELEC T LANGUAGE
[PORTUGUESE]
WorkCentre M15
PT-PT_QSG.fm Page 11 Friday, May 2, 2003 10:05 AM

Página 12
Definir a Língua e o País (apenas M15i)
1
Ø Prima [Menu/Saída], é
visualizado o primeiro menu.
SYSTEM DATA
[PAPER SIZE...]
WorkCentre M15i
2
Ø Desloque-se para ’SYSTEM
SETUP’ usando a tecla
Ø Prima [Aceitar].
SYSTEM SETUP
[RECEIVE MODE...]
WorkCentre M15i
3
Ø Desloque-se para “SELECT
LANGUAGE” usando a tecla .
Ø Usando as teclas de navegação
ou seleccione a língua
pretendida.
Ø Prima [Aceitar].
SELECT LANGUAGE
[PORTUGUESE]
WorkCentre M15i
É visualizada a opção PAÍS.
Nota: Alterar a opção de pais limpa a memória.Esta opção não se aplica na América do
Norte e Canadá.
4
Ø Usando as teclas ou ,
seleccione [1: SIM] para alterar o
País ou [2: NAO] para sair do
valor actual e depois [Aceitar].
Ø Se seleccionou [1: SIM], escolha
a opção desejada e prima
[Aceitar].
Ø Se necessário, prima [Menu/Sair]
para gravar e sair.
SELEC. PAIS?
1: SIM 2: NAO
WorkCentre M15i
SELEC. PAIS
[ PORTUGAL ]
WorkCentre M15i
PT-PT_QSG.fm Page 12 Friday, May 2, 2003 10:05 AM

Página 13
Definir ID Local e Nome (apenas M15i)
Em alguns países, a lei vigente exige a indicação do seu número de fax em
qualquer fax que envie. A ID do Sistema, com o seu número de telefone e
nome (ou nome da empresa), será impressa no topo de todas as páginas
enviadas a partir do equipamento. Siga as instruções a seguir apresentadas
para gravar a ID do Sistema do equipamento.
1
Ø Prima [Menu/Saída], aparece o
primeiro menu
DADOS DO SISTEMA
[FORMATO DO PAPEL...]
WorkCentre M15i
2
Ø Vá para ’ID DO SISTEMA’
usando a tecla .
Nota: Em alguns países o acesso a ID
local pelo utilizador não é
permitido por leis locais.
ID DO SISTEMA
[TELEPHONE...]
WorkCentre M15i
3
Ø Digite o número de fax.
Se já tiver sido digitado um
número esse será visualizado.
Prima [Limpar/Limpar Tudo] para
apagar a entrada actual e digitar
o número correcto.
Ø Prima [Aceitar] quando aparecer
o número de fax correcto.
FAX:
WorkCentre M15i
PT-PT_QSG.fm Page 13 Friday, May 2, 2003 10:05 AM

Página 14
4
É
-lhe solicitado que digite a ID
Ø Digite o seu nome ou o nome da
sua empresa utilizando o teclado
numérico
ID:
WorkCentre M15i
Se já tiver sido digitado um nome esse será visualizado. Prima [Limpar/
Limpar Tudo] para apagar a entrada actual e digitar o nome correcto.
Redigere tall eller navn
Hvis du gjør feil, flytter du markøren under tegnet ved hjelp av eller .
Trykk på riktig tast for å overskrive tegnet. Hvis du trykker på [Slett], slettes
alle tegnene.
Ø Prima [Aceitar] quando o nome estiver correcto.
Ø Prima [Menu/Saída] para gravar e sair.
TAST TILDELT TALL, BOKSTAV ELLER TEGN
1
1> mellomrom
2 A > B> C > 2
3 D > E > F > 3
4 G > H > I > 4
5 J > K > L > 5
6 M > N > O > 6
7 P > Q > R > S > 7
8 T > U > V > 8
9 W > X > Y > Z > 9
0 + > - > , > . > ‘ > / > * > # > & > 0
PT-PT_QSG.fm Page 14 Friday, May 2, 2003 10:05 AM

Página 15
Definir Data e Hora (apenas M15i)
A hora e a data actuais são mostradas no visor quando o equipamento está
ligado e pronto a enviar faxes. A hora e a data são impressas em todos os
faxes que envia. Siga as instruções abaixo para acertar a data e a hora.
1
Ø Prima [Menu/Saída], o visor
mostra o primeiro menu.
DADOS DO SISTEMA
[FORMATO DO PAPEL...]
WorkCentre M15i
2
Ø Vá para ’DATA E HORA’ usando
a tecla ou .
Ø Prima [Aceitar].
DATA E HORA
DDMMAA HH:MM
WorkCentre M15i
3
Ø Digite a data e a hora correctas
utilizando o teclado numérico:
Dia = 01 ~ 31
Mês = 01 ~ 12
Ano = 00 ~ 99
Hora = 00 ~ 23 (24 horas)
= 01 ~ 12 (12 horas)
Minutos = 00 ~ 59
A data e a hora são incluídas e
visualizadas pela ordem
seguinte:
DD = Dia
MM = Mês
AA = Ano
HH: = Hora
MM = Minutos
11-12-2002
15:00
WorkCentre M15i
Ø Prima [Aceitar] quando for visualizada a data e hora correctas.
Ø Prima [Menu/Saída] para gravar e sair.
Nota: o modo do relógio pode ser definido para 12 ou 24 horas nas definições dos Dados
do Sistema.
PT-PT_QSG.fm Page 15 Friday, May 2, 2003 10:05 AM

Página 16
Instalar Software
Instalar os drivers e outro software permite-lhe imprimir a partir do PC. Antes
de instalar o software do CD, verifique se o WorkCentre M15/M15i está
ligado na corrente e ligado à porta paralela ou porta USB do computador.
Nota: Windows 95 e Windows NT 4.0 não suportam ligação USB.
1
Ø Ligue o PC e inicie o Windows.
Nota: Se aparecer uma janela relativa a
Novo Hardware, seleccione
Cancelar.
2
Ø Insira o CD do Driver na unidade
de CD-ROM do PC. Se aparecer
o ecrã Xerox automaticamente,
vá para o passo 3.
Ø No menu Iniciar, seleccione
[Executar].
Ø Digite D:\XINSTALL.EXE ( “D” é
a unidade de CD-ROM).
Ø Seleccione [OK].
Executar
D:\XINSTALL.EXE
OK
Abrir:
P
esquisar...
Cancelar
3
Ø Siga as instruções do visor para
terminar a instalação do
software.
Ø Após instalar todo o software,
reinicie o PC.
Ø Se o CD não sair
automaticamente, retire-o antes
de reiniciar.
PT-PT_QSG.fm Page 16 Friday, May 2, 2003 10:05 AM

Página 17
Usar o WorkCentre M15/M15i
Copiar
Imprimir
1
Ø Verifique se ’PRONTO A
COPIAR’ está visualizado.
Ø Se não estiver, prima
repetidamente a tecla [Cópia/
Fax/Digitalização] até aparecer
’MODO CÓPIA’ e prima [Aceitar].
Ø Coloque os originais no
Alimentador Automático ou no
Vidro de Exposição.
Ø Seleccione as funções de Cópia
desejadas, indique a quantidade
e prima Iniciar
PRONTO A COPIAR
100% 001
WorkCentre M15
Estado
Reduzir/Ampliar % Número de Cópias
2
Ø Abra a aplicação desejada para o
documento e seleccione um
documento existente ou crie um
novo documento.
Ø Seleccione [Imprimir] no menu
Ficheiro. Verifique se está
seleccionado WorkCentre M15
Series e programe as opções de
impressão desejadas para o
trabalho.
Ø Seleccione [OK] em todas as
caixas de diálogo para imprimir o
trabalho.
PT-PT_QSG.fm Page 17 Friday, May 2, 2003 10:05 AM

Página 18
Enviar um Fax (apenas M15i)
Digitalizar um Documento para Ficheiro
(apenas M15i)
3
Ø Coloque os originais no
Alimentador Automático ou no
Vidro de Exposição.
Ø Verifique se aparece ’FAX’. Se
não, prima repetidamente a tecla
[Cópia/Fax/Digitalização] até ser
visualizado ’MODO FAX’ e prima
[Aceitar].
Ø Seleccione as funções de Fax
desejadas, digite o número de
fax e prima Iniciar.
11 - DEZ - 2002 100%
15:11 FAX
WorkCentre M15i
% Memória
Disponível
Modo
Seleccionado
Hora Actual
Data
Actual
4
Ø Coloque os originais no
Alimentador Automático ou no
Vidro de Exposição.
Ø Inicie a aplicação de digitalização
a ser usada para obter a imagem
digitalizada.
Ø Siga as instruções fornecidas
com a aplicação para digitalizar o
documento e recuperá-lo no PC.
PRONTO A DIGITALIZAR
WorkCentre M15i
Estado
Nota: sempre que utilizar o software Paperport para digitalizar o trabalho, a aplicação
criará um ficheiro individual para cada página digitalizada do trabalho. Estas
páginas individuais podem depois ser unidas na aplicação Paperport.
PT-PT_QSG.fm Page 18 Friday, May 2, 2003 10:05 AM

Página 19
ControlCentre 5.0
Usando o Xerox WorkCentre M15i ControlCentre 5.0, pode programar as
opções de Dados do sistema de Fax, entradas na lista telefónica podem ser
criadas e editadas e informação sobre programação pode ser visualizada no
PC. Quando instala o software do Xerox WorkCentre M15/M15i, o utilitário
ControlCentre 5.0 é instalado automaticamente.
E O WorkCentre M15 só poderá utilizar o ControlCentre 5.0 para actualizar o firmware. O
WorkCentre M15i poderá usar toda a funcionalidade do ControlCentre 5.0.
Correr o ControlCentre 5.0
1
Ø Clique no botão [Iniciar] na
desktop do seu computador.
Ø A partir de Programas, seleccione
[Xerox WorkCentre M15i] e depois
[ControlCentre 5.0].
Aparece o ecrã do ControlCentre
5.0.
PT-PT_QSG.fm Page 19 Friday, May 2, 2003 10:05 AM

Página 20
Usar o ControlCentre 5.0
2
Ø Seleccione um separador e
programe as opções desejadas.
Nota: Quando altera os valores, o
equipamento e o ControlCentre
5.0 serão actualizados
automaticamente com os mais
recentes definições escolhidas no
equipamento ou no ControlCentre
5.0.
Ø Para sair do ControlCentre 5.0,
clique no botão [Sair] no fundo de
cada ecrã.
Ø Para obter mais informação,
PT-PT_QSG.fm Page 20 Friday, May 2, 2003 10:05 AM
A página está carregando...
A página está carregando...
-
 1
1
-
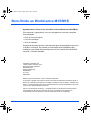 2
2
-
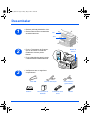 3
3
-
 4
4
-
 5
5
-
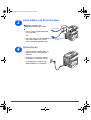 6
6
-
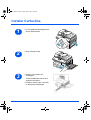 7
7
-
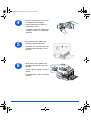 8
8
-
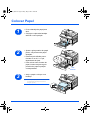 9
9
-
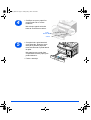 10
10
-
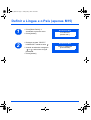 11
11
-
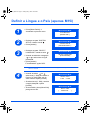 12
12
-
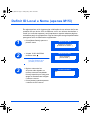 13
13
-
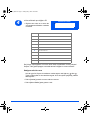 14
14
-
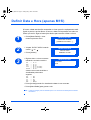 15
15
-
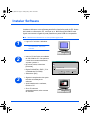 16
16
-
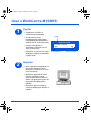 17
17
-
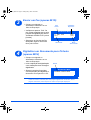 18
18
-
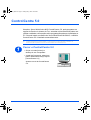 19
19
-
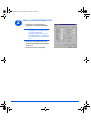 20
20
-
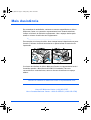 21
21
-
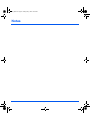 22
22
Xerox M15i Guia de usuario
- Tipo
- Guia de usuario
- Este manual também é adequado para