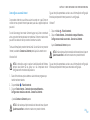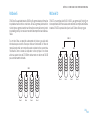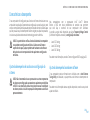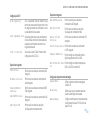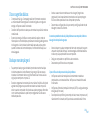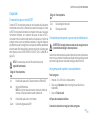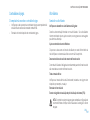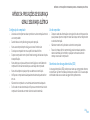01
01
/
MANUAL DO COMPUTADOR DE MESA
ALIENWARE
®

02
02
/
O conteúdo aqui apresentado está sujeito a alterações sem aviso.
© 2009 Dell Inc. Todos os direitos reservados
Qualquer reprodução destes materiais sem a permissão por escrito da Dell Inc.
é estritamente proibida.
Marcas comerciais usadas neste manual: Alienware, AlienRespawn, AlienFX e o
logotipo
AlienHead
são marcas comerciais ou marcas registradas da Alienware
Corporation. Dell é marca comercial da Dell Inc. Microsoft, Windows, Windows
Vista e o logotipo do
botão de iniciar do Windows Vista
são marcas comerciais ou
marcas registradas da Microsoft Corporation nos Estados Unidos e/ou em outros
países. Intel e SpeedStep são marcas registradas e Core é marca comercial da
Intel Corporation nos EUA e em outros países. Blu-ray Disc é marca comercial da
Blu-ray Disc Association. Bluetooth é marca comercial da Bluetooth SIG, Inc. e é
usada pela Dell Inc. sob licença.
Outros nomes e marcas comerciais podem ser usados neste manual para
referirem-se a entidades que reivindicam a propriedade das marcas e nomes ou
seus produtos. A Dell Inc. declara que não tem qualquer interesse de propriedade
sobre marcas e nomes comerciais que não sejam os seus próprios.
Modelo: D0IX Tipo: D0IX001 N/P: K953R Rev:A00 Agosto de 2009
Notas, Avisos e Advertências
NOTA: uma NOTA fornece informações importantes para ajudar você a
aproveitar melhor os recursos do computador.
AVISO: um AVISO indica um potencial de danos ao hardware ou a perda
de dados e descreve como evitar o problema.
ADVERTÊNCIA: uma ADVERTÊNCIA indica um potencial de danos à
propriedade, risco de lesões corporais ou mesmo risco de vida.

03
03
/
SUMÁRIO
INTRODUÇÃO .......................................................... 5
CAPÍTULO 1: COMO CONFIGURAR O SEU COMPUTADOR DE MESA ......... 6
Antes de congurar o seu computador de mesa .................... 7
Conectar o monitor ...............................................8
Conectar o teclado e o mouse......................................9
Conectar o cabo de rede (opcional) .................................9
Conectar o cabo de alimentação .................................. 10
Pressionar o botão liga/desliga ................................... 10
Congurar o Microsoft Windows ...................................11
Conectar-se à Internet (opcional) ..................................11
CAPÍTULO 2: CONHEÇA O SEU COMPUTADOR DE MESA ...................13
Recursos da parte frontal ......................................... 14
Recursos da parte traseira ........................................ 15
Recursos do painel superior .......................................17
CAPÍTULO 3: COMO CONECTAR DISPOSITIVOS ...........................19
Como conectar impressoras ...................................... 21
Como conectar dispositivos USB ..................................22
Como conectar dispositivos IEEE 1394 (FireWire)...................22
CAPÍTULO 4: COMO USAR O SEU COMPUTADOR DE MESA................23
Command Center da Alienware ...................................24
Como trabalhar com RAID ........................................24
Como otimizar o desempenho ....................................27
Como congurar o BIOS ..........................................28
CAPÍTULO 5: COMO INSTALAR COMPONENTES ADICIONAIS OU DE
REPOSIÇÃO .....................................................35
Antes de começar ................................................36
Como abrir e fechar o painel lateral................................38
Vista interna do seu computador..................................39
Como remover e instalar módulo(s) de memória ...................40
Como remover e trocar disco(s) rígido(s) ..........................42
Como remover e recolocar placa(s) de expansão ...................44
CAPÍTULO 6: SOLUÇÃO DE PROBLEMAS ................................46
Dicas e sugestões básicas ........................................47
Backup e manutenção geral ......................................47
Ferramentas de diagnóstico de software ..........................48
Respostas a problemas comuns ..................................50

04
04
/
CAPÍTULO 7: RECUPERAÇÃO DO SISTEMA...............................58
AlienRespawn v2.0...............................................59
Opções de recuperação...........................................60
Proteção por senha .............................................. 61
Disco AlienRespawn v2.0 .........................................62
Aplicativo Dell DataSafe Local Backup .............................62
CAPÍTULO 8: ESPECIFICAÇÕES BÁSICAS ................................64
APÊNDICE A: PRECAUÇÕES DE SEGURANÇA GERAL E SEGURANÇA
ELÉTRICA .......................................................68
APÊNDICE B: COMO ENTRAR EM CONTATO COM A ALIENWARE ...........70
APÊNDICE C: INFORMAÇÕES IMPORTANTES .............................71
Placas de vídeo NVIDIA GeForce GTX 295 ...........................71

INTRODUÇÃO
05
05
/
Prezado cliente Alienware,
Bem-vindo à família Alienware. É um grande prazer tê-lo entre o nosso número
cada vez maior de usuários avançados de computadores de alto desempenho.
Os técnicos da Alienware que montaram o seu computador de alto desempenho
garantem que ele está adequadamente otimizado e que o desempenho do
mesmo atinge o seu potencial máximo. Criamos os nossos computadores com
um único e rme propósito: o de criá-los como se fossem para nós mesmos.
Os nossos técnicos não descansam até que o seu novo computador atenda ou
exceda aos nossos mais exigentes critérios!
O seu computador foi extensivamente testado a m de garantir que você possa
desfrutar dos mais altos níveis de desempenho. Além do período de testes
feitos em fábrica (período de burn-in), o seu equipamento foi avaliado usando
ferramentas de uso prático em situações reais, por exemplo, benchmarks
sintéticos para medir o desempenho.
Convidamos você a compartilhar conosco a sua experiência com o seu novo
computador de alto desempenho e não hesite em se comunicar conosco através
de email ou ligue para a Alienware se tiver perguntas ou dúvidas. Toda a nossa
equipe participa do seu entusiasmo por novas tecnologias e esperamos que você
curta o seu novo computador tanto quanto nós, na Alienware, curtimos criá-lo
para você.
Atenciosamente,
Equipe da Alienware
INTRODUÇÃO
INTRODUCTION

CAPÍTULO 1: COMO CONFIGURAR O SEU COMPUTADOR DE MESA
06
06
/
CHAPTER 1: SETTING UP YOUR DESKTOP
CAPÍTULO 1: COMO CONFIGURAR O SEU
COMPUTADOR DE MESA

07
07
/
CAPÍTULO 1: COMO CONFIGURAR O SEU COMPUTADOR DE MESA
Documentação e a mídia do produto
A documentação fornecida com o seu computador de mesa Alienware
®
contém
respostas para muitas das perguntas que podem ocorrer à medida que você
explora os recursos do seu novo computador. Consulte a documentação para
obter informações técnicas ou de uso geral, conforme necessário para encontrar
respostas às suas perguntas ou para ajudá-lo a obter respostas e soluções para
os problemas encontrados. A mídia fornecida com o seu computador de mesa é
mencionada em algumas seções da documentação e pode ser necessária para
executar certas tarefas. Como sempre, nossa equipe do serviço de suporte técnico
está disponível para ajudá-lo.
Onde colocar o seu computador de mesa
ADVERTÊNCIA: Não coloque o computador perto ou sobre radiadores de
calor ou aberturas de ventilação. Se todo ou partes do computador forem
colocadas em um compartimento fechado, verique se há ventilação
adequada. Não coloque o computador em local úmido ou em qualquer
lugar onde ele possa ser exposto a chuva ou água. Tenha cuidado para
não derramar líquidos de qualquer tipo no computador.
Quando colocar o computador no lugar onde você irá usá-lo, conrme se:
Ele foi colocado em uma superfície nivelada e rme. •
Os conectores de alimentação e de outros cabos instalados não estão •
imprensados entre o computador e a parede ou qualquer outro objeto.
Antes de configurar o seu computador de mesa
Parabéns pela aquisição do seu Alienware
®
Area-51!
Leia todas as instruções de segurança e de instalação antes de conectar o seu
novo computador de mesa. Comece por abrir cuidadosamente a caixa e remover
todos os componentes enviados. Antes de congurar o seu computador de mesa
ou os componentes, inspecione todos os itens para vericar se há danos físicos
que possam ter ocorridos durante a remessa.
Verique a fatura para conferir se todos os itens adquiridos foram enviados.
Informe ao serviço de atendimento ao cliente sobre a ausência de qualquer
componente dentro de 5 dias do recebimento do equipamento. Se você deixar
passar os 5 primeiros dias do recebimento do equipamento para depois então
informar sobre a ausência de um item, a reclamação não será atendida. Alguns
dos itens mais comuns a serem vericados são:
Computador•
CD-key da Microsoft•
®
, localizado na parte traseira do computador
O teclado (se tiver sido comprado)•
O mouse (se tiver sido comprado)•
Os alto-falantes multimídia e o subwoofer (se tiverem sido comprados)•
Controladores de joystick (se tiverem sido comprados)•
Você pode precisar também de uma chave de fenda e/ou de uma chave Philips
pequena para conectar cabos de periféricos ao laptop.

08
08
/
CAPÍTULO 1: COMO CONFIGURAR O SEU COMPUTADOR DE MESA
Tipo de
conexão
Computador Cabo Monitor
DVI-para-DVI
(cabo DVI)
DVI-para-VGA
(adaptador
DVI-para-VGA +
cabo VGA)
HDMI-para-
HDMI (cabo
HDMI)
HDMI-para-DVI
(adaptador
HDMI-para-DVI
+ cabo DVI)
DisplayPort-
para-
DisplayPort
(cabo
DisplayPort)
Não há nada obstruindo o uxo de ar na frente, atrás e embaixo do •
computador.
O computador tem espaço suciente para permitir que as unidades óticas •
e outros dispositivos de armazenamento externos possam ser facilmente
acessados.
Conectar o monitor
Conecte o monitor usando o conector disponível na placa de vídeo do
computador.
NOTA: A placa de vídeo que você adquiriu pode ter um conector DVI, HDMI
ou DisplayPort.
Você pode comprar o adaptador DVI-para-VGA, o adaptador HDMI-para-DVI
e cabos HDMI ou DVI adicionais no site da Dell em www.dell.com.
Use o cabo adequado baseado nos conectores disponíveis no computador e no
monitor.
NOTA: Quando for conectar um único monitor ao computador, conecte-o a
APENAS UM dos conectores.

09
09
/
CAPÍTULO 1: COMO CONFIGURAR O SEU COMPUTADOR DE MESA
Conectar o cabo de rede (opcional)
Conectar o teclado e o mouse

010
010
/
CAPÍTULO 1: COMO CONFIGURAR O SEU COMPUTADOR DE MESA
Pressionar o botão liga/desliga
Pressione o botão liga/desliga localizado na parte superior do computador.
Conectar o cabo de alimentação
ADVERTÊNCIA: Os conectores de alimentação e as réguas de energia
variam de acordo com o país. O uso de cabo incompatível ou a conexão
incorreta do cabo a uma régua de energia ou à tomada elétrica pode
causar incêndio ou danicar o equipamento.

011
011
/
CAPÍTULO 1: COMO CONFIGURAR O SEU COMPUTADOR DE MESA
Como congurar uma conexão sem o
NOTA: Para congurar o seu roteador sem o, consulte a documentação
fornecida com o roteador.
Para poder usar a sua conexão Internet sem o, você precisa conectar o roteador
sem o.
Para congurar a conexão a um roteador sem o:
Windows Vista
®
Verique se a rede sem o está ativada.1.
Salve e feche todos os arquivos abertos e saia de todos os programas que 2.
também estiverem abertos.
Clique em 3. Iniciar → Conectar-se a.
Siga as instruções mostradas na tela para o restante da conguração.4.
Windows
®
7
Verique se a rede sem o está ativada.1.
Salve e feche todos os arquivos abertos e saia de todos os programas que 2.
também estiverem abertos.
Clique em 3. Iniciar → Painel de controle→ Rede e Internet→ Centro de
rede e compartilhamento→ Conectar-se a uma rede.
Siga as instruções mostradas na tela para o restante da conguração.4.
Configurar o Microsoft Windows
AVISO: Não interrompa o processo de conguração do sistema
operacional. A não observância desta instrução pode deixar o
computador inutilizável.
O seu computador foi pré-congurado com os parâmetros do sistema operacional
que você solicitou no momento da compra. Para congurar os parâmetros
restantes, siga as instruções mostradas na tela.
Conectar-se à Internet (opcional)
Como congurar uma conexão por cabo
Se você estiver usando uma conexão discada, conecte o cabo telefônico ao •
modem USB externo opcional e à tomada de telefone na parede antes de
congurar a conexão de Internet.
Se você estiver usando uma conexão DSL ou por cabo/ via satélite, entre em •
contato com o seu provedor Internet ou com o serviço de telefone celular
para obter informações de conguração.
Para concluir a conguração da conexão Internet com o, siga as instruções
apresentadas em “Como congurar a sua conexão Internet” na página 12.

012
012
/
CAPÍTULO 1: COMO CONFIGURAR O SEU COMPUTADOR DE MESA
Siga as instruções apresentadas na tela e use as informações de conguração
fornecidas pelo provedor Internet para concluir a conguração.
Windows
®
7
Clique em 1. Iniciar
→ Painel de controle.
Clique em 2. Rede e Internet→ Centro de rede e compartilhamento→
Congurar uma conexão ou uma rede→ Conectar-se à Internet.
A janela Conectar-se à Internet aparece.
NOTA: Se não souber qual tipo de conexão você deve selecionar, clique em
Ajude-me a escolher ou entre em contato com o provedor Internet.
Siga as instruções apresentadas na tela e use as informações de conguração
fornecidas pelo provedor Internet para o restante da conguração.
Como congurar a sua conexão Internet
Os provedores Internet e suas ofertas variam de acordo com o país. Entre em
contato com seu provedor Internet para saber quais são as opções disponíveis
para você.
Se você não conseguir se conectar à Internet agora, mas já tiver se conectado
antes, o provedor Internet pode estar com problemas. Entre em contato com ele
para vericar o status do serviço ou tente se conectar mais tarde.
Tenha as informações do provedor Internet à mão. Se você não tiver um provedor
Internet, o assistente Conectar-se à Internet poderá ajudá-lo a encontrar um.
Windows Vista
®
NOTA: As instruções a seguir se aplicam à exibição padrão do Windows,
portanto elas podem não se aplicar se o seu computador estiver
congurado com o modo de exibição clássico.
Salve e feche todos os arquivos abertos e saia de todos os programas que 1.
também estiverem abertos.
Clique em 2. Iniciar
→ Painel de controle.
Clique em 3. Rede e Internet→ Centro de rede e compartilhamento→
Congurar uma conexão ou uma rede→ Conectar-se à Internet.
A janela Conectar-se à Internet aparece.
NOTA: Se não souber qual tipo de conexão você deve selecionar, clique em
Ajude-me a escolher ou entre em contato com o provedor Internet.

013
013
/
CAPÍTULO 2: CONHEÇA O SEU COMPUTADOR DE MESA
Este capítulo fornece informações sobre o seu novo computador de mesa para
que você possa se familiar com os seus vários recursos e começar a usá-lo
rapidamente.
CAPÍTULO 2: CONHEÇA O
SEU COMPUTADOR DE MESA
CHAPTER 2: GETTING TO KNOW YOUR DESKTOP

014
014
/
CAPÍTULO 2: CONHEÇA O SEU COMPUTADOR DE MESA
1
Botão liga/desliga — Quando pressionado, ele liga ou desliga o
computador. Este botão acende indicando que o computador está ligado. A
cor da borda do botão indica o status de alimentação.
Desligado — o computador está desligado, no modo de hibernação ou •
não está recebendo alimentação.
Branco contínuo — o computador está ligado.•
Branco intermitente — o computador está no modo de espera.•
2 Unidade ótica — Toca ou grava CDs, DVDs e discos Blu-ray.
3 Compartimentos de unidade óptica (2) — Suporta unidade(s) ótica(s)
adicional(ais) (opcional).
4 Cabeça do alienígena
Area-51 Standard• — Pressione a cabeça do alienígena (Alienhead) e
depois abaixe ou feche manualmente o painel da unidade.
Area-51 ALX• — Pressione a cabeça do alienígena (Alienhead) para
abaixar ou fechar o painel da unidade usando a porta motorizada.
Para abaixar o painel da unidade quando o computador estiver
desligado, empurre o painel para baixo.
5 Painel da unidade — Cobre unidade(s) ótica(s) ou compartimentos de
unidade ótica.
6 Botão de ejeção da unidade ótica — Ejeta a bandeja da unidade ótica.
Recursos da parte frontal
3
2
1
6
4
5

015
015
/
CAPÍTULO 2: CONHEÇA O SEU COMPUTADOR DE MESA
1 Encaixe da trava de segurança — Prende o cabo de segurança ao
computador.
NOTA: Antes de você comprar um cabo de segurança, certique-se de que
ele funcionará no encaixe da trava de segurança do seu computador.
2 Conectores do painel traseiro — Conectam dispositivos USB, dispositivos
de áudio e outros ao conector adequado.
Para obter mais informações, consulte “Conectores do painel traseiro” na
página 16.
3 Slots de placas de expansão — Acessam os conectores de todas as placas
PCI e PCI Express instaladas.
4 Conector de alimentação — Conecta-se ao cabo de alimentação.
5 Trava — Abre ou fecha o encaixe e trava ou destrava o painel de liberação.
Deslize a trava para a esquerda para acessar o encaixe da trava de
segurança e para travar o painel de liberação.
Para obter informações sobre o painel lateral, consulte “Como abrir e
fechar o painel lateral” na página 38.
Recursos da parte traseira
1
4
2
3
5

016
016
/
CAPÍTULO 2: CONHEÇA O SEU COMPUTADOR DE MESA
1 Conector do teclado PS/2 — Conecta-se a um teclado PS/2 padrão.
2
Conector ótico S/PDIF — Conecta-se a amplicadores, alto-falantes
ou TVs para saída de áudio digital através de cabos digitais óticos. Este
formato transmite um sinal de áudio sem passar por um processo de
conversão de áudio analógico.
3
Conectores USB 2.0 (6) — Conecta-se a dispositivos USB, por exemplo,
um mouse, teclado, impressora, unidade externa ou tocador de MP3.
4
Conector eSATA — Conecta-se a dispositivos de armazenamento
compatíveis com eSATA, por exemplo, discos rígidos externos ou unidades
óticas.
5
Conectores de áudio — Conecta-se a alto-falantes, microfone e fones de ouvido.
NOTA: Para obter informações sobre conectores de áudio, consulte “Como
conectar alto-falantes externos” na página 20.
6
Conectores de rede (2) — Conecta o computador a um dispositivo de
rede ou de banda larga.
7
Conector IEEE 1394 — Conecta-se a dispositivos multimídia seriais de
alta velocidade, por exemplo, câmeras de vídeo digitais.
8
Conector coaxial S/PDIF — Connecta-se a amplicadores, alto-falantes
ou TVs para saída de áudio digital através de cabos coaxiais digitais. Este
formato transmite um sinal de áudio sem passar por um processo de
conversão de áudio analógico.
9 Conector de mouse PS/2
— Conecta-se a um mouse PS/2 padrão.
Conectores do painel traseiro
9
8
6
4
3
1
5
2
7

017
017
/
CAPÍTULO 2: CONHEÇA O SEU COMPUTADOR DE MESA
Recursos do painel superior
Como acessar os conectores do painel superior
Pressione o painel superior para baixo para acessar os conectores no painel
superior.
1
1 Painel Superior
Botão da luz traseira
Pressione o botão da luz traseira para ver os conectores do painel traseiro.
Essa luz se apaga automaticamente após alguns segundos.

018
018
/
CAPÍTULO 2: CONHEÇA O SEU COMPUTADOR DE MESA
Conectores do painel superior
1
2
3
4
5
1
Conectores USB 2.0 (3) — Conecta-se a dispositivos USB, por exemplo,
um mouse, teclado, impressora, unidade externa ou tocador de MP3.
2
Conector eSATA — Conecta-se a dispositivos de armazenamento
compatíveis com eSATA, por exemplo, discos rígidos externos ou unidades
óticas.
3
IEEE 1394 — Conecta-se a dispositivos multimídia seriais de alta
velocidade, por exemplo, câmeras de vídeo digitais.
4
Conector de fone de ouvido — Conecta-se aos fones de ouvido.
NOTA: Para se conectar a um sistema de som ou de alto-falante energizado,
use o conector de saída de áudio ou um dos conectores S/PDIF localizado na
parte traseira do computador.
5
Conector de microfone — Conecta-se a um microfone para entrada de
voz ou de áudio em um programa de som ou de telefonia.

019
019
/
CAPÍTULO 3: COMO CONECTAR DISPOSITIVOS
Este capítulo fornece informações sobre como conectar dispositivos opcionais ao
computador de mesa para aprimorar a sua experiência digital, de áudio e vídeo.
CAPÍTULO 3: COMO CONECTAR
DISPOSITIVOS
CHAPTER 3: CONNECTING DEVICES

020
020
/
CAPÍTULO 3: COMO CONECTAR DISPOSITIVOS
Como conectar alto-falantes externos
O computador de mesa Alienware tem cinco conectores de saída de áudio e um
conector de entrada de áudio. Os conectores de saída de áudio fornecem som
de qualidade e suporte para áudio surround 7.1. Você pode usar o conector de
entrada de áudio de um home theater estéreo ou de um sistema de alto-falante
para desfrutar melhor de jogos e mídia.
NOTA: Nos computadores com placa de som, use o conector na placa.
1
2
3
5
6
4
1
Conector de som surround E/D lateral — Conecta-se a alto-falantes
surround E/D laterais.
2
Conector de som surround E/D traseiro — Conecta-se a alto-falantes
surround E/D traseiros.
3
Conector central/subwoofer — Conecta-se a um alto-falante central
ou a um subwoofer.
4
Conector de entrada de linha — Conecta-se a dispositivos de
gravação ou playback, por exemplo, um microfone, toca-tas, CD player ou
VCR.
5
Conector de saída de linha E/D frontal — Conecta-se a alto-falantes
E/D frontais.
6
Conector de microfone — Conecta-se a um microfone para entrada de
voz ou de áudio em um programa de som ou de telefonia.
A página está carregando...
A página está carregando...
A página está carregando...
A página está carregando...
A página está carregando...
A página está carregando...
A página está carregando...
A página está carregando...
A página está carregando...
A página está carregando...
A página está carregando...
A página está carregando...
A página está carregando...
A página está carregando...
A página está carregando...
A página está carregando...
A página está carregando...
A página está carregando...
A página está carregando...
A página está carregando...
A página está carregando...
A página está carregando...
A página está carregando...
A página está carregando...
A página está carregando...
A página está carregando...
A página está carregando...
A página está carregando...
A página está carregando...
A página está carregando...
A página está carregando...
A página está carregando...
A página está carregando...
A página está carregando...
A página está carregando...
A página está carregando...
A página está carregando...
A página está carregando...
A página está carregando...
A página está carregando...
A página está carregando...
A página está carregando...
A página está carregando...
A página está carregando...
A página está carregando...
A página está carregando...
A página está carregando...
A página está carregando...
A página está carregando...
A página está carregando...
A página está carregando...
A página está carregando...
-
 1
1
-
 2
2
-
 3
3
-
 4
4
-
 5
5
-
 6
6
-
 7
7
-
 8
8
-
 9
9
-
 10
10
-
 11
11
-
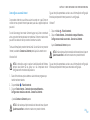 12
12
-
 13
13
-
 14
14
-
 15
15
-
 16
16
-
 17
17
-
 18
18
-
 19
19
-
 20
20
-
 21
21
-
 22
22
-
 23
23
-
 24
24
-
 25
25
-
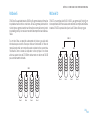 26
26
-
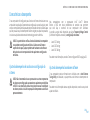 27
27
-
 28
28
-
 29
29
-
 30
30
-
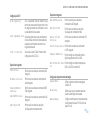 31
31
-
 32
32
-
 33
33
-
 34
34
-
 35
35
-
 36
36
-
 37
37
-
 38
38
-
 39
39
-
 40
40
-
 41
41
-
 42
42
-
 43
43
-
 44
44
-
 45
45
-
 46
46
-
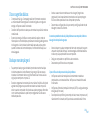 47
47
-
 48
48
-
 49
49
-
 50
50
-
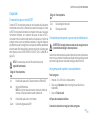 51
51
-
 52
52
-
 53
53
-
 54
54
-
 55
55
-
 56
56
-
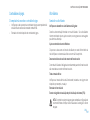 57
57
-
 58
58
-
 59
59
-
 60
60
-
 61
61
-
 62
62
-
 63
63
-
 64
64
-
 65
65
-
 66
66
-
 67
67
-
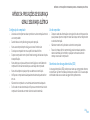 68
68
-
 69
69
-
 70
70
-
 71
71
-
 72
72
Artigos relacionados
-
Alienware Aurora R3 Guia de usuario
-
Alienware Area-51 ALX Manual do proprietário
-
Alienware Aurora Manual do proprietário
-
Alienware Aurora ALX Manual do proprietário
-
Alienware M17x R3 Guia de usuario
-
Alienware M18X Guia de usuario
-
Alienware M14X Guia rápido
-
Alienware M17x R2 Guia de usuario
-
Alienware M17x R3 Guia de usuario