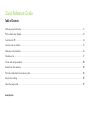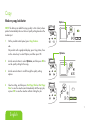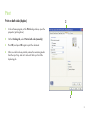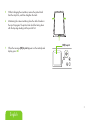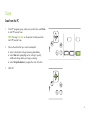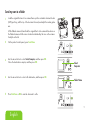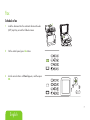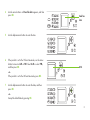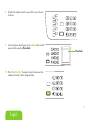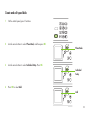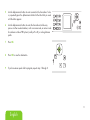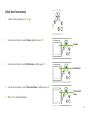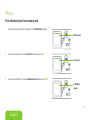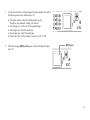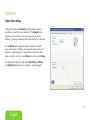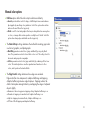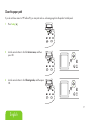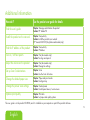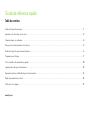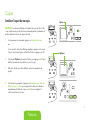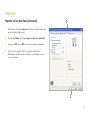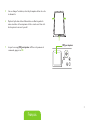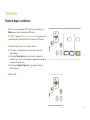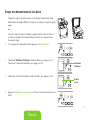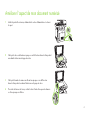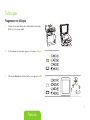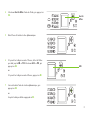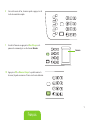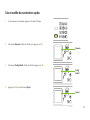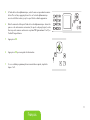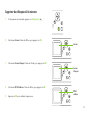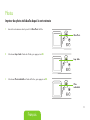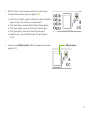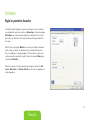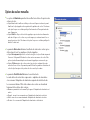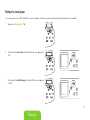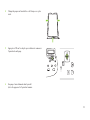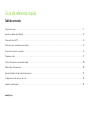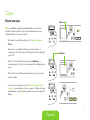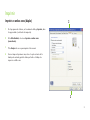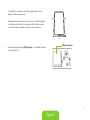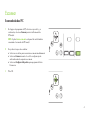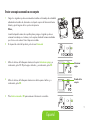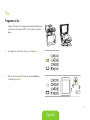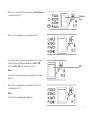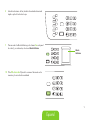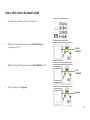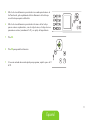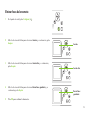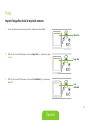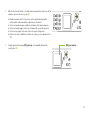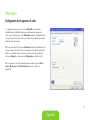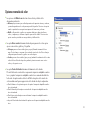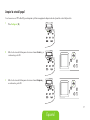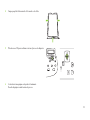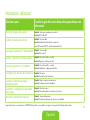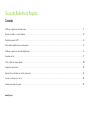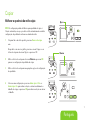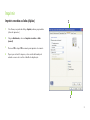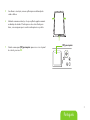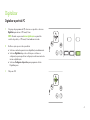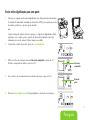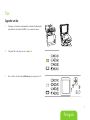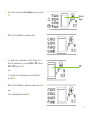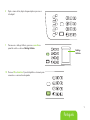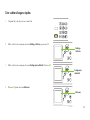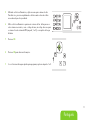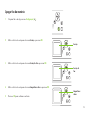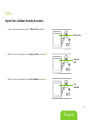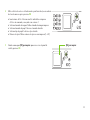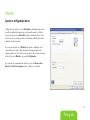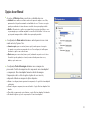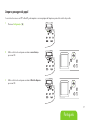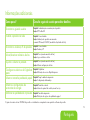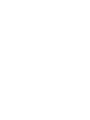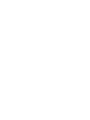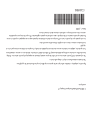HP Color LaserJet CM1312 Multifunction Printer series Guia rápido
- Categoria
- Multifuncionais
- Tipo
- Guia rápido
A página está carregando...
A página está carregando...
A página está carregando...
A página está carregando...
A página está carregando...
A página está carregando...
A página está carregando...
A página está carregando...
A página está carregando...
A página está carregando...
A página está carregando...
A página está carregando...
A página está carregando...
A página está carregando...
A página está carregando...
A página está carregando...
A página está carregando...
A página está carregando...
A página está carregando...
A página está carregando...
A página está carregando...
A página está carregando...
A página está carregando...
A página está carregando...
A página está carregando...
A página está carregando...
A página está carregando...
A página está carregando...
A página está carregando...
A página está carregando...
A página está carregando...
A página está carregando...
A página está carregando...
A página está carregando...
A página está carregando...
A página está carregando...
A página está carregando...
A página está carregando...
A página está carregando...
A página está carregando...
A página está carregando...
A página está carregando...
A página está carregando...
A página está carregando...
A página está carregando...
A página está carregando...
A página está carregando...
A página está carregando...
A página está carregando...
A página está carregando...
A página está carregando...
A página está carregando...
A página está carregando...
A página está carregando...
A página está carregando...
A página está carregando...
A página está carregando...
A página está carregando...
A página está carregando...
A página está carregando...
A página está carregando...

Guia de Referência Rápida
Conteúdo
www.hp.com
Melhorar a aparência da minha cópia 1
Imprimir em ambos os lados (dúplex) 2
Digitalizar a partir do PC 4
Enviar minha digitalização para uma pasta ................................................................................................................................................... 5
Melhorar a aparência da minha digitalização 6
Agendar um fax ......................................................................................................................................................................................... 7
Criar e editar discagens rápidas 10
Apagar fax da memória 12
Imprimir fotos individuais do cartão de memória .......................................................................................................................................... 13
Ajustar as congurações de cor .................................................................................................................................................................. 15
Limpar a passagem do papel ..................................................................................................................................................................... 17
..........................................................................................................................................................
............................................................................................................................................................
.............................................................................................................................................................................
...............................................................................................................................................
................................................................................................................................................................
............................................................................................................................................................................

Português
Copiar
Melhorar a aparência da minha cópia
NOTA: A conguração padrão de fábrica para qualidade de cópia é
Seleção automática, em que o produto escolhe automaticamente a melhor
conguração de qualidade com base na entrada de mídia.
?
1
No painel de controle do produto, pressione Recursos de cópia.
-ou-
Em produtos com um visor gráco, pressione o menu Cópia, use as
teclas de seta para selecionar Opções e pressione OK.
2
Utilize os botões de seta para selecionar Otimizar e pressione OK
para ver a conguração de qualidade da cópia.
3
Utilize os botões de seta para navegar pelas opções de conguração
de qualidade.
4
Selecione uma conguração e pressione Iniciar cópia - Preto ou
Iniciar cópia - Cor para salvar a seleção e iniciar imediatamente o
trabalho de cópia, ou pressione OK para salvar a seleção sem iniciar
o trabalho.
?
Otimizar
Opções
?

Imprimir
Imprimir em ambos os lados (dúplex)
1
No software, na janela de diálogo Imprimir, abra as propriedades
(driver de impressão).
2
Na guia Acabamento, selecione Imprimir em ambos os lados
(manual).
3
Pressione OK e depois OK novamente para imprimir o documento.
4
Depois que um lado for impresso, retire a mídia da bandeja de
entrada e reserve até concluir o trabalho de duplexação.
2
3

Português
5
Sem alterar a orientação, remova a pilha impressa da bandeja de
saída e alinhe-a.
6
Mantendo a mesma orientação, coloque a pilha de papel novamente
na bandeja de entrada. O lado impresso deve estar voltado para
baixo, com a margem superior sendo inserida primeiro no produto.
7
Quando a mensagem [OK] para imprimir aparecer no visor do painel
de controle, pressione OK.
?
[OK] para imprimir

Digitalizar
Digitalizar a partir do PC
1
No grupo de programas da HP, selecione seu produto e selecione
Digitalizar para iniciar o HP LaserJet Scan.
NOTA: Quando se pressiona Iniciar digitalização no painel de
controle do produto, o HP LaserJet Scan também é iniciado.
?
2
Escolha a ação que você deseja realizar.
● Selecione um destino para iniciar a digitalização imediatamente.
● Selecione Digitalizar depois de solicitar que eu informe as
congurações para especicar congurações adicionais antes de
iniciar a digitalização.
● Selecione Congurar o dispositivo para programar o botão
Digitalizar para.
3
Clique em OK.
?

Português
Enviar minha digitalização para uma pasta
1
Carregue os originais que devem ser digitalizados com a face para cima na bandeja
de entrada do alimentador automático de documentos (ADF), com a parte superior do
documento para frente, e ajuste as guias de mídia.
-ou-
Levante a tampa do scanner de mesa e carregue o original a ser digitalizado voltado
para baixo, com o canto superior esquerdo do documento localizado na posição
indicada pelo ícone do scanner. Feche a tampa com cuidado.
2
No painel de controle do produto, pressione o menu Digitalizar.
?
3
Utilize os botões de seta para selecionar Selecionar computador e pressione OK.
Escolha o computador de destino e pressione OK.
?
4
Use os botões de seta para selecionar um destino de arquivo e pressione OK.
?
5
Pressione Iniciar digitalização ou OK para digitalizar o documento em um arquivo.
?
Selecionar
computador
Nome da
pasta

Melhorar a aparência da minha digitalização
1
Desligue o produto, desconecte o cabo de alimentação da tomada e levante a
tampa.
2
Limpe o vidro com um pano macio ou esponja umedecidos com um limpa-vidros
não-abrasivo.
3
Limpe a ta do scanner com um pano macio ou esponja umedecidos com um
limpa-vidros não-abrasivo.
4
Para evitar manchas, seque o vidro usando uma camurça ou uma esponja de
celulose.

Português
Fax
Agendar um fax
1
Carregue o documento na bandeja de entrada do alimentador
automático de documentos (AAD) ou no scanner de mesa.
2
No painel de controle, pressione o menu Fax.
.
.
3
Use os botões de seta até que Enviar apareça e pressione OK.
?
.
.

4
Use os botões de seta até que Env. fax depois apareça e pressione
OK.
?
.
.
5
Utilize os botões alfanuméricos para inserir a hora.
?
.
.
6
Se o produto estiver congurado no modo de horas, use os
botões de seta para mover o cursor para A.M. ou P.M. Selecione
A.M. ou P.M. e pressione OK.
-ou-
Se o produto estiver congurado para o modo de horas,
pressione OK.
?
7
Utilize os botões alfanuméricos para inserir a data e pressione OK.
-ou-
Aceite a data padrão pressionando OK.
?
.
.
Env. fax
depois
A.M.

Português
8
Digite o número de fax, digite discagem rápida ou pressione a
tecla digital.
.
.
9
Para acessar o catálogo telefônico, pressione o menu Fax no
painel de controle e selecione Catálogo telefônico.
.
.
10
Pressione OK ou Iniciar fax. O produto digitaliza o documento para
a memória e o envia na hora designada.
.
.
Catálogo
telefônico

0
Criar e editar discagens rápidas
1
No painel de controle, pressione o menu Fax.
.
.
2
Utilize os botões de seta para selecionar Catálogo telefônico e pressione OK.
?
3
Utilize os botões de seta para selecionar Conguração individual. Pressione OK.
?
4
Pressione OK para selecionar Adicionar.
?
Catálogo
telefônico
Conguração
individual
Adicionar

Português
5
Utilizando os botões alfanuméricos, digite um nome para o número de fax.
Para fazer isso, pressione repetidamente o botão numérico referente à letra
necessária até que ela seja exibida.
?
.
.
6
Utilize os botões alfanuméricos para inserir o número de fax. Inclua pausas ou
outros números necessários, como o código de área, um código de acesso para
os números fora do sistema de PBX (em geral, ou 0), ou um prexo de longa
distância.
7
Pressione OK.
?
8
Pressione OK para salvar as informações.
9
Se você tiver mais discagens rápidas para programar, repita as etapas de a .

Apagar fax da memória
?
1
No painel de controle, pressione Conguração ( ).
2
Utilize os botões de seta para selecionar Serviço e pressione OK.
?
3
Utilize os botões de seta para selecionar Serviço de fax e pressione OK.
?
4
Utilize os botões de seta para selecionar Limpar faxes salvos e pressione OK.
?
5
Pressione OK para conrmar a exclusão.
Serviço
Limpar faxes
salvos
Serviço de
fax

Português
Fotos
Imprimir fotos individuais do cartão de memória
1
Insira o cartão de memória no produto. O Menu de fotos é exibido.
?
2
Utilize os botões de seta para selecionar Impressão fácil e pressione OK.
?
3
Utilize os botões de seta para selecionar Foto individual e pressione OK.
?
Menu de fotos
Foto
individual
Impressão
fácil

4
Utilize os botões de seta ou o teclado numérico para fazer seleções em cada um
dos itens de menu a seguir e pressione OK.
● Inserir número de foto: Selecione uma foto individual a ser impressa.
As fotos são numeradas, começando com o número .
● Selecionar tamanho de imagem: Dena o tamanho da imagem impressa.
● Selecionar tamanho de papel: Selecione o tamanho da mídia.
● Selecionar tipo de papel: Selecione o tipo de mídia.
● Número de cópias: Dena o número de cópias a serem impressas ( a ).
?
.
.
5
Quando a mensagem [OK] para imprimir aparecer no visor do painel de
controle, pressione OK.
?
[OK] para imprimir

Português
Manter
Ajustar as congurações de cor
Congurar as opções de cor como Automático normalmente proporciona
a melhor qualidade de impressão possível para documentos coloridos.
A opção de ajuste de cor Automático otimiza o tratamento de cor cinza
neutra, meios-tons e aperfeiçoamentos de margens utilizados para cada
elemento em um documento.
Use a opção de ajuste de cor Manual para ajustar o tratamento de cor
cinza neutra, meios-tons e aperfeiçoamentos de margens para textos,
elementos grácos e fotos. Para acessar as opções de cor manual, na guia
Colorido, selecione Manual e, em seguida, Congurações.
Use a opção de cor manual para ajustar as opções de Cinzas neutros,
Meio-tom e Controle de margem em textos, grácos e fotograas.

Opções de cor Manual
●
As opções de Meio-tom afetam a resolução e a claridade das cores.
● Suavidade fornece melhores resultados em áreas de impressão amplas e com sólidos,
aprimorando as fotograas suavizando as tonalidades de cores. Selecione essa opção
quando preenchimentos de área uniformes e nivelados forem a principal prioridade.
● Detalhe é útil para textos e grácos que exigem distinções precisas entre linhas ou cores
ou para imagens que contenham um padrão ou um alto nível de detalhes. Selecione essa
opção quando margens nítidas e detalhes forem a principal prioridade.
●
A conguração de Cinzas neutros determina o método para criar cores cinza
usadas em textos, guras e fotos.
● Somente em preto gera cores neutras (cinzas e preto) usando apenas o toner preto.
Isso garante cores neutras sem uma matiz de cores. Essa conguração é melhor para
documentos e grácos em escala de cinza.
● Quatro cores gera cores neutras (cinzas e preto) combinando as quatro cores do toner.
Esse método produz graduações e transições mais niveladas para outras cores e,
também, o preto mais escuro.
●
A conguração Controle de margem determina como as margens são
processadas. Controle de margem tem dois componentes: meio-tom adaptável
e compensação. Meio-tom adaptável aumenta a nitidez das margens.
Compensação reduz o efeito de registro do plano de cores incorreto,
sobrepondo sutilmente as margens de objetos adjacentes.
● Máximo é a conguração mais agressiva da compensação. A opção Meio-tom adaptável
está ativada.
● Normal congura a compensação em um nível médio. A opção Meio-tom adaptável está
ativada.
● Claro dene a compensação ao nível mínimo, a opção Meio-tom adaptável está ativada.
● Desativado desliga as opções de compensação e de meio-tom adaptável.

Português
Limpar a passagem do papel
Se você não tiver acesso ao HP ToolboxFX, pode imprimir e usar uma página de limpeza no painel de controle do produto.
1
Pressione Conguração ( ).
2
Utilize os botões de seta para encontrar o menu Serviço e
pressione OK.
?
3
Utilize os botões de seta para encontrar o Modo de limpeza e
pressione OK.
?

4
Carregue papel Carta comum ou A quando for solicitado.
5
Pressione OK novamente para conrmar e iniciar o processo de
limpeza.
?
6
Uma página passará lentamente pelo produto.
Descarte a página quando o processo for concluído.

Português
Informações adicionais
Como posso? Consulte o guia do usuário para obter detalhes
Encontrar o guia do usuário
Capítulo: Administração e manutenção do produto
Seção: HP ToolboxFX
Instalar o produto na rede
Capítulo: Conectividade
Seção: Instalação do produto em uma rede
(somente HP LaserJet CM (modelo de fax/cartão de foto)
Encontrar o endereço IP do produto
Capítulo: Conectividade
Seção: Endereço IP
Ativar/desativar relatórios de fax
Capítulo: Fax (somente modelos de fax)
Seção: Logs e relatórios de fax
Ajustar o volume no produto
Capítulo: Fax (somente modelos de fax)
Seção: Alterar congurações de fax
Congurar os destinos de Digitalizar
para
Capítulo: Digitalizar
Seção: Utilização do recurso Digitalizar para
Alterar o tamanho padrão do papel
Capítulo: Papel e mídia de impressão
Seção: Conguração da bandeja
Alterar as congurações de
economia de energia
Capítulo: Painel de controle
Seção: Menus do painel de controle, menu Serviço
Melhorar a qualidade da impressão
Capítulo: Tarefa de impressão
Seção: Denição de opções de qualidade e papel
O guia do usuário está no CD-ROM do produto e é instalado no computador como parte do software do produto.
A página está carregando...
A página está carregando...
A página está carregando...
-
 1
1
-
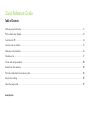 2
2
-
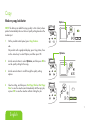 3
3
-
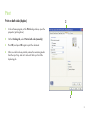 4
4
-
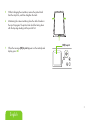 5
5
-
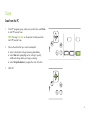 6
6
-
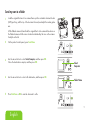 7
7
-
 8
8
-
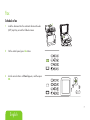 9
9
-
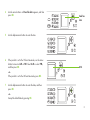 10
10
-
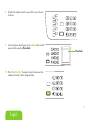 11
11
-
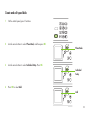 12
12
-
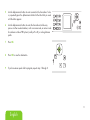 13
13
-
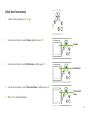 14
14
-
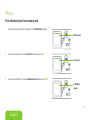 15
15
-
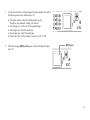 16
16
-
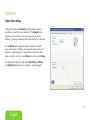 17
17
-
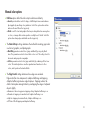 18
18
-
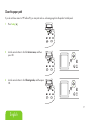 19
19
-
 20
20
-
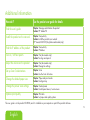 21
21
-
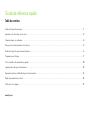 22
22
-
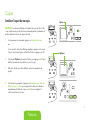 23
23
-
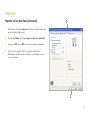 24
24
-
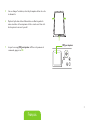 25
25
-
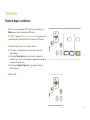 26
26
-
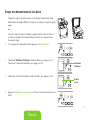 27
27
-
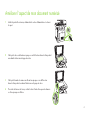 28
28
-
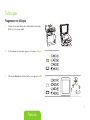 29
29
-
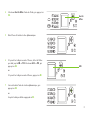 30
30
-
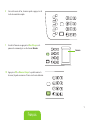 31
31
-
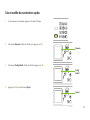 32
32
-
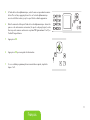 33
33
-
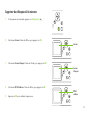 34
34
-
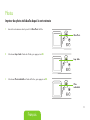 35
35
-
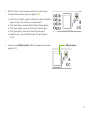 36
36
-
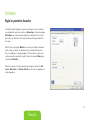 37
37
-
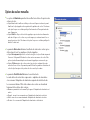 38
38
-
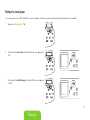 39
39
-
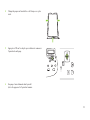 40
40
-
 41
41
-
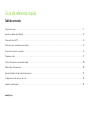 42
42
-
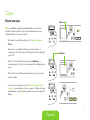 43
43
-
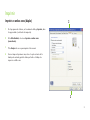 44
44
-
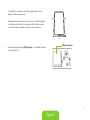 45
45
-
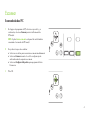 46
46
-
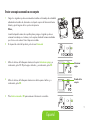 47
47
-
 48
48
-
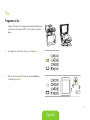 49
49
-
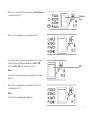 50
50
-
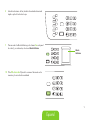 51
51
-
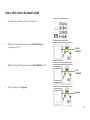 52
52
-
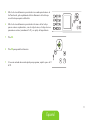 53
53
-
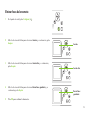 54
54
-
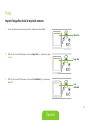 55
55
-
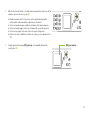 56
56
-
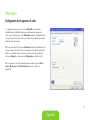 57
57
-
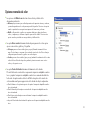 58
58
-
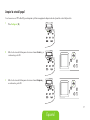 59
59
-
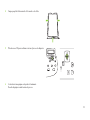 60
60
-
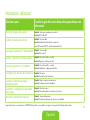 61
61
-
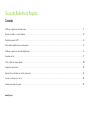 62
62
-
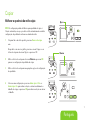 63
63
-
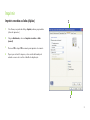 64
64
-
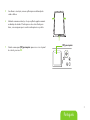 65
65
-
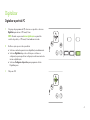 66
66
-
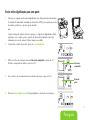 67
67
-
 68
68
-
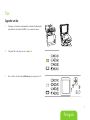 69
69
-
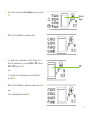 70
70
-
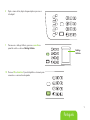 71
71
-
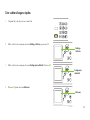 72
72
-
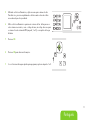 73
73
-
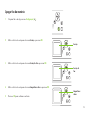 74
74
-
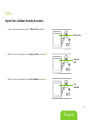 75
75
-
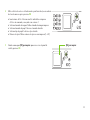 76
76
-
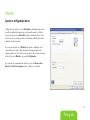 77
77
-
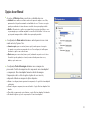 78
78
-
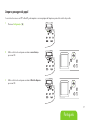 79
79
-
 80
80
-
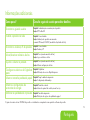 81
81
-
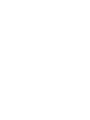 82
82
-
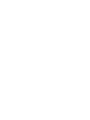 83
83
-
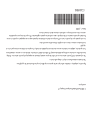 84
84
HP Color LaserJet CM1312 Multifunction Printer series Guia rápido
- Categoria
- Multifuncionais
- Tipo
- Guia rápido
em outras línguas
Artigos relacionados
Outros documentos
-
Mustek SCANEXPRESS H610 Especificação
-
Xerox AltaLink B8145 / B8155 / B8170 Guia de usuario
-
OKI C5550NMFP Manual do proprietário
-
OKI MC560 MFP CX2032 Manual do proprietário
-
Epson Expression Photo XP-750 Manual do proprietário
-
Xerox PrimeLink C9065/C9070 Administration Guide
-
Epson WF-3520 Manual do proprietário
-
Xerox AltaLink C8030 / C8035 / C8045 / C8055 / C8070 Guia de usuario