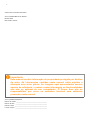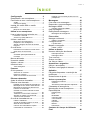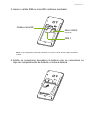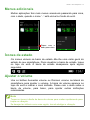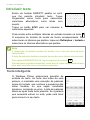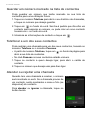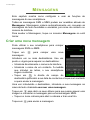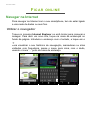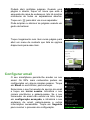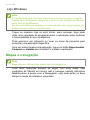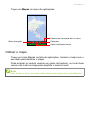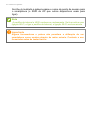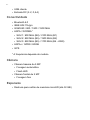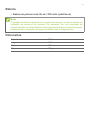Manual do utilizador

2 -
© 2015 Todos os Direitos Reservados
Acer Liquid M220 Manual do utilizador
Modelo: M220
Esta revisão: 04/2015
Acer Liquid M220 Smartphone
Número do modelo: ___________________________________________
Número de série: ____________________________________________
Data de compra: _____________________________________________
Local de compra: ____________________________________________
Importante
Este manual contém informação de propriedade protegida por direitos
de autor. As informações contidas neste manual estão sujeitas a
alteração sem aviso prévio. As imagens aqui apresentadas servem
apenas de referência, e podem conter informação ou funcionalidades
que não se aplicam ao seu computador. O Grupo Acer não se
responsabilizar por erros ou omissões técnicas nem editoriais
presentes neste manual.

Índice - 3
ÍNDICE
Configuração 4
Desembalar o seu smartphone ............... 4
Familiarize-se com o seu smartphone..... 4
Vistas .......................................................... 4
Carregar a bateria....................................... 5
Instalar um cartão SIM ou cartão
microSD................................................... 6
Bloqueio do cartão SIM............................... 8
Utilizar o seu smartphone 9
Ligar o telemóvel pela primeira vez......... 9
Introduzir o seu PIN .................................... 9
Activar um cartão SIM novo........................ 9
Utilizar o ecrã táctil .................................. 9
Bloquear o seu smartphone...................... 10
Despertar o seu smartphone .................... 10
Alterar a imagem de fundo do ecrã de
bloqueio .................................................... 10
O ecrã Iniciar ......................................... 11
Reordenar os mosaicos no ecrã Iniciar .... 11
Afixar itens ao ecrã Iniciar......................... 12
Hubs ...................................................... 12
Visualizar aplicações abertas de
momento ................................................... 12
Menus adicionais................................... 13
Ícones de estado ................................... 13
Ajustar o volume.................................... 13
Introduzir texto....................................... 14
Texto inteligente........................................ 14
Pessoas 15
O Hub pessoas...................................... 15
Adicionar um contacto .............................. 16
Editar um contacto .................................... 16
Afixar um contacto ao ecrã Iniciar............. 17
Efectuar chamadas 18
Antes de efectuar chamadas................. 18
Efectuar uma chamada ......................... 18
Realizar uma chamada de emergência .... 18
Marcação de um número internacional..... 19
Marcação de números a partir do seu
histórico de chamadas .............................. 19
Guardar um número marcado na lista
de contactos.............................................. 20
Telefonar a um dos seus contactos.......... 20
Atender ou rejeitar uma chamada............. 20
Terminar uma chamada............................ 21
O ecrã de chamadas de voz.................. 21
Utilizar o altifalante.................................... 21
Aceder ao teclado numérico no ecrã ........ 22
Silenciar uma chamada ............................ 22
Colocar uma chamada em espera............ 22
Chamadas em conferência....................... 22
Desligar uma conversa privada com um
participante ............................................... 22
Mensagens 24
Criar uma nova mensagem ................... 24
Responder a uma mensagem ............... 25
Mensagens MMS................................... 25
Receber mensagens MMS ....................... 26
Ditar mensagens.................................... 26
Definições de mensagens ..................... 27
Mensagens de emergência ...................... 27
Ficar online 28
Navegar na Internet ............................... 28
Utilizar o navegador.................................. 28
Configurar email .................................... 29
Loja Windows ........................................... 30
Mapas e navegação .............................. 30
Utilizar o mapa.......................................... 31
Utilizar a câmara 32
Ícones e definições da câmara .............. 32
Definições da foto ..................................... 33
Definições vídeo ....................................... 34
Tirar uma foto ........................................ 34
Gravar um vídeo .................................... 34
Ver fotos e vídeos.................................. 34
Acessórios e sugestões 35
Utilizar o auscultador ............................. 35
Partilhar a sua ligação à Internet ........... 35
Apêndice 37
Perguntas frequentes e resolução de
problemas .............................................. 37
Outras fontes de ajuda .......................... 38
Avisos e precauções 39
Dispositivos médicos ................................ 41
Veículos .................................................... 41
Atmosferas potencialmente explosivas .... 42
Chamadas de emergência..................... 43
Manutenção do seu smartphone ........... 43
Especificações....................................... 45
Desempenho ............................................ 45
Ecrã .......................................................... 45
Multimédia ................................................ 45
Conector USB........................................... 45
Conectividade........................................... 46
Câmara ..................................................... 46
Expansão.................................................. 46
Bateria ...................................................... 47
Dimensões................................................ 47
Contrato de Licença de Utilizador
Final 48

4 - Configuração
CONFIGURAÇÃO
Desembalar o seu smartphone
O seu smartphone novo vem embalado numa caixa de protecção.
Abra cuidadosamente a caixa e remova o conteúdo da mesma. Caso
qualquer um dos itens seguintes esteja em falta ou danificado,
contacte imediatamente o vendedor:
• O seu novo smartphone Acer
• Cabo USB
• Adaptador CA
• Auscultador
Familiarize-se com o seu smartphone
Vistas
3
2
6
7
9
1
5
4
8
Nota
O conteúdo da caixa varia consoante o país e região.

Configuração - 5
Carregar a bateria
Para começar a usar, deve carregar o seu smartphone durante oito
horas. Depois poderá recarregar a bateria conforme necessite.
Ligue o cabo do adaptador CA ao conector micro USB do seu
smartphone.
Nº Item Descrição
1 Tomada de
auscultador 3,5 mm
Liga a auscultadores estéreo.
2 Conector micro USB Liga a um cabo/carregador USB.
3 Altifalante do
smartphone
Emite áudio do seu smartphone; adequado para uso
junto do ouvido.
4 Câmara frontal Use para imagens de auto-retrato e chat vídeo online.
5 Ecrã Táctil Ecrã táctil capacitivo de 4 polegadas, para exibir dados,
conteúdo de smartphone e inserir informações.
6 Botão aumentar/
diminuir volume
Aumenta ou diminui o volume do smartphone.
7 Botão de energia Prima para ligar/desligar o ecrã ou entrar no modo de
suspensão; prima longamente para ligar ou desligar o
smartphone.
8 Câmara Uma câmara para tirar imagens de alta resolução.
9 Flash Flash LED para a câmara.

6 - Configuração
Instalar um cartão SIM ou cartão microSD
Para desfrutar ao máximo das capacidades do seu smartphone, tem
de instalar um cartão SIM.
O seu novo smartphone tem múltiplos suportes para cartões SIM;
instale qualquer combinação de cartões SIM.
Além disso, pode querer aumentar o armazenamento do seu
smartphone inserindo um cartão microSD na ranhura indicada.
1.Desligue o smartphone premindo e mantendo o botão de
alimentação.
2.Insira a sua unha na ranhura no fundo do telefone e remova a
tampa.

Configuração - 7
3.Insira o cartão SIM ou microSD conforme mostrado.
4.Alinhe os conectores dourados na bateria com os conectores no
topo do compartimento da bateria, e insira a bateria.
Cartão microSD
Micro SIM 2
SIM 1
(opcional)
Nota: O seu smartphone pode estar equipado com uma ou duas ranhuras SIM consoante o
modelo.

8 - Configuração
5.Volte a colocar a tampa alinhando as linguetas da mesma com as
ranhuras no smartphone. Com cuidado, pressione a tampa até se
encaixar.
Bloqueio do cartão SIM
O seu smartphone pode incluir um mecanismo de bloqueio do cartão
SIM, i.e., apenas poderá usar o cartão SIM fornecido pela operadora
de rede.
Para cancelar o bloqueio SIM contacte seu fornecedor de rede.

Utilizar o seu smartphone - 9
UTILIZAR O SEU SMARTPHONE
Ligar o telemóvel pela primeira vez
Para ligar o smartphone pela primeira vez, mantenha premido o botão
de alimentação até o ecrã se ligar. Ser-lhe-á pedido que configure
algumas das definições antes de poder utilizar o seu smartphone.
Siga as instruções no ecrã para concluir a configuração.
Introduzir o seu PIN
Ao instalar um cartão SIM pela primeira vez, poderá ter de introduzir
um PIN usando o teclado numérico do ecrã. Dependendo das suas
configurações, poder-lhe-á ser também pedido que introduza o seu
PIN cada vez que ligar a função telefone.
Activar um cartão SIM novo
Se estiver a usar o cartão SIM pela primeira vez, pode ser necessário
activá-lo. Contacte o seu fornecedor de rede para mais informações
sobre como o fazer.
Utilizar o ecrã táctil
O seu smartphone utiliza um ecrã táctil para seleccionar itens e
introduzir informação. Utilize o seu dedo para tocar no ecrã.
Tocar: Toque no ecrã uma vez para abrir itens e seleccionar opções.
Arrastar: Mantenha o seu dedo no ecrã e arraste-o ao longo do
mesmo, para seleccionar texto e imagens.
Tocar longamente: Toque longamente sobre um item para ver um
menu acções disponíveis para esse item. No menu de contexto que
aparece, prima a acção que pretende efectuar.
Nota
Ser-lhe-á pedido o seu ID do Windows durante a configuração. É necessário
um ID do Windows para usar algumas funcionalidades no seu smartphone.

10 - Utilizar o seu smartphone
Deslocar: Para deslocar o ecrã para cima ou para baixo, basta
arrastar o seu dedo para cima ou para baixo no ecrã, na direcção que
deseja deslocar.
Bloquear o seu smartphone
Se não utilizar o smartphone durante algum tempo, prima brevemente
o botão de energia para bloquear o acesso. Tal irá poupar energia e
garante que o seu smartphone não utiliza qualquer serviço de forma
não intencional. O seu smartphone irá bloquear automaticamente
caso não seja utilizado durante um minuto.
Despertar o seu smartphone
Se o ecrã estiver desligado e o smartphone não
responder a toques no ecrã ou ao botão do
painel frontal, terá sido bloqueado e está no
modo de suspensão.
Prima o botão de alimentação para despertar o
smartphone. Passe com o dedo no ecrã de
bloqueio, para cima, para desbloquear o
smartphone.
Alterar a imagem de fundo do ecrã de bloqueio
Pode alterar a imagem de fundo do seu ecrã de bloqueio com uma
imagem à sua escolha.
1.Abra a lista de aplciações e toque em Definições > ecrã de
bloqueio > escolher fundo.
2.Escolha a origem para o seu novo fundo: Foto; Bing; ou Facebook.

Utilizar o seu smartphone - 11
3.Se escolher foto, pode tocar em alterar foto para seleccionar uma
foto do seu Rolo da câmara ou Fundos pré-carregados.
O ecrã Iniciar
O primeiro ecrã que vê depois de iniciar o
smartphone é o ecrã Iniciar. Este ecrã apresenta
uma selecção de informação em mosaicos
animados, actualizados em tempo real. Toque
num mosaico para abrir a aplicação ou Hub
correspondente (consulte consulte Hubs na
página 12 para mais informações).
Os mosaicos mostram coisas como o número de
novas mensagens que tem, chamadas não
atendidas, o seu álbum de fotos e XBOX LIVE.
Passe com o dedo para a esquerda, para ver o menu completo de
aplicações e definições disponíveis no seu smartphone.
Reordenar os mosaicos no ecrã Iniciar
1.Prima longamente um mosaico até flutuar.
2.Arraste o mosaico até onde desejar; toque no mosaico para o fixar.
Nota
Se a foto for maior que o tamanho permitido, poder-lhe-á ser solicitado que
a recorte. Desloque a área que deseja usar como umagem de fundo na caixa
de recorte, e toque em
.
Nota
Poderá haver mais mosaicos no topo ou fundo do ecrã, desloque o dedo
para cima ou baixo sobre o mesmo, para os mostrar.
Nota
Pause no topo ou fundo do ecrã para mover o mosaico para o ecrã Iniciar
expandido.

12 - Utilizar o seu smartphone
Afixar itens ao ecrã Iniciar
Pode afixar itens ao ecrã Iniciar, aplciações, ficheiros ou contactos.
Verá quaisquer actualizações de contactos afixados ao ecrã Iniciar.
Toque longamente no item para abrir um menu, e toque em afixar ao
ecrã inicial.
Remover a fixação de um mosaico
Toque longamente no mosaico cuja fixação deseja remover, e depois
toque no ícone para remover a fixação.
Hubs
Pode reordenar itens em Hubs para simplificar as tarefas do dia-a-
dia. Há certos Hubs predefinidos que agrupam itens com tópicos
semelhantes, como o Hub Pessoas Neste Hub, pode ver os seus
contactos, actualizações de redes sociais.
Outros Hubs predefinidos incluem:
•Office
• Imagens
• Música + Vídeos
Visualizar aplicações abertas de momento
Toque longamente no botão Anterior para
mostrar miniaturas de aplicações que estão de
momento abertas.
Toque num ícone para saltar até a aplicação
aberta.

Utilizar o seu smartphone - 13
Menus adicionais
Muitas aplicações têm mais menus acessíveis passando para cima,
com o dedo, quando o ícone '...' está visível no fundo do ecrã.
Ícones de estado
Os ícones visíveis na barra de estado dão-lhe uma visão geral do
estado do seu smartphone. Para visualizar a barra de estado, toque
no topo do ecrã. A barra de estado desaparece após alguns
segundos.
Ajustar o volume
Use os botões Aumentar volume ou Diminuir volume na lateral do
smartphone para ajustar o volume. A barra de volume aparece no
topo do ecrã a indicar o nível definido. Passe com o dedo sobre a
barra de volume, para baixo, para ajustar outras definições
relacionadas.
Passe com o
dedo para cima
Nota
Toque no ícone à direita da barra de volume para mudar rapidamente para
toque ou vibração.
Se desejar ter silêncio como uma opção, tem de desligar a vibração.

14 - Utilizar o seu smartphone
Introduzir texto
Existe um teclado QWERTY padrão no ecrã,
que lhe permite introduzir texto. Toque
longamente numa tecla para seleccionar
caracteres alternativos, como letras com
acento.
Toque no botão &123 para ver números e
caracteres especiais.
Pode mudar entre múltiplos idiomas de entrada tocando na tecla .
O esquema do teclado irá mudar de forma correspondente. Para
seleccionar os idiomas que prefere, toque em Definições > teclado e
seleccione os idiomas alternativos que prefere.
Texto inteligente
O Windows Phone proprociona previsão de
entrada de texto. Ao tocar nas letras de uma
palavra, é mostrada uma selecção de palavras
acima do teclado, que continua a sequência das
letras tocadas, ou que sejam resultados
próximos, corrigindo os erros. A lista de palavras
altera-se após cada tecla premida. Se a palavra
que necessita estiver no ecrã, pode nela tocar
para a inserir no seu texto.
Nota
A disposição do teclado mudará de acordo com o tipo de caixa de texto
seleccionado.
A tecla de selecção de idioma mudará de acordo com o idioma seleccionado.
Para digitar EM MAIÚSCULAS, toque longamente na tecla .
Para escrever caracteres especiais, como æ ou ê, toque longamente na letra
para abrir uma lista com os caracteres especiais.

Pessoas - 15
PESSOAS
O Hub pessoas
Uma vez configurada uma conta de email ou
Facebook no seu smartphone (consulte
Configurar email na página 29) quaisquer
contactos armazenados para essa conta serão
importados para o seu smartphone.
Os feeds Windows Live e Facebook dos seus
amigos aparecem no Hub Pessoas, e as suas
fotos no seu Hub Fotos e os seus próprios feeds
no mosaico Eu.
Quando toca no nome de um contacto, é aberta
a sua página de perfil, com os detalhes do
contacto. Pode ligar, enviar uma mensagem de
texto ou enviar um email ao contacto.
Deslize a página perfil para a esquerda, para ver
o que há de novo com o contacto, desde que
tenha iniciado a sessão na(s) sua(s) conta(s)
Windows Live e/ou Facebook, e desde que o
contacto seja um amigo no Windows Live e/ou
Facebook.

16 - Pessoas
Adicionar um contacto
Abra o Hub pessoas à página todos.
Toque em depois seleccione uma conta para
o novo contacto:
• Telefone
• <Conta de email>
Introduza as informações para o contacto,
tocando em junto de cada campo.
Terá de tocar em quando terminar de
introduzir informações para cada categoria, e
depois novamente quando tiver terminado de
introduzir as informações do contacto.
Para atribuir uma imagem ao seu contacto, toque em adicionar foto
e seleccione uma imagem dos seus álbuns, como alternativa toque
no ícone da câmara e tire uma foto do contacto.
Pode também criar um contacto a partir de um número marcado ou
recebido, consulte Guardar um número marcado na lista de
contactos na página 20.
Editar um contacto
Para editar um contacto, abra a página de perfil do contacto e toque
em . Isto irá permitir-lhe realizar alterações às informações do
contacto.
Associar contactos
Poderá acontecer ter múltiplas entradas para um só contacto, por
exemplo uma entrada da sua lista de contactos Windows Live, uma
do Facebook e uma do Gmail. Pode associar múltiplas entradas para
que possa ver todas as entradas numa página de perfil. Toque em
no fundo de uma das páginas de perfil, e depois procure as
outras entradas do contacto.

Pessoas - 17
Afixar um contacto ao ecrã Iniciar
Se liga ou envia mensagens regularmente a um ou mais contactos,
pode afixá-los ao ecrã Iniciar. Abra a página de perfil do contacto, e
toque em .

18 - Efectuar chamadas
EFECTUAR CHAMADAS
Este capítulo mostra-lhe como efectuar chamadas de voz e de vídeo
e apresenta também as várias opções disponíveis durante a
chamada.
Antes de efectuar chamadas
Verifique se a função do telefone está ligada, antes de efectuar uma
chamada. Pode confirmar o estado do telefone a partir da barra de
estado.
Efectuar uma chamada
1.Toque no mosaico Telefone no ecrã Iniciar
2.Toque em para abrir o painel numérico no ecrã e introduza o
número que deseja marcar.
3.Toque em ligar.
4.Para terminar a chamada, toque em Fim.
Realizar uma chamada de emergência
Pode realizar chamadas de emergência, mesmo que o seu
smartphone não tenha instalado um SIM, ou caso o SIM tenha sido
bloqueado.
1.Ligue o telefone e toque em emergência no ecrã.
2.Introduza o número de emergência da sua área.
Nota
A maioria dos cartões SIM incluem um PIN predefinido por parte do
fornecedor. Se lhe for solicitado que introduza um PIN, introduza-o e toque
em OK.
Importante
Se tiver activado o bloqueio de telefone e/ou SIM, e se estiver
esquecido do código de desbloqueio ou PIN do SIM, pode ainda realizar
chamadas de emergência tocando em chamada de emergência.

Efectuar chamadas - 19
Marcação de um número internacional
Ao marcar números internacionais, não é necessário introduzir o
indicativo internacional ("00" etc.) antes do indicativo do país. Basta
tocar longamente em 0+ no painel numérico do ecrã até que +
apareça no ecrã.
Marcação de números a partir do seu histórico de
chamadas
Pode ver o seu histórico de chamadas tocando no mosaico Telefone.
Mostra chamadas recentes recebidas, marcadas e não atendidas.
Toque no símbolo junto do número, para abrir o perfil do número e
depois toque em chamar número ou toque em texto para enviar um
SMS ao número.
Nota
As operadoras GSM reconhecem todas o 112 como número de emergência.
Isto irá normalmente ligá-lo a uma operadora que o poderá colocar em
contacto com os serviços de emergência na sua área. Na América do Norte,
marcar 112 irá reencaminhar para o 911.
Cartões SIM podem vir com outros números de emergência, contacte o seu
fornecedor de rede para mais detalhes.
Importante
O preço das chamadas internacionais pode variar dependendo do país
de onde está a telefonar e da sua operadora de rede. Recomendamos-
lhe que verifique o preço das chamadas junto da operadora de rede
para evitar uma conta de telefone grande. Se estiver a usar o seu
smartphone num país estrangeiro, serão cobradas taxas de roaming.
Consulte a sua operadora de rede para obter mais informações sobre
as taxas de rede específicas para o país que vai visitar antes de
efectuar a viagem.

20 - Efectuar chamadas
Guardar um número marcado na lista de contactos
Pode guardar um número que tenha marcado na sua lista de
contactos para uma utilização futura.
1.Toque no mosaico Telefone para abrir o seu histórico de chamadas,
e toque no número que deseja guardar.
2.Toque em no fundo do ecrã. Ser-lhe-á pedido que Escolha um
contacto para associar ao número, ou pode criar um novo contacto
tocando em + no fundo do ecrã.
3.Introduza as informações de contacto e toque em .
Telefonar a um dos seus contactos
Pode realizar uma chamada para um dos seus contactos, tocando no
mosaico Telefone ou o mosaico Pessoas.
• A partir do mosaico Telefone, toque em no fundo da página para
abrir a sua lista de contactos.
• No Hub Pessoas os seus contactos estarão visíveis.
1.Toque no contacto a quem deseja ligar, para abrir o cartão de
contacto.
2.Toque no número que deseja usar para lhes ligar.
Atender ou rejeitar uma chamada
Quando tem uma chamada a receber, o número
será mostrado no ecrã. Se a chamada provier de
um contacto, serão mostrados o nome e foto (se
disponível) do contacto.
Para atender ou ignorar a chamada, toque no
botão devido.
A página está carregando...
A página está carregando...
A página está carregando...
A página está carregando...
A página está carregando...
A página está carregando...
A página está carregando...
A página está carregando...
A página está carregando...
A página está carregando...
A página está carregando...
A página está carregando...
A página está carregando...
A página está carregando...
A página está carregando...
A página está carregando...
A página está carregando...
A página está carregando...
A página está carregando...
A página está carregando...
A página está carregando...
A página está carregando...
A página está carregando...
A página está carregando...
A página está carregando...
A página está carregando...
A página está carregando...
A página está carregando...
A página está carregando...
A página está carregando...
A página está carregando...
-
 1
1
-
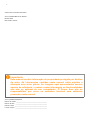 2
2
-
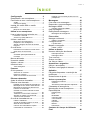 3
3
-
 4
4
-
 5
5
-
 6
6
-
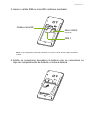 7
7
-
 8
8
-
 9
9
-
 10
10
-
 11
11
-
 12
12
-
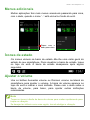 13
13
-
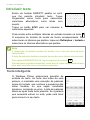 14
14
-
 15
15
-
 16
16
-
 17
17
-
 18
18
-
 19
19
-
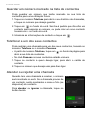 20
20
-
 21
21
-
 22
22
-
 23
23
-
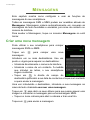 24
24
-
 25
25
-
 26
26
-
 27
27
-
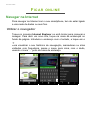 28
28
-
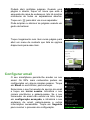 29
29
-
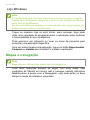 30
30
-
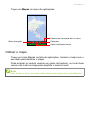 31
31
-
 32
32
-
 33
33
-
 34
34
-
 35
35
-
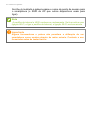 36
36
-
 37
37
-
 38
38
-
 39
39
-
 40
40
-
 41
41
-
 42
42
-
 43
43
-
 44
44
-
 45
45
-
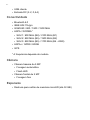 46
46
-
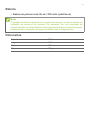 47
47
-
 48
48
-
 49
49
-
 50
50
-
 51
51