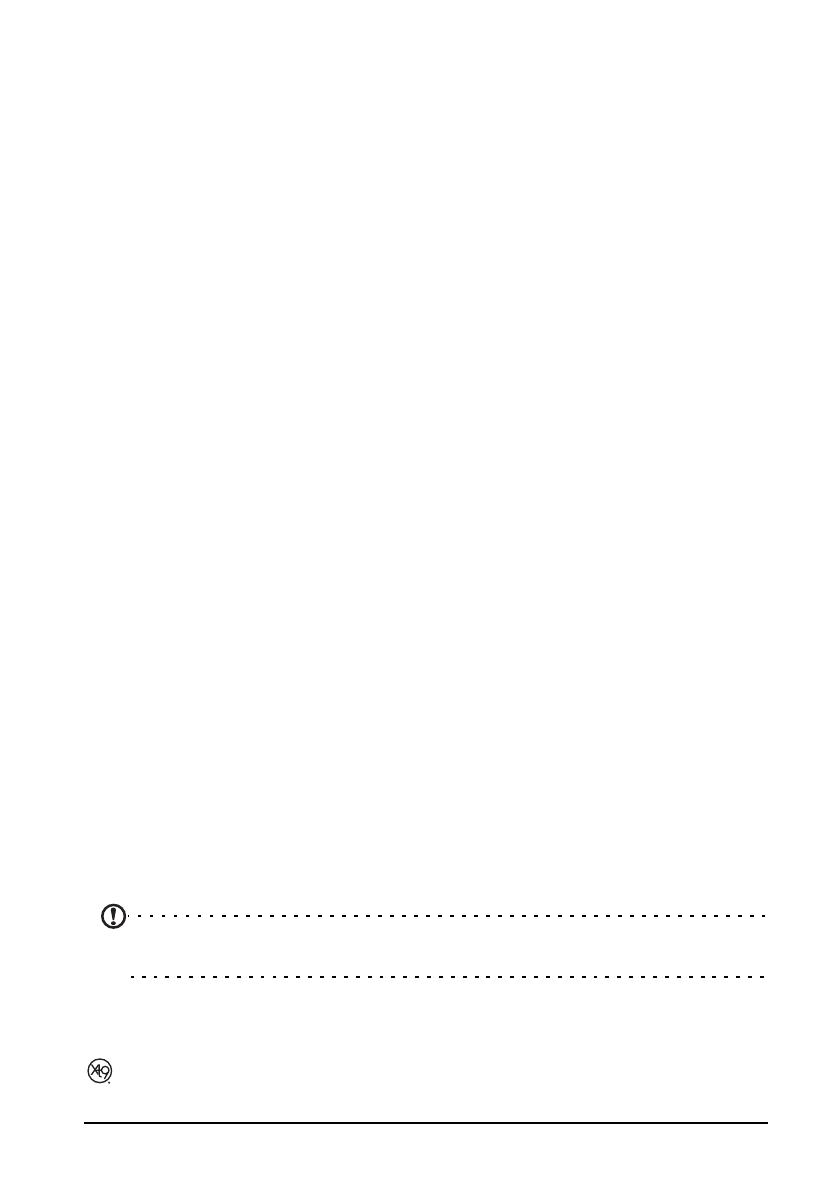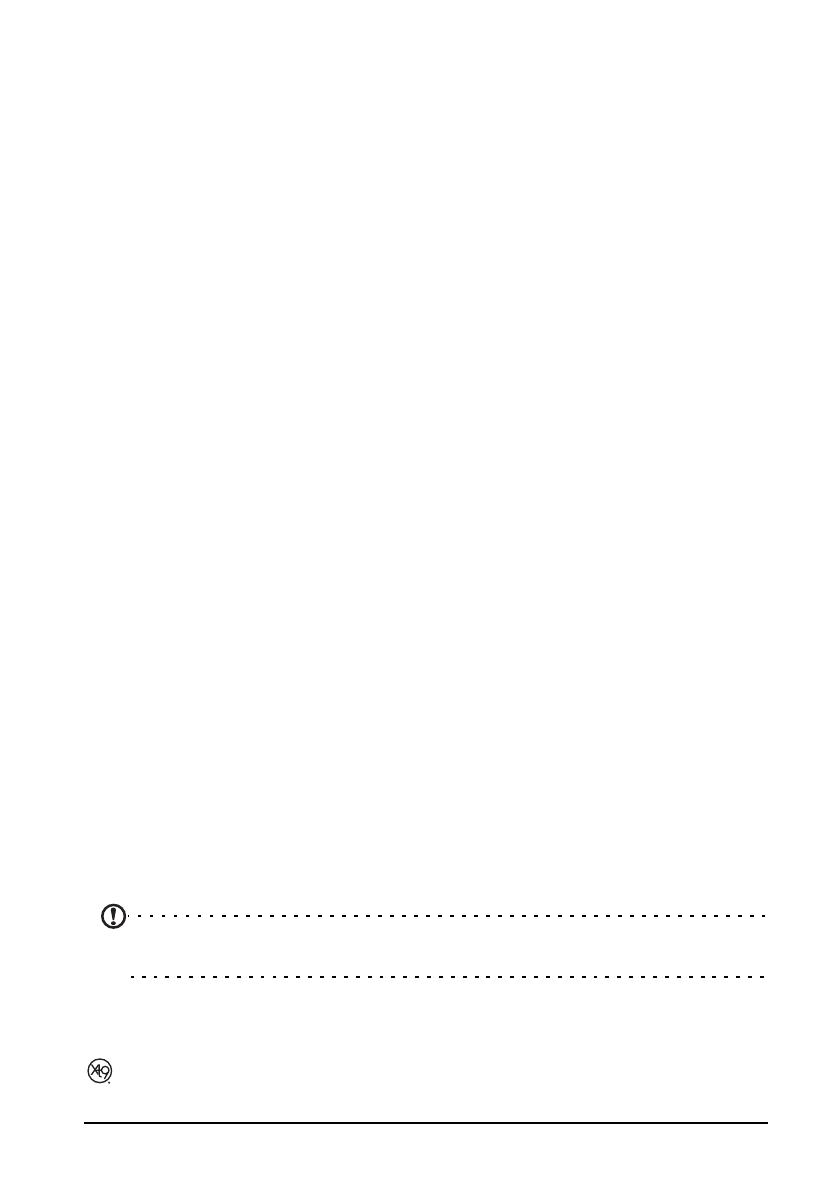
2
INCLUINDO, SEM EXCLUSÃO DE OUTRAS, QUAISQUER GARANTIAS, OBRIGAÇÕES OU CONDIÇÕES IMPLÍCITAS DE
COMERCIABILIDADE, ADEQUAÇÃO A UMA FINALIDADE ESPECÍFICA, PRECISÃO OU INTEGRIDADE DAS RESPOSTAS E
RESULTADOS, BEM COMO EM RELAÇÃO À MÃO DE OBRA, À AUSÊNCIA DE VÍRUS E À AUSÊNCIA DE NEGLIGÊNCIA, TUDO
EM RELAÇÃO COM O SOFTWARE E A PRESTAÇÃO OU A FALTA DE PRESTAÇÃO DE SERVIÇOS DE MANUTENÇÃO. ADEMAIS,
INEXISTE EM RELAÇÃO AO SOFTWARE. QUALQUER GARANTIA OU CONDIÇÃO DE TITULARIDADE, POSSE OU USO
PACÍFICO, POSSE, ADEQUAÇÃO ÀS DESCRIÇÕES OU NÃO-VIOLAÇÃO.
EXCLUSÃO DE DANOS INCIDENTAIS, CONSEQUENCIAIS E OUTROS DANOS
NA MÁXIMA EXTENSÃO PERMITIDA PELA LEGISLAÇÃO APLICÁVEL, EM CASO ALGUM A ACER, OS SEUS FORNECEDORES
OU LICENCIANTES SERÃO RESPONSÁVEIS POR QUAISQUER DANOS ESPECIAIS, INCIDENTAIS, INDIRECTOS, PUNITIVOS OU
CONSEQUENCIAIS DE QUALQUER NATUREZA (INCLUINDO, SEM EXCLUSÃO DE OUTROS, DANOS POR PERDA DE LUCROS,
INFORMAÇÕES CONFIDENCIAIS OU OUTRAS, INTERRUPÇÃO DOS NEGÓCIOS, LESÕES PESSOAIS, PERDA DE PRIVACIDADE
OU INCUMPRIMENTO DE QUAISQUER OBRIGAÇÕES, INCLUINDO OBRIGAÇÕES DE BOA-FÉ E CUIDADO RAZOÁVEL, BEM
COMO POR NEGLIGÊNCIA E QUALQUER DANO PATRIMONIAL OU OUTROS DANOS DE QUALQUER NATUREZA)
DECORRENTES, OU POR QUALQUER FORMA RELACIONADOS COM O USO OU IMPOSSIBILIDADE DE UTILIZAÇÃO DO
SOFTWARE, À PRESTAÇÃO OU À FALTA DE PRESTAÇÃO DE SERVIÇOS DE MANUTENÇÃO, OU, AINDA, DE OUTRA FORMA
PREVISTOS NA LEI OU REFERENTES A QUALQUER DISPOSIÇÃO DO PRESENTE CONTRATO, MESMO EM CASO DE CULPA,
ACTO ILÍCITO (INCLUSIVE NEGLIGÊNCIA), RESPONSABILIDADE OBJECTIVA, VIOLAÇÃO CONTRATUAL OU DE GARANTIA DA
ACER, DOS SEUS FORNECEDORES OU LICENCIANTES E MESMO QUE A ACER, OS SEUS FORNECEDORES OU LICENCIANTES
TENHAM SIDO ADVERTIDOS SOBRE A POSSIBILIDADE DA OCORRÊNCIA DE TAIS DANOS.
LIMITAÇÃO DE RESPONSABILIDADE E INDEMNIZAÇÃO
SEM PREJUÍZO DE QUAISQUER DANOS QUE POSSAM SER SOFRIDOS PELO UTILIZADOR POR QUALQUER MOTIVO
(INCLUINDO, SEM EXCLUSÃO DE OUTROS, TODOS OS DANOS ACIMA MENCIONADOS E TODOS OS DANOS DIRECTOS OU
GERAIS), O VALOR MÁXIMO DA INDENIZAÇÃO A QUE A ACER, OS SEUS FORNECEDORES E OS LICENCIANTES ESTÃO
OBRIGADOS PERANTE O UTILIZADOR NOS TERMOS DAS DISPOSIÇÕES DO PRESENTE CONTRATO, ESTÁ LIMITADO AO
VALOR TOTAL PAGO PELO UTILIZADOR PELO SOFTWARE. AS LIMITAÇÕES, EXCLUSÕES E EXONERAÇÕES DE
RESPONSABILIDADE ACIMA MENCIONADAS (INCLUINDO A EXONERAÇÃO DE PRESTAÇÃO DE GARANTIAS E A EXCLUSÃO
DE DANOS INCIDENTAIS, CONSEQUENCIAIS E OUTROS DANOS ACIMA MENCIONADOS) SERÃO APLICÁVEIS NA MÁXIMA
EXTENSÃO PERMITIDA PELA LEGISLAÇÃO APLICÁVEL, MESMO QUE QUALQUER INDEMNIZAÇÃO NÃO CUMPRA A SUA
FINALIDADE ESPECÍFICA; SE, CONTUDO, ALGUMAS JURISDIÇÕES NÃO PERMITIREM A EXCLUSÃO OU A LIMITAÇÃO DE
RESPONSABILIDADE POR DANOS INCIDENTAIS OU CONSEQUÊNCIAIS, A LIMITAÇÃO ACIMA REFERIDA NÃO SE APLICA AO
UTILIZADOR.
RESOLUÇÃO
Sem prejuízo de quaisquer outros direitos, a Acer poderá resolver imediatamente este Contrato, sem aviso prévio, caso o
Utilizador deixe de cumprir quaisquer termos ou condições deste Contrato.
Nesse caso, o Utilizador deverá:
1. Interromper todo o uso do Software;
2. Destruir ou devolver à Acer o Software original e todas as suas cópias; e
3. Remover o Software de todos os telefones onde o Software tenha sido instalado.
Todas as renúncias às garantias e as limitações de responsabilidade estabelecidas neste Contrato permanecerão em vigor
após a sua resolução.
DISPOSIÇÕES GERAIS
Este Contrato constitui o acordo integral entre o Utilizador e a Acer no que se refere a esta licença do Software e
prevalece sobre todos os acordos, comunicados e todas as propostas e declarações anteriores entre as partes,
prevalecendo, ainda, sobre quaisquer termos conflituantes ou adicionais de qualquer citação, pedido, reconhecimento ou
comunicado semelhante. Este Contrato apenas pode ser alterado por meio de documento escrito, assinado por ambas as
partes. Se qualquer disposição deste Contrato for considerada por um tribunal da jurisdição competente como sendo
contrária à lei, tal disposição será exequível na máxima extensão permitida por lei, permanecendo as demais disposições
deste Contrato em pleno vigor e efeito.
DISPOSIÇÕES ADICIONAIS APLICÁVEIS A SOFTWARE E SERVIÇOS DE TERCEIROS
O Software fornecido ao abrigo do presente Contrato pelos Licenciantes ou fornecedores da Acer (“Software de
Terceiros”) é fornecido ao Utilizador apenas para sua utilização pessoal e não comercial. O Utilizador não poderá fazer
uso do Software de Terceiros sob qualquer forma que possa danificar, inutilizar, sobrecarregar ou diminuir os serviços
prestados pelos Licenciantes ou fornecedores da Acer fornecidos ao abrigo do presente Contrato (“Serviços de Terceiros”).
Igualmente, o Utilizador não poderá fazer uso do Software de Terceiros de uma forma que possa interferir, por qualquer
meio, na utilização e usufruto de uma outra parte dos Serviços de Terceiros ou dos serviços e produtos dos licenciantes da
Acer ou dos serviços e produtos dos terceiros licenciantes. O uso do Software de Terceiros e Serviços de Terceiros pelo
Utilizador está ainda sujeito a termos, condições e políticas adicionais as quais se encontram disponíveis para consulta no
nosso Website.
Aviso: A versão original desta EULA está em Inglês. Em caso de discrepância entre a tradução e a versão original,
prevalecerá o significado dos termos e condições em Inglês.
Copyright 2002-2010
Política de privacidade
Durante o registo ser-lhe-á solicitado que forneça alguma informação à Acer.
Por favor, consulte a política de privacidade da Acer em http://www.acer.com ou no seu Website Acer local.
XT9 e o logótipo XT9 são marcas registadas da Nuance Communications, Inc. ou
subsidiárias nos Estados Unidos da América e/ou noutros países.