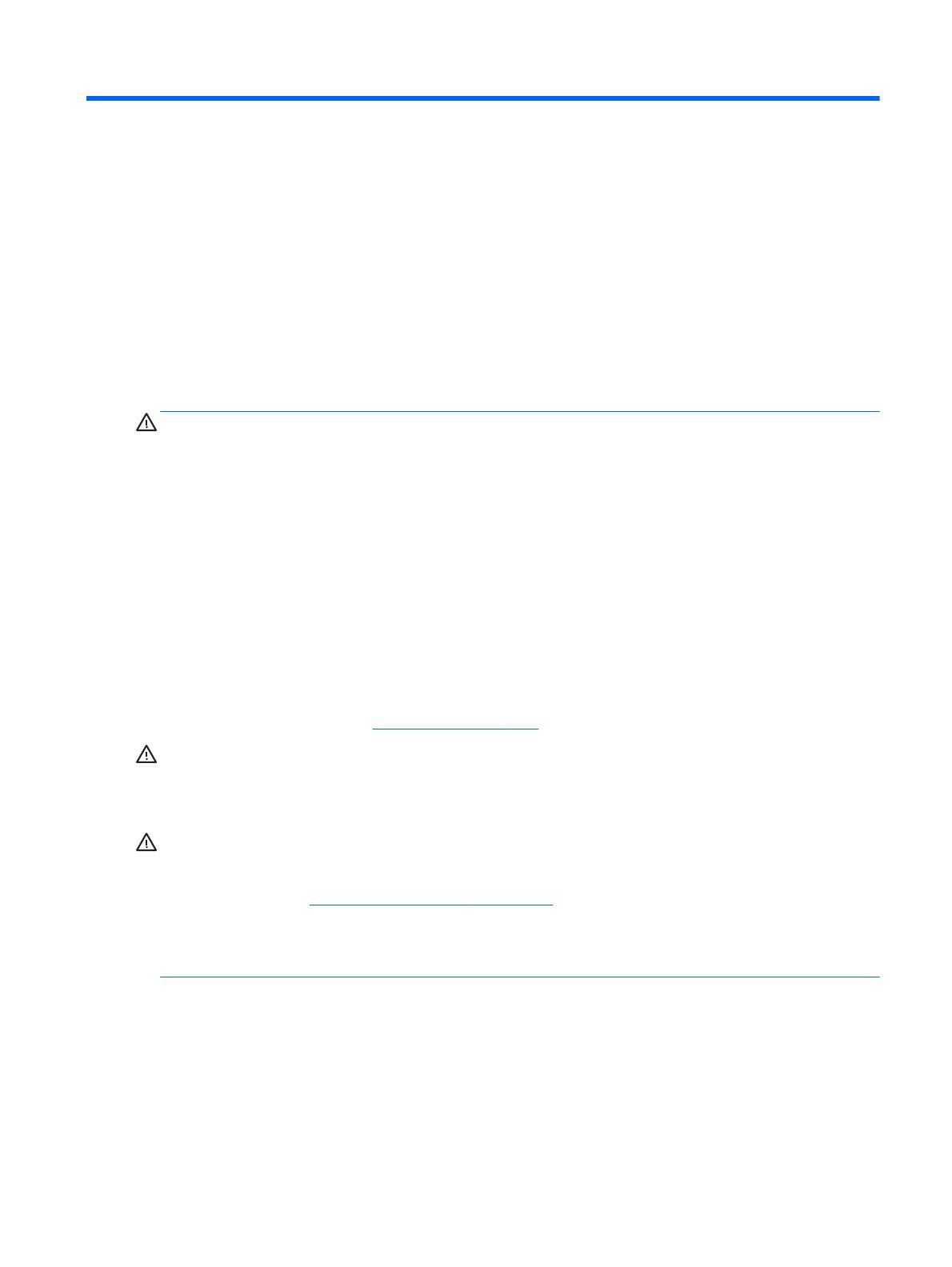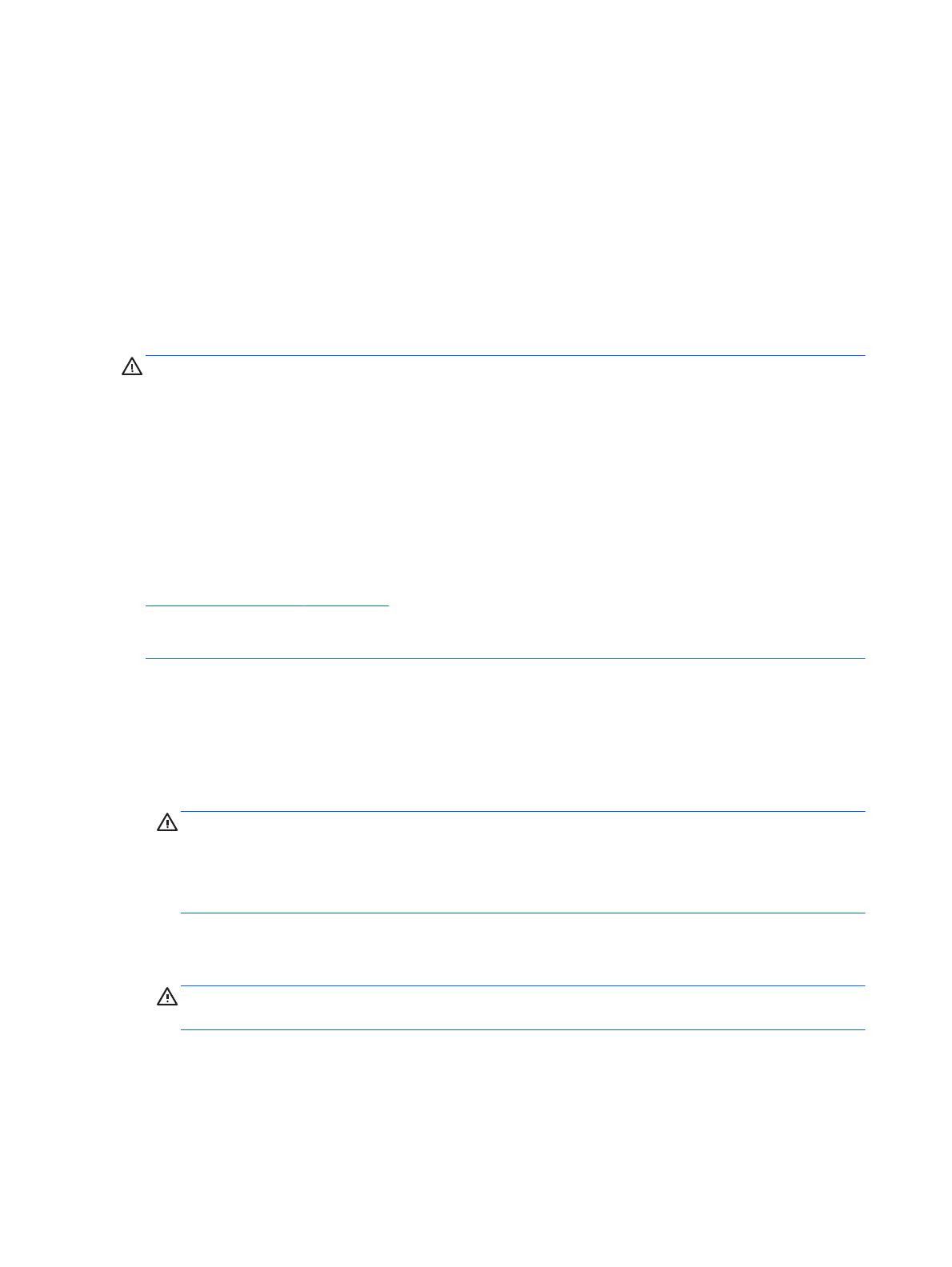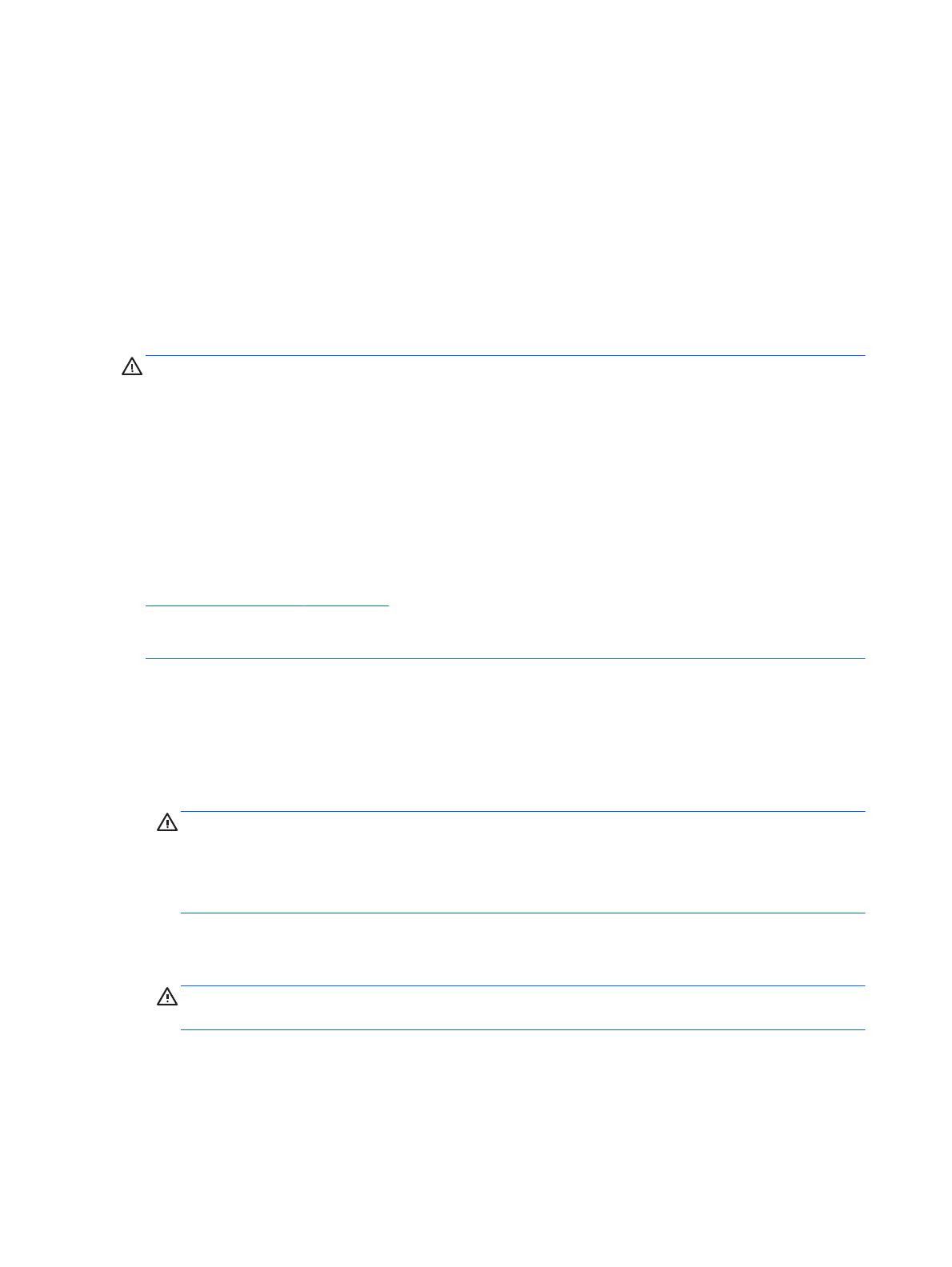
●
O sistema não funcionará no modo flex se a capacidade total de memória dos DIMMs no Canal A não for
igual à capacidade total de memória dos DIMMs no Canal B. No modo flex, o canal preenchido com a
menor quantidade de memória descreve o total de memória atribuída ao canal duplo e o restante é
atribuído ao canal simples. Para uma velocidade ideal, os canais devem estar equilibrados, para que a
maior quantidade de memória esteja espalhada pelos dois canais. Caso exista um canal que irá ter mais
memória que o outro, a quantidade maior deve ser atribuída ao Canal A. Por exemplo, se estiver a
ocupar os sockets com um DIMM de 2 GB e três DIMMs de 1 GB, o Canal A deverá ser ocupado com o
DIMM de 2 GB e um de 1 GB e o Canal B deve ser ocupado com os dois DIMMs de 1 GB. Com esta
configuração, serão executados 4 GB em canal duplo e 1 GB em canal simples.
●
Em qualquer modo, a velocidade operacional máxima é definida pelo DIMM mais lento do sistema.
Instalar DIMMs
CUIDADO: É necessário desligar o cabo de energia e esperar cerca de 30 segundos para que a energia
residual seja drenada, antes de adicionar ou remover módulos de memória. Independentemente de estar ou
não ligado, é sempre fornecida tensão aos módulos de memória enquanto o computador estiver ligado a
uma tomada eléctrica activa. Adicionar ou remover módulos de memória enquanto existir tensão presente
pode causar danos irreparáveis aos módulos de memória ou à placa de sistema.
As ranhuras do módulo de memória têm contactos de metal dourados. Quando atualizar a memória, é
importante utilizar módulos de memória com contactos de metal dourado para evitar a corrosão e/ou a
oxidação como resultado de metais incompatíveis em contacto um com o outro.
A eletricidade estática pode danificar os componentes eletrónicos do computador ou os cartões opcionais.
Antes de iniciar estes procedimentos, certifique-se de que descarrega toda a sua eletricidade estática
tocando brevemente num objeto metálico com ligação à terra. Para obter mais informações, consulte
Descarga electrostática na página 48.
Quando manusear um módulo de memória, tenha cuidado para não tocar nos contactos. Pode ser o
suficiente para danificar o módulo.
1. Remova/desactive todos os dispositivos de segurança que impedem a abertura do computador.
2. Remova todos os suportes amovíveis, como discos compactos ou unidades flash USB, do computador.
3. Desligue o computador de forma correta através do sistema operativo, em seguida desligue todos os
dispositivos externos.
4. Desligue o cabo de energia da tomada e desligue todos os dispositivos externos.
CUIDADO: É necessário desligar o cabo de energia e esperar cerca de 30 segundos para que a energia
residual seja drenada, antes de adicionar ou remover módulos de memória. Independentemente de
estar ou não ligado, é sempre fornecida tensão aos módulos de memória enquanto o computador
estiver ligado a uma tomada eléctrica activa. Adicionar ou remover módulos de memória enquanto
existir tensão presente pode causar danos irreparáveis aos módulos de memória ou à placa de sistema.
5. Se o computador estiver assente num suporte, retire-o do suporte.
6. Remova o painel de acesso ao computador.
AVISO! Para reduzir o risco de ferimentos pessoais resultantes de superfícies quentes, deixe arrefecer
os componentes internos do sistema antes de lhes tocar.
14 Capítulo 2 Atualizações de hardware