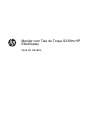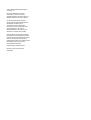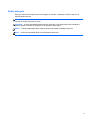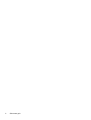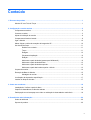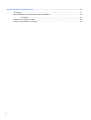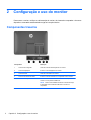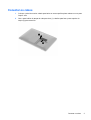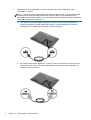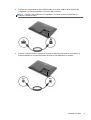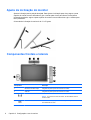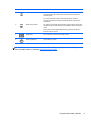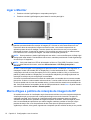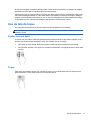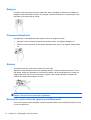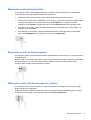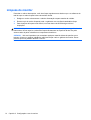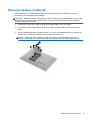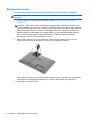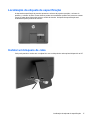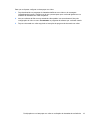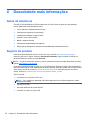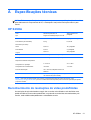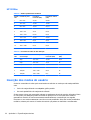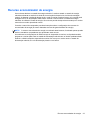HP EliteDisplay S230tm 23-inch Touch Monitor Guia de usuario
- Categoria
- TVs
- Tipo
- Guia de usuario

Monitor com Tela de Toque S230tm HP
EliteDisplay
Guia do Usuário

© 2013 Hewlett-Packard Development
Company, L.P.
Microsoft e Windows são marcas
comerciais ou marcas comerciais
registradas da Microsoft Corporation nos
Estados Unidos e/ou em outros países.
As únicas garantias para produtos e
serviços da HP estão estabelecidas nas
declarações expressas que os
acompanham. Nada contido neste
documento deve ser interpretado como
garantia adicional. A HP não se
responsabilizará por erros técnicos ou
editoriais ou omissões aqui contidos.
Este documento contém informações de
propriedade da HP protegidas por direitos
autorais. Nenhuma parte deste documento
pode ser fotocopiada, reproduzida ou
traduzida para qualquer outro idioma sem a
permissão prévia e por escrito da
Hewlett-Packard Company.
Primeira edição: Outubro de 2013
Número de peça do documento:
739499-201

Sobre este guia
Este guia oferece informações sobre a montagem do monitor, a operação da tela de toque e as
especificações técnicas.
AVISO! O texto apresentado dessa maneira indica que a não-observância das orientações poderá
resultar em lesões corporais ou morte.
CUIDADO: O texto apresentado dessa maneira indica que a não-observância das orientações
poderá resultar em danos ao equipamento ou perda de informações.
NOTA: O texto apresentado dessa maneira fornece importante informação adicional.
DICA: O texto acompanhado deste ícone apresenta dicas úteis.
iii

iv Sobre este guia

Conteúdo
1 Recursos do produto ...................................................................................................................................... 1
Monitor HP com Tela de Toque ........................................................................................................... 1
2 Configuração e uso do monitor ..................................................................................................................... 2
Componentes traseiros ........................................................................................................................ 2
Conectar os cabos ............................................................................................................................... 3
Ajuste da inclinação do monitor ........................................................................................................... 8
Componentes frontais e laterais ........................................................................................................... 8
Ligar o Monitor ................................................................................................................................... 10
Marca d'água e política de retenção de imagem da HP .................................................................... 10
Uso da tela de toque .......................................................................................................................... 11
Deslize com um dedo ........................................................................................................ 11
Toque ................................................................................................................................. 11
Rolagem ............................................................................................................................ 12
Pinçamento/Ampliação ...................................................................................................... 12
Rotação ............................................................................................................................. 12
Movimento a partir da borda (apenas para Windows 8) .................................................... 12
Movimento a partir da borda direita ................................................................................... 13
Movimento a partir da borda esquerda .............................................................................. 13
Movimento a partir das bordas superior e inferior ............................................................. 13
Limpeza do monitor ............................................................................................................................ 14
Remoção da Base do Monitor ............................................................................................................ 15
Montagem do monitor ........................................................................................................ 16
Localização da etiqueta de especificação .......................................................................................... 17
Instalar um bloqueio de cabo ............................................................................................................. 17
3 Como usar a webcam ................................................................................................................................... 18
Instalação do YouCam a partir do disco ............................................................................................ 18
Captura de instantâneos e vídeo da webcam .................................................................................... 18
Participação em um bate-papo com vídeo ou realização de chamadas de conferência ................... 18
4 Descobrindo mais informações .................................................................................................................. 20
Guias de referência ............................................................................................................................ 20
Suporte do produto ............................................................................................................................. 20
v

Apêndice A Especificações técnicas ............................................................................................................. 21
HP S230tm ......................................................................................................................................... 21
Reconhecimento de resoluções de vídeo predefinidas ...................................................................... 21
HP S230tm ........................................................................................................................ 22
Inserção dos modos do usuário ......................................................................................................... 22
Recurso economizador de energia .................................................................................................... 23
vi

1 Recursos do produto
Monitor HP com Tela de Toque
O monitor LCD (tela de cristal líquido) tem uma tela de matriz ativa e um painel de ângulo de
visualização amplo. Os recursos do monitor incluem:
● Monitor com área de visualização de 58,4 cm (23 polegadas) na diagonal com resolução de
1920 x 1080, além de admitir tela cheia para resoluções inferiores; inclui escala personalizada
para tamanho máximo de imagem enquanto preserva a relação de aspecto original.
●
Luz auxiliar LED que consome menos energia que a iluminação tradicional CCFL
●
Amplo ângulo de visualização para permitir ao usuário visualizar a tela quando estiver em pé,
sentado ou movimentando-se de um lado para outro
● Tecnologia de toque óptico, certificado para Windows 8
●
Capacidade de inclinação com reclinação de até 70 graus
●
Suporte removível para soluções flexíveis de montagem de monitor com padrões de montagem
VESA 100 x 100
● Entrada de sinal de vídeo para admitir DVI digital com cabo de sinal DVI-D fornecido
●
Entrada de sinal de vídeo para admitir DisplayPort digital com cabo de sinal DisplayPort
fornecido
● Cabo USB fornecido para conectar o controle de toque do monitor ao computador (necessário
para a funcionalidade da webcam e da tela de toque)
●
Conector de entrada de áudio com cabo de áudio incluído
●
Webcam integrada com microfone de matriz dupla
●
Alto-falantes integrados
●
Conector de fone de ouvido para saída de áudio
●
Suporta somente os sistemas operacionais Windows 7 e Windows 8
● Plug and Play disponível para Windows 7 e Windows 8
●
Provisão para slot de segurança na parte traseira do monitor para bloqueio do cabo opcional
●
Ajustes no Menu na Tela (OSD) em vários idiomas para facilitar a configuração e a otimização
da tela
●
Proteção contra cópia HDCP (Proteção de Conteúdo Digital de Grande Largura de Banda) em
entradas DVI e DisplayPort
●
Disco de software e documentação, que inclui drivers do monitor e documentação do produto
●
Recursos de economia de energia para atender exigências de consumo reduzido de energia
●
Instruções de segurança, certificações e avisos regulamentares para esses produtos estão
disponíveis no Guia de referência de monitores LCD HP , no CD fornecido com este monitor
Monitor HP com Tela de Toque 1

2 Configuração e uso do monitor
Para montar o monitor, verifique se a alimentação do monitor, do sistema do computador e de outros
dispositivos conectados está desativada e siga as instruções abaixo.
Componentes traseiros
Componente Descrição
1 Conector de energia DC Conecta o cabo de alimentação DC ao monitor.
2 Conector DisplayPort Conecta o cabo DisplayPort ao monitor.
3 Conector DVI-D Conecta o cabo DVI-D ao monitor.
4 Conector de entrada de áudio Conecta o cabo de áudio de um computador host ao monitor.
5 Conector USB Upstream Conecta o cabo USB ao conector USB da tela de toque do
monitor e a uma porta/hub USB host.
NOTA: Para a funcionalidade da webcam e da tela de toque,
é necessária uma conexão de USB entre o monitor e o
computador.
2 Capítulo 2 Configuração e uso do monitor

Conectar os cabos
1. Coloque o painel do monitor voltado para baixo em uma superfície plana coberta com um pano
limpo e seco.
2. Gire a parte inferior da tampa do cabo para cima (1) e deslize para fora a parte superior da
tampa (2) para removê-la.
Conectar os cabos 3

3. Dependendo da sua configuração, conecte o cabo de vídeo DVI ou DisplayPort entre o
computador e o monitor.
NOTA: O modo de vídeo é determinado pelo cabo de vídeo utilizado. O monitor determinará
automaticamente quais entradas contêm sinais de vídeo válidos. As entradas podem ser
selecionadas pressionando o botão Entrada no painel lateral ou através do recurso do Menu na
Tela (OSD) pressionando o botão Menu.
●
Para obter funcionamento digital DisplayPort, conecte o cabo de sinal DisplayPort no
conector DisplayPort na parte posterior do monitor e a outra extremidade no conector
DisplayPort no seu dispositivo de entrada (o cabo é fornecido).
●
Para obter funcionamento digital DVI, conecte o cabo de sinal DVI-D no conector DVI na
parte posterior do monitor e a outra extremidade no conector DVI no seu dispositivo de
entrada (o cabo é fornecido).
4 Capítulo 2 Configuração e uso do monitor

4. Conecte uma extremidade do cabo USB fornecido no conector USB no painel posterior do
computador e a outra extremidade no conector USB no monitor.
NOTA: Conecte o cabo USB entre o computador e o monitor para a funcionalidade da
webcam e da tela de toque.
5. Conecte o cabo de áudio no conector de entrada de áudio na parte posterior do monitor e a
outra extremidade no conector de entrada de áudio no seu dispositivo de entrada.
Conectar os cabos 5

6. Conecte a extremidade arredondada do cabo de alimentação no conector da fonte de
alimentação na parte posterior do monitor (1). Conecte o cabo de alimentação ao adaptador de
alimentação (2) e conecte a outra extremidade do cabo de alimentação a uma tomada elétrica
(3).
AVISO! Para reduzir o risco de choque elétrico e danos ao equipamento:
Não desative o plugue de aterramento do cabo de alimentação. O plugue de aterramento é um
importante recurso de segurança.
Conecte o cabo de alimentação a uma tomada aterrada cujo acesso seja sempre fácil.
Desconecte o equipamento da energia, retirando o cabo de alimentação da tomada.
Para sua segurança, não coloque nada sobre os cabos ou fios de alimentação. Arrume-os de
forma que ninguém possa acidentalmente pisar ou tropeçar neles. Não puxe o cabo ou fio.
Quando desconectar o cabo da tomada, segure-o pelo plugue.
7. Substitua a tampa do cabo na parte traseira do monitor deslizando as abas em cima da tampa
para dentro dos slots no alto da cavidade da conexão de cabos (1); depois, gire a tampa para
baixo e encaixe-a na cavidade (2), de forma que ela esteja presa com firmeza à parte traseira
do monitor.
6 Capítulo 2 Configuração e uso do monitor

8. Coloque o monitor de pé e puxe a base para apoiar o monitor.
Conectar os cabos 7

Ajuste da inclinação do monitor
Ajuste a inclinação para a posição desejada. Para ajustar a inclinação para cima, segure a parte
superior do monitor com as duas mãos e gire o monitor para cima e para frente. Para ajustar a
inclinação para baixo, segure a parte superior do monitor com as duas mãos e gire o monitor para
trás e para baixo.
O intervalo de inclinação do monitor é de 15 a 70 graus.
Componentes frontais e laterais
Componente Descrição
1 Microfone de matriz dupla Integrado na parte superior da moldura do monitor.
2 Webcam Integrada na parte superior da moldura do monitor.
3
Conector de fone de ouvido Conecta fones de ouvido.
NOTA: Ao conectar os fones de ouvido, os alto-falantes internos
ficarão mudos.
4
Botão OK Se o Menu na Tela (OSD) estiver ativado, pressione para selecionar o
item destacado do menu.
8 Capítulo 2 Configuração e uso do monitor

Componente Descrição
5
Botão Plus/entrada Se o Menu na Tela (OSD) estiver ativado, pressione-o para navegar
para adiante pelos recursos do Menu na Tela (OSD) e aumentar os
níveis de ajuste.
Se o menu OSD estiver inativo, pressione para ativar o botão de
controle de entrada que escolhe a entrada de sinal de vídeo (DVI ou
DisplayPort).
6
Botão menos/volume Se o Menu na Tela (OSD) estiver ativado, pressione para navegar para
trás através dos recursos do Menu na Tela (OSD) e reduzir os níveis de
ajuste.
Caso o Menu na Tela (OSD) esteja fechado, pressione para ativar a
barra de ajuste de volume.
7
Botão Menu Abre, seleciona ou sai do menu exibido na tela.
8
Botão Liga/Desliga Liga e desliga o monitor.
NOTA: Para visualizar o simulador do menu na Tela (OSD), visite HP Customer Self Repair
Services Media Library no endereço
http://www.hp.com/go/sml.
Componentes frontais e laterais 9

Ligar o Monitor
1. Pressione o botão Liga/Desliga no computador para ligá-lo.
2. Pressione o botão Liga/Desliga na parte lateral do monitor para ligá-lo.
CUIDADO: Os monitores que exibem a mesma imagem estática na tela por um período prolongado
poderão apresentar defeito de retenção de imagem por 12 horas ou mais consecutivas sem uso.
Para evitar danos de retenção de imagem na tela do monitor, você deverá sempre ativar um
aplicativo protetor de tela ou desligar o monitor quando ele não estiver em uso por um período
prolongado de tempo. A retenção de imagem é uma condição que pode ocorrer em todas as telas
LCD. Monitores com “retenção de imagem” não estão cobertos pela garantia HP.
NOTA: Se ao pressionar o botão Liga/Desliga não tem efeito, o recurso de Bloqueio do Botão Liga/
Desliga pode estar ativado. Para desativar este recurso, mantenha pressionado o botão Liga/Desliga
do monitor por 10 segundos.
NOTA: Você pode desativar o LED de alimentação no Menu na Tela (OSD). Pressione o botão
Menu na parte dianteira do monitor, selecione Gerenciamento > LED Energia do painel >
Desativar.
Quando o monitor é ligado, uma mensagem de status do monitor é exibida por cinco segundos. A
mensagem mostra qual entrada (DVI ou DisplayPort) é o sinal atualmente ativo, o status da
configuração da fonte de troca automática (On ou Off; o padrão de fábrica é On), o sinal de fonte
padrão (o padrão de fábrica é DisplayPort), a resolução da exibição de pré-configuração atual e a
resolução da exibição de pré-configuração recomendada.
O monitor busca automaticamente os sinais de entrada para uma entrada ativa e usa essa entrada
para a tela. Se duas ou mais entradas estiverem ativas, o monitor exibirá a fonte de entrada padrão.
Se a fonte padrão não for uma das entradas ativas, o monitor exibirá a entrada com prioridade mais
alta. Você pode alterar a fonte padrão na tela do OSD pressionando o botão Menu no painel frontal e
selecionando Controle de entrada > Entrada padrão.
Marca d'água e política de retenção de imagem da HP
Os modelos de monitor de visualização ampla foram desenvolvidos com a tecnologia de exibição de
visualização ampla, que proporciona visualização de ângulos em modo ultra-wide e imagem de
qualidade avançada. Os monitores de visualização ampla estão preparados para uma grande
variedade de aplicativos de qualidade de imagem avançada. No entanto, esta tecnologia de painel
não é recomendada para aplicativos que exibem imagens estáticas, paradas ou fixas por longos
períodos de tempo sem o uso de protetores de tela. Estes tipos de aplicativos podem incluir
vigilância por câmera, video games, logomarcas e templates que são exibidos na tela por um período
10 Capítulo 2 Configuração e uso do monitor

de tempo prolongado. Imagens estáticas podem causar danos provocados por retenção de imagem,
parecidos com manchas ou marcas d'água na tela do monitor.
Monitores em uso 24 horas por dia que resultem em danos provocados por retenção de imagem não
são cobertos pela garantia da HP. Para evitar danos provocados por retenção de imagem, desligue
sempre o monitor quando não estiver em uso ou use as configurações de gerenciamento de energia,
se suportado em seu sistema, para desligar a tela quando o sistema estiver inativo.
Uso da tela de toque
Um dispositivo de tela de toque permite controlar a tela diretamente com os dedos.
DICA: Em dispositivos com tela de toque, também é possível executar ações sobre a tela com um
teclado e mouse.
Deslize com um dedo
O deslize com um dedo é usado principalmente para realizar buscas ou rolar listas e páginas, mas é
possível usá-lo para outras interações, como, por exemplo, mover um objeto.
●
Para rolar ao longo da tela, deslize levemente o dedo pela tela na direção em que deseja.
●
Para arrastar, pressione um objeto e o mantenha pressionado, em seguida arraste o objeto para
movê-lo.
Toque
Para fazer uma seleção na tela, use a função de toque. Use um dedo para tocar um objeto na tela
para selecioná-lo. Toque duas vezes em um item para abri-lo.
Uso da tela de toque 11

Rolagem
A rolagem é útil para mover para cima, para baixo, para a esquerda ou direita em uma página ou
imagem. Coloque dois dedos na tela e, em seguida, arraste-os fazendo um movimento para cima,
para baixo, para a esquerda ou direita.
Pinçamento/Ampliação
O pinçamento e a ampliação permitem ajustar o zoom em imagens ou texto.
●
Aumente o zoom colocando os dois dedos juntos na tela e, em seguida, afastando-os.
●
Diminua o zoom colocando os dois dedos afastados sobre a tela e, em seguida, aproximando-
-os.
Rotação
A rotação permite que você passe vários itens, como fotos.
Mantenha o dedo indicador de sua mão esquerda parado no objeto que deseja rotacionar. Com a
mão direita, deslize seu indicador em movimento de deslize, na mesma direção que o ponteiro do
relógio anda entre 12hs e 3hs. Para reverter a rotação, mova o dedo indicador na direção anti-
-horária, da posição das 3hs para a de 12hs.
NOTA: A rotação destina-se a aplicativos específicos onde se pode manipular um objeto ou
imagem. Pode não funcionar para todos os aplicativos.
Movimento a partir da borda (apenas para Windows 8)
Com os movimentos a partir da borda, é possível realizar tarefas como mudança de ajustes e busca
ou uso dos aplicativos.
12 Capítulo 2 Configuração e uso do monitor

Movimento a partir da borda direita
O movimento a partir da borda direita apresenta os charms, onde é possível buscar, compartilhar,
iniciar aplicativos, acessar dispositivos ou alterar definições.
●
Para abrir o Charms Bar, deslize o dedo a partir da borda direita ao longo da tela.
● Para procurar um aplicativo, configuração ou um arquivo, a partir da borda direita deslize o dedo
ao longo da tela para abrir a Charms Bar, toque em Pesquisa e, em seguida, escolha a
categoria, como Arquivos. Em seguida, toque na caixa Pesquisa para usar o teclado virtual.
● Para abrir a Tela Iniciar, a partir da borda direita deslize o dedo para abrir a Charms Bar e, em
seguida, toque em Iniciar.
●
Para desligar o computador, a partir da borda direita deslize o dedo para abrir a Charms Bar,
toque em Configurações e, em seguida, toque o botão Liga/Desliga.
Movimento a partir da borda esquerda
O movimento a partir da borda esquerda mostra seus aplicativos abertos para que você possa mudá-
-los rapidamente.
Deslize o dedo com cuidado para dentro da tela a partir da borda esquerda do painel do monitor para
trocar de aplicativo. Sem remover o dedo da tela, deslize na direção contrária, para a borda
esquerda, para mostrar todos os aplicativos abertos.
Movimento a partir das bordas superior e inferior
O movimento a partir da borda superior ou inferior permite abrir uma lista de aplicativos que estão
disponíveis em seu computador.
A partir da Tela de Inicialização, deslize seu dedo com cuidado a partir da borda superior ou inferior
do painel do monitor para o centro da tela e toque em Todos os aplicativos.
Uso da tela de toque 13

Limpeza do monitor
Para obter o melhor desempenho, você deve limpar regularmente a tela de toque e os refletores da
tela de toque ao redor da parte interna da moldura frontal.
1. Desligue o monitor e desconecte o cabo de alimentação na parte traseira da unidade.
2. Remova o pó do monitor limpando a tela e o gabinete com uma flanela antiestática limpa.
3. Para situações de limpeza mais difíceis, use uma mistura de 50/50 de água e álcool
isopropílico.
CUIDADO: Vaporize a mistura de limpeza em uma flanela e use-a para limpar a superfície da tela
suavemente. Nunca vaporize a mistura de limpeza diretamente na superfície da tela. Ela pode
escorrer atrás do painel e danificar os componentes eletrônicos.
CUIDADO: Não use limpadores que contenham quaisquer materiais à base de petróleo como
benzeno, thinner ou qualquer substância volátil para limpar a tela ou gabinete do monitor. Esses
produtos químicos poderão danificar o monitor.
14 Capítulo 2 Configuração e uso do monitor
A página está carregando...
A página está carregando...
A página está carregando...
A página está carregando...
A página está carregando...
A página está carregando...
A página está carregando...
A página está carregando...
A página está carregando...
-
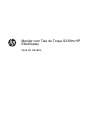 1
1
-
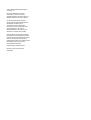 2
2
-
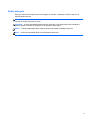 3
3
-
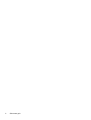 4
4
-
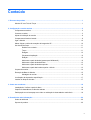 5
5
-
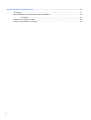 6
6
-
 7
7
-
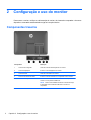 8
8
-
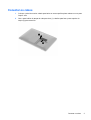 9
9
-
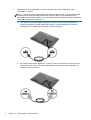 10
10
-
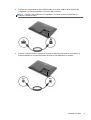 11
11
-
 12
12
-
 13
13
-
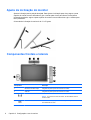 14
14
-
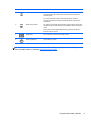 15
15
-
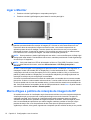 16
16
-
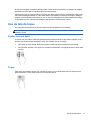 17
17
-
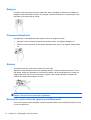 18
18
-
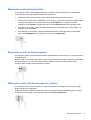 19
19
-
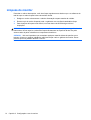 20
20
-
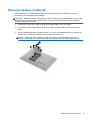 21
21
-
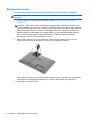 22
22
-
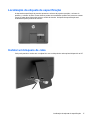 23
23
-
 24
24
-
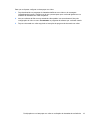 25
25
-
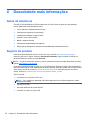 26
26
-
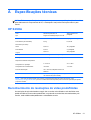 27
27
-
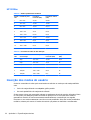 28
28
-
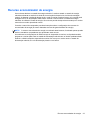 29
29
HP EliteDisplay S230tm 23-inch Touch Monitor Guia de usuario
- Categoria
- TVs
- Tipo
- Guia de usuario
Artigos relacionados
-
HP Z Display Z22i 21.5-inch IPS LED Backlit Monitor Guia de usuario
-
HP Pavilion 23tm 23-inch Diagonal Touch Monitor Guia de usuario
-
HP EliteDisplay E190i 18.9-inch LED Backlit IPS Monitor Guia de usuario
-
HP EliteDisplay S231d 23-in IPS LED Notebook Docking Monitor Guia de usuario
-
HP EliteDisplay E240c 23.8-inch Video Conferencing Monitor Guia de usuario
-
HP EliteDisplay E220t 21.5-inch Touch Monitor Guia de usuario
-
HP EliteDisplay E243d 23.8-inch Docking Monitor Guia de usuario
-
HP ElitePad 1000 G2 Rugged Base Model Tablet Guia de usuario
-
HP ElitePad 1000 G2 Healthcare Tablet Guia de usuario
-
HP EliteDisplay E221c 21.5-inch Webcam LED Backlit Monitor Guia de usuario