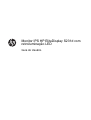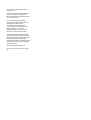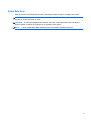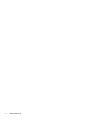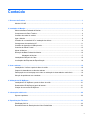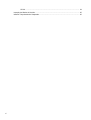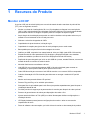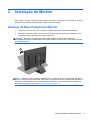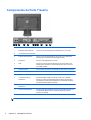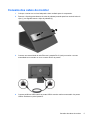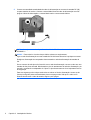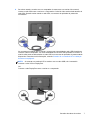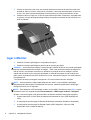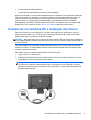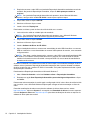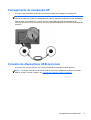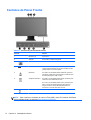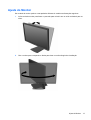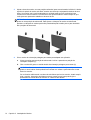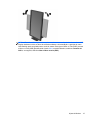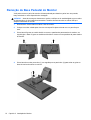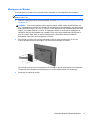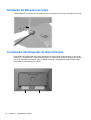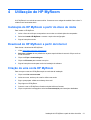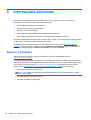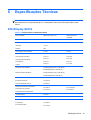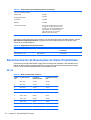HP EliteDisplay S231d 23-in IPS LED Notebook Docking Monitor Guia de usuario
- Tipo
- Guia de usuario

Monitor IPS HP EliteDisplay S231d com
retroiluminação LED
Guia do Usuário

© 2014 Hewlett-Packard Development
Company, L.P.
Microsoft, Windows e Windows Vista são
marcas comerciais ou registradas da
Microsoft Corporation nos Estados Unidos
e/ou em outros países.
As únicas garantias para produtos e
serviços da HP estão estabelecidas nas
declarações expressas que os
acompanham. Nada contido neste
documento deve ser interpretado como
garantia adicional. A HP não se
responsabilizará por erros técnicos ou
editoriais ou omissões aqui contidos.
Este documento contém informações de
propriedade da HP protegidas por direitos
autorais. Nenhuma parte deste documento
pode ser fotocopiada, reproduzida ou
traduzida para qualquer outro idioma sem a
permissão prévia e por escrito da Hewlett-
-Packard Company.
Quinta edição (fevereiro de 2014)
Número de peça do documento: 750243–
201

Sobre Este Guia
Este guia fornece especificações técnicas e informações sobre funções e montagem do monitor.
AVISO! O texto apresentado dessa maneira indica que a não-observância das orientações poderá
resultar em lesões corporais ou morte.
CUIDADO: O texto apresentado dessa maneira indica que a não-observância das orientações
poderá resultar em danos ao equipamento ou perda de informações.
NOTA: O texto apresentado dessa maneira fornece importante informação adicional.
iii

iv Sobre Este Guia

Conteúdo
1 Recursos do Produto ..................................................................................................................................... 1
Monitor LCD HP ................................................................................................................................... 1
2 Instalação do Monitor ..................................................................................................................................... 3
Abertura da Base Pedestal do Monitor ................................................................................................ 3
Componentes da Parte Traseira .......................................................................................................... 4
Conexão dos cabos do monitor ............................................................................................................ 5
Ligar o Monitor ..................................................................................................................................... 8
Conexão de um notebook HP e instalação dos drivers ....................................................................... 9
Carregamento de notebooks HP ........................................................................................................ 11
Conexão de dispositivos USB opcionais ............................................................................................ 11
Controles do Painel Frontal ................................................................................................................ 12
Ajuste do Monitor ............................................................................................................................... 13
Remoção da Base Pedestal do Monitor ............................................................................................. 16
Montagem do Monitor ........................................................................................................ 17
Instalação do Bloqueio do Cabo ........................................................................................................ 18
Localização das Etiquetas de Especificação ..................................................................................... 18
3 Usar a webcam .............................................................................................................................................. 19
Instalação do YouCam a partir do disco de mídia .............................................................................. 19
Captura de instantâneos e vídeo da webcam .................................................................................... 19
Participação em um bate-papo com vídeo ou realização de chamadas de conferência ................... 19
Solução de problemas com a webcam .............................................................................................. 20
4 Utilização do HP MyRoom ............................................................................................................................ 21
Instalação do HP MyRoom a partir do disco de mídia ....................................................................... 21
Download do HP MyRoom a partir da Internet ................................................................................... 21
Criação de uma conta HP MyRoom ................................................................................................... 21
5 Informações adicionais ................................................................................................................................ 22
Suporte a produtos ............................................................................................................................. 22
6 Especificações Técnicas .............................................................................................................................. 23
EliteDisplay S231d ............................................................................................................................. 23
Reconhecimento de Resoluções de Vídeo Predefinidas ................................................................... 24
v

S231d ................................................................................................................................ 24
Inserção dos Modos do Usuário ......................................................................................................... 25
Utilitário Temporizador de Suspensão ............................................................................................... 25
vi

1 Recursos do Produto
Monitor LCD HP
O monitor LCD (tela de cristal líquido) tem uma tela de matriz ativada e transistor de película fina
(TFT) com os seguintes recursos:
● Monitor com área de visualização de 58,4 cm (23 polegadas) na diagonal com resolução de
1920 x 1080, além de admitir tela cheia para resoluções inferiores; inclui escala personalizada
para tamanho máximo de imagem enquanto preserva a relação do aspecto original
●
Amplo ângulo de visualização para permitir ao usuário visualizar a tela quando estiver em pé,
sentado ou movimentando-se de um lado para outro
●
Webcam e microfone integrados de 1MPix
● Capacidades de ajuste de altura, inclinação e giro
●
Capacidade de rotação para girar a tela do modo paisagem para o modo retrato
●
Base padrão para soluções flexíveis de montagem do monitor
●
Gráficos por USB, compatível com transmissão de vídeo em 1080p (cabo USB 3.0 fornecido)
●
Entrada de sinal de vídeo para admitir VGA analógico e DisplayPort digital como entradas
gráficas secundárias (os cabos de sinal VGA e DisplayPort não são fornecidos)
●
Replicador de porta integrado que inclui um hub USB de 4 portas, entrada Ethernet, conector de
entrada de áudio e conector de saída de áudio
●
Memória flash interna com software e drivers
●
Hub USB 3.0 com uma porta de upstream USB 3.0 de alta velocidade (para conectar ao
computador) e quatro portas USB no painel posterior do monitor
●
Cabo USB fornecido para conectar o hub USB do monitor a um conector USB no computador
●
Cabo de alimentação 19V DC fornecido para alimentar ou carregar o notebook HP (até 90
watts)
●
Admite uma barra para alto-falante HP opcional
●
Recurso Plug and Play, se for admitido pelo sistema
●
Slots para filtro de privacidade para inserir filtros (comprados separadamente) para bloquear a
visualização lateral da tela
●
Provisão para slot de segurança na parte traseira do monitor para bloqueio do cabo opcional
●
Recurso de gerenciamento de cabos para disposição dos cabos e fios
●
Ajustes através do Menu na Tela (OSD) em vários idiomas para facilitar a configuração e a
otimização da tela
●
HP Display Assistant para ajustar as configurações do monitor e ativar os recursos de
impedimento de roubo
● Disco de software e documentação, que inclui drivers do monitor e documentação do produto
Monitor LCD HP 1

●
Software CyberLink YouCam para melhoria de uso e segurança da webcam
● Software HP MyRoom para encontros com amigos online face a face
●
Recursos de economia de energia para atender exigências de consumo reduzido de energia
●
Intelligent Management AssetControl (Gerenciamento Inteligente do Controle de Ativos)
● As instruções de segurança, as certificações e os avisos regulamentares para este produto
estão disponíveis no Guia de Referência para Monitores LCD HP, no disco fornecido com este
modelo
2 Capítulo 1 Recursos do Produto

2 Instalação do Monitor
Para montar o monitor, verifique se a alimentação do monitor, do sistema do computador e de outros
dispositivos conectados está desativada e siga as instruções abaixo.
Abertura da Base Pedestal do Monitor
1. Levante o monitor de sua caixa e coloque-o voltado para cima em uma superfície plana.
2. Mantenha a base do monitor com uma mão (1) depois segure a parte superior da base com a
outra mão e abra o cabeçote do monitor 90 graus (2).
CUIDADO: Não toque na superfície do painel LCD. Pressão no painel pode causar não
uniformidade de cores ou desorientação dos cristais líquidos. Se isso ocorrer, a tela não recuperará
sua condição normal.
NOTA: Quando o monitor é aberto pela primeira vez, o cabeçote do monitor está bloqueado para
ajuste em uma posição de altura total. Para ajustar o cabeçote do monitor na altura total, pressione o
cabeçote do monitor para baixo para desbloqueá-lo então puxe-o para levantá-lo até a posição de
altura total. Consulte o passo 3 em
Ajuste do Monitor na página 13.
Abertura da Base Pedestal do Monitor 3

Componentes da Parte Traseira
Componente Função
1 Entrada de alimentação DC Conecta o cabo de alimentação do Adaptador de CC ao monitor.
2 Luz indicadora de alimentação
3 Saída de alimentação DC Conecta o cabo de alimentação CC do monitor a um notebook HP,
para carregar ou alimentar o notebook (até 90 watts).
4 DisplayPort Conecta o cabo DisplayPort ao monitor.
5 VGA Conecta um cabo de VGA da tela de toque ao monitor. Esta é uma
entrada gráfica secundária e é necessária apenas para conectar um
computador desktop.
6 Fones de ouvido Conecta fones de ouvido ou alto-falantes de baixa potência ao monitor.
7 Entrada de áudio Conecta uma saída de áudio do monitor.
8 Ethernet Conecta um cabo Ethernet RJ-45 ao monitor.
9 2 conectores USB 2.0
downstream
Conecta dispositivos USB opcionais ao monitor a ser carregado.
Suporta os modos de carregamento DCP (específico somente para
carregamento) e CDP (para carregamento ou transmissão de dados)
(em determinados dispositivos móveis).
10 2 conectores USB 3.0
downstream
Conecta dispositivos USB opcionais ao monitor.
11 Conector USB Upstream Conecta o cabo do hub USB no conector de hub USB do monitor e em
uma porta/hub USB host. Esta é a entrada gráfica primária para
conectar um notebook.
NOTA: Selecione apenas notebooks HP compatíveis com saída e carregamento por DC.
4 Capítulo 2 Instalação do Monitor

Conexão dos cabos do monitor
1. Coloque o monitor em um local adequado e bem ventilado perto do computador.
2. Remova o clipe de gerenciamento do cabo do pedestal puxando para fora nos dois lados do
clipe (1) em seguida levante o clipe do pedestal (2).
3. Conecte uma extremidade do cabo Ethernet à entrada RJ-45 (rede) no monitor e a outra
extremidade a um roteador ou a um conector RJ-45 na parede.
4. Conecte periféricos USB usando as portas USB do monitor conforme necessário. As portas
USB se localizam no painel posterior.
Conexão dos cabos do monitor 5

5. Conecte a extremidade arredondada do cabo de alimentação ao conector de entrada DC (IN)
na parte traseira do monitor. Conecte a extremidade fêmea do cabo de alimentação com três
plugues à fonte de alimentação e a extremidade macho a uma tomada elétrica.
NOTA: O estojo externo dos dispositivos de saída de CC 90 watt deve atender aos requisitos
IEC60950–1.
AVISO! Para reduzir o risco de choque elétrico e danos ao equipamento:
Ligue o cabo de alimentação em uma tomada de CA facilmente acessível a qualquer momento.
Desligue a alimentação do computador desconectando o cabo de alimentação da tomada de
CA.
Se um conector de três pinos for fornecido com o cabo de alimentação, conecte o cabo em uma
tomada de três pinos aterrada. Não desative o pino de aterramento do cabo de alimentação, por
exemplo, conectando um adaptador de 2 pinos. O pino de aterramento é um importante recurso
de segurança.
Para sua segurança, não coloque nada sobre os cabos ou fios de alimentação. Arrume-os de
forma que ninguém possa acidentalmente pisar ou tropeçar neles. Não puxe o cabo ou fio.
Quando desconectar o cabo da tomada, segure-o pelo plugue.
6 Capítulo 2 Instalação do Monitor

6. Se estiver usando o monitor com um computador de mesa como um monitor único normal,
conecte o cabo VGA entre o monitor e o computador. O sinal de vídeo será enviado através do
cabo VGA. Quando estiver usando o cabo VGA, os recursos do replicador de portas não
funcionarão.
Ao conectar um notebook HP ao monitor, conecte uma extremidade do cabo USB fornecido ao
conector USB no computador, e a outra extremidade ao conector USB upstream no monitor. O
sinal de vídeo será enviado através do cabo USB e os recursos do replicador de portas estarão
disponíveis. Para obter mais informações, consulte
Conexão de um notebook HP e instalação
dos drivers na página 9.
NOTA: Ao conectar um notebook HP ao monitor com um cabo USB, não é necessário
conectar o cabo VGA ou DisplayPort.
OU
Conecte o cabo DisplayPort entre o monitor e o computador.
Conexão dos cabos do monitor 7

7. Conecte os fones de ouvido e/ou uma saída de áudio aos conectores de fones de ouvido e de
entrada de áudio no monitor, conforme for necessário. Como uma alternativa para os fones de
ouvido, você pode conectar alto-falantes de baixa potência ao conector de fones de ouvido.
8. Prenda os cabos no lugar com o clipe de gerenciamento de cabos. Pressione o clipe para baixo
no pescoço curvado do pedestal assegurando que as guias nas laterais do clipe encaixem nos
slots no pedestal.
Ligar o Monitor
1. Pressione o botão Liga/Desliga no computador para ligá-lo.
2. Pressione o botão Liga/Desliga na parte frontal do monitor para ligá-lo.
CUIDADO: Os monitores que exibem a mesma imagem estática na tela por um período prolongado
poderão apresentar defeito de retenção de imagem. * Para evitar danos de retenção de imagem na
tela do monitor, você sempre deve ativar um aplicativo de proteção de tela ou desligar o monitor
quando não for utilizá-lo por um período prolongado. A retenção de imagem é uma condição que
pode ocorrer em todas as telas LCD. Monitores com uma “retenção de imagem” não estão cobertos
pela garantia HP.
* Um período de tempo prolongado corresponde a 12 horas consecutivas sem utilização.
NOTA: Se ao pressionar o botão Liga/Desliga não tem efeito, o recurso Botão Liga/Desliga
Bloqueado pode estar ativado. Para desativar este recurso, mantenha pressionado o botão Liga/
Desliga do monitor por 10 segundos.
NOTA: Pode desativar o LED de energia no Menu na tela (OSD). Pressione o botão Menu na parte
frontal do monitor, em seguida selecione Gerenciamento > LED Energia do Bezel > Desligado.
Quando o monitor for ligado, uma janela de Status do Monitor exibirá as informações seguintes:
●
O status atual (Ativo ou Sem Sinal) de todas as três entradas de vídeo (USB, DisplayPort e
VGA),
●
A configuração atual da opção de Entrada de Mudança Automática (Ativada ou Desativada),
●
A configuração atual da opção de Entrada Padrão (USB, DisplayPort, VGA com USB
selecionado como o padrão de fábrica),
8 Capítulo 2 Instalação do Monitor

●
A resolução de tela detectada atual,
● A resolução recomendada para o monitor nativo predefinido.
Quando estiver ligado, o monitor fará automaticamente uma varredura nas conexões de entrada de
vídeo para encontrar um sinal ativo, e, se estiver usando as configurações padrão do monitor, ele
exibirá o vídeo da primeira entrada com um sinal ativo detectado. Se duas ou mais entradas
estiverem ativas, as configurações de entrada padrão e de entrada de mudança automática
determinarão a prioridade do sinal de entrada a ser exibido. Para alternar entre as entradas USB,
DisplayPort e VGA, pressione o botão Controle de Entrada no painel frontal do monitor.
Conexão de um notebook HP e instalação dos drivers
Para usar o monitor com um notebook HP, conecte o cabo USB entre o notebook e o monitor e
instale os drivers USB e LAN. O sinal de vídeo será enviado através do cabo USB. O cabe USB
também ativa todas as funções do replicador de portas.
CUIDADO: Não instale mais de um conjunto de drivers gráficos USB. Isso pode causar problemas
de incompatibilidade de software entre os drivers e fazer com que nenhuma imagem seja exibida em
um dos monitores.
Você pode instalar os drivers a partir do disco de mídia incluído com o monitor antes de conectar o
notebook ao monitor, ou pode instalar os drivers a partir da memória flash interna do monitor após
conectar o notebook ao monitor.
Para instalar os drivers a partir da memória flash interna do monitor:
1. Ligue o monitor e o notebook HP.
2. Conecte uma extremidade do cabo USB fornecido a um conector USB no notebook e a outra
extremidade ao conector USB upstream do monitor.
NOTA: Para obter o melhor desempenho, conecte o cabo USB a uma porta SuperSpeed USB
ou USB 3.0 no notebook. Essas portas são azuis ou possuem um ícone SS-USB. O monitor
também funcionará se estiver conectado a uma porta USB 2.0, mas as taxas de transferência
de dados serão menores.
Conexão de um notebook HP e instalação dos drivers 9

3. Depois de conectar o cabo USB, uma janela de Reprodução Automática será aberta na tela do
notebook. Na janela de Reprodução Automática, clique em Abrir pasta para exibir os
arquivos.
NOTA: Se a janela de Reprodução Automática não aparecer, abra o Microsoft Windows
Explorer, navegue até a unidade HP S231d e avance para a próxima etapa.
4. Clique duas vezes no arquivo SETUP.
5. Selecione o idioma e clique na seta.
6. Instale o driver do DisplayLink.
Para instalar os drivers a partir do disco de mídia incluído com o monitor:
1. Insira o disco de mídia na unidade óptica do notebook.
NOTA: Se a janela de Reprodução Automática não aparecer, use o Microsoft Windows
Explorer para selecionar o disco de mídia e siga para a próxima etapa.
2. Clique duas vezes no arquivo START.
3. Selecione o idioma e clique na seta.
4. Instale o Software de Driver do HP S231d:
5. Após a instalação dos drivers, conecte uma extremidade do cabo USB fornecido a um conector
USB no notebook e a outra extremidade ao conector USB upstream do monitor, como mostrado
na figura anterior.
NOTA: Para obter o melhor desempenho, conecte o cabo USB a uma porta SuperSpeed USB
ou USB 3.0 no notebook. Essas portas são azuis ou possuem um ícone SS-USB. O monitor
também funcionará se estiver conectado a uma porta USB 2.0, mas as taxas de transferência
de dados serão menores.
Se estiver conectando um notebook ao monitor HP S231d após a conclusão da instalação inicial do
software, talvez a janela de Reprodução Automática reapareça. Não é preciso reinstalar o software
de driver a cada vez que o monitor HP S231d é conectado. Você pode simplesmente fechar a janela
da Reprodução Automática.
Para desativar a Reprodução Automática no Microsoft Windows 7:
1. Abra o Painel de Controle e selecione Hardware e Som > Reprodução Automática.
2. Desmarque a opção Usar Reprodução Automática para todos/alguns dispositivos e clique
em Salvar.
Para acessar a documentação do usuário após a configuração inicial, insira o disco de mídia incluído
com o monitor e use o Microsoft Windows Explorer para navegar até a documentação no disco de
mídia.
Para obter atualizações de todos os arquivos de software de drivers deste monitor, acesse
http://www.hp.com, clique em Suporte e, em seguida, em Download de drivers no menu suspenso.
Consulte Suporte e drivers em
http://www.hp.com para obter atualizações de todos os arquivos de
software de driver para este monitor.
10 Capítulo 2 Instalação do Monitor

Carregamento de notebooks HP
O monitor inclui uma saída de 90W DC que pode ser usada para carregar um notebook HP.
NOTA: O sistema de carregamento fornece até 90 watts de energia. Os notebooks HP que exigem
mais de 90 watts não podem ser carregados pelo sistema. Apenas os notebooks HP são suportados.
Para carregar um notebook HP, conecte uma das extremidades do cabo de alimentação DC
fornecido ao conector OUT do monitor e conecte a outra extremidade ao conector de alimentação do
notebook.
Conexão de dispositivos USB opcionais
O monitor inclui um hub USB 3.0 com quatro portas USB 3.0 externas no painel posterior.
NOTA: Você deve conectar o cabo do hub USB do monitor ao computador para ativar as portas
USB no monitor. Consulte o passo 6 em
Conexão dos cabos do monitor na página 5.
Carregamento de notebooks HP 11

Controles do Painel Frontal
Tabela 2-1 Controles do painel frontal do monitor
Controle Função
1 Microfone (2) Grava sons.
2 Webcam Grava vídeos e captura fotografias.
3
Menu Abre, seleciona ou sai do Menu na tela (OSD).
4
Menos Se o Menu na Tela (OSD) estiver ativado, pressione para
navegar para trás através dos recursos do Menu na Tela
(OSD) e reduzir os níveis de ajuste.
5
Mais/fonte Se o Menu na Tela (OSD) estiver desativado, pressione
para ativar o botão fonte que seleciona a entrada de sinal
de vídeo (DisplayPort, USB ou VGA).
6
OK/ajuste automático Se o Menu na Tela (OSD) estiver ativado, pressione para
selecionar o item destacado do menu.
Se o menu na Tela (OSD) estiver inativo, pressione para
ativar o recurso de ajuste automático para otimizar a
imagem na tela. O recurso de ajuste automático só
funciona se o sinal de vídeo ativo for VGA.
7
Botão Liga/Desliga Liga e desliga o monitor.
NOTA: Para visualizar o simulador do menu na Tela (OSD), visite HP Customer Self Repair
Services Media Library no endereço
http://www.hp.com/go/sml.
12 Capítulo 2 Instalação do Monitor

Ajuste do Monitor
Seu modelo de monitor pode ter uma aparência diferente do modelo nas ilustrações seguintes.
1. Incline a tela do monitor para frente ou para trás para colocá-lo em um nível confortável para os
olhos.
2. Gire o monitor para a esquerda ou direita para obter um melhor ângulo de visualização.
Ajuste do Monitor 13

3. Ajuste a altura do monitor em uma posição confortável para sua workstation individual. A borda
superior do painel do monitor não deve exceder uma altura que seja paralela à altura de seus
olhos. Um monitor que é posicionado abaixo e reclinado pode ser mais confortável para
usuários com lentes corretivas. O monitor deve ser reposicionado ao mesmo tempo em que
você ajusta sua postura de trabalho no decorrer do dia.
NOTA: Quando o monitor é aberto pela primeira vez, o cabeçote da tela está bloqueado para
ajuste em uma posição de altura total. Para ajustar o cabeçote do monitor na altura total,
pressione o cabeçote do monitor para baixo para desbloqueá-lo então puxe-o para levantá-la
até a posição de altura total.
4. Gire o monitor de orientação paisagem para retrato para adaptar seu aplicativo.
a. Ajuste o monitor para a posição de altura total e incline-o para trás na posição de
inclinação completa (1).
b. Gire o monitor 90 graus no sentido horário da orientação paisagem para retrato (2).
CUIDADO: Se o monitor não estiver na posição de altura e inclinação total quando é
girado, o canto inferior direito poderá fazer contato com a base e potencialmente causar
danos ao monitor.
Se você estiver adicionando uma barra de alto-falante opcional no monitor, instale-a após
girar o monitor. A barra de alto-falante entra em contato com a base quando gira e
potencialmente causa danos ao monitor ou à barra de alto-falante.
14 Capítulo 2 Instalação do Monitor
A página está carregando...
A página está carregando...
A página está carregando...
A página está carregando...
A página está carregando...
A página está carregando...
A página está carregando...
A página está carregando...
A página está carregando...
A página está carregando...
A página está carregando...
-
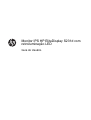 1
1
-
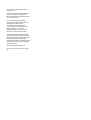 2
2
-
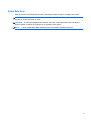 3
3
-
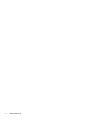 4
4
-
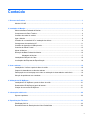 5
5
-
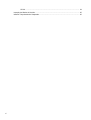 6
6
-
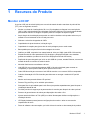 7
7
-
 8
8
-
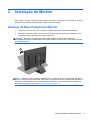 9
9
-
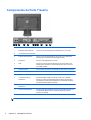 10
10
-
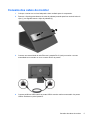 11
11
-
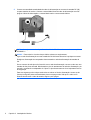 12
12
-
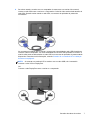 13
13
-
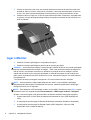 14
14
-
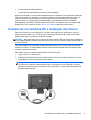 15
15
-
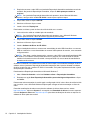 16
16
-
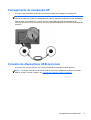 17
17
-
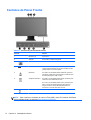 18
18
-
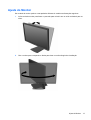 19
19
-
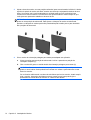 20
20
-
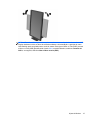 21
21
-
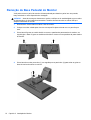 22
22
-
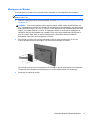 23
23
-
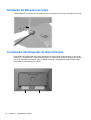 24
24
-
 25
25
-
 26
26
-
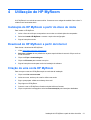 27
27
-
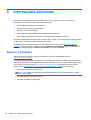 28
28
-
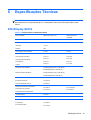 29
29
-
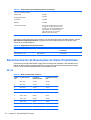 30
30
-
 31
31
HP EliteDisplay S231d 23-in IPS LED Notebook Docking Monitor Guia de usuario
- Tipo
- Guia de usuario
Artigos relacionados
-
HP EliteDisplay E221c 21.5-inch Webcam LED Backlit Monitor Guia de usuario
-
HP EliteDisplay E220t 21.5-inch Touch Monitor Guia de usuario
-
HP EliteDisplay E190i 18.9-inch LED Backlit IPS Monitor Guia de usuario
-
HP Z Display Z22i 21.5-inch IPS LED Backlit Monitor Guia de usuario
-
HP ENVY 23 23-inch IPS LED Backlit Monitor with Beats Audio Guia de usuario
-
HP EliteDisplay E240c 23.8-inch Video Conferencing Monitor Guia de usuario
-
HP EliteDisplay S230tm 23-inch Touch Monitor Guia de usuario
-
HP EliteDisplay E240c 23.8-inch Video Conferencing Monitor Guia de usuario
-
HP ProDisplay P17A 17-inch 5:4 LED Backlit Monitor Guia de usuario
-
HP ProDisplay P222c 21.5-inch Video Conferencing Monitor Guia de usuario