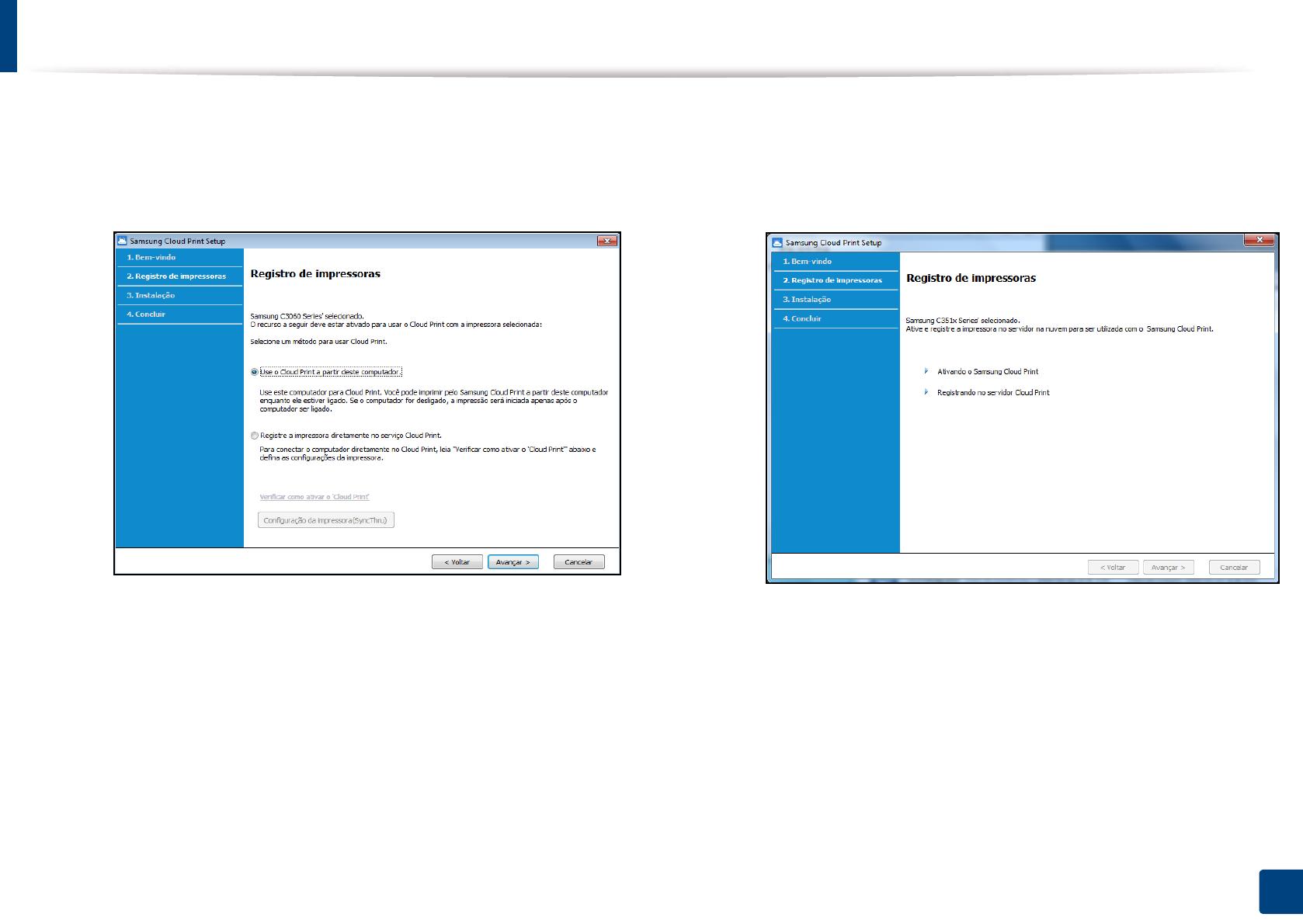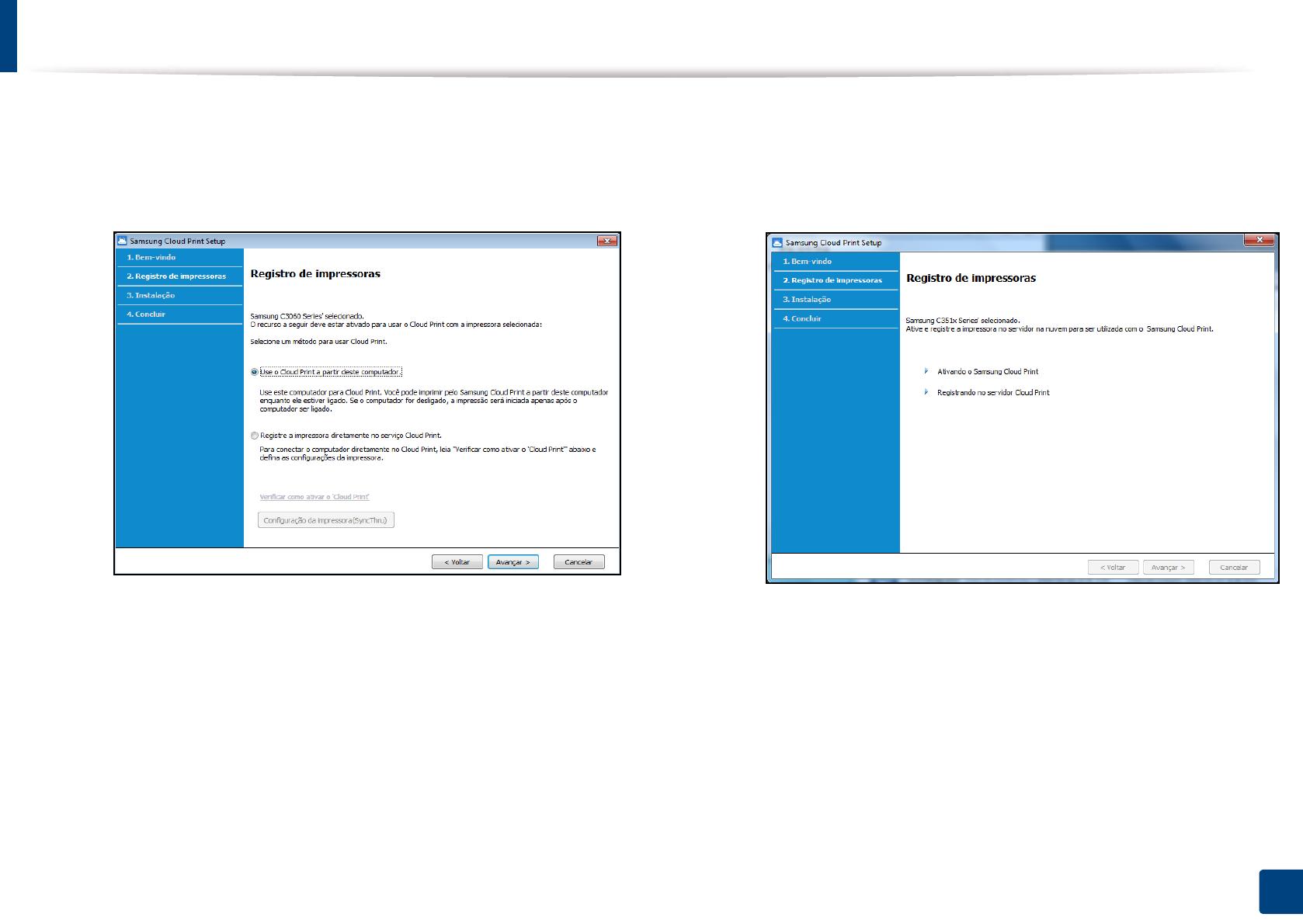
Instalando o Samsung Cloud Print
11
1. Instalando ou desinstalando o Samsung Cloud Print
• Se a seguinte tela aparecer
Se o método selecionado de conexão com a impressora for
Rede, você pode definir diretamente a função Samsung Cloud
Print da impressora selecionada para usar a função serviço
Samsung Cloud Print. Selecione o item desejado e selecione
o botão Avançar.
- Verificar como ativar o 'Cloud Print': Ele mostra como
configurar diretamente a função Samsung Cloud Print da
impressora conectada.
- Use o Cloud Print a partir deste computador: Registre a
impressora após a instalação do aplicativo Samsung Cloud
Print no computador atual. Neste caso, a alimentação do PC
no qual será instalado o aplicativo deverá estar ligada para
a utilização do serviço Samsung Cloud Print.
• Se a seguinte tela aparecer
Rede foi selecionado como método de conexão com a
impressora, e a impressora da rede compatível com o Samsung
Cloud Print foi selecionada. A função Samsung Cloud Print da
impressora é habilitada automaticamente. Quando a janela de
registro da impressora aparecer, clique no botão Avançar.
6
Agora instale o aplicativo móvel Samsung Cloud Print e o driver de
impressão do software.
7
Quando a instalação for concluída, selecione o botão OK para sair
do programa de instalação.