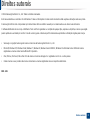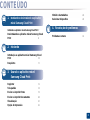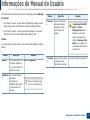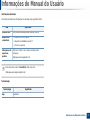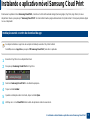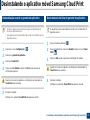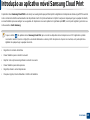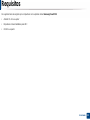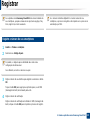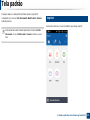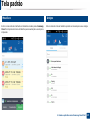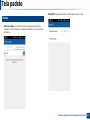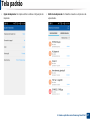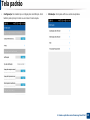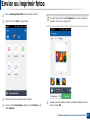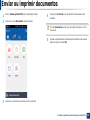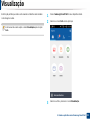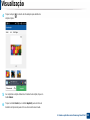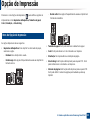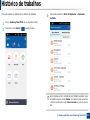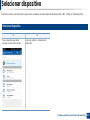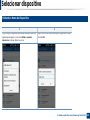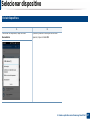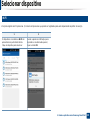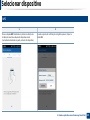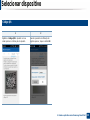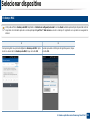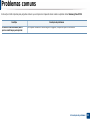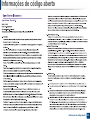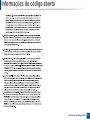HP Samsung MultiXpress CLX-8540 Color Laser Multifunction Printer series Guia de usuario
- Tipo
- Guia de usuario

CONTEÚDO
CONTEÚDO

2
Direitos autorais
Direitos autorais
© 2014 Samsung Electronics Co., Ltd. Todos os direitos reservados.
Este manual destina-se somente a fins informativos. Todas as informações incluídas neste documento estão sujeitas a alterações sem aviso prévio.
A Samsung Electronics não é responsável por nenhum dano direto ou indireto causado por ou relacionado ao uso desse Guia do Usuário.
O software distribuído sob a Licença é distribuído "como está" sem garantias ou condição de qualquer tipo, expressa ou implícita, a menos que exigido
pela lei aplicável ou acordado por escrito. Consulte a Licença para o idioma específico relacionada a permissões e limitações regidas pela Licença.
• Samsung e o logotipo Samsung são marcas comerciais da Samsung Electronics Co., Ltd.
• Microsoft, Windows XP, Windows Vista, Windows 7, Windows 8, Windows Server 2008 R2, Windows 10 e Windows Server 2016 são marcas
registradas ou marcas comerciais da Microsoft Corporation.
• iPad, iPhone, iPod touch, Mac e Mac OS são marcas comerciais da Apple Inc. registradas nos E.U.A. e outros países.
• Outras marcas e seus produtos são marcas comerciais ou marcas registradas de seus respectivos detentores.
REV. 3.01

3
CONTEÚDO
1.
Instalando e desinstalando o aplicativo
móvel Samsung Cloud Print
Instalando o aplicativo móvel Samsung Cloud Print
7
Desinstalando o aplicativo móvel Samsung Cloud
Print 8
2. Iniciando
Introdução ao aplicativo móvel Samsung Cloud
Print 10
Requisitos 11
3. Usando o aplicativo móvel
Samsung Cloud Print
Registrar 13
Tela padrão 14
Enviar ou imprimir fotos 19
Enviar ou imprimir documentos 20
Visualização 21
Opção de Impressão 23
Histórico de trabalhos 24
Selecionar dispositivo 25
4. Resolução de problemas
Problemas comuns 33

4
Informações do Manual do Usuário
Informações do Manual do Usuário
Este manual do usuário descreve como usar o aplicativo móvel Samsung
Cloud Print.
• No manual do usuário, as telas podem ser diferentes e alguns menus
podem não aparecer dependendo da versão do Aplicativo Móvel.
• No manual do usuário, os passos para esta instalação e uso podem
diferir de acordo com os fabricantes do dispositivo móvel.
Sintaxe
As convenções de sintaxe usadas neste manual estão listadas na tabela
abaixo.
Sintaxe Descrição Exemplo
Negrito Tipo negrito é usado nos
caracteres exibidos ou
no nome dos botões do
painel de controle.
Iniciar > Programas
Referência
s
Fornece informações
adicionais e
especificações
detalhadas das funções
e características do
produto.
Não é possível fazer login
sem uma conta Samsung.
Precauçõe
s
Fornece informações
para prevenir danos
mecânicos ou mau
funcionamento do
produto.
Se Samsung Cloud Print
Agent ou Scan to
Samsung Cloud estiver
instalado, você deverá
excluir o aplicativo para
instalar o Samsung Cloud
Agent. Caso contrário, seu
sistema pode não funcionar
corretamente.
(“Consulte
”)
Direciona para a página
de referência para
informações adicionais.
(Consulte "Registrar" na página 13)
Sintaxe Descrição Exemplo

Informações do Manual do Usuário
5
Informações do Manual do Usuário
Informações adicionais
Você pode encontrar as informações necessárias nas seguintes fontes.
Para saber mais sobre o Cloud Print, visite nosso site.
(http://www.samsungcloudprint.com)
Terminologia
Item Significado
Usuários alvo Este manual é destinado para usuários comuns.
Dispositivos
compatíveis
• Android OS 4.0 ou superior
• Dispositivos habilitados para NFC
• iOS 8.0 ou superior
Informações de
suporte ao
produto
Entre em contato com o serviço de impressoras
Samsung
http://www.samsungprinter.com
Terminologia Significado
App Aplicativo

1.
Instalando e desinstalando
o aplicativo móvel
Samsung Cloud Print
Esta seção contém informações sobre a instalação e desinstalação do aplicativo móvel Samsung
Cloud Print.
Os conteúdos desta seção são os seguintes.
• Instalando o aplicativo móvel Samsung Cloud Print 7
• Desinstalando o aplicativo móvel Samsung Cloud
Print 8

7
1. Instalando e desinstalando o aplicativo móvel Samsung Cloud Print
Instalando o aplicativo móvel Samsung Cloud Print
Para baixar o aplicativo móvel Samsung Cloud Print, conecte ao Centro de Download de App (Samsung Apps, Play Store, App Store) em seus
dispositivos móveis e pesquise por "Samsung Cloud Print". Você será direcionado a página de download. Você pode visitar o iTunes para produtos Apple
no seu computador.
1
Instalação usando o centro de download de app
As etapas mostradas a seguir são um exemplo de instalação usando a Play Store Android.
Para iOS, acesse a App Store e pesquise "HP Samsung Cloud Print" para obter o aplicativo.
1
Execute a Play Store no seu dispositivo móvel.
2
Pesquise por Samsung Cloud Print na Play Store.
3
Selecione Samsung Cloud Print no resultado da pesquisa.
4
Toque no botão Instalar.
5
Quando a instalação estiver concluída, toque no botão Open.
6
Verifique se o ícone Cloud Print está na lista de aplicativos antes de executá-lo.
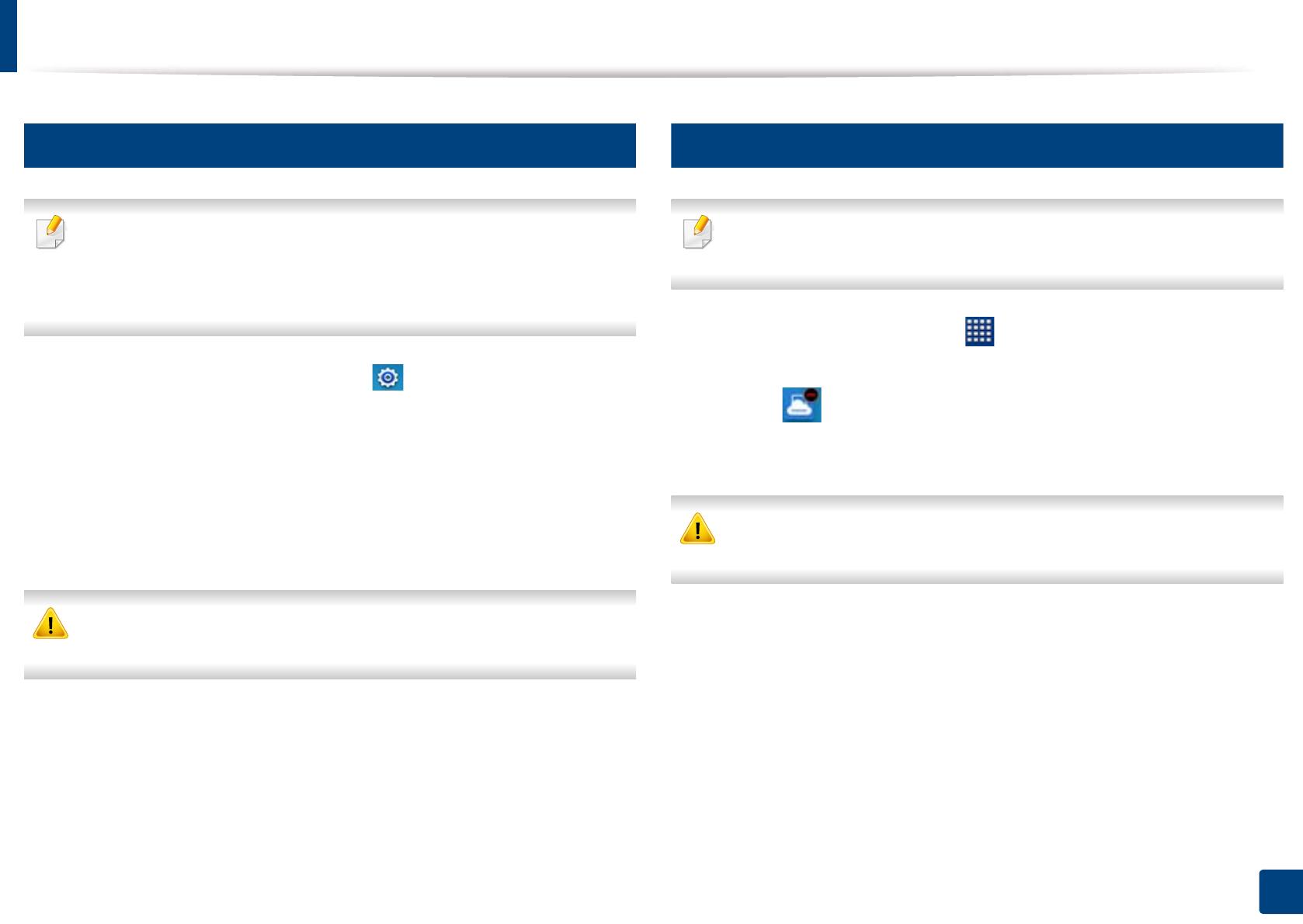
8
1. Instalando e desinstalando o aplicativo móvel Samsung Cloud Print
Desinstalando o aplicativo móvel Samsung Cloud Print
2
Desinstalação usando o gerente de aplicativo
• As telas e alguns menus podem não aparecer dependendo da
versão do Aplicativo Móvel.
• Os seguintes passos podem diferir de acordo com os fabricantes do
dispositivo móvel.
1
Selecione o ícone Configuração ().
2
Selecione o gerente de aplicativo.
3
Selecione Cloud Print.
4
Toque no botão Deletar e depois em OK quando a janela de
confirmação aparecer.
Quando você exclui um aplicativo, as informações armazenadas no
Cloud Print serão excluídas.
5
Exclusão completa.
Verifique se o aplicativo Cloud Print desapareceu da lista.
3
Desinstalando da lista do gerente do aplicativo
Os seguintes passos podem diferir de acordo com os fabricantes do
dispositivo móvel.
1
Toque no botão Aplicativos( ).
2
Toque no botão Menu. Selecione Deletar e depois o ícone Cloud
Print ().
3
Selecione OK quando a janela de confirmação for exibida.
Quando você exclui um aplicativo, as informações armazenadas no
Cloud Print serão excluídas.
4
Exclusão completa.
Verifique se o aplicativo Cloud Print desapareceu da lista.

10
2. Iniciando
Introdução ao aplicativo móvel Samsung Cloud Print
O aplicativo móvel Samsung Cloud Print é um serviço na nuvem gratuito que permite imprimir ou digitalizar com impressoras Samsung ou MFP de acordo
com os números de telefone armazenados nos dispositivos smart. Você pode armazenar e imprimir os arquivos de qualquer lugar a qualquer momento,
e enviar trabalhos para seus amigos na sua agenda. As impressoras na nuvem podem ser registradas pelo NFC, e você pode registrar e gerenciar sua
conta usando a Conta Samsung.
Toque no botão ( ) do aplicativo móvel Samsung Cloud Print, para conectar seu dispositivo móvel à impressora ou MFP registrando o produto
conectado à rede Wi-Fi, lendo o código QR ou inserindo diretamente o endereço MAC da impressora. Depois de conectado, você pode imprimir ou
digitalizar de qualquer lugar a qualquer momento.
• Registrar com número de telefone
• Enviar trabalhos para o servidor na nuvem
• Imprimir com a impressora registrada no servidor na nuvem
• Enviar trabalhos para outras pessoas
• Registrar, alterar e excluir impressoras
• Pesquisar opções, lista de trabalhos e histórico de trabalhos

11
2. Iniciando
Requisitos
Os seguintes itens são exigidos por e compatíveis com o aplicativo móvel Samsung Cloud Print
• Android OS 4.0 ou superior
• Dispositivos móveis habilitados para NFC
• iOS 8.0 ou superior

3.
Usando o aplicativo móvel
Samsung Cloud Print
Esta seção contém informações sobre a interface de usuário quando o aplicativo móvel Samsung Cloud Print
é instalado.
Os conteúdos desta seção são os seguintes.
• Registrar 13
• Tela padrão 14
• Enviar ou imprimir fotos 19
• Enviar ou imprimir documentos 20
• Visualização 21
• Opção de Impressão 23
• Histórico de trabalhos 24
• Selecionar dispositivo 25
• As telas e alguns menus podem não aparecer ou diferirem dependendo da versão do
Aplicativo Móvel.
• Os passos para esta instalação e uso podem diferir de acordo com os fabricantes do
dispositivo móvel.

13
3. Usando o aplicativo móvel Samsung Cloud Print
Registrar
Se o aplicativo móvel Samsung Cloud Print não estiver instalado em
seu smartphone, pesquise e baixe ele da Loja (Samsung Apps, Play
Store, App Store) e tente novamente.
1
Registre o número do seu smartphone
1
Aceitar os Termos e condições.
2
Selecione seu Código do país.
Por padrão, o código do país está definido de acordo com a
configuração de idioma atual.
Caso diferente, encontre e selecione seu país.
3
Digite o número do seu telefone para registrar e selecione o botão
OK.
Toque o botão OK para seguir para o próximo passo, e um SMS
(mensagem de texto) será enviado para você.
4
Digite o número de verificação.
Digite o número de verificação encontrado no SMS (mensagem de
texto) e toque no botão OK para completar o processo de registro.
Se o número do telefone digitado for o mesmo número do seu
smartphone, o processo de registro está completo sem o processo de
autenticação por SMS.

14
3. Usando o aplicativo móvel Samsung Cloud Print
Tela padrão
A imagem abaixo é a tela padrão mostrada quando o registro for
completado com sucesso. Foto, Documento, Web, E-mail e Camera
estão disponíveis.
Este manual de usuário somente apresenta as funções de Foto e
Documento. O uso da Web, E-mail e Camera é similar ao uso de
fotos.
2
Imprimir
Você pode selecionar e enviar os trabalhos que deseja imprimir.

Tela padrão
15
3. Usando o aplicativo móvel Samsung Cloud Print
3
Meu disco
Este é o local onde são mostrados os trabalhos enviados para a Samsung
Cloud. Você pode selecionar um trabalho para visualização ou enviar para
impressão.
4
Amigos
Este é o locando onde os trabalhos podem ser enviados para seus amigos.

Tela padrão
16
3. Usando o aplicativo móvel Samsung Cloud Print
5
Outros
• Adicionar amigo: Você pode convidar os amigos da sua lista de
contatos ou enviar convites para adicionar amigos com seus números
de telefone.
• Meu perfil: Você pode verificar as informações de sua conta.

Tela padrão
17
3. Usando o aplicativo móvel Samsung Cloud Print
• Opção de Impressão: Você pode verificar e editar as configurações de
impressão.
• Histórico de Impressão: Os trabalhos enviados ou impressos são
apresentados.

Tela padrão
18
3. Usando o aplicativo móvel Samsung Cloud Print
• Configuração: Você altera tipo e configurações de notificação. Você
também pode optar por mostrar ou esconder a Tela de Ajuda.
• Informação: Você pode verificar a versão do aplicativo.

19
3. Usando o aplicativo móvel Samsung Cloud Print
Enviar ou imprimir fotos
1
Inicie o Samsung Cloud Print em seu dispositivo móvel.
2
Selecione o ícone Foto na tela principal.
3
Selecione a foto que deseja enviar ou imprimir.
4
Toque no botão Visualização e depois no botão Enviar (ou no
botão Imprimir).
Ao enviar arquivos pelo modo Visualização, eles serão convertidos e
enviados como um único arquivo PDF.
5
Quando a janela de arquivo enviado ou trabalho completo aparecer,
toque no botão OK.

20
3. Usando o aplicativo móvel Samsung Cloud Print
Enviar ou imprimir documentos
1
Inicie o Samsung Cloud Print em seu dispositivo móvel.
2
Selecione o ícone Documento na tela principal.
3
Selecione o documento que deseja enviar ou imprimir.
4
Toque no botão Enviar e os documentos selecionados serão
enviados.
O modo Visualização permite que você ajuste o tamanho e cor do
documento.
5
Quando a janela trabalho completo para transferência de arquivo
aparecer, toque no botão OK.
A página está carregando...
A página está carregando...
A página está carregando...
A página está carregando...
A página está carregando...
A página está carregando...
A página está carregando...
A página está carregando...
A página está carregando...
A página está carregando...
A página está carregando...
A página está carregando...
A página está carregando...
A página está carregando...
A página está carregando...
-
 1
1
-
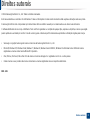 2
2
-
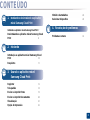 3
3
-
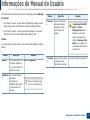 4
4
-
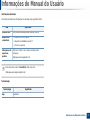 5
5
-
 6
6
-
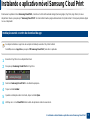 7
7
-
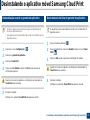 8
8
-
 9
9
-
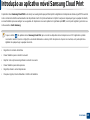 10
10
-
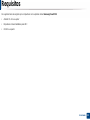 11
11
-
 12
12
-
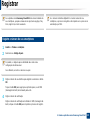 13
13
-
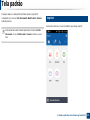 14
14
-
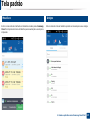 15
15
-
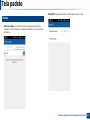 16
16
-
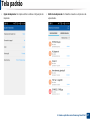 17
17
-
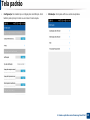 18
18
-
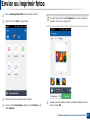 19
19
-
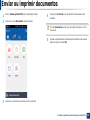 20
20
-
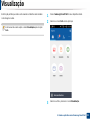 21
21
-
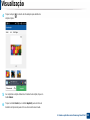 22
22
-
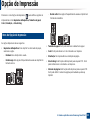 23
23
-
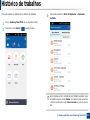 24
24
-
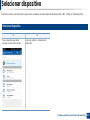 25
25
-
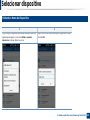 26
26
-
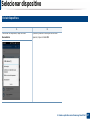 27
27
-
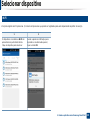 28
28
-
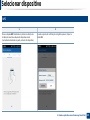 29
29
-
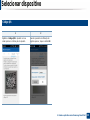 30
30
-
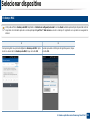 31
31
-
 32
32
-
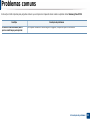 33
33
-
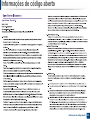 34
34
-
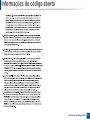 35
35
HP Samsung MultiXpress CLX-8540 Color Laser Multifunction Printer series Guia de usuario
- Tipo
- Guia de usuario
Artigos relacionados
-
HP Samsung MultiXpress CLX-8540 Color Laser Multifunction Printer series Guia de usuario
-
HP Samsung Xpress SL-C480 Color Laser Multifunction Printer series Guia de usuario
-
HP SL-C410W Manual do usuário
-
HP Samsung Xpress SL-C460 Color Laser Multifunction Printer series Manual do usuário
-
HP Samsung Xpress SL-C1810 Color Laser Printer series Manual do usuário
-
HP SL-M3325ND Manual do usuário
-
HP Samsung ProXpress SL-M3875 Laser Multifunction Printer series Manual do usuário
-
HP CLP-365 Manual do usuário
-
HP Samsung MultiXpress CLX-8540 Color Laser Multifunction Printer series Guia de usuario