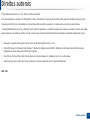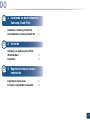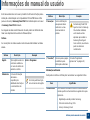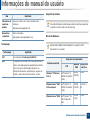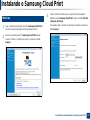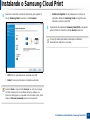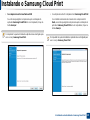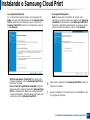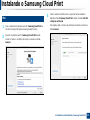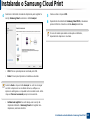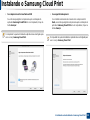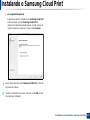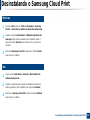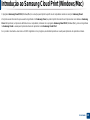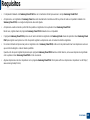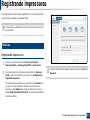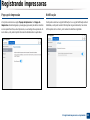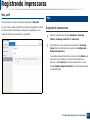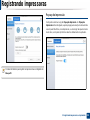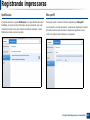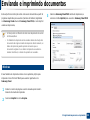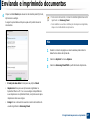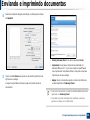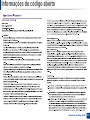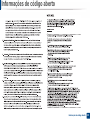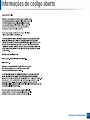HP Samsung ML-2165 Laser Printer series Guia de usuario
- Tipo
- Guia de usuario

CONTEÚDO

2
Direitos autorais
Direitos autorais
© 2014 Samsung Electronics Co., Ltd. Todos os direitos reservados.
Este manual destina-se somente a fins informativos. Todas as informações incluídas neste documento estão sujeitas a alterações sem aviso prévio.
A Samsung Electronics não é responsável por nenhum dano direto ou indireto causado por ou relacionado ao uso desse Guia do Usuário.
O software distribuído sob a Licença é distribuído "como está" sem garantias ou condição de qualquer tipo, expressa ou implícita, a menos que exigido
pela lei aplicável ou acordado por escrito. Consulte a Licença para o idioma específico relacionada a permissões e limitações regidas pela Licença.
• Samsung e o logotipo Samsung são marcas comerciais da Samsung Electronics Co., Ltd.
• Microsoft, Windows XP, Windows Vista, Windows 7, Windows 8, Windows Server 2008 R2, Windows 10 e Windows Server 2016 são marcas
registradas ou marcas comerciais da Microsoft Corporation.
• iPad, iPhone, iPod touch, Mac e Mac OS são marcas comerciais da Apple Inc. registradas nos E.U.A. e outros países.
• Outras marcas e seus produtos são marcas comerciais ou marcas registradas de seus respectivos detentores.
REV. 3.01

3
DO
1. Instalando ou desinstalando o
Samsung Cloud Print
Instalando o Samsung Cloud Print 8
Desinstalando o Samsung Cloud Print 16
2. Iniciando
Introdução ao Samsung Cloud Print
(Windows/Mac) 18
Requisitos 19
3. Registrando impressoras e
imprimindo
Registrando impressoras 21
Enviando e imprimindo documentos 26

4
Informações do manual do usuário
Informações do manual do usuário
Este manual descreve como usar o produto. Ele fornece instruções para a
instalação e desinstalação em computadores Microsoft Windows e Mac
para uso do serviço Samsung Cloud Print. Ele também explica como usar
o Samsung Cloud Print instalado.
As imagens das telas neste Manual do Usuário podem ser diferentes das
telas reais dependendo da versão do firmware/driver.
Sintaxe
As convenções de sintaxe usadas neste manual estão listadas na tabela
abaixo.
Informações adicionais
Você pode encontrar as informações necessárias nas seguintes fontes.
Sintaxe Descrição Exemplo
Negrito
Tipo negrito é usado nos
caracteres exibidos ou
no nome dos botões do
painel de controle.
Iniciar > Programas
Referências
Fornece informações
adicionais e
especificações
detalhadas das funções
e características do
produto.
Você não pode fazer login
sem um número de registro.
Precauções Fornece informações
para prevenir danos
mecânicos ou mau
funcionamento do
produto.
Se Samsung Cloud Print
Agent ou Scan to Samsung
Cloud estiver instalado,
você deverá excluir o
aplicativo para instalar o
Samsung Cloud Agent.
Caso contrário, seu sistema
pode não funcionar
corretamente.
(“Consulte”) Direciona para a página
de referência para
informações adicionais.
(Consulte "Registrando
impressoras" na página 21)
Item Significado
Usuários alvo Este manual é destinado a usuários e administradores
de rede que têm conhecimento dos seguintes itens para
impressão.
• Digitalização usando produtos Samsung
• Protocolo de rede-Proxy, DNS
• Serviços Samsung Cloud
Sintaxe Descrição Exemplo

Informações do manual do usuário
5
Informações do manual do usuário
Terminologia
Requisitos do sistema
Para obter informações sobre futuras versões do sistema operacional
e suporte ao cliente, visite o site da Samsung.
Microsoft
®
Windows
®
Devem estar instalados Internet Explorer 8 ou superior e .NET
Framework 3.5 ou superior.
Informações de
suporte ao
produto
Entre em contato com o serviço de impressoras
Samsung
http://www.samsungprinter.com
Dispositivos
compatíveis
Visito o site abaixo.
https://www.samsungcloudprint.com/
Terminologia Significado
SCP É a abreviação de Samsung Cloud Print.
USB O dispositivo de memória USB (Universal Serial Bus)
oferece uma ampla gama de capacidades de memória,
bem como espaço adicional para armazenar ou
transportar documentos, apresentações, arquivos de
música e vídeo, fotos em alta resolução, e outros.
Item Significado
Sistema operacional
Requisitos (recomendados)
CPU
Memória
RAM
Espaço livre
em disco
Windows
®
XP Service
Pack 3
Intel
®
Pentium
®
III
933 MHz (Pentium IV
1 GHz)
128 MB
(256 MB)
1,5 GB
Windows Server
®
2003
SP2 ou superior
Intel
®
Pentium
®
III
933 MHz (Pentium IV
1 GHz)
128 MB
(512 MB)
1,25 GB - 2
GB
Windows Server
®
2008 Intel
®
Pentium
®
IV 1
GHz (Pentium IV 2
GHz)
512 MB
(2 GB)
10 GB

Informações do manual do usuário
6
Informações do manual do usuário
Mac
Windows Vista
®
Intel
®
Pentium
®
IV 3
GHz
512 MB
(1 GB)
15 GB
Windows
®
7 Processador Intel
®
Pentium
®
IV 1 GHz
de 32 bits ou 64 bits
ou superior
1 GB (2
GB)
16 GB
• Suporte para gráficos DirectX
®
9 128 MB (ao
usar o tema Aero)
• Drive DVD-R/W
Windows Server
®
2008
R2
Processador Intel
®
Pentium
®
IV 1,4 GHz
(x64) (2 Ghz ou
superior)
512 MB
(2 GB)
10 GB
Windows
®
8
Windows
®
8.1
Windows
®
10
Windows Server
®
2016
Processador Intel
®
Pentium
®
IV 1 GHz
de 32 bits ou 64 bits
ou superior
2 GB (2
GB)
20 GB
• Suporte para gráficos DirectX
®
9 128 MB (ao
usar o tema Aero)
• Drive DVD-R/W
Sistema operacional
Requisitos (recomendados)
CPU
Memória
RAM
Espaço livre
em disco
Windows Server
®
2012
Windows Server
®
2012
R2
Processador Intel
®
Pentium
®
IV 1,4 GHz
(x64) (2 Ghz ou
superior)
512 MB
(2 GB)
32 GB
Sistema
operacional
Requisitos (recomendados)
CPU Memória RAM
Espaço livre
em disco
Mac OS X 10.7 -
10.11
• Processador
Intel
®
2 GB 4 GB
Sistema operacional
Requisitos (recomendados)
CPU
Memória
RAM
Espaço livre
em disco

1.
Instalando ou desinstalando o
Samsung Cloud Print
Esta seção contém informações sobre a instalação e desinstalação do aplicativo para PC Samsung Cloud
Print (Windows). Execute a verificação do ambiente antes de iniciar a instalação.
Os conteúdos desta seção são os seguintes.
• Instalando o Samsung Cloud Print 8
• Desinstalando o Samsung Cloud Print 16
• Execute a verificação do ambiente.
• Para usar o aplicativo para PC, você precisará instalar o Aplicativo Móvel e registrar o
número de telefone utilizado por você no Serviços Samsung Cloud.
• Faça o download do programa para instalação do aplicativo para PC Samsung Cloud
Print no site da Samsung (https://www.samsungcloudprint.com/).
• As telas de instalação podem ser diferente das telas reais dependendo da versão do
firmware/driver.
• Você pode registrar até 5 impressoras. (O número de impressoras que podem ser
registradas pode variar dependendo da política’ do serviço).

8
1. Instalando ou desinstalando o Samsung Cloud Print
Instalando o Samsung Cloud Print
1
Windows
1
Faça o download do aplicativo para PC Samsung Cloud Print no
site da Samsung (https://www.samsungcloudprint.com/).
2
Execute o Aplicativo para PC Samsung Cloud Print baixado.
Aceite os Termos e condições do serviço e selecione o botão
Avançar.
3
Insira o número do telefone com o qual você tenha instalado o
Aplicativo móvel Samsung Cloud Print e clique no botão Solicitar
código de verificação.
Em seguida, digite o número de verificação recebido e selecione o
botão Avançar.

Instalando o Samsung Cloud Print
9
1. Instalando ou desinstalando o Samsung Cloud Print
4
Selecione o método de conexão da impressora para registrar no
serviço Samsung Cloud e selecione o botão Avançar.
• USB: Procure pela impressora conectada pelo USB.
• Rede: Procure pela impressora conectada a uma rede.
Selecione Rede e clique no botão Avançar. Se você não conseguir
encontrar a impressora nos resultados da busca, verifique se a
impressora está ligada e o computador está conectado à rede. Então
clique em Procurar novamente para procurar novamente.
• Instalar sem registrar: Se você deseja usar o serviço de
impressão utilizando o Samsung Cloud sem registrar uma
impressora, selecione este item.
5
Dependendo do ambiente do Samsung Cloud Print, a tela abaixo
pode ser diferente. Selecione o botão Avançar nesta tela.
O nome do modelo apresentado na tela pode ser diferente,
dependendo da impressora conectada.

Instalando o Samsung Cloud Print
10
1. Instalando ou desinstalando o Samsung Cloud Print
• Se a impressora está conectada ao USB
Se você deseja registrar a impressora após a instalação do
aplicativo Samsung Cloud Print em um computador, clique no
botão Avançar.
O computador no qual será instalado o aplicativo deve estar ligado para
usar o serviço Samsung Cloud Print.
• Se a impressora não for compatível com Samsung Cloud Print
Se o método selecionado de conexão com a impressora for
Rede, e você deseja registrar a impressora após a instalação do
aplicativo Samsung Cloud Print em um computador, clique no
botão Avançar.
O computador no qual será instalado o aplicativo deve estar ligado para
usar o serviço Samsung Cloud Print.
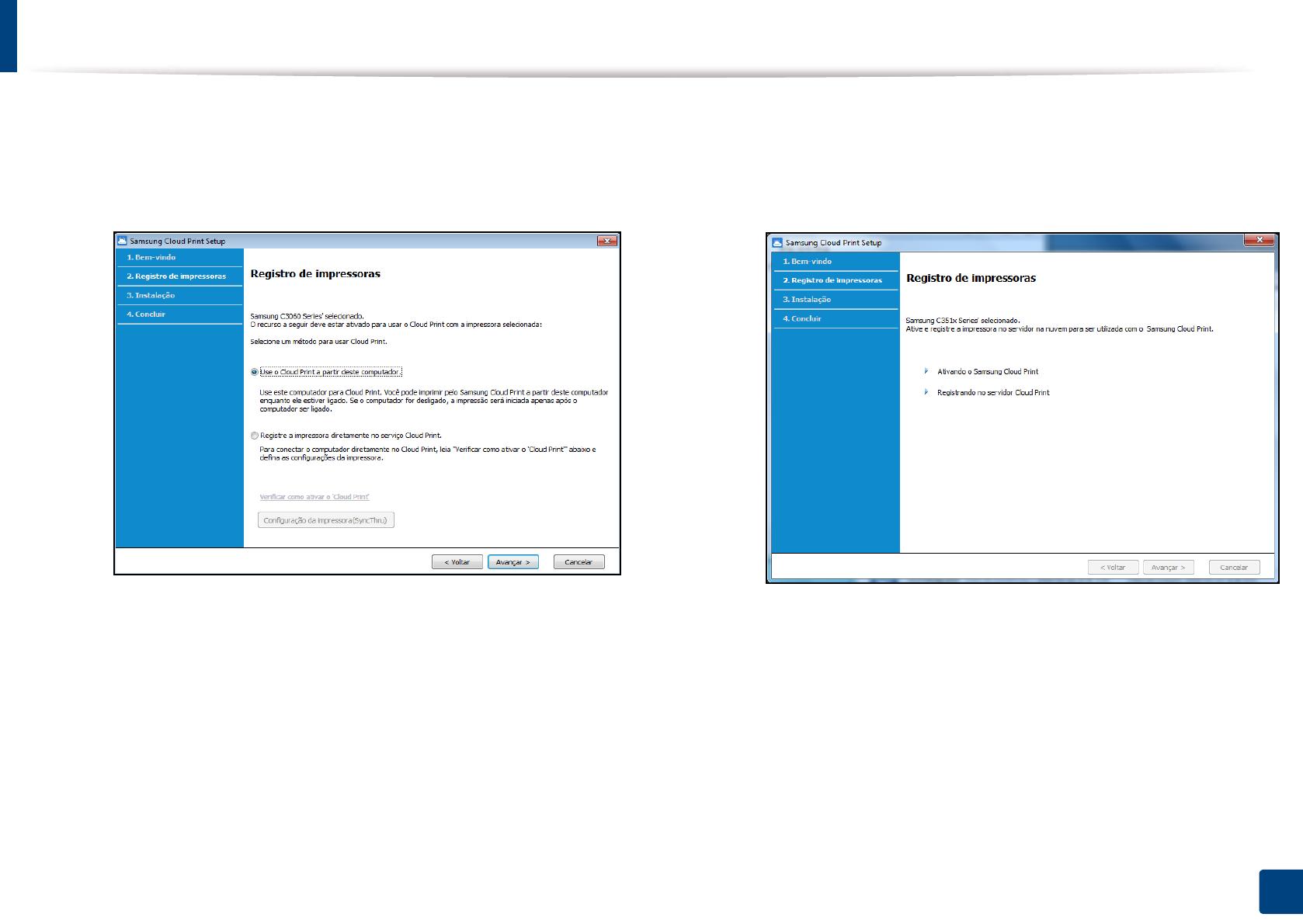
Instalando o Samsung Cloud Print
11
1. Instalando ou desinstalando o Samsung Cloud Print
• Se a seguinte tela aparecer
Se o método selecionado de conexão com a impressora for
Rede, você pode definir diretamente a função Samsung Cloud
Print da impressora selecionada para usar a função serviço
Samsung Cloud Print. Selecione o item desejado e selecione
o botão Avançar.
- Verificar como ativar o 'Cloud Print': Ele mostra como
configurar diretamente a função Samsung Cloud Print da
impressora conectada.
- Use o Cloud Print a partir deste computador: Registre a
impressora após a instalação do aplicativo Samsung Cloud
Print no computador atual. Neste caso, a alimentação do PC
no qual será instalado o aplicativo deverá estar ligada para
a utilização do serviço Samsung Cloud Print.
• Se a seguinte tela aparecer
Rede foi selecionado como método de conexão com a
impressora, e a impressora da rede compatível com o Samsung
Cloud Print foi selecionada. A função Samsung Cloud Print da
impressora é habilitada automaticamente. Quando a janela de
registro da impressora aparecer, clique no botão Avançar.
6
Agora instale o aplicativo móvel Samsung Cloud Print e o driver de
impressão do software.
7
Quando a instalação for concluída, selecione o botão OK para sair
do programa de instalação.

Instalando o Samsung Cloud Print
12
1. Instalando ou desinstalando o Samsung Cloud Print
2
Mac
1
Faça o download do aplicativo para PC Samsung Cloud Print no
site da Samsung (https://www.samsungcloudprint.com/).
2
Execute o Aplicativo para PC Samsung Cloud Print baixado.
Aceite os Termos e condições do serviço e selecione o botão
Avançar.
3
Insira o número do telefone com o qual você tenha instalado o
Aplicativo móvel Samsung Cloud Print e clique no botão Solicitar
código de verificação.
Em seguida, digite o número de verificação recebido e selecione o
botão Avançar.

Instalando o Samsung Cloud Print
13
1. Instalando ou desinstalando o Samsung Cloud Print
4
Selecione o método de conexão da impressora para registrar no
serviço Samsung Cloud e selecione o botão Avançar.
• USB: Procure pela impressora conectada pelo USB.
• Rede: Procure pela impressora conectada a uma rede.
Selecione Rede e clique no botão Avançar. Se você não conseguir
encontrar a impressora nos resultados da busca, verifique se a
impressora está ligada e o computador está conectado à rede. Então
clique em Procurar novamente para procurar novamente.
• Instalar sem registrar: Se você deseja usar o serviço de
impressão utilizando o Samsung Cloud sem registrar uma
impressora, selecione este item.
5
Insira a senha e clique em OK.
6
Dependendo do ambiente do Samsung Cloud Print, a tela abaixo
pode ser diferente. Selecione o botão Avançar nesta tela.
O nome do modelo apresentado na tela pode ser diferente,
dependendo da impressora conectada.

Instalando o Samsung Cloud Print
14
1. Instalando ou desinstalando o Samsung Cloud Print
• Se a impressora está conectada ao USB
Se você deseja registrar a impressora após a instalação do
aplicativo Samsung Cloud Print em um computador, clique no
botão Avançar.
O computador no qual será instalado o aplicativo deve estar ligado para
usar o serviço Samsung Cloud Print.
• Se a seguinte tela aparecer
Se o método selecionado de conexão com a impressora for
Rede, e você deseja registrar a impressora após a instalação do
aplicativo Samsung Cloud Print em um computador, clique no
botão Avançar.
O computador no qual será instalado o aplicativo deve estar ligado para
usar o serviço Samsung Cloud Print.

Instalando o Samsung Cloud Print
15
1. Instalando ou desinstalando o Samsung Cloud Print
• Se a seguinte tela aparecer
A impressora da rede compatível com o Samsung Cloud Print
está selecionada. A função Samsung Cloud Print da
impressora é habilitada automaticamente. Quando a janela de
registro da impressora aparecer, clique no botão Avançar.
7
Agora instale o aplicativo móvel Samsung Cloud Print e o driver de
impressão do software.
8
Quando a instalação for concluída, selecione o botão OK para sair
do programa de instalação.

16
1. Instalando ou desinstalando o Samsung Cloud Print
Desinstalando o Samsung Cloud Print
3
Windows
1
No menu Iniciar selecione Todos os Programas > Samsung
Printers > Desinstalar o software de impressão da Samsung.
2
Quando o programa Desinstalar o software de impressão da
Samsung estiver sendo executado, leia os detalhes na tela e
selecione o botão Avançar para continuar com o processo de
remoção.
3
Selecione Samsung Cloud Print e pressione o botão Concluir
para remover o software.
4
Mac
1
Clique na pasta Aplicativos> Samsung > Desinstalador do
software de impressão.
2
Quando o programa para remoção do software da impressora
Samsung aparecer, leia os detalhes em clique em Continuar.
3
Selecione o Samsung Cloud Print e clique no botão Continuar
para remover o software.

18
2. Iniciando
Introdução ao Samsung Cloud Print (Windows/Mac)
O programa Samsung Cloud Print (Windows/Mac) é a solução para imprimir a partir de um computador usando os serviços Samsung Cloud.
Você pode enviar documentos para usuários registrados com Samsung Cloud, ou pode imprimir documentos em impressoras conectadas ao Samsung
Cloud. Em particular, a impressora definida em seu computador, instalada com o programa Samsung Cloud Print (Windows/Mac), pode ser registrada
no Samsung Cloud e usada para impressão através do aplicativo móvel Samsung Cloud Print.
Se o produto conectado a uma rede ou USB for registrado com o programa, ele também poderá ser usado para impressão em aplicativos móveis.

19
2. Iniciando
Requisitos
• O computador instalado com Samsung Cloud Print deve ser conectado à internet para acessar o serviço Samsung Cloud Print.
• A impressora a ser registrada no Samsung Cloud deve estar devidamente conectada via USB ou portas de rede ao computador instalado com
Samsung Cloud Print, e a energia da impressora deve estar ligada.
• A impressora usando somente a porta USB não poderá ser registrada com o aplicativo móvel Samsung Cloud Print.
Neste caso, registre através do programa Samsung Cloud Print instalado em seu computador.
• O programa Samsung Cloud Print precisa de um número de telefone registrado com Samsung Cloud através do aplicativo móvel Samsung Cloud
Print para registrar sua impressora. Você não poderá registrar sua impressora sem um número de telefone registrado.
• Um número limitado de impressoras pode ser registrado com o Samsung Cloud Print, então você não poderá adicionar mais impressoras uma vez
que você tenha atingido o número máximo permitido.
Quando você não puder registrar impressoras pelo programa Samsung Cloud Print devido ao limite máximo, exclua suas impressoras registradas
com o aplicativo móvel Samsung Cloud Print e tente novamente.
• Algumas impressoras não são compatíveis com o programa Samsung Cloud Print. Você pode verificar as impressoras compatíveis no site https://
www.samsungcloudprint.com/.

3.
Registrando impressoras
e imprimindo
Esta seção descreve o envio de documentos para usuários ou impressoras registrados com Samsung Cloud
a partir de computadores com o programa Samsung Cloud Print instalado, e o registro de impressoras
conectadas a computadores com Samsung Cloud.
Os conteúdos desta seção são os seguintes.
• Registrando impressoras 21
• Enviando e imprimindo documentos 26
A página está carregando...
A página está carregando...
A página está carregando...
A página está carregando...
A página está carregando...
A página está carregando...
A página está carregando...
A página está carregando...
A página está carregando...
A página está carregando...
A página está carregando...
A página está carregando...
-
 1
1
-
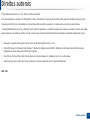 2
2
-
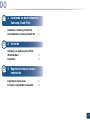 3
3
-
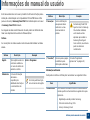 4
4
-
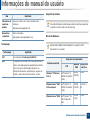 5
5
-
 6
6
-
 7
7
-
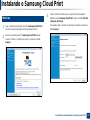 8
8
-
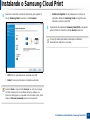 9
9
-
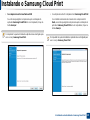 10
10
-
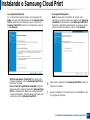 11
11
-
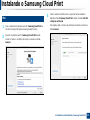 12
12
-
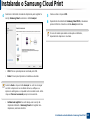 13
13
-
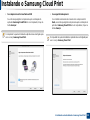 14
14
-
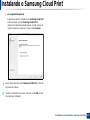 15
15
-
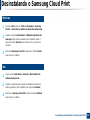 16
16
-
 17
17
-
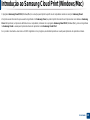 18
18
-
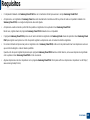 19
19
-
 20
20
-
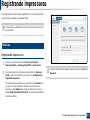 21
21
-
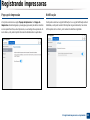 22
22
-
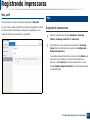 23
23
-
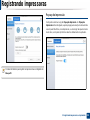 24
24
-
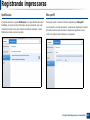 25
25
-
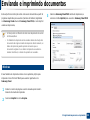 26
26
-
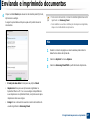 27
27
-
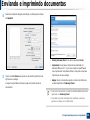 28
28
-
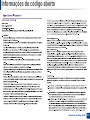 29
29
-
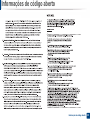 30
30
-
 31
31
-
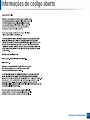 32
32
HP Samsung ML-2165 Laser Printer series Guia de usuario
- Tipo
- Guia de usuario
Artigos relacionados
-
HP Samsung MultiXpress CLX-8540 Color Laser Multifunction Printer series Guia de usuario
-
HP Samsung Xpress SL-C480 Color Laser Multifunction Printer series Guia de usuario
-
HP Samsung Xpress SL-C1810 Color Laser Printer series Manual do usuário
-
HP SL-C410W Manual do usuário
-
HP Samsung Xpress SL-C460 Color Laser Multifunction Printer series Manual do usuário
-
HP Samsung ProXpress SL-M3875 Laser Multifunction Printer series Manual do usuário
-
HP CLP-365 Manual do usuário
-
HP SL-M3325ND Manual do usuário