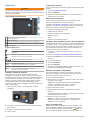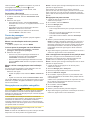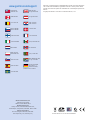Garmin GPSMAP 1020 Manual do proprietário
- Categoria
- Medindo, testando
- Tipo
- Manual do proprietário

GPSMAP
®
Série 800/1000
Manual de Início Rápido
Janeiro 2014 190-01658-54_0A Impresso em Taiwan

Introdução
AVISO
Consulte no guia Informações importantes de segurança e do
produto, na embalagem, os avisos relativos ao produto e outras
informações importantes.
Vista dianteira do dispositivo
À
Sensor de retroiluminação automático
Á
Tecla de alimentação
Â
Teclas do dispositivo
Ã
Painel numérico (disponível apenas nos modelos de 10 polegadas)
Ä
Ranhura para cartão de memória SD
Å
Teclas de função
Teclas do Dispositivo
Quando premido, liga e desliga o dispositivo.
Ajusta a retroiluminação e o modo de cores ao premir e soltar
rapidamente.
Diminui o zoom numa carta ou numa vista.
Aumenta o zoom numa carta ou numa vista.
Percorre e destaca opções e move o cursor.
SELECT Aceita mensagens e seleciona opções.
BACK Regressa ao ecrã anterior.
MARK Guarda a posição atual como ponto de passagem.
HOME Regressa ao ecrã inicial.
MENU Abre o menu Opções da página, quando aplicável.
Fecha um menu, quando aplicável.
Introduzir cartões de memória
Pode utilizar cartões de memória opcionais no plotter
cartográfico. Os cartões de mapas permitem-lhe ver imagens
de satélite de alta resolução, assim como fotografias aéreas de
portos, marinas e outros pontos de interesse. Pode utilizar
cartões de memória virgens para registar dados da sonda e
transferir dados (tais como pontos de passagem, rotas e
trajetos) para outro plotter cartográfico Garmin
®
compatível ou
para um computador.
1
Abra a porta de acesso
À
na parte frontal do plotter
cartográfico.
2
Introduza o cartão de memória
Á
com a etiqueta voltada
para a direita.
3
Pressione o cartão até ouvir um estalido.
4
Feche a porta.
Transferir os manuais
Pode os mais recentes manuais e respetivas traduções a partir
da Web.
1
Visite www.garmin.com/support.
2
Selecione Manuais.
3
Siga as instruções apresentadas no ecrã para transferir o
manual para o seu produto.
Obter mais informações
Se tiver alguma pergunta acerca do seu dispositivo, pode
contactar a Assistência ao produto da Garmin.
O website, www.garmin.com/support, oferece muitas dicas de
resolução de problemas, para ajudar a resolver a maioria dos
problemas e responder à maioria das preguntas.
• Perguntas mais frequentes (FAQ)
• Atualizações de software
• Manuais do utilizador e de instalação
• Alertas de serviço
• Vídeo
• Números e moradas de contacto
Carregar o novo software para um cartão de memória
O dispositivo pode conter um cartão de memória de atualização
do software. Se for o caso, siga as instruções fornecidas com o
cartão. Se não tiver sido fornecido um cartão de memória com
uma atualização do software, deve copiar a atualização do
software para um cartão de memória.
1
Introduza um cartão de memória no leitor de cartões do
computador.
2
Consulte www.garmin.com/support/software/marine.html.
3
Selecione Transferir junto a "Garmin Marine Network with
SD card."
4
Leia e aceite os termos.
5
Selecione Transferir.
6
Selecione Executar.
7
Selecione a unidade associada ao cartão de memória e, em
seguida, selecione Próximo > Concluir.
Atualizar o software do dispositivo
Para poder atualizar o software, deve obter um cartão de
memória de atualização do software ou carregar o software
mais recente para um cartão de memória.
1
Ligue o plotter cartográfico.
2
Após aparecer o ecrã inicial, introduza o cartão de memória
na ranhura para cartões.
NOTA: para visualizar as instruções de atualização de
software, o dispositivo deve estar em completo
funcionamento antes de introduzir o cartão.
3
Siga as instruções no ecrã.
4
Aguarde alguns minutos até a atualização do software
terminar.
O dispositivo regressa ao estado normal quando o processo
de atualização estiver concluído.
5
Remova o cartão de memória.
NOTA: se o cartão de memória for removido antes de o
dispositivo reiniciar completamente, a atualização de
software não será concluída.
Sinais de satélite GPS
Quando liga o plotter cartográfico, o recetor de GPS recolhe
dados de satélite e determina a sua posição atual. Quando o
plotter cartográfico adquire sinais de satélite, aparece no
topo do ecrã inicial. Quando o plotter cartográfico perde os
2

sinais de satélite, desaparece e aparece um ponto de
interrogação intermitente por cima de na carta.
Para obter mais informações acerca do GPS, visite
www.garmin.com/aboutGPS.
Personalizar o Ecrã Inicial
Pode adicionar itens e reorganizar itens no Ecrã inicial.
1
A partir do ecrã inicial, selecione Personalizar menu
principal.
2
Selecione uma opção:
• Para organizar um item, selecione Reorganizar,
selecione o item a mover e, em seguida, selecione a nova
localização.
• Para adicionar um item ao Ecrã inicial, selecione
Adicionar e selecione um novo item.
• Para retirar um item que adicionou ao Ecrã inicial,
selecione Retirar e selecione o item.
Pontos de passagem
Os pontos de passagem são posições que pode registar e
guardar no dispositivo.
Marcar a sua localização atual como ponto de
passagem
A partir de qualquer ecrã, selecione MARK.
Criar um ponto de passagem num local diferente
1
Selecione Informações de navegação > Pontos de
passagem > Novo ponto de passagem.
2
Selecione uma opção:
• Para criar um ponto de passagem introduzindo as
coordenadas da posição, selecione Introduzir
coordenadas e introduza as coordenadas.
• Para criar um ponto de passagem utilizando uma carta,
selecione Utilizar carta, selecione a posição e selecione
Selecionar.
Marcar e iniciar a navegação para uma localização
MOB
Ao criar um ponto de passagem, pode designá-lo como um
local MOB (Man OverBoard, Homem‑ao‑mar).
Selecione uma opção:
• A partir de qualquer ecrã, selecione MARK > Homem-ao-
Mar.
• A partir do ecrã inicial, selecione Homem-ao-Mar > Sim.
Um símbolo MOB (homem-ao-mar) internacional marca o ponto
MOB ativo e o plotter cartográfico estabelece o percurso direto
até ao local marcado.
Navegação com um plotter cartográfico
PRECAUÇÃO
Se a sua embarcação possuir um sistema de piloto automático,
deve ser instalado um ecrã de controlo de piloto automático
dedicado em cada leme de direção para que o sistema de piloto
automático seja desativado.
A funcionalidade de Orientação automática é baseada nas
informações da carta eletrónica. Esses dados não garantem a
inexistência de obstáculos ou profundidade insuficiente.
Compare cuidadosamente o percurso com toda a informação
visual disponível e evite terra, águas rasas ou outros obstáculos
que possam existir no caminho.
NOTA: a Orientação automática está disponível com cartas
premium em algumas áreas.
NOTA: as vistas da carta Mariner's Eye 3D e Fish Eye 3D estão
disponíveis com cartas premium em algumas áreas.
NOTA: a carta de pesca ao largo está disponível com as cartas
premium em algumas áreas.
Para navegar, tem de selecionar um destino, definir um
percurso ou criar uma rota e seguir o percurso ou a rota. Pode
seguir o percurso ou a rota na Carta de navegação, Carta de
pesca, vista de carta Perspective 3D ou vista de carta Mariner’s
Eye 3D.
Navegar para um ponto na carta
1
A partir da carta de navegação ou da carta de pesca,
selecione uma posição.
2
Se necessário, selecione SELECT.
3
Selecione Navegar para.
4
Selecione uma opção:
• Para navegar diretamente para a posição, selecione Ir
para.
• Para criar uma rota para a localização, com curvas
incluídas, selecione Rota para.
• Para utilizar a Auto Guidance, selecione Orientação
para.
5
Analise o percurso indicado pela linha magenta.
NOTA: ao utilizar a Orientação automática, um segmento a
cinzento em qualquer parte da linha magenta indica que a
Orientação automática não consegue calcular parte da linha
da Orientação automática. Isto deve-se às definições de
profundidade mínima de água segura e altura mínima de
obstáculos.
6
Siga a linha magenta, governando a embarcação de forma a
evitar terra, águas rasas e outros obstáculos.
Criar e navegar uma rota a partir da sua posição atual
Pode criar e navegar uma rota imediatamente na Carta de
Navegação ou na Carta de Pesca. Este procedimento não
guarda a rota ou os dados do ponto de passagem.
NOTA: a carta de pesca ao largo está disponível com as cartas
premium em algumas áreas.
1
A partir da carta de navegação ou da carta de pesca,
selecione um destino.
2
Selecione Navegar para > Rota para.
3
Selecione a posição da última curva antes do destino.
4
Selecione Adicionar viragem.
5
Se necessário, repita os passos 3 e 4 para adicionar mais
curvas, retrocedendo do seu destino até à posição atual da
sua embarcação.
A última curva que adicionar deverá ser a primeira curva que
faz, a partir da sua posição atual. Deverá a curva mais
próxima da sua embarcação.
6
Se necessário, selecione MENU.
7
Selecione Navegar rota.
8
Analise o percurso indicado pela linha magenta.
9
Siga a linha magenta, governando a embarcação de forma a
evitar terra, águas rasas e outros obstáculos.
3

www.garmin.com/support
913-397-8200
1-800-800-1020
0808 238 0000
+44 (0) 870 8501242
1-866-429-9296 +43 (0) 820 220230
+ 32 2 672 52 54
+385 1 5508 272
+385 1 5508 271
+420 221 985466
+420 221 985465
+ 45 4810 5050
+ 358 9 6937 9758 + 331 55 69 33 99
+ 39 02 36 699699 (+52) 001-855-792-7671
0800 0233937 +47 815 69 555
00800 4412 454
+44 2380 662 915
(+35) 1214 447 460
+386 4 27 92 500
0861 GARMIN (427 646)
+27 (0)11 251 9999
+34 93 275 44 97
+49 (0)180 6 427646
20 ct./Anruf. a. d.
deutschen Festnetz,
Mobilfunk max. 60 ct./Anruf
+ 46 7744 52020
Garmin International, Inc.
1200 East 151st Street
Olathe, Kansas 66062, EUA
Garmin (Europe) Ltd.
Liberty House, Hounsdown Business Park,
Southampton, Hampshire, SO40 9LR, Reino Unido
Garmin Corporation
No. 68, Zhangshu 2nd Road, Xizhi Dist.
New Taipei City, 221, Taiwan (R.C.)
Garmin
®
, o logótipo Garmin e GPSMAP
®
são marcas comerciais da Garmin
Ltd. ou das suas subsidiárias, registadas nos EUA e noutros países. Estas
marcas comerciais não podem ser utilizadas sem a autorização expressa da
Garmin.
O logótipo da SDHC é uma marca comercial da SD-3C, LLC.
© 2014 Garmin Ltd. ou as suas subsidiárias
-
 1
1
-
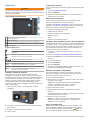 2
2
-
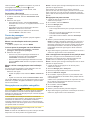 3
3
-
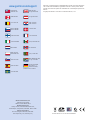 4
4
Garmin GPSMAP 1020 Manual do proprietário
- Categoria
- Medindo, testando
- Tipo
- Manual do proprietário
Artigos relacionados
-
Garmin GPSMAP® 820xs Manual do usuário
-
Garmin GPSMAP® 8008 MFD Manual do usuário
-
Garmin GPSMAP® 8612, Volvo-Penta Manual do usuário
-
Garmin GPSMAP® 8612, Volvo-Penta Manual do usuário
-
Garmin GPSMAP® 8612, Volvo-Penta Manual do usuário
-
Garmin GPSMAP 8208 MFD Manual do proprietário
-
Garmin GPSMAP 740 Manual do usuário
-
Garmin echoMAP™ 50s Manual do proprietário
-
Garmin GPSMAP 5008 Manual do usuário
-
Garmin GPSMAP 6008 Manual do usuário