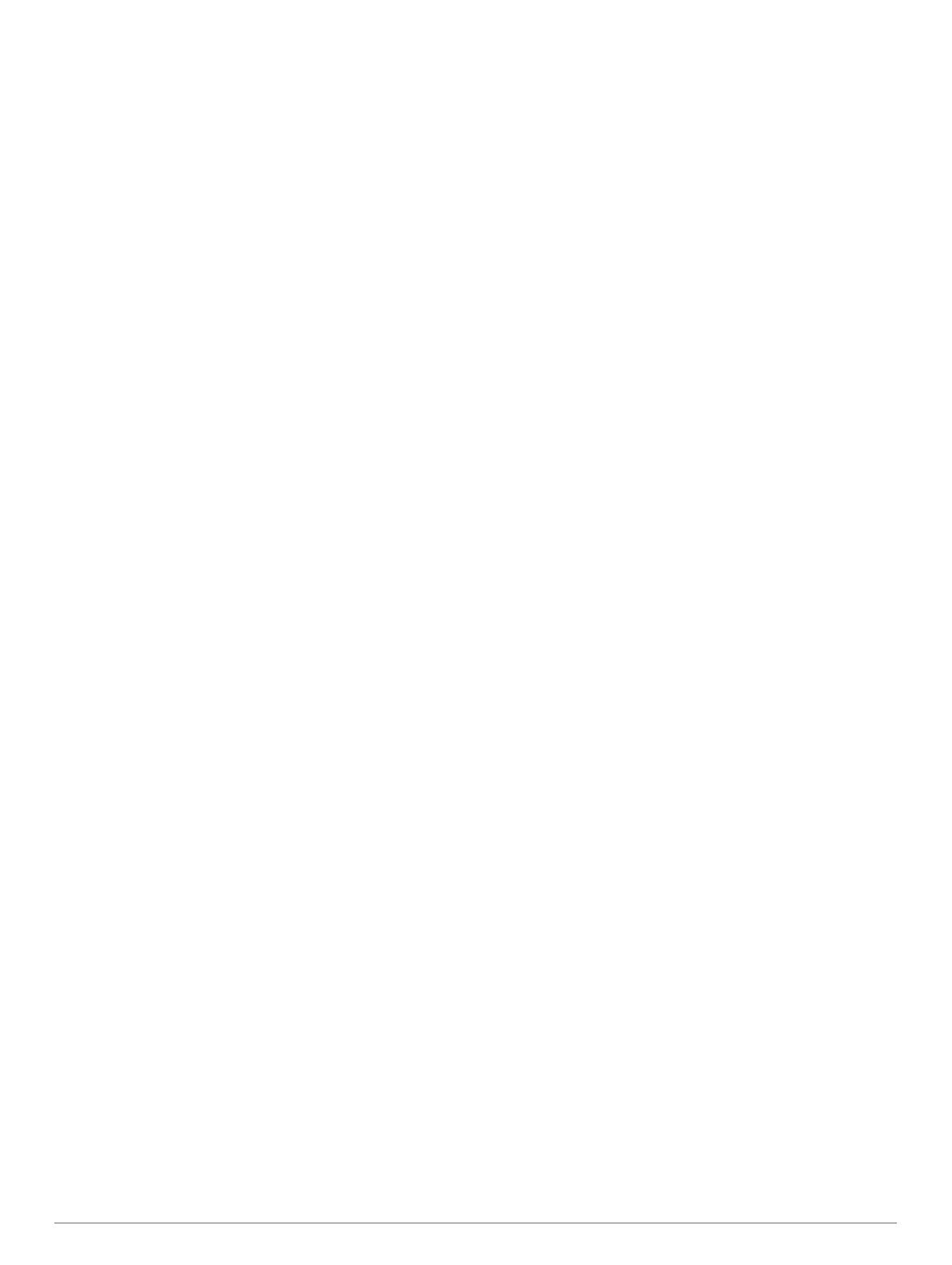
Ver informações de previsão para outro período de
tempo................................................................................... 55
Frentes meteorológicas e centros de pressão..................... 55
Previsões da cidade.............................................................55
Ver dados de mapas de peixe.................................................. 55
Ver as condições do mar.......................................................... 56
Ventos à superfície.............................................................. 56
Altura da ondulação, período de ondulação e direção de
ondulação............................................................................ 56
Ver informações de previsão de condições do mar para outro
período de tempo................................................................. 56
Ver informações de temperatura do mar.................................. 56
Dados de pressão à superfície e temperatura da água....... 56
Alterar o intervalo de cores para a temperatura do mar à
superfície............................................................................. 56
Informações de visibilidade...................................................... 56
Ver informações de previsão de visibilidade para outro
período de tempo................................................................. 56
Ver relatórios de boias.............................................................. 56
Ver informações meteorológicas locais junto a uma boia... 56
Sobreposição meteorológica.................................................... 57
Ver informações de subscrição de serviços meteorológicos.... 57
Visualizar vídeo............................................................ 57
Selecionar uma fonte de vídeo................................................. 57
Alternar entre diversas fontes de vídeo............................... 57
Dispositivos de vídeo em rede..................................................57
Utilizar predefinições de vídeo numa câmara de vídeo em
rede...................................................................................... 57
Guardar predefinições de vídeo numa câmara de vídeo
em rede........................................................................... 57
Atribuir nomes a predefinições de vídeo numa câmara de
vídeo em rede................................................................. 57
Ativar predefinições de vídeo numa câmara de vídeo em
rede................................................................................. 57
Definições da câmara.......................................................... 57
Definições de vídeo............................................................. 58
Associar a câmara a uma fonte de vídeo............................ 58
Controlo do movimento da câmara de vídeo....................... 58
Controlar câmaras de vídeo através de controlos no
ecrã................................................................................. 58
Controlar uma câmara de vídeo através de gestos........ 58
Configurar o aspeto do vídeo................................................... 58
Câmaras de ação Garmin VIRB®............................................ 58
Ligar uma câmara de ação VIRB 360.................................. 58
Ligar uma câmara de ação VIRB......................................... 59
Controlar a câmara de ação VIRB com o plotter
cartográfico.......................................................................... 59
Controlar a reprodução de vídeo da câmara de ação
VIRB................................................................................ 59
Eliminar um vídeo VIRB.................................................. 59
Iniciar uma apresentação de vídeo VIRB....................... 59
Definições da Câmara de ação VIRB............................. 59
Definições de configuração de vídeo da câmara de ação
VIRB................................................................................ 59
Adicionar os controlos da câmara de ação VIRB a outros
ecrãs.................................................................................... 60
Considerações de vídeo através de HDMI............................... 60
Controlar o áudio HDMI............................................................ 60
Emparelhar a Câmara GC™ 100 com um plotter cartográfico
Garmin...................................................................................... 60
Configuração do dispositivo....................................... 60
Definições do sistema...............................................................60
Definições de sons e ecrã....................................................61
Definições de som...........................................................61
Definições de GPS...............................................................61
Definições de estação..........................................................61
Visualizar informação de software de sistema
.................... 61
Ver o registo de eventos................................................. 61
Ver informações regulamentares e de conformidade da
etiqueta eletrónica................................................................61
Definições de preferências....................................................... 61
Definições da unidade......................................................... 62
Definições de navegação.................................................... 62
Configurações de caminhos de orientação automática.. 62
Ajustar a distância da costa............................................ 62
Definições de comunicações.................................................... 63
NMEA Definições do 0183................................................... 63
Configurar expressões de saída NMEA 0183................. 63
Configurar o formato de comunicação para cada porta
NMEA 0183..................................................................... 63
Definições NMEA 2000........................................................ 63
Atribuir nomes aos dispositivos e sensores na rede....... 63
Rede Marítima..................................................................... 63
Rede EVC............................................................................ 63
Definir alarmes..........................................................................63
Alarmes de navegação........................................................ 63
Configurar o alarme de garrar......................................... 64
Alarmes do sistema............................................................. 64
Alarmes da sonda................................................................ 64
Configurar alarmes de meteorologia................................... 64
Definir o alarme de combustível.......................................... 64
Definições de A minha embarcação......................................... 64
Definir o calado da quilha.................................................... 65
Definir o desvio da temperatura da água............................. 65
Calibrar um dispositivo de velocidade da água................... 65
Adicionar uma chave........................................................... 65
Definir o fator velocidade..................................................... 65
Definições do depósito de combustível............................... 65
Definições de instalação do motor Seven Marine............... 66
Definições de outras embarcações.......................................... 66
Definições sincronizadas na Rede Marítima Garmin............... 66
Restaurar as definições de fábrica originais do plotter
cartográfico............................................................................... 67
Partilhar e gerir os dados do utilizador...................... 67
Copiar pontos de passagem, rotas e trajetos do HomePort para
um plotter cartográfico.............................................................. 67
Selecionar um tipo de ficheiro para pontos de passagem e rotas
de terceiros............................................................................... 67
Copiar dados do utilizador de um cartão de memória.............. 67
Copiar dados do utilizador para um cartão de memória........... 67
Copiar mapas incorporados para um cartão de memória........ 67
Atualizar mapas integrados com um cartão de memória e o
Garmin Express........................................................................ 67
Fazer cópias de segurança para um computador.................... 68
Restaurar cópias de segurança de dados para um Plotter
cartográfico............................................................................... 68
Guardar a informação do sistema num cartão de memória..... 68
Anexo............................................................................ 68
Registar o dispositivo através do Garmin Express................... 68
Atualização do software............................................................68
Carregar o novo software para um cartão de memória....... 68
Atualizar o software do dispositivo.......................................69
Controlos de ecrã tátil para um computador ligado (modelos
MFD)......................................................................................... 69
Controlar um computador com o plotter cartográfico.......... 69
Emparelhar o dispositivo GRID com o plotter cartográfico do
plotter cartográfico.................................................................... 69
Emparelhar o dispositivo GRID com o plotter cartográfico a
partir do dispositivo GRID.................................................... 69
Rodar o dispositivo de entrada remota GRID...................... 70
Limpar o ecrã............................................................................ 70
Visualizar imagens num cartão de memória............................ 70
Índice v






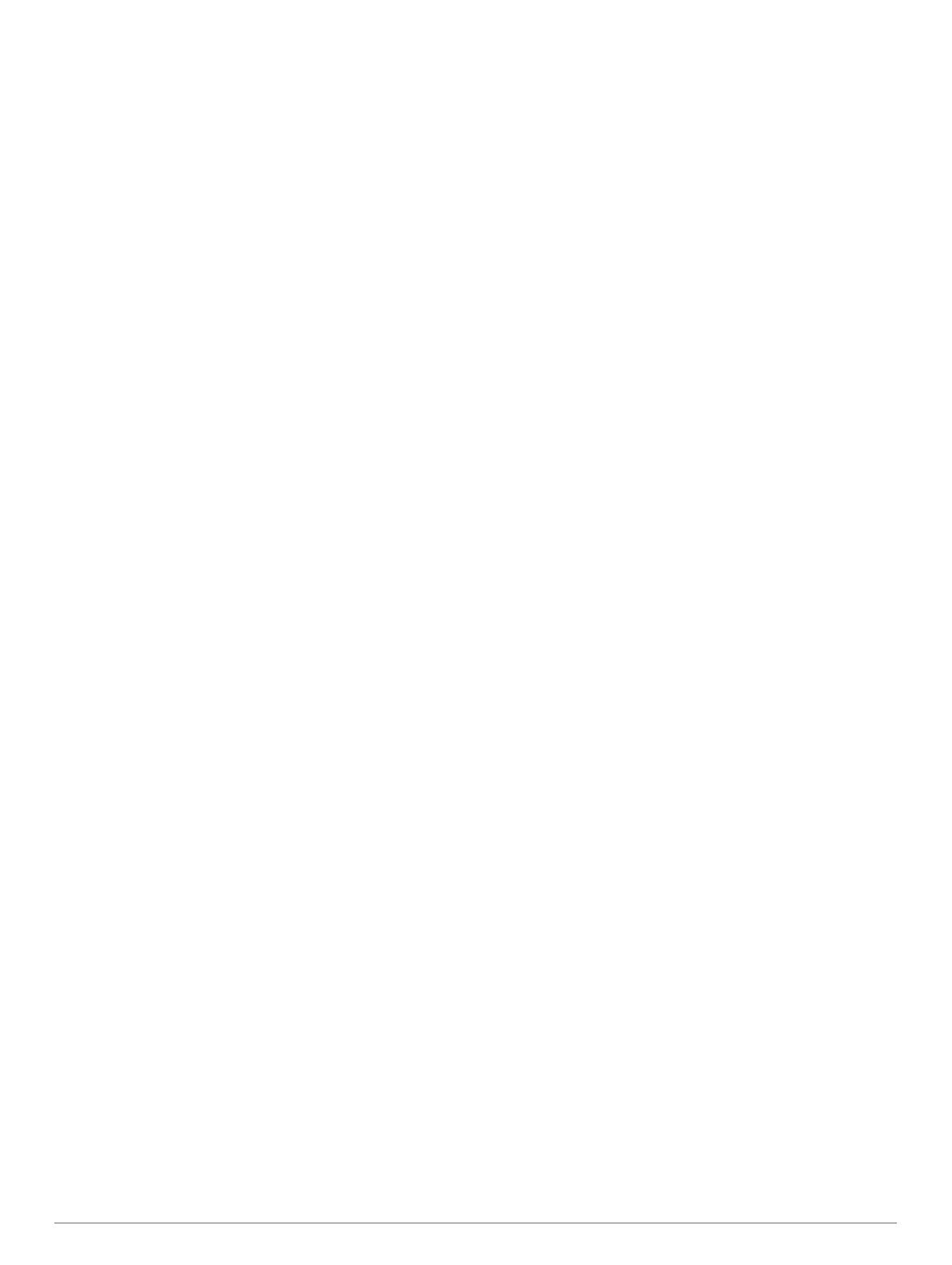













 Volvo Penta Easy Connect Interface Installation Instructions Manual
Volvo Penta Easy Connect Interface Installation Instructions Manual
 Volvo Penta D3 290/DP Installation Instructions Manual
Volvo Penta D3 290/DP Installation Instructions Manual