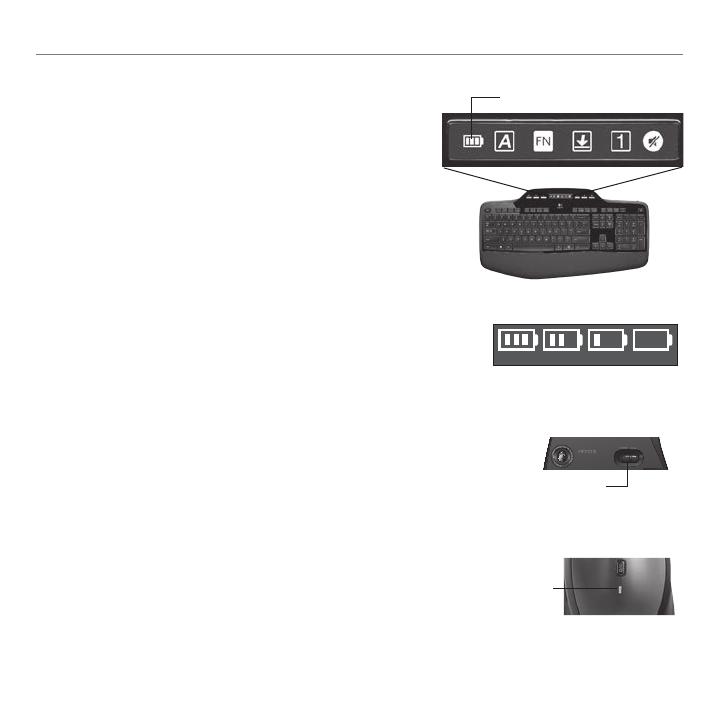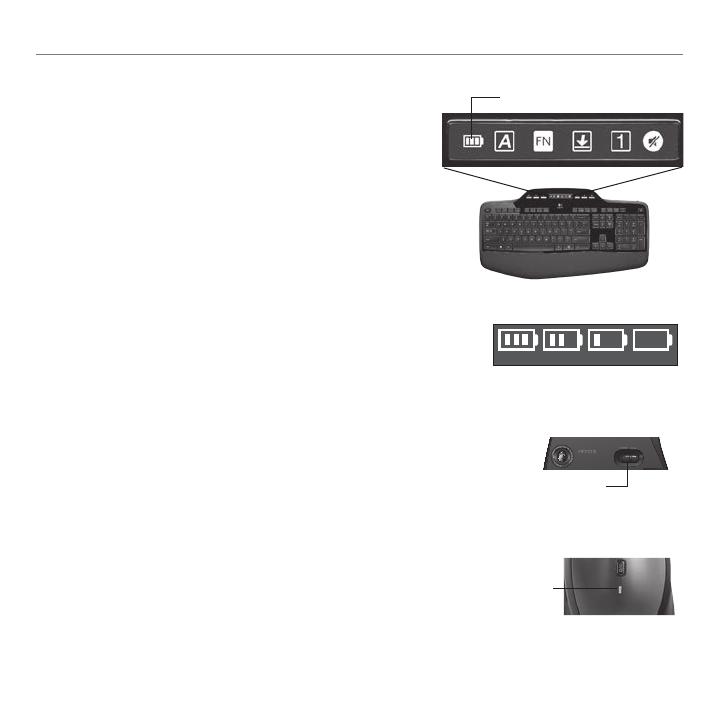
48 Português
Logitech
®
Wireless Desktop MK710
Gerenciamento de pilhas
Como verificar o nível das pilhas do mouse
Opção 1: Desligue o mouse e ligue-o novamente usando o botão
de ligar/desligar na parte inferior do mouse. Se a luz verde do LED na
parte superior do mouse ficar acesa por 10 segundos, as pilhas estão
boas. Se a luz vermelha do LED piscar, o nível das pilhas caiu para 10%
e haverá apenas alguns dias de energia restante.
Opção 2: Inicie o software SetPoint e clique na guia Pilha do mouse
para ver o nível atual das pilhas do mouse.
* A vida útil de uma pilha depende do uso e das condições de computação. O uso intenso
em geral resulta em uma vida útil mais curta.
Como verificar o nível das pilhas do teclado
O ícone de pilha no LCD do teclado mostra o nível atual das pilhas
do teclado. À medida que o nível diminui, o ícone de pilha mostra
a quantidade de energia restante, como mostrado na imagem à direita.
Parte inferior do mouse
Botão de ligar/
desligar
LED
Parte superior do mouse
Icone de pilha
100%
60% 30% 10%
As pilhas do teclado e do mouse duram até três anos.*
Modo de dormir das pilhas
Sabia que o teclado e o mouse entram no estado de
suspensão quando não são usados durante alguns minutos?
Este recurso ajuda você a limitar o uso das pilhas e elimina
a necessidade de ligar e desligar os dispositivos. O teclado
e o mouse voltam a funcionar imediatamente quando
começam a ser usados novamente.