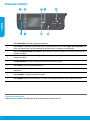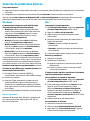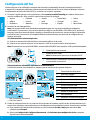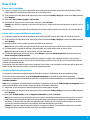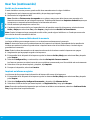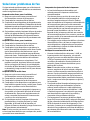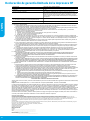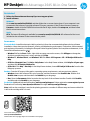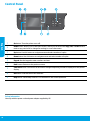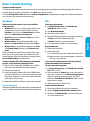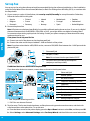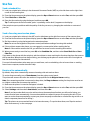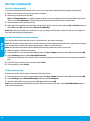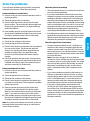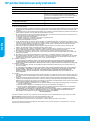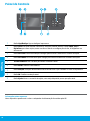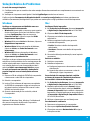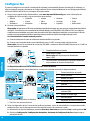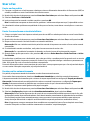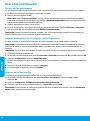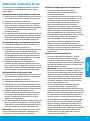HP Deskjet Ink Advantage 2640 All-in-One Printer series Guia de referência
- Categoria
- Impressão
- Tipo
- Guia de referência

*D4H22-90004*
*D4H22-90004*
EN PTES
Printed in [English]
Printed in [Portuguese]
Printed in [Spanish]
© 2013 Hewlett-Packard Development Company, L.P.
D4H22-90004
HP Deskjet Ink Advantage 2645 All-in-One Series
Primeros pasos
1. Siga las ilustraciones del folleto de conguración para congurar la impresora.
2. Instale el software.
Windows®
Visite www.hp.com/ePrint/DJ2640 y siga las instrucciones que aparecerán en la pantalla. Si el equipo
no está conectado a Internet, inserte el CD de software en el equipo. Si el CD no se inicia, vaya a Equipo,
haga doble clic en el icono de la unidad CD/DVD con el logo de HP, haga doble clic en setup.exe y siga las
instrucciones en la pantalla.
Apple
OS X: El último software HP está disponible en www.hp.com/ePrint/DJ2640. El software HP para Mac no
está incluido en el CD de software que venía con la impresora.
Más información
Ayuda electrónica: Instale la Ayuda electrónica seleccionándola en el software recomendado durante la
instalación del software. Obtenga información sobre las funciones del producto, la impresión, la resolución de
problemas y el soporte. Encuentre información sobre avisos, medio ambiente y normativa, incluyendo los avisos
reglamentarios de la Unión Europea y las declaraciones de cumplimiento en la sección Información técnica.
• Windows® 8: Haga clic con el botón derecho del ratón en una parte vacía de la pantalla Inicio, luego en
Todas las aplicaciones en la barra Aplicaciones. A continuación, haga clic en el icono con el nombre de la
impresora y luego clic en Ayuda.
• Windows® 7, Windows Vista® y Windows® XP: Haga clic en Inicio > Todos los programas > HP >
HP Deskjet 2640 series > Ayuda.
• OS X Lion, Mountain Lion: Haga clic en Ayuda > Centro de ayuda. En la ventana del Visor de ayuda, haga clic
en Ayuda para todas las aplicaciones y luego haga clic en HP Deskjet 2640 series.
• OS X v10.6: Haga clic en Ayuda > Ayuda de Mac. En la ventana Visor de ayuda, elija HP Deskjet 2640 series
en el menú emergente Ayuda de Mac.
Léame: Contiene información de ayuda de HP, los requisitos del sistema operativo y las actualizaciones recientes
de la impresora.
• Windows: Inserte el CD de software de HP en el equipo y vaya a ReadMe.chm. Haga clic en ReadMe.chm
para abrirlo y elija Léame en su idioma.
• Mac: Abra la carpeta Documentos que se encuentra en el nivel superior del instalador de software. Haga
doble clic en Léame y seleccione Léame en su idioma.
En la Web: Información y ayuda adicionales: www.hp.com/support. Registro de la impresora: www.register.hp.com.
Declaración de conformidad: www.hp.eu/certicates. Uso de la tinta: www.hp.com/go/inkusage.
Nota: La tinta de los cartuchos se utiliza de muchas maneras durante el proceso de impresión y quedan restos de
tinta en el cartucho, después de haberlo usado.
Eche un vistazo para aprender más sobre su impresora.
www.hp.com/lar/m/DJIA2645
Puede que tenga que pagar las tarifas estándares para datos. Puede que
no esté disponible en todos los idiomas.
Español
Lea Esto

2
Panel de control
1
Botón Encender: Enciende o apaga la impresora.
2
Botón Inicio: Le devuelve a la pantalla Inicio, donde puede acceder al menú Copia, Fax o Escaneo para
hacer una copia, enviar un fax o cambiar los ajustes de fax, o escanear un documento.
3
Botón de desplazamiento hacia arriba: Utilice este botón para navegar por los menús y seleccionar el
número de copias.
4
Botón de desplazamiento hacia abajo: Utilice este botón para navegar por los menús y seleccionar el
número de copias.
5
Teclado numérico: Utilice el teclado para introducir números y texto.
6
Botón Atrás: Vuelve a la pantalla anterior.
7
Botón de selección: La función de este botón cambia según lo que aparezca en la pantalla de la
impresora.
8
Botón Aceptar: Conrma la selección actual.
9
Botón Ayuda: Muestra el contenido de la ayuda si hay alguna disponible para la operación actual.
Información de seguridad
Utilizar solo con el cable y el adaptador de alimentación suministrados por HP.
Español

3
MacWindows
Solución de problemas básicos
Si no puede imprimir:
1. Asegúrese de que los cables están conectados correctamente, desenchufándolos completamente y volviéndolos
a enchufar.
2. Compruebe que la impresora esté encendida. El botón Encender estará encendido con luz blanca.
Visite el sitio web Herramientas de Diagnóstico HP en www.hp.com/go/tools para descargar de forma gratuita
aplicaciones (herramientas) que puede usar para solucionar problemas comunes de la impresora.
Compruebe que la impresora esté denida como
dispositivo de impresión predeterminado:
• Windows 8: Señale o toque la esquina derecha
superior de la pantalla para abrir la barra Accesos,
haga clic en el icono Ajustes, haga clic o toque
el Panel de control y luego haga clic o toque
Ver dispositivos e impresoras.
• Windows 7: Desde el menú Inicio de Windows,
haga clic en Dispositivos e impresoras.
• Windows Vista: En la barra de tareas de Windows,
haga clic en Inicio, después en Panel de control y,
a continuación, haga clic en Impresora.
• Windows XP: En la barra de tareas de Windows,
haga clic en Inicio, después en Panel de control y,
a continuación, haga clic en Impresoras y faxes.
Compruebe que junto a la impresora hay una marca de
vericación dentro de un círculo negro. Si la impresora
no está seleccionada como predeterminada, haga clic
con el botón derecho en el icono de la impresora y elija
Establecer como impresora predeterminada en el menú.
Compruebe la cola de impresión:
1. En Preferencias del sistema, haga clic en Impresión
y Escaneo (Impresión y Fax en OS X v10.6).
2. Haga clic en Abrir cola de impresión.
3. Haga clic sobre un trabajo de impresión para
seleccionarlo.
4. Utilice los botones siguientes para administrar el
trabajo de impresión:
• Eliminar: cancela el trabajo de impresión
seleccionado.
• Reanudar: continúa un trabajo de impresión que
se ha detenido.
5. Si ha hecho algún cambio, intente volver a imprimir.
Reiniciar y restablecer:
1. Reinicie el ordenador.
2. Restablezca la impresora.
a. Apague la impresora y desconecte el cable de
alimentación.
b. Espere un minuto, vuelva a conectar el cable
y encienda la impresora.
Marcas registradas
Windows XP, Windows Vista, Windows 7 y Windows 8
son marcas comerciales registradas en EE.UU. de
Microsoft Corporation.
Si utiliza un cable USB y sigue sin poder imprimir o la
instalación del software falla:
1. Extraiga el CD de la unidad de CD/DVD y,
a continuación, desconecte el cable USB del equipo.
2. Reinicie el ordenador.
3. Inserte el CD del software de la impresora en la
unidad de CD/DVD y siga las instrucciones que
aparecerán en la pantalla para instalar el software
de la impresora. No conecte el cable USB hasta que
se le indique.
4. Una vez haya acabado la instalación, reinicie el equipo.
Si sigue sin poder imprimir, restablezca el sistema de
impresión y desinstale el software:
Para restablecer el sistema de impresión:
1. En Preferencias del sistema, haga clic en Impresión
y Escaneo (Impresión y Fax en OS X v10.6).
2. Pulse y mantega pulsada la tecla Control cuando
haga clic en la lista de la izquierda y luego
seleccione Restaurar el sistema de impresión.
Después de que haya restablecido el sistema, la
lista de impresoras en preferencias Imprimr y
escanear (Imprimir y enviar por fax en OS X v10.6)
estará vacía.
3. Añada la impresora que desea utilizar.
Para desinstalar el software:
1. Desconecte la impresora del equipo.
2. Abra la carpeta Applications/Hewlett-Packard.
3. Haga doble clic en Desinstalador de HP y siga las
instrucciones que aparecen en pantalla.
Español

4
Conguración del fax
1. Si su país o región aparece en la siguiente lista, visite www.hp.com/uk/faxcong para obtener información
sobre la conguración. De lo contrario, siga las instrucciones de esta guía.
• Austria
• Bélgica
• Dinamarca
• Finlandia
• Francia
• Alemania
• Irlanda
• Italia
• Noruega
• Países Bajos
• Portugal
• España
• Suecia
• Suiza
• Reino Unido
2. Conexión de una línea telefónica.
Nota: Las impresoras HP están diseñadas expresamente para usar los servicios telefónicos analógicos
tradicionales. Si se encuentra en un entorno telefónico digital (como DSL/ADSL, PBX, ISDN o FoIP), puede que
tenga que usar ltros de modo digital a analógico o dispositivos de conversión, cuando congure la impresora
para enviar faxes. Contacte con su compañía telefónica para determinar qué opciones de conguración son
óptimas para usted.
Si la línea telefónica solo se usa para fax
a. Conecte un extremo del cable telefónico a la toma de teléfono de la pared.
b. Conecte el otro extremo al puerto con la etiqueta 1-LINE en la parte posterior de la impresora.
Nota: Si se ha suscrito a un servicio DSL/ADSL, conecte un ltro DSL/ADSL entre el puerto 1-LINE y la entrada de pared.
3. Probar la conguración de fax. La prueba de fax comprueba el hardware, verica el tipo de cable telefónico y el
estado de la conexión y comprueba si hay tono de llamada y una línea telefónica activa. Para ejecutar la prueba:
a. En la pantalla Inicio del panel de la impresora, pulse los botones Arriba y Abajo para seleccionar Fax
y después pulse Aceptar.
b. Seleccione Conguración, Conguración avanzada, elija Asistente para conguración de fax y, después,
siga las instrucciones en pantalla.
1
Toma telefónica de la pared
2
Puerto de fax (1-LINE)
Nota: No inserte en el puerto con la etiqueta 2-EXT.
3
Filtro DSL/ADSL (facilitado por la compañía telefónica
o el proveedor de servicios)
Si hay dispositivos adicionales conectados a la línea telefónica
Si tiene que conectar otros dispositivos, hágalo como se muestra en el siguiente diagrama:
1
Toma telefónica de la pared
2
Bifurcador paralelo
3
Módem DSL/ADSL
4
Contestador automático
5
Teléfono
6
Enchufe de pared ISDN
7
Adaptador de terminal o router ISDN
8
Módem de banda ancha
9
Filtro DSL/ADSL
10
Adaptador de teléfono analógico
* TAM: Contestador automático
** FoIP: Fax sobre IP
Puede congurar el fax utilizando el asistente del software (recomendado) durante la instalación del mismo
o después de la instalación utilizando el Asistente para la instalación del fax en el software (Windows) o Ajustes
fundamentales de fax en HP Utility (OS X), o continuar con los pasos siguientes.
Español

5
Enviar un fax estándar
1. Cargue su original con la cara de impresión hacia arriba en el alimentador automático de documentos (ADF)
o hacia abajo en la esquina frontal derecha del cristal del escáner.
2. En la pantalla Inicio del panel de la impresora, pulse los botones Arriba y Abajo para seleccionar Fax y después
pulse Aceptar.
3. Seleccione Fax en blanco y negro o Fax en color.
4. Introduzca el número de fax en el teclado numérico y pulse Aceptar.
Consejo: Para añadir una pausa en el número de fax, pulse * varias veces hasta que aparezca un guión (-) en la
pantalla.
Si el destinatario tiene problemas con la calidad del fax enviado, intente cambiar la resolución o el contraste del fax.
Usar el fax
Enviar un fax con un teléfono de extensión
1. Cargue su original con la cara de impresión hacia arriba en el ADF o hacia abajo sobre el cristal del escáner.
2. En la pantalla Inicio del panel de la impresora, pulse los botones Arriba y Abajo para seleccionar Fax y después
pulse Aceptar.
3. Marque el número en el teclado numérico del teléfono de extensión.
Nota: No utilice el teclado numérico del panel de control de la impresora cuando envíe un fax con este método.
4. Si el destinatario responde al teléfono, puede entablar una conversación antes de enviar el fax.
Nota: Si la llamada la recibe el equipo de fax, oirá los tonos del fax.
5. Cuando esté preparado para enviar el fax, pulse Aceptar, seleccione Enviar nuevo fax y después seleccione
Enviar fax negro o Enviar fax color.
Si estaba al teléfono con el destinatario, pídale que empiece a recibir el fax cuando escuche los tonos del fax.
Cuando la impresora comience a enviar el fax, puede colgar el teléfono o no. Puede que no escuche tonos de fax
durante la transmisión del fax.
Para obtener más información sobre otras formas de enviar faxes, como programar un fax para que se envíe más
tarde o enviar faxes desde un equipo, consulte la Ayuda electrónica.
Recibir un fax automáticamente
La impresora responde automáticamente las llamadas entrantes y recibe faxes de forma predeterminada.
Para recibir faxes manualmente, apague Respuesta Automática en el panel de control de la impresora.
La impresora responderá las llamadas después de la cantidad de timbres estipulada en la conguración de Timbres
antes de responder.
Nota: Si un contestador automático está conectado a la impresora, el ajuste de Timbres antes de responder para la
impresora debe jarse en un número mayor que el del contestador automático.
1. Asegúrese de que la impresora esté encendida y de que haya papel cargado.
2. En la pantalla Inicio del panel de la impresora, pulse los botones Arriba y Abajo para seleccionar Fax y después
pulse Aceptar.
3. Seleccione Conguración y después Respuesta Automática y después Activar.
Nota: Si se ha suscrito a un servicio de correo de voz en la misma línea telefónica que usará para fax, no podrá
recibir faxes automáticamente. Debe estar preparado para responder personalmente a las llamadas de fax
entrantes. (Si desea recibir los faxes automáticamente, contacte con su compañía telefónica para suscribirse
a un servicio de timbre distintivo o para adquirir otra línea de teléfono para el fax.)
Consejo: La impresora puede almacenar faxes en su memoria interna. Para reimprimir estos faxes, consulte
“Reimprimir faxes recibidos desde la memoria” en la página siguiente.
Español

6
Usar fax (continuación)
Recibir un fax manualmente
Si está al teléfono con otra persona, puede recibir faxes manualmente sin colgar el teléfono.
1. Asegúrese de que la impresora esté encendida y de que haya papel cargado.
2. Retire todos los originales del ADF.
Nota: Establezca Timbres antes de responder en un número mayor para darle tiempo para responder a la
llamada entrante antes de que lo haga la impresora. También puede desactivar Respuesta Automática para que
la impresora no responda automáticamente a las llamadas entrantes.
3. Pida al remitente que empiece a enviar el fax.
4. Cuando escuche los tonos de fax, en la pantalla Inicio del panel de control de la impresora, pulse los botones
Arriba y Abajo para seleccionar Fax, pulse Aceptar y luego seleccione Recibir Fax Manualmente.
Nota: Cuando la impresora haya comenzado a recibir el fax, puede colgar el teléfono o no. Puede que no escuche
tonos de fax durante la transmisión del fax.
Reimprimir los faxes recibidos desde la memoria
Los faxes recibidos que contengan errores o no se imprimen se almacenan en la memoria.
Nota: El número de faxes que se pueden almacenar en la memoria es limitado. Dependiendo de los tamaños de
los faxes que están en la memoria, puede volver a imprimir hasta ocho de los últimos faxes, si todavía siguen
guardados en la memoria.
Nota: Todos los faxes almacenados en la memoria se borrarán de la misma cuando la impresora se apague.
1. Asegúrese de que haya papel cargado en la impresora.
2. En la pantalla Inicio del panel de la impresora, pulse los botones Arriba y Abajo para seleccionar Fax y después
pulse Aceptar.
3. Seleccione Conguración y, a continuación, seleccione Reimprimir faxes en memoria.
Los faxes se muestran en orden inverso al que se recibieron comenzando por el fax recibido más recientemente.
4. Seleccione el fax que desea imprimir y, después, elija Imprimir.
5. Para parar la impresión, seleccione Cancelar.
Imprimir un informe o registro
Los informes de fax proporcionan información del sistema útil acerca de la impresora.
1. En la pantalla Inicio del panel de la impresora, pulse los botones Arriba y Abajo para seleccionar Fax y después
pulse Aceptar.
2. Seleccione Conguración, Conguración avanzada y, después, elija Informes de fax.
3. Seleccione el informe de fax que desea imprimir o el Registro de Fax y luego pulse Aceptar.
Nota: Si necesita conrmación impresa de que sus faxes se recibieron correctamente, seleccione Conrmación de
Fax y luego seleccione la opción deseada.
Español

7
Compruebe los ajustes de fax de la impresora
• La función de Respuesta Automática está
activada para que la impresora reciba faxes
automáticamente.
• Si se ha suscrito a un servicio de correo de voz
de la compañía telefónica o del proveedor de
servicios, asegúrese de que la función Timbres
antes de responder en la impresora esté establecida
de forma que sean más que los del contestador
automático del teléfono. La impresora supervisará
la línea y decidirá si una llamada entrante es una
llamada normal de teléfono o de fax. Si es una
llamada de fax, la impresora iniciará una conexión
de fax automáticamente. De lo contrario, puede que
tenga que recibir el fax manualmente seleccionando
Fax en el panel de la impresora.
• Si se asignan varios números de teléfono a la misma
línea telefónica física y la línea es compartida por
varios dispositivos, asegúrese de que la impresora
esté establecida en el ajuste de timbre distintivo
correcto para recibir faxes.
Verique las conexiones físicas de fax
• Conecte el cable telefónico del puerto 1-LINE, en
la parte posterior de la impresora, a la entrada
de pared y conecte un cable telefónico del puerto
2-EXT, en la parte posterior de la impresora, a
un teléfono de extensión. Desde el teléfono de
extensión, llame al número de teléfono que no
podía recibir los faxes.
Nota: Si intentaba enviar un fax a un número
externo, asegúrese de incluir cualquier código de
acceso o número requeridos antes de introducir el
número. Puede que también tenga que añadir una
pausa en el número para evitar que la impresora
marque demasiado rápido; para añadir una pausa,
pulse * varias veces hasta que aparezca un guión (-)
en la pantalla.
• Si no puede realizar llamadas salientes porque no
se detecta ningún tono de llamada o la línea es
ruidosa, intente utilizar otro cable telefónico en
lugar del conectado al puerto del teléfono 1-LINE
o cambie la impresora a otra ubicación que tenga
una línea telefónica separada (si es posible) y
compruebe si hay problemas similares.
• Si se encuentra en un entorno de teléfono digital
(como FoIP, fax a través de VoIP), reduzca la velocidad
del fax y desactive la Modulación del Código de Error
(ECM) en el panel de control de la impresora. Si es
necesario, contacte con su compañía telefónica para
descubrir si hay problemas con la línea de teléfono o
para obtener más información sobre las capacidades
de la red telefónica.
Solucionar problemas de fax
Si sigue teniendo problemas para usar el fax después
de haber completado la prueba del fax correctamente,
realice los siguientes pasos:
No puedo enviar faxes, pero sí recibirlos
1. Haga una copia o un escaneo para vericar el
funcionamiento correcto de la impresora.
2. Compruebe las conexiones físicas del fax.
3. Compruebe si otros dispositivos de fax pueden enviar
al mismo número de teléfono. El dispositivo de fax del
destinatario puede que haya bloqueado su número de
teléfono o puede que tenga problemas técnicos.
4. Si el problema continúa, imprima el informe de prueba
del fax y el registro de faxes (y, si está disponible, el
informe de ID de llamadas y el informe de Faxes no
deseados) y luego contacte con HP para obtener más
asistencia.
No puedo recibir faxes, pero sí enviarlos
1. Compruebe los ajustes de fax de la impresora.
2. Compruebe las conexiones físicas del fax.
3. Compruebe si otros dispositivos conectados a la
misma línea telefónica pueden recibir faxes. Puede
que la línea telefónica esté defectuosa o que el
dispositivo de fax del remitente tenga problemas
para enviar faxes. También debería comprobar si ha
bloqueado el número de teléfono del remitente.
4. Compruebe el problema con el remitente. Si el
problema continúa, imprima el informe de prueba
del fax y el registro de faxes (y, si está disponible,
el informe de ID de llamadas y el informe de Faxes
no deseados) y luego contacte con HP para obtener
más asistencia.
No puedo enviar ni recibir faxes
1. Haga una copia o un escaneo para vericar el
funcionamiento correcto de la impresora.
2. Compruebe las conexiones físicas del fax.
3. Compruebe los ajustes de fax de la impresora.
4. Compruebe si otros dispositivos conectados a esta
línea telefónica pueden enviar y recibir faxes. Puede
que haya un problema con la línea telefónica.
5. Restablezca la impresora apagando la impresora y,
si es posible, el conmutador principal de la fuente
de alimentación. Espere unos segundos antes de
volver a encender la alimentación. Intente enviar
o recibir un fax en la impresora.
6. Si el problema continúa, imprima el informe de
prueba del fax y el registro de faxes (y, si está
disponible, el informe de ID de llamadas y el
informe de Faxes no deseados) y luego contacte con
HP para obtener más asistencia.
Nota: Si se ha suscrito a un servicio de correo de voz
en la misma línea telefónica que usará para fax, tendrá
que recibir faxes manualmente.
Español

8
Declaración de garantía limitada de la impresora HP
A. Alcance de la garantía limitada
1. Hewlett-Packard (HP) garantiza al usuario final que el producto de HP especificado no tendrá defectos de materiales ni mano de obra por el
periodo anteriormente indicado, cuya duración empieza el día de la compra por parte del cliente.
2. Para los productos de software, la garantía limitada de HP se aplica únicamente a la incapacidad del programa para ejecutar las instrucciones.
HP no garantiza que el funcionamiento de los productos se interrumpa o no contenga errores.
3. La garantía limitada de HP abarca sólo los defectos que se originen como consecuencia del uso normal del producto, y no cubre otros
problemas, incluyendo los originados como consecuencia de:
a. Mantenimiento o modificación indebidos;
b. Software, soportes de impresión, piezas o consumibles que HP no proporcione o no admita;
c. Uso que no se ajuste a las especificaciones del producto;
d. Modificación o uso incorrecto no autorizados.
4. Para los productos de impresoras de HP, el uso de un cartucho que no sea de HP o de un cartucho recargado no afecta ni a la garantía del
cliente ni a cualquier otro contrato de asistencia de HP con el cliente. No obstante, si el error o el desperfecto en la impresora se atribuye al uso
de un cartucho que no sea de HP, un cartucho recargado o un cartucho de tinta caducado, HP cobrará aparte el tiempo y los materiales de
servicio para dicho error o desperfecto.
5. Si durante la vigencia de la garantía aplicable, HP recibe un aviso de que cualquier producto presenta un defecto cubierto por la garantía, HP
reparará o sustituirá el producto defectuoso como considere conveniente.
6. Si HP no logra reparar o sustituir, según corresponda, un producto defectuoso que esté cubierto por la garantía, HP reembolsará al cliente el
precio de compra del producto, dentro de un plazo razonable tras recibir la notificación del defecto.
7. HP no tendrá obligación alguna de reparar, sustituir o reembolsar el precio del producto defectuoso hasta que el cliente lo haya devuelto a HP.
8. Los productos de sustitución pueden ser nuevos o seminuevos, siempre que sus prestaciones sean iguales o mayores que las del producto
sustituido.
9. Los productos HP podrían incluir piezas, componentes o materiales refabricados equivalentes a los nuevos en cuanto al rendimiento.
10. La Declaración de garantía limitada de HP es válida en cualquier país en que los productos HP cubiertos sean distribuidos por HP. Es posible
que existan contratos disponibles para servicios de garantía adicionales, como el servicio in situ, en cualquier suministrador de servicios
autorizado por HP, en aquellos países donde HP o un importador autorizado distribuyan el producto.
B. Limitaciones de la garantía
HASTA DONDE LO PERMITAN LAS LEYES LOCALES, NI HP NI SUS TERCEROS PROVEEDORES OTORGAN NINGUNA OTRA
GARANTÍA O CONDICIÓN DE NINGÚN TIPO, YA SEAN GARANTÍAS O CONDICIONES DE COMERCIABILIDAD EXPRESAS O
IMPLÍCITAS, CALIDAD SATISFACTORIA E IDONEIDAD PARA UN FIN DETERMINADO.
C. Limitaciones de responsabilidad
1. Hasta donde lo permitan las leyes locales, los recursos indicados en esta Declaración de garantía son los únicos y exclusivos recursos de los
que dispone el cliente.
2. HASTA EL PUNTO PERMITIDO POR LA LEY LOCAL, EXCEPTO PARA LAS OBLIGACIONES EXPUESTAS ESPECÍFICAMENTE EN ESTA
DECLARACIÓN DE GARANTÍA, EN NINGÚN CASO HP O SUS PROVEEDORES SERÁN RESPONSABLES DE LOS DAÑOS DIRECTOS,
INDIRECTOS, ESPECIALES, INCIDENTALES O CONSECUENCIALES, YA ESTÉ BASADO EN CONTRATO, RESPONSABILIDAD
EXTRACONTRACTUAL O CUALQUIER OTRA TEORÍA LEGAL, Y AUNQUE SE HAYA AVISADO DE LA POSIBILIDAD DE TALES DAÑOS.
D. Legislación local
1. Esta Declaración de garantía confiere derechos legales específicos al cliente. El cliente podría también gozar de otros derechos que varían
según el estado (en Estados Unidos), la provincia (en Canadá), o la entidad gubernamental en cualquier otro país del mundo.
2. Hasta donde se establezca que esta Declaración de garantía contraviene las leyes locales, dicha Declaración de garantía se considerará
modificada para acatar tales leyes locales. Bajo dichas leyes locales, puede que algunas de las declinaciones de responsabilidad y limitaciones
estipuladas en esta Declaración de garantía no se apliquen al cliente. Por ejemplo, algunos estados en Estados Unidos, así como ciertas
entidades gubernamentales en el exterior de Estados Unidos (incluidas las provincias de Canadá) pueden:
a. Evitar que las renuncias y limitaciones de esta Declaración de garantía limiten los derechos estatutarios del cliente (por ejemplo, en el Reino
Unido);
b. Restringir de otro modo la capacidad de un fabricante de aumentar dichas renuncias o limitaciones; u
c. Ofrecer al usuario derechos adicionales de garantía, especificar la duración de las garantías implícitas a las que no puede renunciar el
fabricante o permitir limitaciones en la duración de las garantías implícitas.
3. LOS TÉRMINOS ENUNCIADOS EN ESTA DECLARACIÓN DE GARANTÍA, SALVO HASTA DONDE LO PERMITA LA LEY, NO EXCLUYEN,
RESTRINGEN NI MODIFICAN LOS DERECHOS ESTATUTARIOS OBLIGATORIOS PERTINENTES A LA VENTA DE PRODUCTOS HP A
DICHOS CLIENTES, SINO QUE SON ADICIONALES A LOS MISMOS.
Información sobre la Garantía Limitada del Fabricante HP
Adjunto puede encontrar el nombre y dirección de las entidades HP que ofrecen la Garantía Limitada de HP (garantía comercial adicional del fabricante)
en su país.
España: Hewlett-Packard Española S.L.U. C/ Vicente Aleixandre 1 Parque Empresarial Madrid - Las Rozas, E-28232 Madrid
La garantía comercial adicional de HP (Garantía Limitada de HP) no afecta a los derechos que usted, como consumidor, pueda tener frente al vendedor
por la falta de conformidad del producto con el contrato de compraventa. Dichos derechos son independientes y compatibles con la garantía comercial
adicional de HP y no quedan afectados por ésta. De conformidad con los mismos, si durante un plazo de dos años desde la entrega del producto
aparece alguna falta de conformidad existente en el momento de la entrega, el consumidor y usuario tiene derecho a exigir al vendedor la reparación del
producto, su sustitución, la rebaja del precio o la resolución del contrato de acuerdo con lo previsto en el Título V del Real Decreto Legislativo 1/2007.
Salvo prueba que demuestre lo contrario, se presumirá que las faltas de conformidad que se manifiesten en los seis meses posteriores a la entrega del
producto ya existían cuando el producto se entregó.
Únicamente cuando al consumidor y usuario le resulte imposible o le suponga una carga excesiva dirigirse al vendedor por la falta de conformidad con
el contrato, podrá reclamar directamente al fabricante con el fin de obtener la sustitución o reparación.
Producto HP Duración de la garantía limitada
Medio de almacenamiento del software 90 días
Impresora 1 año
Cartuchos de tinta o impresión La garantía es válida hasta que se agote la tinta HP o hasta que se
alcance la fecha de “fin de garantía” indicada en el cartucho, cualquiera de
los hechos que se produzca en primer lugar. Esta garantía no cubrirá los
productos de tinta HP que se hayan rellenado o manipulado, se hayan
vuelto a limpiar, se hayan utilizado incorrectamente o se haya alterado su
composición.
Cabezales de impresión (sólo se aplica a productos 1 año
con cabezales de impresión que el cliente puede sustituir)
Accesorios 1 año, a no ser que se especifique otro dato
Información válida para México
La presente garantía cubre únicamente aquellos defectos que surgiesen como resultado del uso normal del producto y no por aquellos que resultasen:
Cuando el producto se hubiese utilizado en condiciones distintas a las normales; cuando el producto no hubiese sido operado de acuerdo con el instructivo de uso que se le
acompaña; cuando el producto hubiese sido alterado o reparado por personas no autorizadas por el fabricante nacional, importador o comercializador responsable respectivo. Los
gastos de transportación generados en lugares dentro de la red de servicios de HP en la República Mexicana para dar cumplimiento a esta garantía serán cubiertos por
Hewlett-Packard. Los gastos de transportación para llevar el producto al lugar donde se aplicará la garantía, serán cubiertos por el cliente.
Procedimiento:
Para hacer válida su garantía solo se deberá comunicar al Centro de Asistencia Telefónica de HP (Teléfonos: 1800-88-8588 o para la Ciudad de Mexico 55-5258-9922) y seguir las
instrucciones de un representante, quien le indicará el procedimiento a seguir.
Importador y venta de piezas, componentes, refacciones, consumibles y accesorios:
Hewlett-Packard de México, S. de R.L. de C.V.
Prolongación Reforma No. 700
Delegación Álvaro Obregón
Col. Lomas de Sta. Fé
México, D.F. CP 01210
Producto:_____________________________________________
Modelo:______________________________________________
Marca:_______________________________________________
Fecha de Compra:__________________________________________
Sello del establecimiento donde fue adquirido:
Español

HP Deskjet Ink Advantage 2645 All-in-One Series
Get started
1. Follow the illustrations on the setup yer to set up your printer.
2. Install software.
Windows®
Go to www.hp.com/ePrint/DJ2640, and then follow the on-screen instructions. If your computer is not
connected to the Internet, insert the software CD in your computer. If the CD does not start, browse to
Computer, double-click the CD/DVD drive icon with the HP logo, double-click setup.exe, and then follow
the on-screen instructions.
Apple
OS X: The latest HP software is available from www.hp.com/ePrint/DJ2640. HP software for Mac is not
included on the software CD that came with the printer.
Learn more
Electronic Help: Install the electronic Help by selecting it from the recommended software during software
installation. Learn about product features, printing, troubleshooting, and support. Find notices, environmental,
and regulatory information, including the European Union Regulatory Notice and compliance statements, in the
Technical Information section.
• Windows® 8: On the Start screen, right-click an empty area on the screen, click All Apps on the app bar,
click the icon with the printer’s name, and then click Help.
• Windows® 7, Windows Vista®, and Windows® XP: Click Start > All Programs > HP > HP Deskjet 2640 series >
Help.
• OS X Lion, Mountain Lion: Click Help > Help Center. In the Help Viewer window, click Help for all your apps,
and then click HP Deskjet 2640 series.
• OS X v10.6: Click Help > Mac Help. In the Help Viewer window, choose HP Deskjet 2640 series from the Mac
Help pop-up menu.
Readme: Contains HP support information, operating system requirements, and recent printer updates.
• Windows: Insert the software CD in your computer, and then browse to the ReadMe.chm. Double-click
ReadMe.chm to open, and then select the ReadMe in your language.
• Mac: Open the Documents folder located at the top-level of the software installer. Double-click ReadMe,
and then select the ReadMe in your language.
On the Web: Additional help and information: www.hp.com/go/support. Printer registration: www.register.hp.com.
Declaration of Conformity: www.hp.eu/certicates. Ink usage: www.hp.com/go/inkusage.
Note: Ink from the cartridges is used in the printing process in a number of dierent ways and some residual ink
is left in the cartridge after it is used.
Scan to learn about your printer.
www.hp.com/lar/m/DJIA2645
Standard data rates may apply. Might not be available in all languages.
English

10
Control Panel
1
On button: Turns the printer on or o.
2
Home button: Returns you to the Home screen, where you can access the Copy, Fax, or Scan menu to
make a copy, send a fax or change fax settings, or scan a document.
3
Up button: Use this button to navigate menus and select number of copies.
4
Down button: Use this button to navigate menus and select number of copies.
5
Keypad: Use the keypad to enter numbers and text.
6
Back button: Returns to the previous screen.
7
Selection button: The function of this button changes depending on what is displayed on the printer
display.
8
OK button: Conrms the current selection.
9
Help button: Shows help content if it is available for the current operation.
Safety information
Use only with the power cord and power adapter supplied by HP.
English

11
MacWindows
Basic Troubleshooting
If you are unable to print:
1. Make sure the cable connections are secure by unplugging them completely and then plugging them back in.
2. Make sure the printer is powered on. The On button will be lit white.
Visit the HP Diagnostic Tools website at www.hp.com/go/tools to download free diagnostic utilities (tools) that
you can use to x common printer problems.
Make sure that the printer is set as your default
printing device:
• Windows 8: Point to or tap the upper-right corner
of the screen to open the Charms bar, click the
Settings icon, click or tap Control Panel, and then
click or tap View devices and printers.
• Windows 7: From the Windows Start menu, click
Devices and Printers.
• Windows Vista: On the Windows taskbar, click
Start, click Control Panel, and then click Printer.
• Windows XP: On the Windows taskbar, click Start,
click Control Panel, and then click Printers and
Faxes.
Make sure that your printer has a check mark in the
circle next to it. If your printer is not selected as the
default printer, right-click the printer icon and choose
Set as Default Printer from the menu.
Check your print queue:
1. In System Preferences, click Print & Scan
(Print & Fax in OS X v10.6).
2. Click Open Print Queue.
3. Click a print job to select it.
4. Use the following buttons to manage the print job:
• Delete: Cancel the selected print job.
• Resume: Continue a paused print job.
5. If you made any changes, try to print again.
Restart and reset:
1. Restart the computer.
2. Reset the printer.
a. Turn o the printer and unplug the power cord.
b. Wait a minute, then plug the power cord back in
and turn on the printer.
Acknowledgements
Windows XP, Windows Vista, Windows 7 and Windows 8
are U.S. registered trademarks of Microsoft Corporation.
If you are using a USB cable and you are still unable
to print, or the software installation fails:
1. Remove the CD from the CD/DVD drive, and then
disconnect the USB cable from the computer.
2. Restart the computer.
3. Insert the printer software CD in the CD/DVD drive,
and then follow the on-screen instructions to install
the printer software. Do not connect the USB cable
until you are told to do so.
4. After the installation nishes, restart the computer.
If you are still unable to print, reset the printing
system and uninstall the software:
To reset the printing system:
1. In System Preferences, click Print & Scan (Print &
Fax in OS X v10.6).
2. Press and hold the Control key as you click the list
at the left, and then choose Reset printing system.
After you reset the printing system, the list of
printers in Print & Scan (Print & Fax in OS X v10.6)
preferences is empty.
3. Add the printer you want to use.
To uninstall the software:
1. Disconnect the printer from your computer.
2. Open the Applications/Hewlett-Packard folder.
3. Double-click HP Uninstaller, and then follow the
on-screen instructions.
English

12
Set up fax
1. If your country or region is listed below, visit www.hp.com/uk/faxcong for setup information. Otherwise,
follow the instructions in this guide.
• Austria
• Belgium
• Denmark
• Finland
• France
• Germany
• Ireland
• Italy
• Norway
• Netherlands
• Portugal
• Spain
• Sweden
• Switzerland
• United Kingdom
2. Connect the phone line.
Note: HP printers are designed specically for use with traditional analog phone services. If you are in a digital
phone environment (such as DSL/ADSL, PBX, ISDN, or FoIP), you might need to use digital-to-analog lters
or converters when setting up the printer for faxing. Contact your phone company to determine which setup
options are best for you.
If the phone line is only used for fax
a. Connect one end of the phone cord to the phone wall jack.
b. Connect the other end to the port labeled 1-LINE on the back of the printer.
Note: If you have subscribed to a DSL/ADSL service, connect a DSL/ADSL lter between the 1-LINE port and the
phone wall jack.
3. Test fax setup. The fax test checks hardware, veries phone cord type and connection status, and checks for
a dial tone and an active phone line. To run the test:
a. From the Home screen on the printer display, press the Up and Down buttons to select Fax, and then press OK.
b. Select Settings, select Advanced Settings, select Fax Setup Wizard, and then follow on-screen instructions.
1
Phone wall jack
2
Fax port (1-LINE)
Note: Do not insert into the port labeled 2-EXT.
3
DSL/ADSL lter (provided by the telephone
company or service provider)
If additional devices are connected to the phone line
If you have other devices to connect, connect them as shown in the diagram below:
1
Phone wall jack
2
Parallel splitter
3
DSL/ADSL modem
4
Telephone answering machine
5
Telephone
6
ISDN wall jack
7
Terminal adapter or ISDN router
8
Broadband modem
9
DSL/ADSL lter
10
Analog telephone adaptor
* TAM: Telephone answering machine
** FoIP: Fax over Internet Protocol
You can set up fax using the software wizard (recommended) during the software installation or after installation
using Fax Setup Wizard from the software (Windows) or Basic Fax Settings from HP Utility (OS X), or continue with
the steps below.
English

13
Send a standard fax
1. Load your original print-side up in the Automatic Document Feeder (ADF) or print-side down on the right front
corner of the scanner glass.
2. From the Home screen on the printer display, press the Up and Down buttons to select Fax, and then press OK.
3. Select Black Fax or Color Fax.
4. Enter the fax number by using the keypad, and then press OK.
Tip: To add a pause in the fax number, press * repeatedly, until a dash (-) appears on the display.
If the recipient reports problems with the quality of the fax you sent, try changing the resolution or contrast of
your fax.
Use fax
Send a fax using an extension phone
1. Load your original print-side up in the ADF or print-side down on the right front corner of the scanner glass.
2. From the Home screen on the printer display, press the Up and Down buttons to select Fax, and then press OK.
3. Dial the number by using the keypad on the extension phone.
Note: Do not use the keypad on the printer control panel when sending a fax using this method.
4. If the recipient answers the phone, you can engage in a conversation before sending the fax.
Note: If a fax machine answers the call, you will hear fax tones from the receiving fax machine.
5. When you are ready to send the fax, press OK, select Send New Fax, and then select Start Black Fax or Start
Color Fax.
If you were on the phone with the recipient, ask the recipient to start receiving the fax when they hear fax tones on
the fax machine. When the printer begins faxing, you can hang up the phone or remain on the line. You might not
hear fax tones during fax transmission.
For more information about other ways you can send faxes, such as scheduling a fax to be sent later or sending
faxes from a computer, see the electronic Help.
Receive a fax automatically
By default, the printer automatically answers incoming calls and receives faxes.
To receive faxes manually, turn o Auto Answer from the printer control panel.
The printer will answer calls after the number of rings specied in the Rings to Answer setting.
Note: If an answering machine is connected to the printer, the Rings to Answer setting for the printer must be set
to a higher number than the answering machine.
1. Make sure the printer is turned on and paper is loaded.
2. From the Home screen on the printer display, press the Up and Down buttons to select Fax, and then press OK.
3. Select Settings, and then select Auto Answer, and then select On.
Note: If you have subscribed to a voice mail service on the same phone line that you will use for faxing, you
cannot receive faxes automatically. You must be available to respond in person to incoming fax calls. (If you
want to receive faxes automatically, contact your phone company to subscribe to a distinctive ring service or to
obtain a separate phone line for faxing.)
Tip: The printer can store received faxes in its internal memory. To reprint these faxes, see “Reprint received
faxes from memory” on the next page.
English

14
Use fax (continued)
Receive a fax manually
If you are on the phone with another person, you can receive faxes manually without hanging up the phone.
1. Make sure the printer is turned on and paper is loaded.
2. Remove any originals from the ADF.
Note: Set Rings to Answer to a higher number to allow you time to answer the incoming call before the printer
does. Or turn o Auto Answer so that the printer does not automatically answer incoming calls.
3. Ask the sender to start sending the fax.
4. When you hear fax tones, from the Home screen on the printer control panel, press the Up and Down buttons to
select Fax, press OK, and then select Receive Fax Manually.
Note: When the printer begins to receive the fax, you can hang up the phone or remain on the line. You might not
hear fax tones during fax transmission.
Reprint received faxes from memory
The received faxes, which are with errors or not printed out, are stored in memory.
Note: The number of faxes that can be stored in memory is limited. Depending on the sizes of the faxes in memory,
you can reprint up to eight of the most recently faxes, if they are still in memory.
Note: All faxes stored in memory will be deleted from memory when the printer is turned o.
1. Make sure paper is loaded in the printer.
2. From the Home screen on the printer display, press the Up and Down buttons to select Fax, and then press OK.
3. Select Settings, and then select Reprint Missed Faxes.
The faxes are displayed in the reverse order from when they were received, with the most recently received fax
rst.
4. Select the fax you want to print, and then select Print.
5. To stop printing, select Cancel.
Print a report or log
Fax reports provide useful system information about the printer.
1. From the Home screen on the printer display, press the Up and Down buttons to select Fax, and then press OK.
2. Select Settings, select Advanced Settings, and then select Fax Reports.
3. Select the fax report you want to print or Fax Log, and then press OK.
Note: If you need printed conrmation that your faxes were successfully sent, select Fax Conrmation and then
select the desired option.
English

15
Check the printer fax settings
• The Auto Answer feature is turned on for the printer
to receive fax automatically.
• If you have subscribed to a voice mail service from
the phone company or service provider, ensure that
the Rings to Answer on the printer is set to be more
than that of the telephone answering machine. The
printer will monitor the line and decide if an incoming
call is a normal phone call or fax call. If it is a fax call,
the printer will start a fax connection automatically.
Otherwise, you might have to receive the fax
manually by selecting Fax on the printer display.
• If multiple phone numbers are assigned to the same
physical phone line and the line is shared by multiple
devices, ensure that the printer is set to the correct
distinctive ring setting for receiving faxes.
Check the physical fax connections
• Connect the phone cable from the 1-LINE port on
the back of the printer to the phone wall jack and
connect a phone cable from the 2-EXT port on the
back of the printer to an extension phone. From the
extension phone, call the phone number that failed
to receive the faxes.
Note: If you were trying to fax to an external
number, be sure to include any required access code
or numbers prior to entering the number. You might
also need to add a pause in the number to prevent
the printer from dialing too fast; to add a pause,
press * repeatedly until a dash (-) appears on the
display.
• If you cannot make any outgoing calls because no
dial tone is detected or the line is noisy, try using
another phone cable in place of the one connected
to the 1-LINE phone port, or move the printer to
another location which has a separate phone line
(if possible) and see if there are similar problems.
• If you are in a digital phone environment (such
as FoIP, fax over VoIP), reduce the fax speed and
turn o the Error Code Modulation (ECM) from the
printer control panel. If needed, contact your phone
company to nd out if there are problems with the
phone line or to learn more about the capabilities of
the phone network.
Solve fax problems
If you still have problems using fax after successfully
completing the fax test, follow the steps below:
Cannot send but can receive faxes
1. Perform a copy or scan to ensure that the printer is
working properly.
2. Check the physical fax connections.
3. Check if other fax devices can send to the same
phone number. The receiving fax device might have
blocked your phone number, or it might be having
technical problems.
4. If the problem persists, print the fax test report and
fax log (and if available, the Caller ID report and Junk
Fax report), and then contact HP for further help.
Cannot receive but can send faxes
1. Check the fax settings on the printer.
2. Check the physical fax connections.
3. Check if other devices connected to the same phone
line can receive faxes. The phone line might be
faulty or the sending fax device might be having
problems sending faxes. You might also want
to check if you have blocked the sender’s phone
number.
4. Check the problem with the sender. If the problem
persists, print the fax test report and fax log (and if
available, the Caller ID report and Junk Fax report),
and then contact HP for further help.
Cannot send and receive faxes
1. Perform a copy or scan to ensure that the printer is
working properly.
2. Check the physical fax connections.
3. Check the fax settings on the printer.
4. Check if other devices connected to this phone line
can send or receive faxes. There might be a problem
with the phone line.
5. Reset the printer by turning o the printer and,
if possible, the main switch of the power supply.
Wait for a few seconds before turning on the power
again. Try to send or receive a fax on the printer.
6. If the problem persists, print the fax test report and
fax log (and if available, the Caller ID report and Junk
Fax report), and then contact HP for further help.
Note: If you have subscribed to a voice mail service on
the same phone line used for faxing, you will have to
receive faxes manually.
English

16
HP printer limited warranty statement
A. Extent of limited warranty
1. Hewlett-Packard (HP) warrants to the end-user customer that the HP products specified above will be free from defects
in materials and workmanship for the duration specified above, which duration begins on the date of purchase by the
customer.
2. For software products, HP’s limited warranty applies only to a failure to execute programming instructions. HP does not
warrant that the operation of any product will be interrupted or error free.
3. HP's limited warranty covers only those defects that arise as a result of normal use of the product, and does not cover
any other problems, including those that arise as a result of:
a. Improper maintenance or modification;
b. Software, media, parts, or supplies not provided or supported by HP;
c. Operation outside the product's specifications;
d. Unauthorized modification or misuse.
4. For HP printer products, the use of a non-HP cartridge or a refilled cartridge does not affect either the warranty to the
customer or any HP support contract with the customer. However, if printer failure or damage is attributable to the use of
a non-HP or refilled cartridge or an expired ink cartridge, HP will charge its standard time and materials charges to
service the printer for the particular failure or damage.
5. If HP receives, during the applicable warranty period, notice of a defect in any product which is covered by HP's
warranty, HP shall either repair or replace the product, at HP's option.
6. If HP is unable to repair or replace, as applicable, a defective product which is covered by HP's warranty, HP shall,
within a reasonable time after being notified of the defect, refund the purchase price for the product.
7. HP shall have no obligation to repair, replace, or refund until the customer returns the defective product to HP.
8. Any replacement product may be either new or like-new, provided that it has functionality at least equal to that of the
product being replaced.
9. HP products may contain remanufactured parts, components, or materials equivalent to new in performance.
10. HP's Limited Warranty Statement is valid in any country where the covered HP product is distributed by HP. Contracts
for additional warranty services, such as on-site service, may be available from any authorized HP service facility in
countries where the product is distributed by HP or by an authorized importer.
B. Limitations of warranty
TO THE EXTENT ALLOWED BY LOCAL LAW, NEITHER HP NOR ITS THIRD PARTY SUPPLIERS MAKES ANY
OTHER WARRANTY OR CONDITION OF ANY KIND, WHETHER EXPRESS OR IMPLIED WARRANTIES OR
CONDITIONS OF MERCHANTABILITY, SATISFACTORY QUALITY, AND FITNESS FOR A PARTICULAR PURPOSE.
C. Limitations of liability
1. To the extent allowed by local law, the remedies provided in this Warranty Statement are the customer's sole and
exclusive remedies.
2. TO THE EXTENT ALLOWED BY LOCAL LAW, EXCEPT FOR THE OBLIGATIONS SPECIFICALLY SET FORTH IN
THIS WARRANTY STATEMENT, IN NO EVENT SHALL HP OR ITS THIRD PARTY SUPPLIERS BE LIABLE FOR
DIRECT, INDIRECT, SPECIAL, INCIDENTAL, OR CONSEQUENTIAL DAMAGES, WHETHER BASED ON
CONTRACT, TORT, OR ANY OTHER LEGAL THEORY AND WHETHER ADVISED OF THE POSSIBILITY OF
SUCH DAMAGES.
D. Local law
1. This Warranty Statement gives the customer specific legal rights. The customer may also have other rights which vary
from state to state in the United States, from province to province in Canada, and from country to country elsewhere in
the world.
2. To the extent that this Warranty Statement is inconsistent with local law, this Warranty Statement shall be deemed
modified to be consistent with such local law. Under such local law, certain disclaimers and limitations of this Warranty
Statement may not apply to the customer. For example, some states in the United States, as well as some governments
outside the United States (including provinces in Canada), may:
a. Preclude the disclaimers and limitations in this Warranty Statement from limiting the statutory rights of a consumer
(e.g., the United Kingdom);
b. Otherwise restrict the ability of a manufacturer to enforce such disclaimers or limitations; or
c. Grant the customer additional warranty rights, specify the duration of implied warranties which the manufacturer
cannot disclaim, or allow limitations on the duration of implied warranties.
3. THE TERMS IN THIS WARRANTY STATEMENT, EXCEPT TO THE EXTENT LAWFULLY PERMITTED, DO NOT
EXCLUDE, RESTRICT, OR MODIFY, AND ARE IN ADDITION TO, THE MANDATORY STATUTORY RIGHTS
APPLICABLE TO THE SALE OF THE HP PRODUCTS TO SUCH CUSTOMERS.
HP Limited Warranty
The name and address of the HP entity responsible for the performance of the HP Limited Warranty in your country is as follows:
United Kingdom: Hewlett-Packard Ltd Cain Road Bracknell GB-Berks RG12 1HN
Eire: Hewlett-Packard Ireland Limited, 63-74 Sir John Rogerson's Quay, Dublin 2
Malta: Hewlett-Packard International Trade B.V. Malta Branch, 48, Amery Street, Sliema SLM 1701, MALTA
You may have additional statutory rights against the seller based on your purchase agreement. Those rights are not in any way
affected by this HP Limited Warranty.
HP product Duration of limited warranty
Software Media 90 days
Printer 1 year
Print or Ink cartridges Until the HP ink is depleted or the “end of warranty” date
printed on the cartridge has been reached, whichever
occurs first. This warranty does not cover HP ink products
that have been refilled, remanufactured, refurbished,
misused, or tampered with.
Printheads (only applies to products with customer 1 year
replaceable printheads)
Accessories 1 year unless otherwise stated
English

HP Deskjet Ink Advantage 2645 All-in-One Series
Primeiros passos
1. Siga as imagens do folheto de conguração para congurar a impressora.
2. Instale o software.
Windows®
Acesse www.hp.com/ePrint/DJ2640 e siga as instruções na tela. Se seu computador não estiver conectado
à internet, insira o CD do software no computador. Se o CD não iniciar, navegue até Computador, clique
duas vezes no ícone da unidade de CD/DVD com o logotipo HP e clique duas vezes em setup.exe. Siga as
instruções na tela.
Apple
OS X: O software HP mais recente está disponível em www.hp.com/ePrint/DJ2640. O software HP para
Mac não está incluído no CD do software que acompanha a impressora.
Mais informações
Ajuda eletrônica: Instale a Ajuda eletrônica selecionando-a no software recomendado durante a instalação do
software. Saiba mais sobre recursos do equipamento, impressão, solução de problemas e suporte. Encontre
noticações e informações ambientais e de regulamentação, incluindo a Noticação de Regulamentação da
União Europeia e as declarações de conformidade, na seção Informações Técnicas.
• Windows® 8: Na tela Iniciar, clique com o botão direito em uma área vazia, clique em Todos os Apps na
barra de aplicativos, depois clique no ícone com o nome da impressora e clique em Ajuda.
• Windows® 7, Windows Vista® e Windows® XP: Clique em Iniciar > Todos os Programas > HP > HP Deskjet
2640 series > Ajuda.
• OS X Lion, Mountain Lion: Clique em Ajuda > Central de Ajuda. Na janela do Visualizador de Ajuda, clique
em Ajuda para todos os seus aplicativos e clique em HP Deskjet 2640 series.
• OS X v10.6: Clique em Ajuda > Ajuda Mac. Na janela do Visualizador de Ajuda, escolha HP Deskjet 2640 series
no menu pop-up Ajuda do Mac.
Leiame: Contém informações de suporte da HP, requisitos de sistema operacional e atualizações recentes para
a impressora.
• Windows: Insira o CD do software no seu computador e navegue até ReadMe.chm. Clique duas vezes em
ReadMe.chm para abri-lo e selecione o arquivo Leiame em seu idioma.
• Mac: Abra a pasta Documentos localizada no nível superior do instalador do software. Clique duas vezes em
Leiame e selecione o arquivo Leiame em seu idioma.
Na Web: Ajuda e informações adicionais: www.hp.com/go/support. Registro da impressora: www.register.hp.com.
Declaração de Conformidade: www.hp.eu/certicates. Consumo de tinta: www.hp.com/go/inkusage.
Observação: A tinta dos cartuchos é utilizada no processo de impressão de inúmeras maneiras diferentes,
e certa quantidade de tinta residual é deixada no cartucho após sua utilização.
Digitalize para saber mais sobre a impressora.
www.hp.com/lar/m/DJIA2646
Taxas de dados padrão podem se aplicar. Pode não estar disponível em todos os idiomas.
Português

18
Painel de Controle
1
Botão Liga/Desliga: Liga ou desliga a impressora.
2
Botão Início: Faz você retornar à tela Início, em que é possível acessar o menu Cópia, Fax ou
Digitalizar, para fazer cópias, enviar um fax ou alterar as congurações de fax, ou digitalizar um
documento.
3
Botão Para cima: Use esse botão para navegar pelos menus e selecionar o número de cópias.
4
Botão Para baixo: Use esse botão para navegar pelos menus e selecionar o número de cópias.
5
Teclado numérico: Use o teclado para inserir números e texto.
6
Botão Voltar: Retorna à tela anterior.
7
Botão Seleção: A função desse botão muda de acordo com o que é exibido no visor da impressora.
8
Botão OK: Conrma a seleção atual.
9
Botão Ajuda: Mostra o conteúdo da ajuda, caso esteja disponível para a operação atual.
Informações sobre segurança
Use o dispositivo apenas com o cabo e o adaptador de alimentação fornecidos pela HP.
Português

19
MacWindows
Solução Básica de Problemas
Se você não conseguir imprimir:
1. Certique-se de que as conexões dos cabos estejam rmes desconectando-as completamente e conectando-as
novamente.
2. Verique se a impressora está ligada. O botão Liga/Desliga acenderá na cor branca.
Conra o site das Ferramentas de Diagnóstico da HP em www.hp.com/go/tools para baixar gratuitamente
utilitários (ferramentas) de diagnóstico que podem ser usados para corrigir problemas comuns da impressora.
Verique se a impressora está denida como seu
dispositivo padrão de impressão:
• Windows 8: Aponte para ou toque no canto superior
direito da tela para abrir a barra de Botões, clique
no ícone Congurações, clique ou toque em
Painel de Controle e clique ou toque em Exibir
impressoras e dispositivos.
• Windows 7: No menu Iniciar do Windows, clique em
Dispositivos e Impressoras.
• Windows Vista: Na barra de tarefas do Windows,
clique em Iniciar, em Painel de Controle e em
Impressoras.
• Windows XP: Na barra de tarefas do Windows,
clique em Iniciar, em Painel de Controle e em
Impressoras e Aparelhos de Fax.
Certique-se de que a impressora tenha uma marca de
seleção no círculo próximo a ela. Se sua impressora não
estiver selecionada como a impressora padrão, clique
com o botão direito no ícone correspondente a ela e
selecione Denir como Impressora Padrão no menu.
Verique a la de impressão:
1. Em Preferências do Sistema, clique em Impressão
e Digitalização (Impressão e Fax no OS X v10.6).
2. Clique em Abrir Fila de Impressão.
3. Clique em um trabalho de impressão para
selecioná-lo.
4. Utilize os seguintes botões para gerenciar
o trabalho de impressão:
• Excluir: Cancela o trabalho de impressão
selecionado.
• Continuar: Retoma um trabalho de impressão
pausado.
5. Caso tenha feito alguma alteração, tente imprimir
novamente.
Reiniciar e redenir:
1. Reinicie o computador.
2. Redena a impressora.
a. Desligue a impressora e desconecte o cabo de
alimentação.
b. Aguarde um minuto e reconecte o cabo de
alimentação. Ligue a impressora.
Declarações
Windows XP, Windows Vista, Windows 7 e Windows 8
são marcas comerciais da Microsoft Corporation
registradas nos Estados Unidos.
Se você está usando um cabo USB e ainda não foi
possível imprimir ou se a instalação do software
falhou:
1. Remova o CD da unidade de CD/DVD do computador
e desconecte o cabo USB do computador.
2. Reinicie o computador.
3. Insira o CD do software da impressora na unidade
de CD/DVD do computador e siga as instruções na
tela para instalar o software. Não conecte o cabo
USB até ser instruído a isso.
4. Quando a desinstalação for concluída, reinicie
o computador.
Se você ainda não consegue imprimir, redena
o sistema de impressão e desinstale o software:
Para redenir o sistema de impressão:
1. Em Preferências do Sistema, clique em Impressão
e Digitalização (Impressão e Fax no OS X v10.6).
2. Mantenha pressionada a tecla Control e clique
na lista à esquerda, depois selecione Redenir
sistema de impressão. Após redenir o sistema de
impressão, a lista de impressoras nas preferências
de Impressão e Digitalização (Impressão & Fax no
OS X v10.6) cará vazia.
3. Adicione a impressora que você deseja usar.
Para desinstalar o software:
1. Desconecte a impressora do computador.
2. Abra a pasta Aplicativos/Hewlett-Packard.
3. Clique duas vezes em Desinstalador HP e siga as
instruções na tela.
Português

20
Congurar fax
1. Se seu país ou região estiver listado abaixo, visite www.hp.com/uk/faxcong para obter informações de
conguração. Caso contrário, siga as instruções deste manual.
• Áustria
• Bélgica
• Dinamarca
• Finlândia
• França
• Alemanha
• Irlanda
• Itália
• Noruega
• Holanda
• Portugal
• Espanha
• Suécia
• Suíça
• Reino Unido
2. Conecte a linha telefônica.
Observação: As impressoras HP foram projetadas especicamente para uso com serviços convencionais de telefone
analógico. Se você estiver em um ambiente de telefone digital (como DSL/ADSL, PBX, ISDN ou FoIP), ao congurar
a impressora para trabalhar com faxes, será necessário usar ltros digital para analógico ou conversores. Entre em
contato com sua companhia telefônica para determinar as melhores opções de conguração para você.
Se a linha telefônica é usada somente para fax
a. Conecte uma ponta do cabo de telefone à tomada telefônica na parede.
b. Conecte a outra extremidade à porta identicada como 1-LINE, na parte traseira da impressora.
Observação: Se você for assinante de um serviço DSL/ADSL, conecte um ltro DSL/ADSL entre a porta 1-LINE e a
tomada telefônica na parede.
3. Teste a conguração de fax. O teste de fax verica o hardware, o tipo de cabo telefônico e o status da conexão,
também busca o tom de discagem e uma linha telefônica ativa. Para executar o teste:
a. Na tela Início do visor da impressora, pressione Para cima e Para baixo para selecionar Fax, e então pressione OK.
b. Selecione Congurações, Congurações Avançadas, Assistente de Conguração de Fax e depois siga as
instruções na tela.
1
Tomada telefônica na parede
2
Porta de fax (1-LINE)
Observação: Não insira na porta identicada
como 2-EXT.
3
Filtro DSL/ADSL (fornecido pela companhia telefônica
ou prestadora de serviços de telefonia)
Se dispositivos adicionais estiverem conectados à linha telefônica
Se você deseja conectar outros dispositivos, conecte-os conforme mostrado no diagrama abaixo:
1
Tomada telefônica na parede
2
Divisor paralelo
3
Modem DSL/ADSL
4
Secretária eletrônica do telefone
5
Telefone
6
Tomada de ISDN na parede
7
Adaptador de terminal ou
roteador ISDN
8
Modem de banda larga
9
Filtro DSL/ADSL
10
Adaptador de telefone analógico
* TAM: Secretária eletrônica do telefone
** FoIP: Fax over Internet Protocol
É possível congurar o fax usando o assistente de software (recomendado) durante a instalação do software, ou
após a instalação usando o Assistente de Conguração de Fax do software (Windows) ou as Congurações Básicas
de Fax do Utilitário HP (OS X), ou prosseguir nas etapas abaixo.
Português
A página está carregando...
A página está carregando...
A página está carregando...
-
 1
1
-
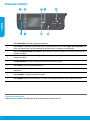 2
2
-
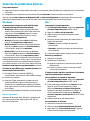 3
3
-
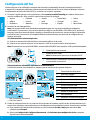 4
4
-
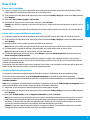 5
5
-
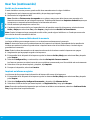 6
6
-
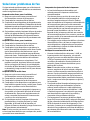 7
7
-
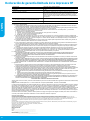 8
8
-
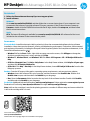 9
9
-
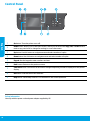 10
10
-
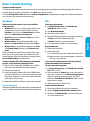 11
11
-
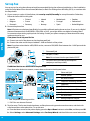 12
12
-
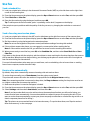 13
13
-
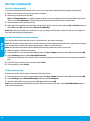 14
14
-
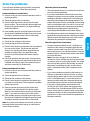 15
15
-
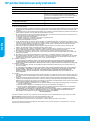 16
16
-
 17
17
-
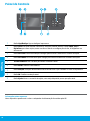 18
18
-
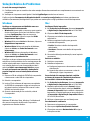 19
19
-
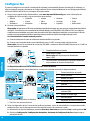 20
20
-
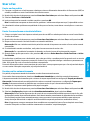 21
21
-
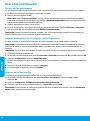 22
22
-
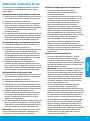 23
23
HP Deskjet Ink Advantage 2640 All-in-One Printer series Guia de referência
- Categoria
- Impressão
- Tipo
- Guia de referência
em outras línguas
Artigos relacionados
-
HP Deskjet Ink Advantage 4640 e-All-in-One Printer series Guia de referência
-
HP OfficeJet 7510 Wide Format All-in-One Printer series Manual do proprietário
-
HP DeskJet Ink Advantage 4670 All-in-One Serie Manual do usuário
-
HP OfficeJet 7610 Wide Format e-All-in-One series Guia de usuario
-
HP Officejet 4610 All-in-One Printer series Guia de instalação
-
HP OfficeJet 7610 Wide Format e-All-in-One series Guia de usuario
-
HP Officejet 2620 series Manual do proprietário
-
HP A7F66A#B1H Manual do usuário
-
HP Officejet Pro 6830 e-All-in-One Printer series Manual do usuário
-
HP Officejet 7610 Wide Format e-All-in-One Printer Guia rápido