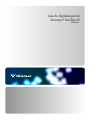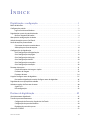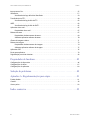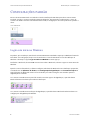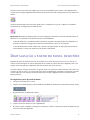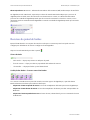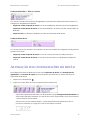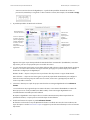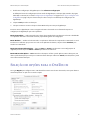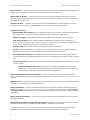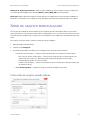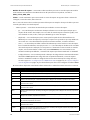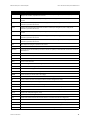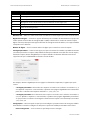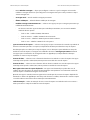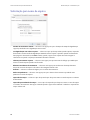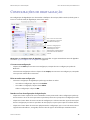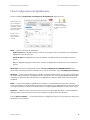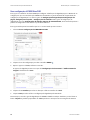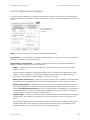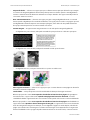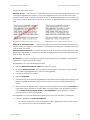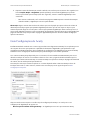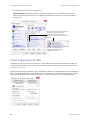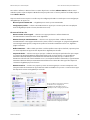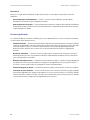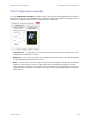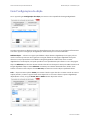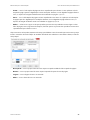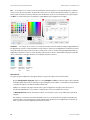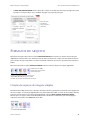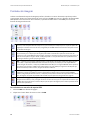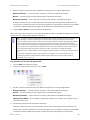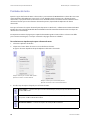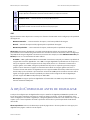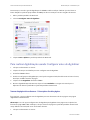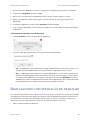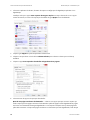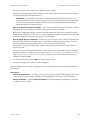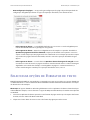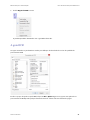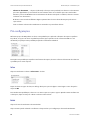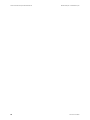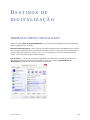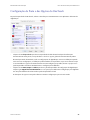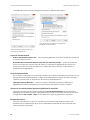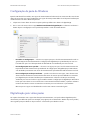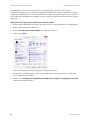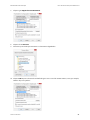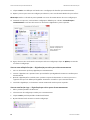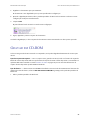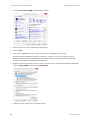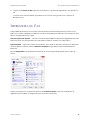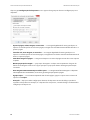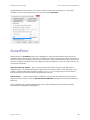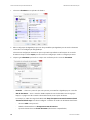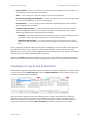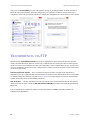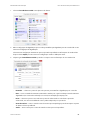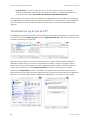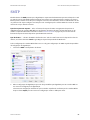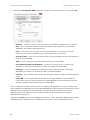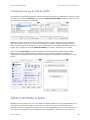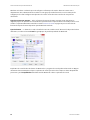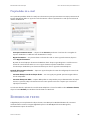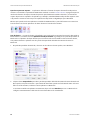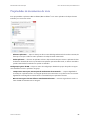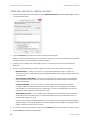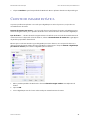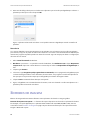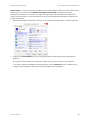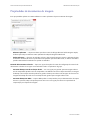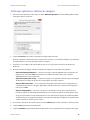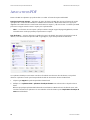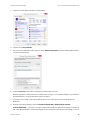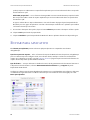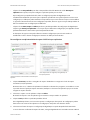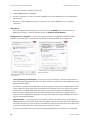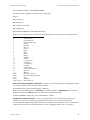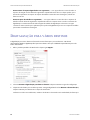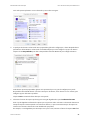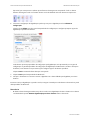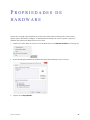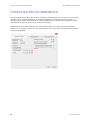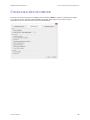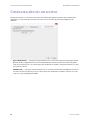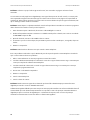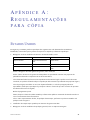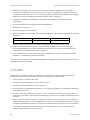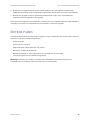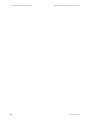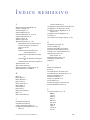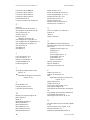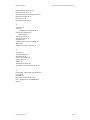Guia de digitalização do
Visioneer® OneTouch®
Windows®

GUIA DE DIGITALIZAÇÃO DO
V
ISIONEER® ONETOUCH®
COPYRIGHT
© 2019 Visioneer, Inc. Todos os direitos reservados. Os nomes de marca e logotipos Visioneer® e OneTouch® são marcas registradas da
Visioneer, Inc.
Este documento é alterado periodicamente. Alterações, incorreções técnicas e erros de digitação serão corrigidos nas próximas edições. As
informações estão sujeitas à alteração sem aviso e não representam um compromisso da parte da Visioneer.
Versão do documento: 05-0917-700 (outubro de 2019)
É proibido reproduzir, adaptar ou traduzir este documento sem permissão prévia por escrito, exceto conforme permitido sob as leis de
copyright. A proteção de direitos autorais reivindicada inclui todas as formas de conteúdos materiais protegidos por direitos autorais e
informações agora permitidas por leis estatutárias ou judiciais, ou doravante concedidas, incluindo, sem limitação, o material gerado de
programas de software que sejam exibidos na tela, tais como estilos, modelos, ícones, exibições de telas, aparência, etc.
O software descrito é fornecido sob um contrato de licença. O software pode ser usado ou copiado somente de acordo com os termos desse
contrato. É proibido por lei copiar o software em qualquer mídia, exceto se permitido especificamente no contrato de licença. Nenhuma parte
deste documento pode ser produzida ou transmitida em qualquer formato ou por qualquer meio, eletrônico ou mecânico, incluindo
fotocópia, gravação ou sistemas de armazenamento e recuperação de informações, nem traduzido para outro idioma, com qualquer
propósito diferente de uso pessoal do licenciado e conforme especificamente permitido no contrato de licença, sem a permissão expressa por
escrito da Visioneer.
Adobe®, Adobe® Acrobat®, Adobe® Reader® e o logotipo Adobe® PDF são marcas registradas da Adobe Systems Incorporated nos Estados
Unidos e/ou em outros países.
Microsoft® é uma marca registrada da Microsoft Corporation nos EUA. Windows® e SharePoint® é uma marca registrada da Microsoft
Corporation.
ZyINDEX é uma marca registrada da ZyLAB International, Inc. Porção do kit de ferramentas ZyINDEX, Copyright © 1990-1998, ZyLAB
International, Inc. Todos os direitos reservados.
Todos os outros produtos mencionados aqui podem ser marcas registradas de suas respectivas empresas e são reconhecidos.
LEGENDA DOS DIREITOS RESTRITOS
O uso, a duplicação ou a divulgação deste documento está sujeito a restrições, conforme definido na subdivisão do contrato (c)(1)(ii) dos
Rights in Technical Data and Computer Software – cláusula 52.227-FAR14. Os materiais digitalizados por esse produto podem estar protegidos
por leis e outras regulamentações governamentais como as leis de copyright. O cliente é o único responsável pelo cumprimento de todas
essas leis e regulamentações.

GUIA DO USUÁRIO iii
Í NDICE
Digitalização e configuração. . . . . . . . . . . . . . . . . . . . . . . . . . . . . . . . . . .1
Menu do Windows . . . . . . . . . . . . . . . . . . . . . . . . . . . . . . . . . . . . . . . . . . . . . . . . . . . . . . . . . . . . . . . . . . . . . . . . . . . . . . . . . 1
Configurações padrão . . . . . . . . . . . . . . . . . . . . . . . . . . . . . . . . . . . . . . . . . . . . . . . . . . . . . . . . . . . . . . . . . . . . . . . . . . . . . . 2
Login com início no Windows . . . . . . . . . . . . . . . . . . . . . . . . . . . . . . . . . . . . . . . . . . . . . . . . . . . . . . . . . . . . . . . . 2
Digitalização a partir do painel de botões . . . . . . . . . . . . . . . . . . . . . . . . . . . . . . . . . . . . . . . . . . . . . . . . . . . . . . . . . . . 3
Recursos do painel de botões . . . . . . . . . . . . . . . . . . . . . . . . . . . . . . . . . . . . . . . . . . . . . . . . . . . . . . . . . . . . . . . . 4
Alteração das configurações do botão . . . . . . . . . . . . . . . . . . . . . . . . . . . . . . . . . . . . . . . . . . . . . . . . . . . . . . . . . . . . . . 5
Seleção de opções para o OneTouch . . . . . . . . . . . . . . . . . . . . . . . . . . . . . . . . . . . . . . . . . . . . . . . . . . . . . . . . . . . . . . . . 7
Nome de arquivo personalizado . . . . . . . . . . . . . . . . . . . . . . . . . . . . . . . . . . . . . . . . . . . . . . . . . . . . . . . . . . . . . . . . . . . . 9
Criar nome de arquivo usando tokens . . . . . . . . . . . . . . . . . . . . . . . . . . . . . . . . . . . . . . . . . . . . . . . . . . . . . . . . 9
Solicitação para nome de arquivo . . . . . . . . . . . . . . . . . . . . . . . . . . . . . . . . . . . . . . . . . . . . . . . . . . . . . . . . . . . 14
Configurações de digitalização . . . . . . . . . . . . . . . . . . . . . . . . . . . . . . . . . . . . . . . . . . . . . . . . . . . . . . . . . . . . . . . . . . . . 15
Guia Configurações de digitalização . . . . . . . . . . . . . . . . . . . . . . . . . . . . . . . . . . . . . . . . . . . . . . . . . . . . . . . . . 17
Guia Configurações de página. . . . . . . . . . . . . . . . . . . . . . . . . . . . . . . . . . . . . . . . . . . . . . . . . . . . . . . . . . . . . . . 19
Guia Configurações do Acuity . . . . . . . . . . . . . . . . . . . . . . . . . . . . . . . . . . . . . . . . . . . . . . . . . . . . . . . . . . . . . . . 22
Guia Configurações do VRS. . . . . . . . . . . . . . . . . . . . . . . . . . . . . . . . . . . . . . . . . . . . . . . . . . . . . . . . . . . . . . . . . .24
Guia Configurações avançadas . . . . . . . . . . . . . . . . . . . . . . . . . . . . . . . . . . . . . . . . . . . . . . . . . . . . . . . . . . . . . . 27
Guia Configurações de edição . . . . . . . . . . . . . . . . . . . . . . . . . . . . . . . . . . . . . . . . . . . . . . . . . . . . . . . . . . . . . . . 28
Formatos de arquivo . . . . . . . . . . . . . . . . . . . . . . . . . . . . . . . . . . . . . . . . . . . . . . . . . . . . . . . . . . . . . . . . . . . . . . . . . . . . . . 31
Criação de arquivos de imagens simples . . . . . . . . . . . . . . . . . . . . . . . . . . . . . . . . . . . . . . . . . . . . . . . . . . . . . 31
Formatos de imagem . . . . . . . . . . . . . . . . . . . . . . . . . . . . . . . . . . . . . . . . . . . . . . . . . . . . . . . . . . . . . . . . . . . . . . . 32
Formatos de texto . . . . . . . . . . . . . . . . . . . . . . . . . . . . . . . . . . . . . . . . . . . . . . . . . . . . . . . . . . . . . . . . . . . . . . . . . . 34
A opção Configurar antes de digitalizar . . . . . . . . . . . . . . . . . . . . . . . . . . . . . . . . . . . . . . . . . . . . . . . . . . . . . . . . . . . . 35
Para realizar digitalização usando Configurar antes de digitalizar . . . . . . . . . . . . . . . . . . . . . . . . . . . . . 36
Digitalizando com separação de trabalho . . . . . . . . . . . . . . . . . . . . . . . . . . . . . . . . . . . . . . . . . . . . . . . . . . . . . . . . . . 37
Selecionar opções de Formatos de texto . . . . . . . . . . . . . . . . . . . . . . . . . . . . . . . . . . . . . . . . . . . . . . . . . . . . . . . . . . . 40
A guia OCR . . . . . . . . . . . . . . . . . . . . . . . . . . . . . . . . . . . . . . . . . . . . . . . . . . . . . . . . . . . . . . . . . . . . . . . . . . . . . . . . . 41
Pré-configurações. . . . . . . . . . . . . . . . . . . . . . . . . . . . . . . . . . . . . . . . . . . . . . . . . . . . . . . . . . . . . . . . . . . . . . . . . . . 42
Destinos de digitalização . . . . . . . . . . . . . . . . . . . . . . . . . . . . . . . . . . . .45
Abrir documento digitalizado. . . . . . . . . . . . . . . . . . . . . . . . . . . . . . . . . . . . . . . . . . . . . . . . . . . . . . . . . . . . . . . . . . . . . . 45
Transferir para armazenamento. . . . . . . . . . . . . . . . . . . . . . . . . . . . . . . . . . . . . . . . . . . . . . . . . . . . . . . . . . . . . . . . . . . . 46
Configuração da Pasta e das Opções do OneTouch. . . . . . . . . . . . . . . . . . . . . . . . . . . . . . . . . . . . . . . . . . . 47
Configuração da pasta do Windows . . . . . . . . . . . . . . . . . . . . . . . . . . . . . . . . . . . . . . . . . . . . . . . . . . . . . . . . . 49
Digitalização para várias pastas. . . . . . . . . . . . . . . . . . . . . . . . . . . . . . . . . . . . . . . . . . . . . . . . . . . . . . . . . . . . . . 49
Gravar em CD-ROM. . . . . . . . . . . . . . . . . . . . . . . . . . . . . . . . . . . . . . . . . . . . . . . . . . . . . . . . . . . . . . . . . . . . . . . . . . . . . . . . 53

GUIA DE DIGITALIZAÇÃO DO ONETOUCH ÍNDICE
iv GUIA DO USUÁRIO
Impressora ou Fax. . . . . . . . . . . . . . . . . . . . . . . . . . . . . . . . . . . . . . . . . . . . . . . . . . . . . . . . . . . . . . . . . . . . . . . . . . . . . . . . . 55
SharePoint . . . . . . . . . . . . . . . . . . . . . . . . . . . . . . . . . . . . . . . . . . . . . . . . . . . . . . . . . . . . . . . . . . . . . . . . . . . . . . . . . . . . . . . . 57
Visualizador de logs de link do SharePoint . . . . . . . . . . . . . . . . . . . . . . . . . . . . . . . . . . . . . . . . . . . . . . . . . . . 59
Transferência via FTP . . . . . . . . . . . . . . . . . . . . . . . . . . . . . . . . . . . . . . . . . . . . . . . . . . . . . . . . . . . . . . . . . . . . . . . . . . . . . . 60
Visualizador do log do link de FTP . . . . . . . . . . . . . . . . . . . . . . . . . . . . . . . . . . . . . . . . . . . . . . . . . . . . . . . . . . . 62
SMTP . . . . . . . . . . . . . . . . . . . . . . . . . . . . . . . . . . . . . . . . . . . . . . . . . . . . . . . . . . . . . . . . . . . . . . . . . . . . . . . . . . . . . . . . . . . . . 63
Visualizador do log de link do SMTP . . . . . . . . . . . . . . . . . . . . . . . . . . . . . . . . . . . . . . . . . . . . . . . . . . . . . . . . . 65
Aplicativos de e-mail . . . . . . . . . . . . . . . . . . . . . . . . . . . . . . . . . . . . . . . . . . . . . . . . . . . . . . . . . . . . . . . . . . . . . . . . . . . . . . 65
Propriedades de e-mail. . . . . . . . . . . . . . . . . . . . . . . . . . . . . . . . . . . . . . . . . . . . . . . . . . . . . . . . . . . . . . . . . . . . . . 67
Editores de texto . . . . . . . . . . . . . . . . . . . . . . . . . . . . . . . . . . . . . . . . . . . . . . . . . . . . . . . . . . . . . . . . . . . . . . . . . . . . . . . . . . 67
Propriedades de documentos de texto . . . . . . . . . . . . . . . . . . . . . . . . . . . . . . . . . . . . . . . . . . . . . . . . . . . . . . 69
Adicionar aplicativos editores de texto. . . . . . . . . . . . . . . . . . . . . . . . . . . . . . . . . . . . . . . . . . . . . . . . . . . . . . . 70
Cliente de imagem estática . . . . . . . . . . . . . . . . . . . . . . . . . . . . . . . . . . . . . . . . . . . . . . . . . . . . . . . . . . . . . . . . . . . . . . . . 71
Editores de imagem . . . . . . . . . . . . . . . . . . . . . . . . . . . . . . . . . . . . . . . . . . . . . . . . . . . . . . . . . . . . . . . . . . . . . . . . . . . . . . . 72
Propriedades de documentos de imagem . . . . . . . . . . . . . . . . . . . . . . . . . . . . . . . . . . . . . . . . . . . . . . . . . . .74
Adicionar aplicativos editores de imagem. . . . . . . . . . . . . . . . . . . . . . . . . . . . . . . . . . . . . . . . . . . . . . . . . . . . 75
Aplicativos PDF . . . . . . . . . . . . . . . . . . . . . . . . . . . . . . . . . . . . . . . . . . . . . . . . . . . . . . . . . . . . . . . . . . . . . . . . . . . . . . . . . . .76
Enviar para aplicativo. . . . . . . . . . . . . . . . . . . . . . . . . . . . . . . . . . . . . . . . . . . . . . . . . . . . . . . . . . . . . . . . . . . . . . . . . . . . . . 78
Digitalização para vários destinos. . . . . . . . . . . . . . . . . . . . . . . . . . . . . . . . . . . . . . . . . . . . . . . . . . . . . . . . . . . . . . . . . . 82
Propriedades de hardware. . . . . . . . . . . . . . . . . . . . . . . . . . . . . . . . . . . .85
Configurações do dispositivo . . . . . . . . . . . . . . . . . . . . . . . . . . . . . . . . . . . . . . . . . . . . . . . . . . . . . . . . . . . . . . . . . . . . . . 86
Configurações do driver . . . . . . . . . . . . . . . . . . . . . . . . . . . . . . . . . . . . . . . . . . . . . . . . . . . . . . . . . . . . . . . . . . . . . . . . . . . 87
Configurações do aplicativo . . . . . . . . . . . . . . . . . . . . . . . . . . . . . . . . . . . . . . . . . . . . . . . . . . . . . . . . . . . . . . . . . . . . . . . 88
Solução de problemas . . . . . . . . . . . . . . . . . . . . . . . . . . . . . . . . . . . . . . .89
Apêndice A: Regulamentações para cópia . . . . . . . . . . . . . . . . . . . . . . .91
Estados Unidos. . . . . . . . . . . . . . . . . . . . . . . . . . . . . . . . . . . . . . . . . . . . . . . . . . . . . . . . . . . . . . . . . . . . . . . . . . . . . . . . . . . . 91
Canadá . . . . . . . . . . . . . . . . . . . . . . . . . . . . . . . . . . . . . . . . . . . . . . . . . . . . . . . . . . . . . . . . . . . . . . . . . . . . . . . . . . . . . . . . . . . 92
Outros países . . . . . . . . . . . . . . . . . . . . . . . . . . . . . . . . . . . . . . . . . . . . . . . . . . . . . . . . . . . . . . . . . . . . . . . . . . . . . . . . . . . . . 93
Índice remissivo . . . . . . . . . . . . . . . . . . . . . . . . . . . . . . . . . . . . . . . . . . .95

GUIA DO USUÁRIO 1
D IGITALIZAÇÃO
E CONFIGURAÇÃO
Antes de digitalizar, leia o guia de usuário do scanner para ter acesso a informações importantes sobre como usar
o scanner.
O guia de usuário do scanner tem informações sobre quais tipos de documentos podem ou não ser digitalizados
com o seu scanner. Ele também tem instruções completas de instalação e configuração, manutenção e
procedimentos de solução de problemas, especificações do scanner e informações de garantia do scanner. O
guia está na seção de guias de usuário do DVD de instalação.
As informações deste guia abrangem recursos de hardware e software que podem não estar disponíveis para o
modelo de scanner adquirido. Desconsidere quaisquer informações que não se apliquem ao seu scanner.
Algumas das ilustrações neste guia podem não ser exatamente iguais às imagens que aparecem na tela do
computador. As diferenças são pequenas e não afetam as etapas para usar os recursos.
MENU DO WINDOWS
Quando um scanner apropriado estiver instalado e ligado, o Visioneer OneTouch pode ser iniciado a partir do
menu Iniciar do Windows.
Se o OneTouch estiver em execução, o menu de propriedades do OneTouch pode ser iniciado a partir do menu
Iniciar. Se vários scanners estiverem conectados e ligados, um menu será iniciado para permitir a seleção de um
scanner específico.
Os arquivos de ajuda e o OneTouch Log Viewer também podem ser executados deste menu. Se o AutoLaunch
tm
for um recurso para um scanner instalado, ele pode ser desativado ou ativado clicando em Ativar o AutoLaunch

GUIA DE DIGITALIZAÇÃO DO ONETOUCH DIGITALIZAÇÃO E CONFIGURAÇÃO
2 GUIA DO USUÁRIO
CONFIGURAÇÕES PADRÃO
O ícone do Visioneer OneTouch será exibido na área de notificação do Windows quando um scanner estiver
instalado. Se todos os scanners instalados estiverem desligados, desconectados ou indisponíveis, o ícone de
scanner será exibido com uma cruz vermelha. Neste estado, as configurações do scanner podem ser ajustadas e
salvas.
Login com início no Windows
Por padrão, após a instalação, o OneTouch será automaticamente inicializado sempre que o Windows for iniciado.
Para alterar essa configuração, clique com o botão direito no ícone do OneTouch na área de notificação do
Windows e desmarque a opção Login com início no Windows no menu pop-up.
Para fechar o OneTouch, selecione Sair no menu. Para reabrir o OneTouch, selecione a opção no menu Iniciar do
Windows.
Quando o scanner foi instalado, o software configurou cada botão do OneTouch com as definições apropriadas,
consistindo em: um Aplicativo de destino, uma Configuração de digitalização e um Formato de arquivo. O
painel de botões do OneTouch mostra o ícone de destino para onde as imagens serão enviadas quando a
digitalização for concluída.
Se o scanner conectado tiver um painel de controle com várias opções de digitalização, o painel de botões
OneTouch mostrará um botão para cada uma das funções.
Se o scanner conectado tiver uma função de digitalização, o painel de botões OneTouch exibirá um botão e as
configurações de digitalização detalhadas.
Ícone do OneTouch

DIGITALIZAÇÃO E CONFIGURAÇÃO GUIA DE DIGITALIZAÇÃO DO ONETOUCH
GUIA DO USUÁRIO 3
Um ícone de pasta para um botão significa que o botão está configurado para arquivar o item digitalizado. O
scanner envia a imagem digitalizada diretamente para uma pasta sem abrir a imagem antes em um software de
destino.
Um ponto de interrogação para um botão significa que o computador não possui o software ou o hardware
apropriado para as configurações de fábrica iniciais.
Observação: O tamanho de página padrão em cada configuração é baseado na seleção da unidade métrica do
Windows no seu computador como Estados Unidos ou sistema Métrico.
•
Se Estados Unidos for a unidade de medida selecionada, o tamanho de página padrão em cada perfil será
baseado nos tamanhos de página dos padrão do sistema imperial, como 8,5 x 11 polegadas.
•
Se uma unidade métrica estiver selecionada, o tamanho de página padrão em cada perfil será baseado na
norma ISO 216 e a maioria dos perfis terá como padrão o formato A4.
DIGITALIZAÇÃO A PARTIR DO PAINEL DE BOTÕES
Digitalizar do painel de botão funciona da mesma forma como um botão para pressionar no seu scanner, ou
como usar a função PaperIn do scanner (dependendo do modelo do scanner). O scanner digitaliza o item e, em
seguida, envia a imagem para o Aplicativo de destino indicado pelo ícone do botão.
Consulte o capítulo “Carregar documentos" no guia do usuário do scanner para obter instruções sobre como usar
os botões do scanner. Caso o seu scanner tenha uma opção de digitalização automática, as instruções no guia do
scanner explicarão como desligar o AutoLaunch para que você possa digitalizar usando o painel de botões
OneTouch na tela.
Para digitalizar a partir do painel de botões:
1. Coloque os documentos no scanner.
2. Clique no ícone do OneTouch na área de notificação do Windows (localizada no canto inferior direito da tela).
3. O painel de botões do OneTouch é aberto.
4. Clique no botão que deseja usar para a digitalização.
5. O scanner começa a digitalizar e a imagem é enviada para o destino selecionado do botão do OneTouch que
você está usando para digitalizar.

GUIA DE DIGITALIZAÇÃO DO ONETOUCH DIGITALIZAÇÃO E CONFIGURAÇÃO
4 GUIA DO USUÁRIO
Observação técnica: O Scanners – Alimentador automático de documentos (ADF) et Alimentação de uma folha:
Ao digitalizar usando o OneTouch, espere até que a barra de status do OneTouch indique que o processo de
digitalização foi concluído, antes de colocar um novo documento no scanner. Se o OneTouch ainda estiver
processando o trabalho de digitalização atual quando um novo documento for colocado no scanner, o novo
documento pode ser automaticamente digitalizado e anexado ao trabalho de digitalização atual que está sendo
processado.
Recursos do painel de botões
O painel do OneTouch é seu conjunto de controles na tela para o scanner. No painel você pode acessar as
configurações de hardware do scanner e configurar o botão Digitalizar.
Clique no ícone do OneTouch para abrir o painel.
A barra de título
•
Setas verdes — clique para percorrer as exibições do painel.
•
Ícone do scanner — clique para abrir as propriedades de hardware do scanner.
•
“X” vermelho — clique para fechar o painel do OneTouch.
A exibição dos botões—Scanners com vários botões
Se o scanner conectado tiver um painel de controle com várias opções de digitalização, o painel de botões
OneTouch mostrará um botão para cada uma das funções.
•
Clique com o botão esquerdo do mouse no ícone de um Aplicativo de destino para iniciar a digitalização.
•
Clique com o botão direito do mouse no ícone de um Aplicativo de destino para abrir as Propriedades do
OneTouch.
•
Clique com o botão esquerdo do mouse nos botões de seta, à direita da tela, para ver o restante dos botões
do OneTouch.

DIGITALIZAÇÃO E CONFIGURAÇÃO GUIA DE DIGITALIZAÇÃO DO ONETOUCH
GUIA DO USUÁRIO 5
A exibição de detalhes—Todos os scanners
Se o scanner conectado tiver uma função de digitalização, o painel de botões OneTouch exibirá um botão e as
configurações de digitalização detalhadas.
•
Clique com o botão esquerdo do mouse no ícone de um Aplicativo de destino para iniciar a digitalização.
•
Clique com o botão direito do mouse no ícone de um Aplicativo de destino para abrir as Propriedades do
OneTouch.
•
Clique uma vez nas informações detalhadas para abrir as Propriedades do OneTouch.
A exibição de hardware
Se os scanners forem desconectados, serão exibidos com uma cruz vermelha. As configurações ainda podem ser
ajustadas neste estado.
•
Clique com o botão esquerdo do mouse no ícone do scanner para retornar à exibição de botões.
•
Clique com o botão direito do mouse no ícone do scanner para abrir as propriedades de hardware do
scanner.
ALTERAÇÃO DAS CONFIGURAÇÕES DO BOTÃO
Um configuração de botão do OneTouch consiste em um Aplicativo de destino, uma Configuração de
digitalização e um Formato de arquivo. Esses três elementos para um botão são selecionados na janela
Propriedades do OneTouch.
1. Clique no ícone do OneTouch.
2. Clique com o botão direito do mouse no painel de botões do OneTouch.
•
A janela de propriedades do OneTouch será aberta quando a opção Configurar OneTouch Monitor for
selecionada no Windows Start Menu. Caso mais de um scanner esteja instalado, será possível selecionar
o scanner desejado na lista exibida.
•
Scanners com os botões Simplex e Duplex—a janela de Propriedades do OneTouch irá abrir ao
pressioná-la, mantenha por 3 segundos e solte o botão Simplex ou Duplex.

GUIA DE DIGITALIZAÇÃO DO ONETOUCH DIGITALIZAÇÃO E CONFIGURAÇÃO
6 GUIA DO USUÁRIO
•
Scanners com vários botões de digitalização—a janela de Propriedades do OneTouch irá abrir ao
pressioná-la, mantenha por 3 segundos e solte o botão do scanner. (Por exemplo, o botão Scan ou Copy)
3. A janela Propriedades do OneTouch será aberta.
Algumas das opções na janela Propriedades do OneTouch ficam “acinzentadas” (desabilitadas) e não estão
disponíveis, pois não são apropriadas para seu modelo de scanner.
4. Se o seu scanner tiver vários botões ou um seletor da função LED, selecione o botão do OneTouch que deseja
alterar. Se seu scanner tiver somente uma opção de botão, prossiga para a próxima etapa para continuar
alterando as configurações de digitalização.
Número de LED — clique na seta para cima ou para baixo a fim de percorrer as opções do OneTouch.
Guias de botão — clique em uma dessas guias na janela de propriedades do OneTouch para configurar o
botão do scanner. Há uma guia para cada botão do scanner, assim como a guia Opções para alterar os
recursos específicos do botão.
5. Selecione o destino para o qual deseja que o OneTouch envie a imagem digitalizada na lista Selecionar
destino.
se você selecionar um programa de processamento de texto, como o Microsoft WordPad ou o Microsoft
Word, que possa ser usado para OCR (como TEXT ou RTF), o texto nas imagens digitalizadas será
automaticamente convertido para texto editável.
Os arquivos digitalizados serão sempre salvos no local de armazenamento padrão. Dependendo do
aplicativo de destino, o arquivo pode ser excluído depois da transferência.
6. Escolha um formato de arquivo no painel Selecionar formato.
Os formatos são baseados no tipo de Aplicativo de destino escolhido. Os nomes dos ícones indicam seus
tipos de arquivo. Consulte Formatos de arquivo na página 31 para obter mais informações sobre os formatos
disponíveis.
Selecione o Aplicativo
de destino que abrirá
quando a digitalização
terminar. O aplicativo
de destino é usado
para exibir e
manipular as imagens
digitalizadas.
Selecione uma
configuração para
a digitalização do
item.
Selecione um
formato de
arquivo para as
imagens
digitalizadas.
Guia Configuração
do botão do scanner

DIGITALIZAÇÃO E CONFIGURAÇÃO GUIA DE DIGITALIZAÇÃO DO ONETOUCH
GUIA DO USUÁRIO 7
7. Escolha uma configuração de digitalização na lista Selecionar configuração.
As definições básicas de configuração incluem: modo de digitalização, resolução (dpi), tamanho de página,
brilho (Br) e contraste (Cr). Consulte Configurações de digitalização na página 15 e A opção Configurar antes
de digitalizar na página 35 para obter instruções sobre a criação e a modificação de configurações de
digitalização.
8. Clique em OK para salvar as alterações.
9. Coloque um item no scanner e clique no botão OneTouch para começar a digitalização.
O scanner inicia a digitalização e envia a imagem ao destino selecionado com o formato de arquivo e a
configuração de digitalização que você especificou.
Botão Propriedades — exibe uma janela para seleção de propriedades de um destino. Esse botão é desabilitado
se o aplicativo de destino selecionado não tiver propriedades globais de configuração.
Botão Atualizar — atualiza os links entre todos os aplicativos de destino do computador e o OneTouch. Se você
instalar novos softwares que possam ser usados como Aplicativo de destino, clique no botão Atualizar para
vinculá-los ao OneTouch.
Botões Novo/Copiar/Editar/Excluir — clique em Novo ou Copiar para adicionar novas configurações de
digitalização à lista. Clique em Editar ou Excluir para alterar ou removê-las.
Botões OK/Cancelar/Aplicar — OK aceita todas as alterações e fecha a janela. Aplicar aceita as alterações, mas
deixa a janela aberta para que você possa continuar a fazer alterações adicionais. Cancel (Cancelar) fecha a janela
sem aceitar nenhuma alteração.
SELEÇÃO DE OPÇÕES PARA O ONETOUCH
Use a guia Opções para configurar como o OneTouch funcionará com o botão selecionado, como quais destinos
estarão disponíveis ou qual será o nome do arquivo.

GUIA DE DIGITALIZAÇÃO DO ONETOUCH DIGITALIZAÇÃO E CONFIGURAÇÃO
8 GUIA DO USUÁRIO
Botão Selecionar — clique na seta para baixo e selecione o botão para o qual deseja modificar as configurações
na lista. A opções escolhidas nessa janela só se aplicam ao botão selecionado na lista.
Mostrar todos os destinos — essa opção seleciona todas as categorias de Aplicativo de destino. A lista de
Aplicativos de destino disponíveis para o botão selecionado incluirá todos os aplicativos no computador que se
enquadram nessas categorias.
Selecionar destinos — selecione essa opção para escolher individualmente os tipos de aplicativos a serem
incluídos na lista de Aplicativos de destino. Marque as caixas dos tipos de aplicativos a incluir.
Categorias de destino:
•
Gerenciamento de documentos inclui o aplicativos para processar e controlar os documentos digitalizados.
Essa categoria inclui os destinos Enviar para aplicativo e Abrir documento(s) digitalizado(s).
•
Editores de imagem incluem o Microsoft Paint e outros aplicativos de desenho e imagens gráficas.
•
Aplic. edição de texto incluem o Microsoft Word e WordPad, Microsoft Excel e outros aplicativos de
processamento de texto e planilha. Selecione essa opção se desejar que o processamento de OCR converta
os documentos digitalizados em texto para que você possa editá-los.
•
Aplicativos PDF são destinados a exibição e/ou edição de arquivos Adobe PDF.
•
E-mail inclui Microsoft Outlook e outros aplicativos de e-mail, assim como o destino SMTP que permite
digitalizar diretamente para o servidor SMTP sem abrir um aplicativo de e-mail cliente.
•
Armazenamento e CD-R/W são para digitalização diretamente em uma pasta no computador, servidor,
servidor de FTP, site do SharePoint ou diretório temporário do CD do Windows para gravar os arquivos em um
CD.
•
Enviar fax e imprimir serve para enviar os documentos digitalizados diretamente para a impressora ou para
o software de fax.
•
Encaminhamento de evento STI determina que outra interface de aplicativo será usada para
digitalização. A caixa de diálogo Encaminhamento de evento do OneTouch é aberta para que você
possa selecionar o aplicativo a ser usado para continuar a digitalização.
Permitir a digitalização para diversos destinos — selecione essa opção para permitir a seleção de vários
destinos na lista de destinos da guia de configuração do OneTouch. Consulte Digitalização para vários destinos na
página 82.
Modo de revisão—selecione esta opção para ativar o Visioneer Capture, que permite a revisão e edição de lotes
antes de serem transferidos para o destino selecionado.
Entrega instantânea — permite a transferência de imagens para o destino enquanto a digitalização está em
andamento, desde que Criação de arquivos de imagens simples esteja selecionado também. Se Criar arquivos
de imagens simples não estiver selecionada, a transferência da imagem ocorre após todas as páginas terem sido
digitalizadas.
Mostrar janela de andamento — selecione essa opção para exibir a janela de andamento do(s) documento(s)
durante a digitalização.
Usar separador de trabalho ao digitalizar várias páginas — selecione essa opção para que o scanner separe
trabalhos de várias páginas em arquivos separados quando a digitalização for concluída.
Consulte Digitalizando com separação de trabalho na página 37 para obter informações detalhadas sobre
digitalização com separação de trabalho e como ela funciona com outras opções no OneTouch.

DIGITALIZAÇÃO E CONFIGURAÇÃO GUIA DE DIGITALIZAÇÃO DO ONETOUCH
GUIA DO USUÁRIO 9
Nomeação de arquivo personalizada—Clique no botão Configurar para personalizar o nome de arquivo para
os seus documentos digitalizados. O formato [Button]_[YYYY]_[MM]_[DD] é usado por padrão.
Observação: alguns aplicativos de destino podem descartar as configurações de nome de arquivo definidas no
OneTouch. Isso acontecerá caso o aplicativo esteja configurado para nomear automaticamente novos arquivos.
NOME DE ARQUIVO PERSONALIZADO
Use a opção personalizada de nomear arquivos para especificar um nome de modelo padrão, ou para ativar a
opção que solicita o nome do arquivo toda vez que ele é digitalizado. Caso o seu scanner conte com vários botões
no painel de botões do OneTouch, as opções para nomear arquivos serão configuradas separadamente para cada
botão.
Para scanners com vários botões, selecione o botão que deseja configurar.
1. Abra a guia Opções do OneTouch.
2. Clique no botão Configurar.
3. A janela de propriedades será aberta para a configuração das opções de nome de arquivo
•
Formato do nome de arquivo — Selecione o tipo de formato que será usado para nomear arquivos.
•
Criar nome do arquivo usando tokens — selecione esta opção para que o nome de arquivo seja
criado com base no texto e nas entradas de token desta janela. Os tokens inserem dados
automaticamente gerados ao nome de arquivo.
•
Solicitar nome de arquivo — selecione esta opção para que você receba uma solicitação sempre que
um arquivo for criado.
•
Botão Restaurar padrão — Clique para restaurar os padrões de fábrica nesta janela.
Criar nome de arquivo usando tokens

GUIA DE DIGITALIZAÇÃO DO ONETOUCH DIGITALIZAÇÃO E CONFIGURAÇÃO
10 GUIA DO USUÁRIO
•
Modelo do nome de arquivo — Inserir texto e adicionar tokens para criar o nome de arquivo. Os modelos
anteriormente serão exibidos na lista. Basta clicar em “x” para excluí-los. Por padrão, o modelo é
{Bttn}_{YYYY}_{MM}_{DD}.
•
Tokens — Dados automáticos que serão inseridos no nome de arquivo. As opções incluem o número de
contagem, o nome de usuário, data e hora etc...
Passe o cursor do mouse sobre os tokens presentes da lista para ver exemplos dos tipos de dados que serão
inseridos, pelo token, no nome de arquivo.
•
Tokens especiais — esses tokens inserem dados personalizados ao nome de arquivo.
•
{p} — use este token para receber uma solicitação referente ao nome de arquivo sempre que os
arquivos forem criados. Por exemplo, caso o modelo do nome de arquivo contenha “{p} {#b}”, você
será solicitado a inserir, na tela, o texto que substituirá {p} no nome de arquivo.
•
{clipboard} — use este token para inserir o texto que foi copiado da área de transferência do
Windows para o nome de arquivo. É possível que o arquivo não seja criado ou que seja exibido um
erro na tela caso a área de transferência apresente caracteres inválidos, ou muitos caracteres.
•
{env=} — use este token para definir a variável de ambiente que será inserida no nome de arquivo.
Insira a variável de ambiente, sem espaços entre “=“ e “}” do token depois de adicioná-lo ao modelo
do nome de arquivo. Por exemplo, caso não queira ver o domínio do usuário inserido no nome de
arquivo, será necessário definir o token como {env=USERDOMAIN}. Caso uma variável ou um
caractere inválido sejam definidos, o nome final de arquivo apresentará “NotFound” ou “NotValid”.
•
{Código de barras}—use esse token quando a detecção de código de barras estiver ativada através
da interface TWAIN. Quando um código de barras compatível é detectado, o nome do arquivo
incluirá os metadados contidos no código de barras. Para ativar a detecção do código de barras,
consulte a opção Use as configurações do TWAIN Driver PLUS na página 18, ou A opção Configurar
antes de digitalizar na página 35, para obter informações sobre como configurar a interface TWAIN.
Os outros tokens disponíveis estão listados abaixo. Nem todos os tokens funcionam com todos os scanners.
Token Descrição
{#b} Número de incrementação; ativa as “Opções de contador”
{#_b} Número de incrementação preenchido com espaços; ativa as “Opções de contador”
{#0b} Número de incrementação preenchido com zeros; ativa as “Opções de contador”
{#s} Número de incrementação - Folhas de papel; ativa as “Opções de contador”, específicas do scanner
{#_s} Número de incrementação preenchido com espaços - Folhas de papel; ativa as “Opções de contador”,
específicas do scanner
{#0s} Número de incrementação preenchido com zeros - Folhas de papel; ativa as “Opções de contador”,
específicas do scanner
{#b1i} Número de incrementação - Endereço da imagem L1 (imagens); ativa as “Opções de contador”, específicas
do scanner
{#_b1i} Número de incrementação preenchido com espaços - Endereço da imagem L1 (imagens); ativa as
“Opções de contador”, específicas do scanner
{#0b1i} Número de incrementação preenchido com zeros - Endereço da imagem L1 (imagens); ativa as “Opções
de contador”, específicas do scanner
{#b1s} Número de incrementação - Endereço da imagem L1 (folhas de papel); ativa as “Opções de contador”,
específicas do scanner
{#_b1s} Número de incrementação preenchido com espaços - Endereço da imagem L1 (folhas de papel); ativa as
“Opções de contador”, específicas do scanner

DIGITALIZAÇÃO E CONFIGURAÇÃO GUIA DE DIGITALIZAÇÃO DO ONETOUCH
GUIA DO USUÁRIO 11
{#0b1s} Número de incrementação preenchido com zeros - Endereço da imagem L1 (folhas de papel); ativa as
“Opções de contador”, específicas do scanner
{#b2} Número de incrementação - Endereço da imagem L2; ativa as “Opções de contador”, específicas do
scanner
{#_b2} Número de incrementação preenchido com espaços - Endereço da imagem L2; ativa as “Opções de
contador”, específicas do scanner
{#0b2} Número de incrementação preenchido com zeros - Endereço da imagem L2; ativa as “Opções de
contador”, específicas do scanner
{#b3} Número de incrementação - Endereço de imagem L3; ativa as “Opções de contador”, específicas do
scanner
{#_b3} Número de incrementação preenchido com espaços - Endereço de imagem L3; ativa as “Opções de
contador”, específicas do scanner
{#0b3} Número de incrementação preenchido com zeros - Endereço de imagem L3; ativa as “Opções de
contador”, específicas do scanner
{prn} Texto impresso na página, específicas do scanner
{FN} Insere o nome do scanner.
{BatchID} Insere um número de identificação exclusivo do lote. Por padrão, o token BatchID consiste em caracteres
alfanuméricos.
{User} Insere o nome do usuário.
{Mach} Insere o nome do computador.
{Dest} Insere o nome do aplicativo do destino.
{Bttn} Insere o nome do botão.
{Side} Lateral da imagem do documento original (Frente ou verso)
{Mode} Insere o modo d cor da digitalização.
{Size} Insere o tamanho da página.
{MMMM} Insere o nome completo do mês (Agosto).
{MMM} Insere a abreviação do mês com 3 letras (Ago.).
{MM} Insere o número do mês adicionando um zero a meses de dígito único (08).
{M} Insere o número do mês sem adicionar um zero a meses de dígitos únicos (8).
{DDDD} Insere o nome completo do dia (segunda-feira).
{DDD} Insere o dia com abreviação de 3 letras (Seg.).
{DD} Insere o dia do mês em número, adicionando um zero aos dias de único dígito (04).
{D} Insere o dia do mês em número sem adicionar um zero a um dia de dígito único (4).
{YYYY} Insere o ano com quatro dígitos (1997).
{YY} Insere o ano com dois dígitos (97).
{HH} Insere a hora como 24 horas adicionando um zero a valores de hora de único dígito (02).
{H} Insere a hora como 24 horas sem adicionar um zero a valores de hora de único dígito (2).
{hh} Insere a hora como 12 horas adicionando um zero a valores de hora com dígito único (02).
{h} Insere a hora como 12 horas, sem adicionar zero a valores de hora com dígito único (2).
{mm} Insere o minuto adicionando um zero a valores de hora de dígito único (07).
Token Descrição

GUIA DE DIGITALIZAÇÃO DO ONETOUCH DIGITALIZAÇÃO E CONFIGURAÇÃO
12 GUIA DO USUÁRIO
•
Botão de seta — Adicione o token selecionado ao modelo do nome de arquivo, que está no local do cursor.
•
Opções de contagem — Selecione as opções de formato para os números de incremento. Essas opções são
usadas quando um dos tokens de contagem ({#b} ou {#0b}) é adicionado ao modelo do nome de arquivo.
Alguns scanners podem apresentar opções adicionais de contagem na lista de tokens; essas opções também
começarão com o símbolo #.
•
Número de dígitos — Este é o número mínimo de dígitos para o contador no nome do arquivo.
•
Contagem persistente — Selecione esta opção para que o incremento do contador seja exibido de maneira
consecutiva para todos os arquivos, independente de alterações realizadas no modelo do nome do arquivo,
formato do arquivo, destino da digitalização ou arquivos excluídos do diretório de destino. O uso dessa
opção fará com que o token BatchID use números em vez de letras.
Por exemplo, durante a digitalização de cinco páginas no formato de arquivo JPG, a seguinte ação pode
ocorrer:
•
A contagem persistente é selecionada: cinco arquivos são criados com os números consecutivos 1, 2, 3,
4 e 5. Quando os arquivos 2 e 4 são excluídos, as próximas cinco páginas digitalizadas serão numeradas a
partir de 5 e o diretório terá 8 arquivos numerados: 1, 3, 5, 6, 7, 8, 9, 10
•
A contagem persistente não é selecionada: cinco arquivos são criados com os números consecutivos 1,
2, 3, 4 e 5. Quando os arquivos 2 e 4 são excluídos, as próximas cinco páginas digitalizadas preencherão
os espaços vazios nos números de contagem e o diretório terá 8 arquivos com a numeração consecutiva:
1, 2, 3, 4, 5, 6, 7, 8
•
Configurações — Abre uma janela na qual é possível configurar o primeiro número da contagem, redefinir
manualmente o contador e configurar as situações nas quais uma redefinição automática deve ocorrer.
•
Iniciar contagem em — Insira o número no qual deseja iniciar a contagem.
{m} Insere o minuto sem adicionar um zero a valores de hora de dígito único (7).
{ss} Insere o segundo adicionando zero a valores de hora de dígito único (09).
{s} Insere o segundo sem adicionar zero a valores de hora de dígito único (9).
{III} Milissegundo com zero de adicionado aos valores individuais e de dois dígitos (005)
{II} Milissegundo arredondado para dois dígitos (05)
{I} "Valor real do milissegundo (5)"
{Date} Carimbo de data atual; ativa o campo "Formato da data"
{Time} Carimbo de hora atual; ativa o campo "Formato da hora"
Token Descrição

DIGITALIZAÇÃO E CONFIGURAÇÃO GUIA DE DIGITALIZAÇÃO DO ONETOUCH
GUIA DO USUÁRIO 13
•
Botão Redefinir contagem — Clique para configurar o número no qual a contagem será iniciada e
redefinir a contagem atual. Essa ação configurará a “Contagem atual” para o valor presente no campo
“Iniciar contagem em”.
•
Contagem atual — O valor atual da contagem persistente.
•
Última redefinição — A data da última redefinição da contagem.
•
Redefinir contagem automaticamente — Selecione esta opção para que a contagem persistente seja
redefinida automaticamente.
•
Ao selecionar uma das opções de data para a redefinição automática, esta ocorrerá às 00:00 da
manhã do dia em questão.
•
Todos os dias – redefine às 00:00, diariamente.
•
Todas as semanas – redefine às 00:00 do dia selecionado.
•
Todos os meses – redefine às 00:00 do primeiro dia de cada mês.
•
Todos os anos – redefine às 00:00 do dia 1º de janeiro.
•
Ignorar a extensão do arquivo — Selecione esta opção para que o incremento do contador seja exibido de
maneira consecutiva para todos os arquivos, independente de alterações realizadas no tipo do arquivo.
Esta alteração aplica-se a alterações no tipo do arquivo; caso as alterações sejam realizadas no campo do
modelo do nome de arquivo, a contagem será redefinida. Selecionar a Contagem persistente desativará
esta opção para os incrementos de contagem de todas as digitalizações, independente de alterações
realizadas no nome e no tipo do arquivo.
•
Formato de data — Selecione como o formato de data deverá ser exibido no nome de arquivo. Esta opção
estará disponível quando o token {Date} estiver presente no modelo do nome de arquivo.
•
Formato de hora — Selecione como o formato de hora deverá ser exibido no nome de arquivo. Esta opção
estará disponível quando o token {Time} estiver presente no modelo do nome de arquivo.
•
Mensagem sobre nome de arquivo duplicado—esta opção está desativada por padrão. Em caso de
conflitos de nome de arquivo, um número de incrementação entre parênteses será adicionado ao final do
nome do arquivo e nenhuma mensagem será mostrada.
Quando esta opção é marcada, uma mensagem será mostrada quando um nome de arquivo duplicado for
detectado no destino da digitalização. O usuário pode solucionar o conflito, adicionando o nome do arquivo
ou escolha adicionar um número de incrementação automaticamente.
•
Saída de exemplo — Exibe um exemplo de como o nome de arquivo será exibido com base nos textos e
tokens presentes no campo do modelo do nome de arquivo.

GUIA DE DIGITALIZAÇÃO DO ONETOUCH DIGITALIZAÇÃO E CONFIGURAÇÃO
14 GUIA DO USUÁRIO
Solicitação para nome de arquivo
•
Lembrar do nome mais recente — Selecione esta opção para que a solicitação de tempo de digitalização
seja pré-preenchida com a digitalização mais recente.
•
Se a digitalização criar vários arquivos — Selecione a ação que deseja realizar quando arquivos separados
forem criados em uma tarefa de digitalização. O OneTouch cria arquivos separados quando um formato de
única página é selecionado (como BMP ou JPG), quando a opção “Criar arquivos únicos de imagem” é
selecionada ou quando a separação automática de tarefas é ativada.
•
Solicitar para nomear arquivos — Selecione esta opção para que uma caixa de diálogo seja exibida para
inserir o nome de arquivo quando este for criado.
•
Adicionar um número de incremento — Selecione está opção para receber uma solicitação durante a
criação de um nome de arquivo e do número de contagem anexado a ele.
•
Formato — Selecione o número de dígitos para o número de incremento.
•
Fechar em parênteses — Selecione esta opção para que o número de incremento seja exibido entre
parênteses no nome do arquivo.
•
Separador de campo — Selecione o tipo de separador que deseja usar entre o nome de arquivo e o número
de incremento.
•
Separador personalizado de campo — Insira o tipo de separador que deseja usar entre o nome de arquivo
e o número de incremento. Esta opção é ativada quando a opção “Personalizado” é exibida no separados de
campo selecionado.

DIGITALIZAÇÃO E CONFIGURAÇÃO GUIA DE DIGITALIZAÇÃO DO ONETOUCH
GUIA DO USUÁRIO 15
CONFIGURAÇÕES DE DIGITALIZAÇÃO
Nas configurações de digitalização são selecionadas as definições de resolução, brilho e modo (colorido, preto-e-
branco ou escala de cinza) de digitalização, entre várias outras.
Observação: Use Configurar antes de digitalizar se quiser definir as opções manualmente antes de digitalizar.
Consulte A opção Configurar antes de digitalizar na página 35.
Criar uma nova configuração:
•
Clique no botão Novo para criar uma nova configuração, começando com as configurações padrão do
OneTouch.
•
Selecione uma configuração na lista e clique no botão Copiar para criar uma nova configuração, começando
com a que está selecionada no momento.
Editar ou excluir uma configuração:
•
Selecione a configuração de digitalização que deseja para editar ou excluir.
•
Para excluir a configuração, clique no botão Excluir.
•
Para editar a configuração, clique no botão Editar.
Edite as configurações e clique em OK.
Reordenar a lista de configurações da digitalização:
•
Clique com o botão esquerdo do mouse e mantenha o botão pressionado sobre a configuração que deseja
mover. Arraste o cursor do mouse para cima ou para baixo para mover a posição dessa configuração na lista.
•
Clique com o botão direito do mouse em uma das configurações e selecione uma das opções do menu para
mover a configuração para cima ou para baixo em uma posição, ou para a parte superior ou inferior da lista.
•
Clique com o botão direito do mouse em qualquer uma das configurações, passe o cursor do mouse sobre a
opção de menu Classificar e, em seguida, selecione uma das opções de classificação automática na lista.
Passe o cursor do mouse sobre
uma configuração selecionada
para exibir suas definições.
Selecione a configuração de
digitalização para editar ou
excluir. Ela precisa estar
desbloqueada, conforme indicado
pela ausência de um cadeado ao
seu lado.

GUIA DE DIGITALIZAÇÃO DO ONETOUCH DIGITALIZAÇÃO E CONFIGURAÇÃO
16 GUIA DO USUÁRIO
As alterações são salvas quando você clica em OK na janela de Propriedades do OneTouch.
Configurações padrão:
As configurações padrão de digitalização foram especificamente criadas para o seu scanner. Estas configurações
utilizam os recursos de processamento de imagem do Visioneer Acuity, como o corte automático e a rotação. O
Visioneer Acuity é instalado automaticamente quando o driver do scanner é instalado do disco de instalação.
Caso tenha feito o download do driver do scanner no site, certifique-se também fazer o download e instalar o
Visioneer Acuity.
Observação: Visioneer Acuity não é compatível com todos os modelos de scanner. Se Visioneer Acuity não está
na página web de download do driver para o scanner, não é compatível com o seu modelo de scanner.
Na janela Propriedades de configuração de digitalização, as guias Configurações de digitalização,
Configurações de página, Configurações avançadas e Configurações de edição estarão sempre disponíveis.
Quando o módulo Visioneer Acuity for instalado, a guia Configurações de Acuity também ficará disponível para
todos os destinos.
Com base no destino selecionado, outras guias de configuração poderão ficar disponíveis também. Se você vir
uma dessas outras guias de configuração, consulte a seção apropriada, como listado abaixo, para obter instruções
sobre a configuração dessas opções de destino específicas.
•
Use a guia Opções de armazenamento para escolher a pasta de armazenamento para digitalizações
enviadas para o destino Transferir para armazenamento, como descrito na página 46.
•
Use a guia Configurações do dispositivo para configurar destinos de Enviar fax e imprimir, como descrito
em página 55.
•
Use a guia SharePoint para especificar um site do SharePoint, credenciais do usuário e a pasta de destino,
como descrito na página 57.
•
Use a guia Transferência via FTP para especificar um site de FTP, credenciais de usuário e pasta de destino,
como descrito em página 60.
•
Use a guia Configuração SMTP para especificar um servidor SMTP, credenciais do usuário e endereço de e-
mail de destino, como descrito na página 63.
A página está carregando...
A página está carregando...
A página está carregando...
A página está carregando...
A página está carregando...
A página está carregando...
A página está carregando...
A página está carregando...
A página está carregando...
A página está carregando...
A página está carregando...
A página está carregando...
A página está carregando...
A página está carregando...
A página está carregando...
A página está carregando...
A página está carregando...
A página está carregando...
A página está carregando...
A página está carregando...
A página está carregando...
A página está carregando...
A página está carregando...
A página está carregando...
A página está carregando...
A página está carregando...
A página está carregando...
A página está carregando...
A página está carregando...
A página está carregando...
A página está carregando...
A página está carregando...
A página está carregando...
A página está carregando...
A página está carregando...
A página está carregando...
A página está carregando...
A página está carregando...
A página está carregando...
A página está carregando...
A página está carregando...
A página está carregando...
A página está carregando...
A página está carregando...
A página está carregando...
A página está carregando...
A página está carregando...
A página está carregando...
A página está carregando...
A página está carregando...
A página está carregando...
A página está carregando...
A página está carregando...
A página está carregando...
A página está carregando...
A página está carregando...
A página está carregando...
A página está carregando...
A página está carregando...
A página está carregando...
A página está carregando...
A página está carregando...
A página está carregando...
A página está carregando...
A página está carregando...
A página está carregando...
A página está carregando...
A página está carregando...
A página está carregando...
A página está carregando...
A página está carregando...
A página está carregando...
A página está carregando...
A página está carregando...
A página está carregando...
A página está carregando...
A página está carregando...
A página está carregando...
A página está carregando...
A página está carregando...
A página está carregando...
A página está carregando...
-
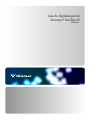 1
1
-
 2
2
-
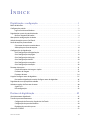 3
3
-
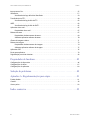 4
4
-
 5
5
-
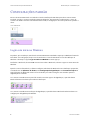 6
6
-
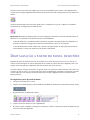 7
7
-
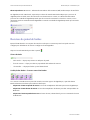 8
8
-
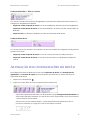 9
9
-
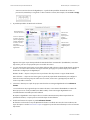 10
10
-
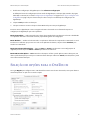 11
11
-
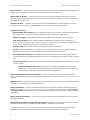 12
12
-
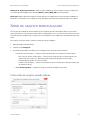 13
13
-
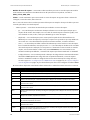 14
14
-
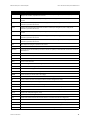 15
15
-
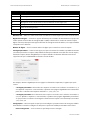 16
16
-
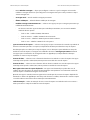 17
17
-
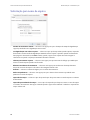 18
18
-
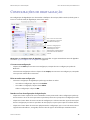 19
19
-
 20
20
-
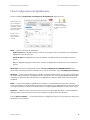 21
21
-
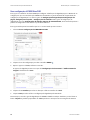 22
22
-
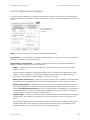 23
23
-
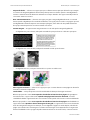 24
24
-
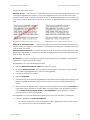 25
25
-
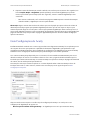 26
26
-
 27
27
-
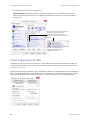 28
28
-
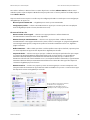 29
29
-
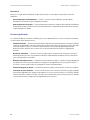 30
30
-
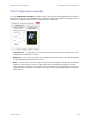 31
31
-
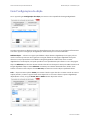 32
32
-
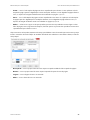 33
33
-
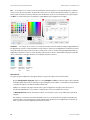 34
34
-
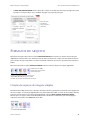 35
35
-
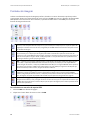 36
36
-
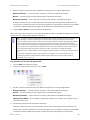 37
37
-
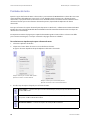 38
38
-
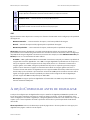 39
39
-
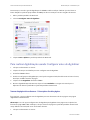 40
40
-
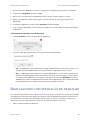 41
41
-
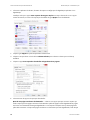 42
42
-
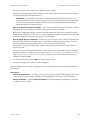 43
43
-
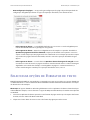 44
44
-
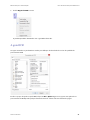 45
45
-
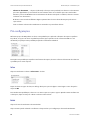 46
46
-
 47
47
-
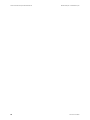 48
48
-
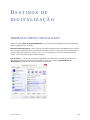 49
49
-
 50
50
-
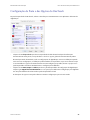 51
51
-
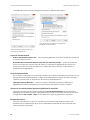 52
52
-
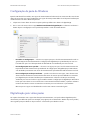 53
53
-
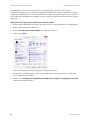 54
54
-
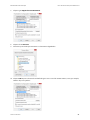 55
55
-
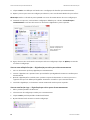 56
56
-
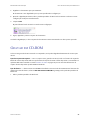 57
57
-
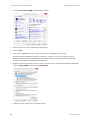 58
58
-
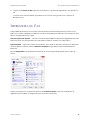 59
59
-
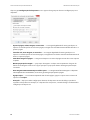 60
60
-
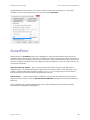 61
61
-
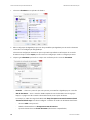 62
62
-
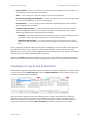 63
63
-
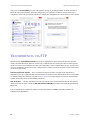 64
64
-
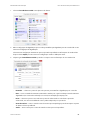 65
65
-
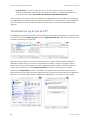 66
66
-
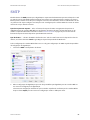 67
67
-
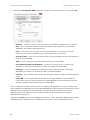 68
68
-
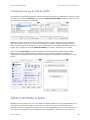 69
69
-
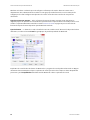 70
70
-
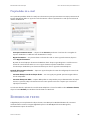 71
71
-
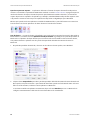 72
72
-
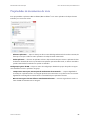 73
73
-
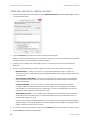 74
74
-
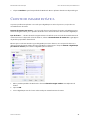 75
75
-
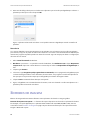 76
76
-
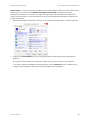 77
77
-
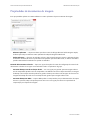 78
78
-
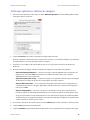 79
79
-
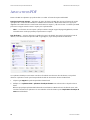 80
80
-
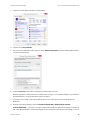 81
81
-
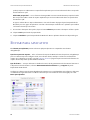 82
82
-
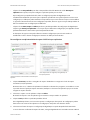 83
83
-
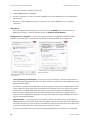 84
84
-
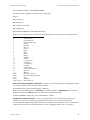 85
85
-
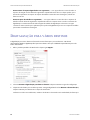 86
86
-
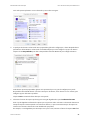 87
87
-
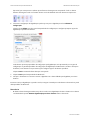 88
88
-
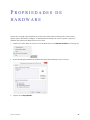 89
89
-
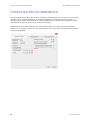 90
90
-
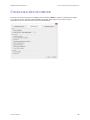 91
91
-
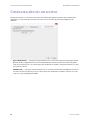 92
92
-
 93
93
-
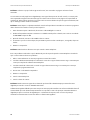 94
94
-
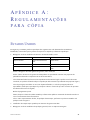 95
95
-
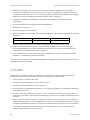 96
96
-
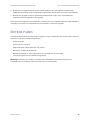 97
97
-
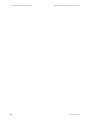 98
98
-
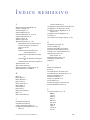 99
99
-
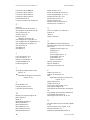 100
100
-
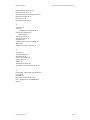 101
101
-
 102
102
Artigos relacionados
-
Visioneer Patriot P15 Guia de usuario
-
Visioneer Patriot H80 Guia de usuario
-
Visioneer Patriot P15 Guia de usuario
-
Visioneer Patriot D40 Guia de usuario
-
Visioneer Patriot P15 Guia de usuario
-
Visioneer Patriot D40 Guia de usuario
-
Visioneer Patriot P15 Guia de usuario
-
Visioneer Patriot D40 Guia de usuario
-
Visioneer Patriot D40 Guia de usuario
-
Visioneer Patriot H80 Guia de usuario