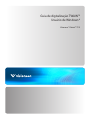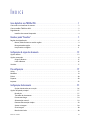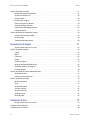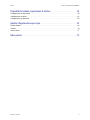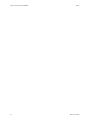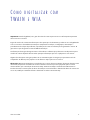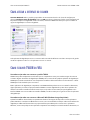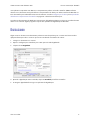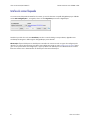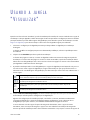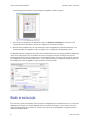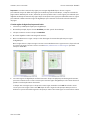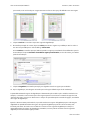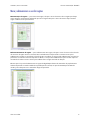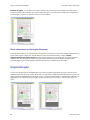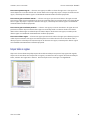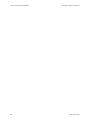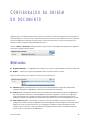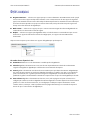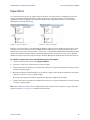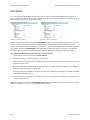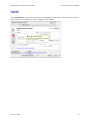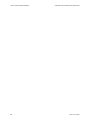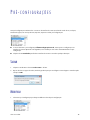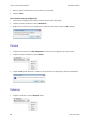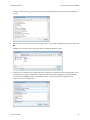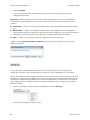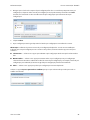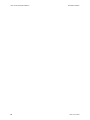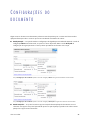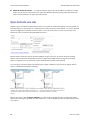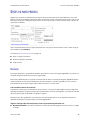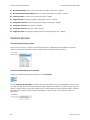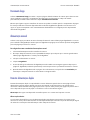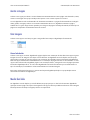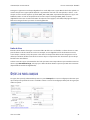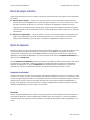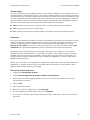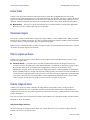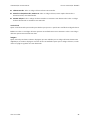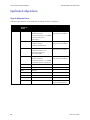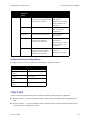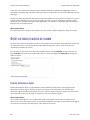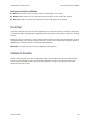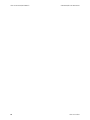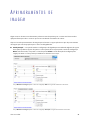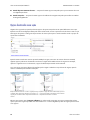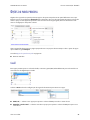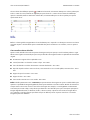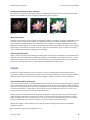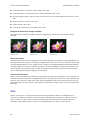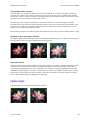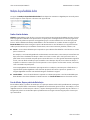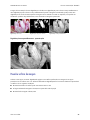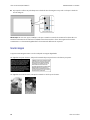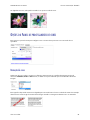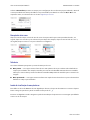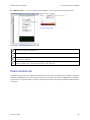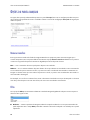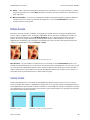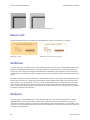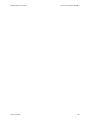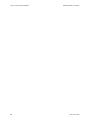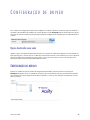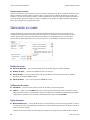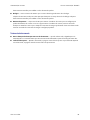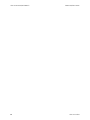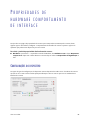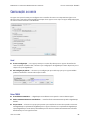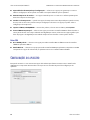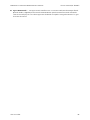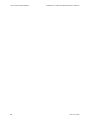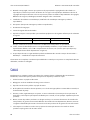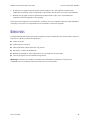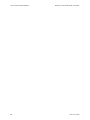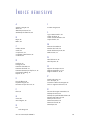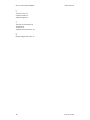Guia de digitalização TWAIN™
Usuário de Windows®
Visioneer® Patriot™ P15
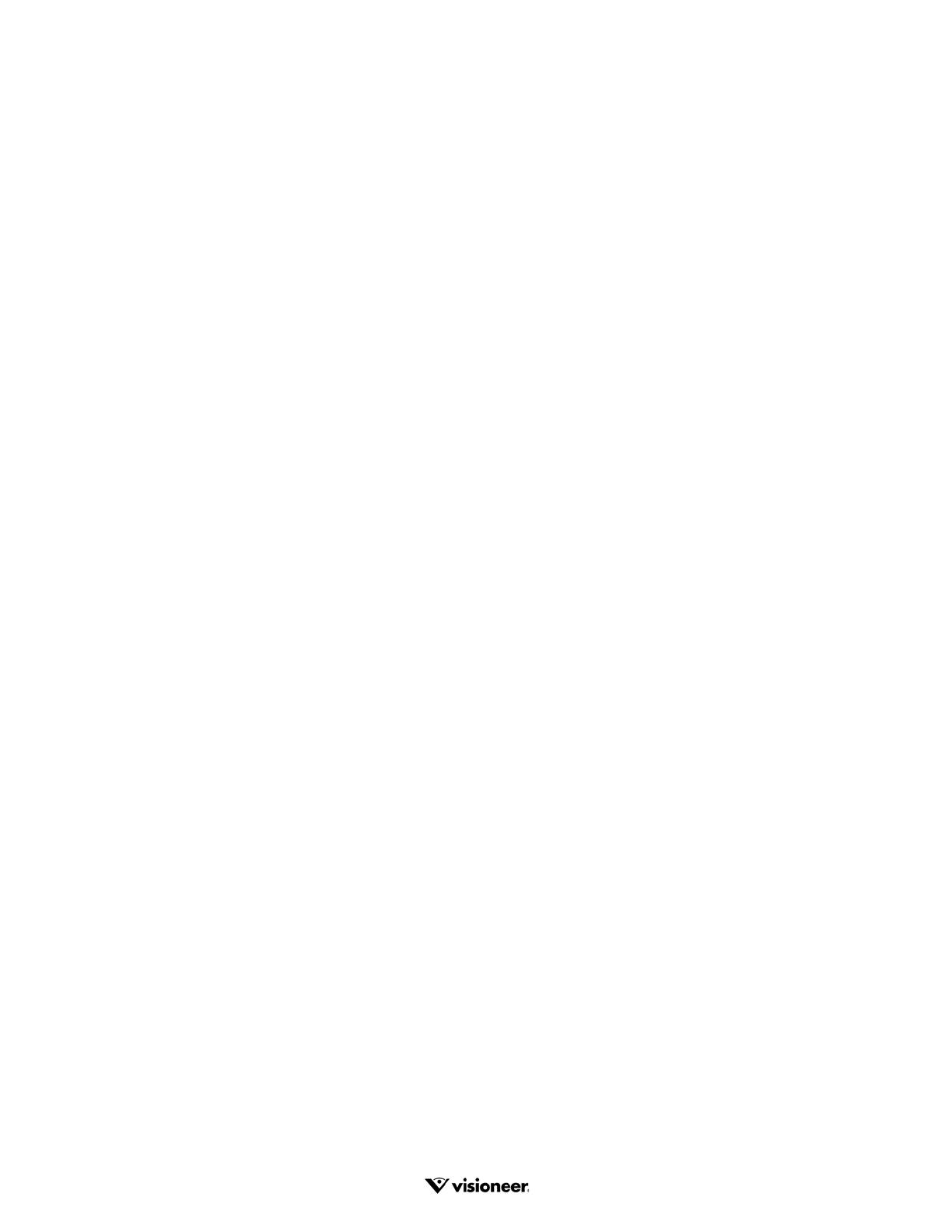
GUIA DE DIGITALIZAÇÃO TWAIN™
U
SUÁRIO DE WINDOWS®
COPYRIGHT
© 2019 Visioneer, Inc. Todos os direitos reservados. Os nomes de marca e logotipos Visioneer® e OneTouch® são marcas registradas da
Visioneer, Inc.
Este documento é alterado periodicamente. Alterações, incorreções técnicas e erros de digitação serão corrigidos nas próximas edições. As
informações estão sujeitas à alteração sem aviso e não representam um compromisso da parte da Visioneer.
Versão do documento: 05-0949-100 (novembro de 2019)
É proibido reproduzir, adaptar ou traduzir este documento sem permissão prévia por escrito, exceto conforme permitido sob as leis de
copyright. A proteção de direitos autorais reivindicada inclui todas as formas de conteúdos materiais protegidos por direitos autorais e
informações agora permitidas por leis estatutárias ou judiciais, ou doravante concedidas, incluindo, sem limitação, o material gerado de
programas de software que sejam exibidos na tela, tais como estilos, modelos, ícones, exibições de telas, aparência, etc.
O software descrito é fornecido sob um contrato de licença. O software pode ser usado ou copiado somente de acordo com os termos desse
contrato. É proibido por lei copiar o software em qualquer mídia, exceto se permitido especificamente no contrato de licença. Nenhuma parte
deste documento pode ser produzida ou transmitida em qualquer formato ou por qualquer meio, eletrônico ou mecânico, incluindo
fotocópia, gravação ou sistemas de armazenamento e recuperação de informações, nem traduzido para outro idioma, com qualquer
propósito diferente de uso pessoal do licenciado e conforme especificamente permitido no contrato de licença, sem a permissão expressa por
escrito da Visioneer.
Adobe®, Adobe® Acrobat®, Adobe® Reader® e o logotipo Adobe® PDF são marcas registradas da Adobe Systems Incorporated nos Estados
Unidos e/ou em outros países.
TWAIN™ e uma marca registrada da TWAIN Working Group nos Estados Unidos e/ou em outros países.
Microsoft® é uma marca registrada da Microsoft Corporation nos EUA. Windows® e SharePoint® é uma marca registrada da Microsoft
Corporation.
Todos os outros produtos mencionados aqui podem ser marcas registradas de suas respectivas empresas e são reconhecidos.
LEGENDA DOS DIREITOS RESTRITOS
O uso, a duplicação ou a divulgação deste documento está sujeito a restrições, conforme definido na subdivisão do contrato (c)(1)(ii) dos
Rights in Technical Data and Computer Software – cláusula 52.227-FAR14. Os materiais digitalizados por esse produto podem estar
protegidos por leis e outras regulamentações governamentais como as leis de copyright. O cliente é o único responsável pelo cumprimento
de todas essas leis e regulamentações.

GUIA DO USUÁRIO iii
Í NDICE
Como digitalizar com TWAIN e WIA. . . . . . . . . . . . . . . . . . . . . . . . . . . . . . . . . . . . . . . . . . . . 1
Como acessar a interface do scanner. . . . . . . . . . . . . . . . . . . . . . . . . . . . . . . . . . . . . . . . . . . . . . . . . . . . . . . . . . . . . . . . 2
Como escolher TWAIN ou WIA . . . . . . . . . . . . . . . . . . . . . . . . . . . . . . . . . . . . . . . . . . . . . . . . . . . . . . . . . . . . . . . . . . . . . . 2
Digitalizando. . . . . . . . . . . . . . . . . . . . . . . . . . . . . . . . . . . . . . . . . . . . . . . . . . . . . . . . . . . . . . . . . . . . . . . . . . . . . . . . . . . . . . . 3
Interface do scanner bloqueada . . . . . . . . . . . . . . . . . . . . . . . . . . . . . . . . . . . . . . . . . . . . . . . . . . . . . . . . . . . . . . 4
Usando a janela "Visualizar". . . . . . . . . . . . . . . . . . . . . . . . . . . . . . . . . . . . . . . . . . . . . . . . . 5
Regiões de digitalização . . . . . . . . . . . . . . . . . . . . . . . . . . . . . . . . . . . . . . . . . . . . . . . . . . . . . . . . . . . . . . . . . . . . . . . . . . . . 6
Mover, redimensionar ou excluir regiões. . . . . . . . . . . . . . . . . . . . . . . . . . . . . . . . . . . . . . . . . . . . . . . . . . . . . . 9
Reorganizando regiões. . . . . . . . . . . . . . . . . . . . . . . . . . . . . . . . . . . . . . . . . . . . . . . . . . . . . . . . . . . . . . . . . . . . . . 10
Limpar todas as regiões . . . . . . . . . . . . . . . . . . . . . . . . . . . . . . . . . . . . . . . . . . . . . . . . . . . . . . . . . . . . . . . . . . . . . 11
Configuração da origem do documento. . . . . . . . . . . . . . . . . . . . . . . . . . . . . . . . . . . . . . . . 13
Opções básicas. . . . . . . . . . . . . . . . . . . . . . . . . . . . . . . . . . . . . . . . . . . . . . . . . . . . . . . . . . . . . . . . . . . . . . . . . . . . . . . . . . . . 13
Opções avançadas . . . . . . . . . . . . . . . . . . . . . . . . . . . . . . . . . . . . . . . . . . . . . . . . . . . . . . . . . . . . . . . . . . . . . . . . . . . . . . . . 14
Origens idênticas . . . . . . . . . . . . . . . . . . . . . . . . . . . . . . . . . . . . . . . . . . . . . . . . . . . . . . . . . . . . . . . . . . . . . . . . . . . 15
Lados idênticos . . . . . . . . . . . . . . . . . . . . . . . . . . . . . . . . . . . . . . . . . . . . . . . . . . . . . . . . . . . . . . . . . . . . . . . . . . . . . 16
Sumário. . . . . . . . . . . . . . . . . . . . . . . . . . . . . . . . . . . . . . . . . . . . . . . . . . . . . . . . . . . . . . . . . . . . . . . . . . . . . . . . . . . . . . . . . . . 17
Pré-configurações . . . . . . . . . . . . . . . . . . . . . . . . . . . . . . . . . . . . . . . . . . . . . . . . . . . . . . . 19
Salvar . . . . . . . . . . . . . . . . . . . . . . . . . . . . . . . . . . . . . . . . . . . . . . . . . . . . . . . . . . . . . . . . . . . . . . . . . . . . . . . . . . . . . . . . . . . . . 19
Modificar . . . . . . . . . . . . . . . . . . . . . . . . . . . . . . . . . . . . . . . . . . . . . . . . . . . . . . . . . . . . . . . . . . . . . . . . . . . . . . . . . . . . . . . . . 19
Excluir . . . . . . . . . . . . . . . . . . . . . . . . . . . . . . . . . . . . . . . . . . . . . . . . . . . . . . . . . . . . . . . . . . . . . . . . . . . . . . . . . . . . . . . . . . . . 20
Exportar . . . . . . . . . . . . . . . . . . . . . . . . . . . . . . . . . . . . . . . . . . . . . . . . . . . . . . . . . . . . . . . . . . . . . . . . . . . . . . . . . . . . . . . . . . 20
Importar . . . . . . . . . . . . . . . . . . . . . . . . . . . . . . . . . . . . . . . . . . . . . . . . . . . . . . . . . . . . . . . . . . . . . . . . . . . . . . . . . . . . . . . . . . 22
Configurações do documento . . . . . . . . . . . . . . . . . . . . . . . . . . . . . . . . . . . . . . . . . . . . . . . 25
Opções desativadas nessa seção. . . . . . . . . . . . . . . . . . . . . . . . . . . . . . . . . . . . . . . . . . . . . . . . . . . . . . . . . . . . . 26
Opções do painel principal . . . . . . . . . . . . . . . . . . . . . . . . . . . . . . . . . . . . . . . . . . . . . . . . . . . . . . . . . . . . . . . . . . . . . . . . 27
Resolução . . . . . . . . . . . . . . . . . . . . . . . . . . . . . . . . . . . . . . . . . . . . . . . . . . . . . . . . . . . . . . . . . . . . . . . . . . . . . . . . . . 27
Tamanho do documento . . . . . . . . . . . . . . . . . . . . . . . . . . . . . . . . . . . . . . . . . . . . . . . . . . . . . . . . . . . . . . . . . . . . 28
Documento longo . . . . . . . . . . . . . . . . . . . . . . . . . . . . . . . . . . . . . . . . . . . . . . . . . . . . . . . . . . . . . . . . . . . . . . . . . . 29
Alimentação manual . . . . . . . . . . . . . . . . . . . . . . . . . . . . . . . . . . . . . . . . . . . . . . . . . . . . . . . . . . . . . . . . . . . . . . . . 29
Detectar alimentações duplas . . . . . . . . . . . . . . . . . . . . . . . . . . . . . . . . . . . . . . . . . . . . . . . . . . . . . . . . . . . . . . . 29
Acertar a imagem . . . . . . . . . . . . . . . . . . . . . . . . . . . . . . . . . . . . . . . . . . . . . . . . . . . . . . . . . . . . . . . . . . . . . . . . . . . 30
Girar imagem . . . . . . . . . . . . . . . . . . . . . . . . . . . . . . . . . . . . . . . . . . . . . . . . . . . . . . . . . . . . . . . . . . . . . . . . . . . . . . . 30
Mesclar dois lados . . . . . . . . . . . . . . . . . . . . . . . . . . . . . . . . . . . . . . . . . . . . . . . . . . . . . . . . . . . . . . . . . . . . . . . . . . 30

GUIA DE DIGITALIZAÇÃO TWAIN™ ÍNDICE
iv GUIA DO USUÁRIO
Opções do painel avançado . . . . . . . . . . . . . . . . . . . . . . . . . . . . . . . . . . . . . . . . . . . . . . . . . . . . . . . . . . . . . . . . . . . . . . . 31
Recorte de imagem automático . . . . . . . . . . . . . . . . . . . . . . . . . . . . . . . . . . . . . . . . . . . . . . . . . . . . . . . . . . . . . 32
Opções de compressão . . . . . . . . . . . . . . . . . . . . . . . . . . . . . . . . . . . . . . . . . . . . . . . . . . . . . . . . . . . . . . . . . . . . . 32
Limpar bordas . . . . . . . . . . . . . . . . . . . . . . . . . . . . . . . . . . . . . . . . . . . . . . . . . . . . . . . . . . . . . . . . . . . . . . . . . . . . . . 34
Dimensionar imagem . . . . . . . . . . . . . . . . . . . . . . . . . . . . . . . . . . . . . . . . . . . . . . . . . . . . . . . . . . . . . . . . . . . . . . . 34
Pular os originais em branco. . . . . . . . . . . . . . . . . . . . . . . . . . . . . . . . . . . . . . . . . . . . . . . . . . . . . . . . . . . . . . . . . 34
Detectar códigos de barras . . . . . . . . . . . . . . . . . . . . . . . . . . . . . . . . . . . . . . . . . . . . . . . . . . . . . . . . . . . . . . . . . . 34
Especificação do código de barras . . . . . . . . . . . . . . . . . . . . . . . . . . . . . . . . . . . . . . . . . . . . . . . . . . . . . . . . . . . 36
Código de patch . . . . . . . . . . . . . . . . . . . . . . . . . . . . . . . . . . . . . . . . . . . . . . . . . . . . . . . . . . . . . . . . . . . . . . . . . . . . 37
Opções do painel de modelo do scanner. . . . . . . . . . . . . . . . . . . . . . . . . . . . . . . . . . . . . . . . . . . . . . . . . . . . . . . . . . . 38
Detectar alimentações duplas . . . . . . . . . . . . . . . . . . . . . . . . . . . . . . . . . . . . . . . . . . . . . . . . . . . . . . . . . . . . . . . 38
Peso de Papel. . . . . . . . . . . . . . . . . . . . . . . . . . . . . . . . . . . . . . . . . . . . . . . . . . . . . . . . . . . . . . . . . . . . . . . . . . . . . . . 39
Tratamento de documento. . . . . . . . . . . . . . . . . . . . . . . . . . . . . . . . . . . . . . . . . . . . . . . . . . . . . . . . . . . . . . . . . . 39
Aprimoramentos de imagem . . . . . . . . . . . . . . . . . . . . . . . . . . . . . . . . . . . . . . . . . . . . . . . 41
Opções desativadas nessa seção. . . . . . . . . . . . . . . . . . . . . . . . . . . . . . . . . . . . . . . . . . . . . . . . . . . . . . . . . . . . . 42
Opções do painel principal . . . . . . . . . . . . . . . . . . . . . . . . . . . . . . . . . . . . . . . . . . . . . . . . . . . . . . . . . . . . . . . . . . . . . . . . 43
Canall . . . . . . . . . . . . . . . . . . . . . . . . . . . . . . . . . . . . . . . . . . . . . . . . . . . . . . . . . . . . . . . . . . . . . . . . . . . . . . . . . . . . . . 43
Brilho. . . . . . . . . . . . . . . . . . . . . . . . . . . . . . . . . . . . . . . . . . . . . . . . . . . . . . . . . . . . . . . . . . . . . . . . . . . . . . . . . . . . . . . 44
Contraste . . . . . . . . . . . . . . . . . . . . . . . . . . . . . . . . . . . . . . . . . . . . . . . . . . . . . . . . . . . . . . . . . . . . . . . . . . . . . . . . . . . 45
Gama. . . . . . . . . . . . . . . . . . . . . . . . . . . . . . . . . . . . . . . . . . . . . . . . . . . . . . . . . . . . . . . . . . . . . . . . . . . . . . . . . . . . . . . 46
Espelhar imagem . . . . . . . . . . . . . . . . . . . . . . . . . . . . . . . . . . . . . . . . . . . . . . . . . . . . . . . . . . . . . . . . . . . . . . . . . . . 47
Redução de profundidade de bits . . . . . . . . . . . . . . . . . . . . . . . . . . . . . . . . . . . . . . . . . . . . . . . . . . . . . . . . . . . 48
Preencher orifícios da margem . . . . . . . . . . . . . . . . . . . . . . . . . . . . . . . . . . . . . . . . . . . . . . . . . . . . . . . . . . . . . . 49
Inverter imagem . . . . . . . . . . . . . . . . . . . . . . . . . . . . . . . . . . . . . . . . . . . . . . . . . . . . . . . . . . . . . . . . . . . . . . . . . . . . 50
Opções do Painel de processamento de cores . . . . . . . . . . . . . . . . . . . . . . . . . . . . . . . . . . . . . . . . . . . . . . . . . . . . . . 51
Remoção de cores . . . . . . . . . . . . . . . . . . . . . . . . . . . . . . . . . . . . . . . . . . . . . . . . . . . . . . . . . . . . . . . . . . . . . . . . . . 51
Executar correção de cores . . . . . . . . . . . . . . . . . . . . . . . . . . . . . . . . . . . . . . . . . . . . . . . . . . . . . . . . . . . . . . . . . . 53
Opções do painel avançado . . . . . . . . . . . . . . . . . . . . . . . . . . . . . . . . . . . . . . . . . . . . . . . . . . . . . . . . . . . . . . . . . . . . . . . 54
Remover manchas . . . . . . . . . . . . . . . . . . . . . . . . . . . . . . . . . . . . . . . . . . . . . . . . . . . . . . . . . . . . . . . . . . . . . . . . . .54
Filtro . . . . . . . . . . . . . . . . . . . . . . . . . . . . . . . . . . . . . . . . . . . . . . . . . . . . . . . . . . . . . . . . . . . . . . . . . . . . . . . . . . . . . . . 54
Redução de moiré. . . . . . . . . . . . . . . . . . . . . . . . . . . . . . . . . . . . . . . . . . . . . . . . . . . . . . . . . . . . . . . . . . . . . . . . . . . 55
Suavizar o fundo . . . . . . . . . . . . . . . . . . . . . . . . . . . . . . . . . . . . . . . . . . . . . . . . . . . . . . . . . . . . . . . . . . . . . . . . . . . . 55
Remover o fundo . . . . . . . . . . . . . . . . . . . . . . . . . . . . . . . . . . . . . . . . . . . . . . . . . . . . . . . . . . . . . . . . . . . . . . . . . . . 56
Nível de branco . . . . . . . . . . . . . . . . . . . . . . . . . . . . . . . . . . . . . . . . . . . . . . . . . . . . . . . . . . . . . . . . . . . . . . . . . . . . . 56
Nível de preto. . . . . . . . . . . . . . . . . . . . . . . . . . . . . . . . . . . . . . . . . . . . . . . . . . . . . . . . . . . . . . . . . . . . . . . . . . . . . . . 56
Configuração de driver . . . . . . . . . . . . . . . . . . . . . . . . . . . . . . . . . . . . . . . . . . . . . . . . . . . 59
Opções desativadas nessa seção. . . . . . . . . . . . . . . . . . . . . . . . . . . . . . . . . . . . . . . . . . . . . . . . . . . . . . . . . . . . . 59
Configuração do módulo . . . . . . . . . . . . . . . . . . . . . . . . . . . . . . . . . . . . . . . . . . . . . . . . . . . . . . . . . . . . . . . . . . . . . . . . . . 59
Configurações do scanner . . . . . . . . . . . . . . . . . . . . . . . . . . . . . . . . . . . . . . . . . . . . . . . . . . . . . . . . . . . . . . . . . . . . . . . . . 60

ÍNDICE GUIA DE DIGITALIZAÇÃO TWAIN™
G
UIA DO USUÁRIO v
Propriedades de hardware comportamento de interface . . . . . . . . . . . . . . . . . . . . . . . . . . . 63
Configurações do dispositivo . . . . . . . . . . . . . . . . . . . . . . . . . . . . . . . . . . . . . . . . . . . . . . . . . . . . . . . . . . . . . . . . . . . . . . 63
Configurações do driver . . . . . . . . . . . . . . . . . . . . . . . . . . . . . . . . . . . . . . . . . . . . . . . . . . . . . . . . . . . . . . . . . . . . . . . . . . . 65
Configurações do aplicativo . . . . . . . . . . . . . . . . . . . . . . . . . . . . . . . . . . . . . . . . . . . . . . . . . . . . . . . . . . . . . . . . . . . . . . . 66
Apêndice A: Regulamentações para cópia . . . . . . . . . . . . . . . . . . . . . . . . . . . . . . . . . . . . . . 69
Estados Unidos. . . . . . . . . . . . . . . . . . . . . . . . . . . . . . . . . . . . . . . . . . . . . . . . . . . . . . . . . . . . . . . . . . . . . . . . . . . . . . . . . . . . 69
Canadá . . . . . . . . . . . . . . . . . . . . . . . . . . . . . . . . . . . . . . . . . . . . . . . . . . . . . . . . . . . . . . . . . . . . . . . . . . . . . . . . . . . . . . . . . . . 70
Outros países . . . . . . . . . . . . . . . . . . . . . . . . . . . . . . . . . . . . . . . . . . . . . . . . . . . . . . . . . . . . . . . . . . . . . . . . . . . . . . . . . . . . . 71
Índice remissivo. . . . . . . . . . . . . . . . . . . . . . . . . . . . . . . . . . . . . . . . . . . . . . . . . . . . . . . . . 73

GUIA DE DIGITALIZAÇÃO TWAIN™ ÍNDICE
vi GUIA DO USUÁRIO

GUIA DO USUÁRIO 1
C OMO DIGITALIZAR COM
TWAIN
E WIA
Importante: Antes de digitalizar, leia o guia de usuário do scanner para ter acesso a informações importantes
sobre como usar o scanner.
O guia de usuário do scanner tem informações sobre quais tipos de documentos podem ou não ser digitalizados
com o seu scanner. Ele também tem instruções completas de instalação e configuração, manutenção e
procedimentos de solução de problemas, especificações do scanner e informações de garantia do scanner. O
guia está na seção de guias de usuário do DVD de instalação.
As informações deste guia abrangem recursos de hardware e software que podem não estar disponíveis para o
modelo de scanner adquirido. Desconsidere quaisquer informações que não se apliquem ao seu scanner.
Algumas das ilustrações neste guia podem não ser exatamente iguais às imagens que aparecem na tela do
computador. As diferenças são pequenas e não afetam as etapas para usar os recursos.
Observação: O Visioneer Acuity deve ser instalado para as opções de processamento de imagem, descritas neste
documento, disponíveis na interface do scanner. Somente os recursos que são apropriados para o scanner
estarão ativados após a instalação do Visioneer Acuity. O Visioneer Acuity é instalado automaticamente ao
instalar o driver do scanner a partir do disco de instalação. Caso tenha feito o download do driver do scanner em
nosso site, certifique-se também de fazer o download e instalar o Visioneer Acuity.

GUIA DE DIGITALIZAÇÃO TWAIN™ COMO DIGITALIZAR COM TWAIN E WIA
2 G
UIA DO USUÁRIO
COMO ACESSAR A INTERFACE DO SCANNER
Visioneer OneTouch: Abra a janela de propriedades do Visioneer OneTouch e sob a lista de configurações
selecione Configurar antes de digitalizar. Clique em OK para salvar as alterações e fechar o Visioneer OneTouch.
Na próxima vez que você digitalizar usando esse botão, a interface TWAIN será aberta para que você defina as
opções de digitalização e comece a digitalizar.
Cada aplicativo de digitalização acessa o scanner usando um método diferente. Consulte as instruções do guia do
usuário do aplicativo
sobre o uso do aplicativo e acesso ao scanner.
COMO ESCOLHER TWAIN OU WIA
Uma observação sobre seu scanner e o padrão TWAIN:
TWAIN é um padrão amplamente reconhecido que os computadores usam para receber imagens de scanners
e câmeras digitais. A interface de digitalização TWAIN pode ser acessada de qualquer aplicativo de digitalização
TWAIN que você tenha instalado em seu computador. A interface de driver descrita nesse documento é o driver
TWAIN que foi desenvolvido para seu scanner.
Outros aplicativos de digitalização compatíveis com TWAIN também podem acessar essa interface. Entretanto,
alguns aplicativos possuem sua própria interface TWAIN. Se estiver digitalizando a partir de um aplicativo de
software e visualizar a interface mostrada nesta seção, você pode usar estas instruções para digitalizar com a
interface TWAIN. Caso não visualize esta interface TWAIN, consulte as instruções no guia do usuário do aplicativo
de digitalização.
Uma observação sobre seu scanner e o Microsoft WIA (Windows Image Acquisition):
A plataforma WIA foi desenvolvida para permitir transferência de imagem de dispositivos usando aplicativos
padrão Windows, como Paint ou Windows Fax e Scan, sem a necessidade de instalação adicional de software de
digitalização. A Microsoft desenvolveu sua própria interface para utilização do scanner com os aplicativos
Windows, assim como qualquer outro aplicativo compatível com o WIA que você tenha instalado. Entretanto, ao

COMO DIGITALIZAR COM TWAIN E WIA GUIA DE DIGITALIZAÇÃO TWAIN™
G
UIA DO USUÁRIO 3
usar aplicativos compatíveis com WIA 2.0, o comportamento padrão será exibir a interface TWAIN conforme
descrito nesse documento. Você pode alterar o comportamento do driver para exibir a interface do Windows ao
invés da interface personalizada descrita nesse documento. Consulte Configurações do driver para Propriedades
de hardware comportamento de interface na página 63 e obtenha mais informações.
Consulte sua documentação do Windows para instruções de digitalização WIA se você não ver a interface descrita
abaixo ou se você tiver alguma pergunta a respeito dos aplicativos de digitalização do Windows.
DIGITALIZANDO
Alguns recursos descritos neste documento podem não estar disponíveis para o scanner atual. Desconsidere
qualquer informação sobre os recursos que não são visualizados na interface do scanner.
1. Carregue os documentos no scanner.
2. Ajuste as configurações na interface para o item que está sendo digitalizado.
3. Clique no botão Digitalizar.
4. Quando a digitalização estiver concluída, clique em Concluído para fechar a interface.
5. As imagens digitalizadas ficam agora no aplicativo de digitalização.

GUIA DE DIGITALIZAÇÃO TWAIN™ COMO DIGITALIZAR COM TWAIN E WIA
4 G
UIA DO USUÁRIO
Interface do scanner bloqueada
Se vir esta versão bloqueada da interface do scanner, é possível selecionar um perfil de digitalização pré-definido
na lista Pré-configurações e, em seguida, clicar no botão Digitalizar para iniciar a digitalização.
Também é possível clicar no botão Visualizar para abrir a caixa de diálogo correspondente, digitalizar uma
visualização da imagem e definir regiões de digitalização personalizadas.
Observação: É possível bloquear ou desbloquear a interface do scanner usando as opções de configuração do
driver de seu scanner. As instruções para alterar esta configuração estão na seção Configurações do driver deste
guia. Se não puder alterar esta configuração, a opção pode ter sido definida pelo seu administrador do sistema.
Entre em contato com o administrador do sistema para obter mais informações.

GUIA DO USUÁRIO 5
U SANDO A JANELA
"V
ISUALIZAR"
Quando você clica no botão "Visualizar", a janela de visualização da interface do scanner é exibida. Use a opção de
visualização se desejar digitalizar e exibir uma imagem de amostra que reflita as configurações atuais na interface
principal. Também é possível definir regiões de digitalização personalizadas na janela de visualização. Consulte
Regiões de digitalização para obter instruções sobre como criar e digitalizar regiões personalizadas.
1. Selecione as configurações de digitalização iniciais que deseja utilizar na digitalização e visualização
da imagem.
Se desejar modificar as configurações para uma determinada predefinição, selecione a predefinição antes
de continuar.
2. Clique no botão Visualizar para abrir a janela de visualização.
Se houver uma página no scanner, o scanner vai digitalizar e exibir uma amostra de imagem na janela de
visualização. Se não houver uma página no scanner ao clicar em Visualizar, a janela de visualização abrirá e
exibirá uma área de digitalização vazia. Será necessário colocar uma página no scanner e clicar em Visualizar
para digitalizar e exibir uma amostra de imagem.
3. A janela de visualização exibe a área de digitalização e a região de digitalização atual. Quando você passar o
cursor do mouse sobre a região de digitalização, a região é destacada para que seja possível movê-la ou
redimensioná-la. Consulte Regiões de digitalização para obter instruções sobre como criar, redimensionar e
excluir regiões.
4. Clique em Mostrar interface principal para trazer a interface principal do scanner para a frente da janela
de visualização a fim de ajustar as configurações de digitalização.
Algumas das configurações da interface principal, como brilho e contraste, atualizam imediatamente
a imagem visualizada após o ajuste da configuração. Outras configurações, como a alteração da cor
de digitalização para preto e branco, não atualizam imediatamente a imagem de amostra.
Se você selecionar uma das opções de ajuste de imagem do documento, como a opção de recorte
automático, acerto ou rotação da imagem, as opções não serão exibidas na visualização da imagem de
amostra. A janela de visualização exibe o item conforme seu tamanho e sua posição no scanner. As opções de
Mostre a imagem de visualização do verso da página. Clique para alternar entre a imagem frontal e do
verso. Selecione “Duplex” e veja a pré-visualização ADF para ativar esta opção.
Clique o botão Aumentar o zoom ou Diminuir o zoom para aumentar o diminuir o zoom na
visualização da imagem em incrementos de 15%.
Clique no botão Ajustar à janela para ajustar toda a área de visualização dentro da janela de
visualização.
Clique nas setas para cima e para baixo na caixa Nível de zoom para aumentar o diminuir o zoom na
visualização da imagem em incrementos de 5%.

GUIA DE DIGITALIZAÇÃO TWAIN™ USANDO A JANELA "VISUALIZAR"
6 G
UIA DO USUÁRIO
ajuste de imagem do documento serão utilizadas ao digitalizar e salvar as imagens.
5. Após ajustar as configurações de digitalização, clique em Atualizar visualização para obter uma nova
imagem de amostra que reflete a maioria das configurações da interface principal.
6. Quando estiver satisfeito com a amostra de imagem, clique em Digitalizar na janela de visualização ou na
interface principal para digitalizar e salvar a imagem com as configurações de digitalização atuais.
Ao digitalizar, qualquer configuração ajustada é salva automaticamente na pré-configuração Última configuração
usada. Essas configurações não são mantidas em uma pré-configuração até que você clique em Salvar na
interface principal para salvar as configurações na pré-configuração atual, ou até que você as salve em uma nova
pré-configuração usando o diálogo Salvar como. Se você selecionar uma pré-configuração diferente na lista de
Pré-configurações antes de digitalizar, as alterações feitas serão descartadas.
REGIÕES DE DIGITALIZAÇÃO
É possível usar a janela de visualização para criar regiões de digitalização personalizadas para usar o scanner para
digitalização. Por exemplo, se desejar digitalizar uma área específica da imagem, mova e redimensione uma
região de digitalização para concentrar-se somente na área que você deseja digitalizar. A imagem final terá o
tamanho da região definida.

USANDO A JANELA "VISUALIZAR"GUIA DE DIGITALIZAÇÃO TWAIN™
G
UIA DO USUÁRIO 7
Importante: não altere o tamanho da página para a imagem digitalizada depois de criar as regiões
personalizadas. Depois de definir uma região personalizada na janela de visualização, o campo do tamanho da
página exibirá "Definida pelo usuário", indicando que você especificou uma ou mais regiões personalizadas para
digitalizar. A alteração do tamanho da página depois da criação de uma região personalizada descarta as regiões
personalizadas e define uma única região de digitalização para o tamanho selecionado na lista de tamanhos
de página.
Criando regiões de digitalização personalizadas:
1. Selecione a predefinição desejada para a digitalização.
2. Na interface principal, clique no botão Visualizar para abrir a janela de visualização.
3. Coloque um item no scanner e clique em Visualizar.
4. O scanner digitalizar e exibe uma imagem de amostra.
5. Mova ou redimensione a região 1 até que a área da imagem de amostra desejada esteja na região
de digitalização.
Mova a região. Para isso, clique na região e arraste o mouse. Redimensione a região. Para isso, clique na borda
do contorno da região e arraste o mouse. Consulte Mover, redimensionar ou excluir regiões para obter
instruções detalhadas.
6. Crie outras regiões de digitalização conforme necessário. Clique em qualquer parte da imagem de amostra,
pressione o botão do mouse e arrase o mouse para criar uma região de digitalização. Solte o botão do mouse
quando a área desejada estiver selecionada.
Se desejar criar uma região que se sobreponha a outra região, mantenha a tecla Ctrl do teclado e arraste
o mouse para criar a região. Solte a tecla Ctrl depois de criar a região de sobreposição. Basta pressionar a
tecla Ctrl se o ponto de inicial da região de sobreposição estiver sobre outra região. Se a tecla Ctrl não estiver

GUIA DE DIGITALIZAÇÃO TWAIN™ USANDO A JANELA "VISUALIZAR"
8 G
UIA DO USUÁRIO
pressionada, você será levado para a região existente ao clicar na área que já foi definida como uma região.
7. Clique em Fechar ao concluir a criação das regiões de digitalização.
8. Na interface principal do scanner, clique em Salvar para salvar as regiões na predefinição atual ou salve-as
em uma nova predefinição na caixa de diálogo Salvar como.
A área Sumário, na interface principal, indicará quando as regiões personalizadas foram definidas na janela
de visualização. Clique em Visualizar ou modificar regiões personalizadas, na área de resumo, para exibir a
janela de visualização.
9. Clique em Digitalizar, na interface principal, para digitalizar usando as regiões personalizadas.
10. Após a digitalização, uma imagem será criada para cada região definida na janela de visualização.
A quantidade máxima de regiões de digitalização é determinada pelo modelo e pelos módulos instalados. Por
exemplo, a maioria dos scanners tem apenas uma região. Quando você seleciona o tamanho do papel na lista
"Tamanho da página" ou insere as dimensões nos campos de personalização do tamanho da página, você define
uma região de digitalização.
Quando o Visioneer Acuity está instalado, é possível criar diversas regiões de digitalização para cada imagem
digitalizada. A quantidade máxima de regiões de regiões de digitalização quando o Visioneer Acuity está
instalado pode variar de acordo com o modelo do scanner. Ao criar regiões de digitalização e alcançar a
quantidade máxima de regiões de digitalização permitidas, você não poderá continuar criando regiões de
digitalização até remover uma região já criada.

USANDO A JANELA "VISUALIZAR"GUIA DE DIGITALIZAÇÃO TWAIN™
G
UIA DO USUÁRIO 9
Mover, redimensionar ou excluir regiões
Movimentação de regiões — para mover uma região, coloque o cursor do mouse sobre a região que deseja
mover. A região será destacada, indicando que esta é a região ativa para o cursor do mouse. Clique em uma
região e arraste o mouse para movê-la.
Redimensionamento de regiões — para redimensionar uma região, coloque o cursor do mouse sobre a borda
do contorno da região. O cursor se tornará uma seta bidirecional. Clique na linha e arraste o mouse para
redimensionar a região. Se você clicar na borda superior ou inferior, só será possível redimensionar para cima ou
para baixo. Se você clicar na borda esquerda ou direita, só será possível redimensionar para os lados. Clique no
encontro das bordas e arraste o mouse para redimensionar a região em todas as direções.
Observe que só é possível redimensionar as regiões de digitalização dentro dos tamanhos de papel mínimo e
máximo suportados. Consulte a tabela de especificações do scanner, na seção de manutenção do Guia do
usuário, para saber quais são os tamanhos de papel suportados.

GUIA DE DIGITALIZAÇÃO TWAIN™ USANDO A JANELA "VISUALIZAR"
10 G
UIA DO USUÁRIO
Exclusão de regiões — para excluir uma região, coloque o cursor do mouse sobre a região que deseja excluir.
A região será destacada, indicando que esta é a região ativa para o cursor do mouse. Clique com o botão direito
em uma região e selecione a opção de exclusão no menu exibido.
Mover, redimensionar ou excluir regiões bloqueadas
Se não for possível mover ou redimensionar outra região dessa forma, é possível movê-la temporariamente para
trás de outras regiões. Clique com o botão direito na região que está bloqueando e selecione Enviar
temporariamente esta região para trás para mover essa região para trás da região que você deseja mover ou
redimensionar. Esta alteração na ordem das regiões é temporária e não pode ser desfeita. A região voltará
automaticamente à sua posição quando você clicar para mover ou redimensionar uma região.
Reorganizando regiões
Se você criou diversas regiões de digitalização, é possível reorganizar a prioridade da região a partir do menu
exibido quando você clica com o botão direito sobre as regiões. A prioridade determina qual região é processada
primeiro durante a digitalização. Por exemplo, a região 1 será processada primeiro e será exibida no aplicativo de
digitalização como a primeira imagem. Clique com o botão direito em uma região e selecione uma opção no
menu.

USANDO A JANELA "VISUALIZAR"GUIA DE DIGITALIZAÇÃO TWAIN™
G
UIA DO USUÁRIO 11
Tornar esta a primeira região — selecione esta opção para definir o número da região em 1. Esta opção não
estará disponível se você tiver clicado com o botão direito sobre a região da posição 1. Depois de selecionar esta
opção, a numeração das demais regiões será atualizada automaticamente conforme apropriado.
Tornar esta região um número anterior — selecione esta opção para mover um número de região um nível
para cima na ordem de processamento. Esta opção não estará disponível se você tiver clicado com o botão direito
sobre a região da posição 1. Depois de selecionar esta opção, a numeração das demais regiões será atualizada
automaticamente conforme apropriado.
Tornar esta região um número posterior — selecione esta opção para mover um número de região um nível
para baixo na ordem de processamento. Esta opção não estará disponível se você tiver clicado com o botão
direito sobre a última região na ordem de processamento. Depois de selecionar esta opção, a numeração das
demais regiões será atualizada automaticamente conforme apropriado.
Tornar esta a última região — selecione esta opção para mover um número de região para a última posição na
ordem de processamento. Esta opção não estará disponível se você tiver clicado com o botão direito sobre a
última posição na ordem de processamento. Depois de selecionar esta opção, a numeração das demais regiões
será atualizada automaticamente conforme apropriado.
Limpar todas as regiões
Clique com o botão direito em qualquer parte da anela de visualização em que não haja regiões. Em seguida,
clique com o botão direito em "Limpar todas as regiões" para remover todas as regiões da área de visualização.
Assim, somente uma região terá o número 1. Deve haver pelo menos uma região a ser digitalizada.

GUIA DE DIGITALIZAÇÃO TWAIN™ USANDO A JANELA "VISUALIZAR"
12 G
UIA DO USUÁRIO

GUIA DO USUÁRIO 13
C ONFIGURAÇÃO DA ORIGEM
DO DOCUMENTO
Algumas opções na interface podem estar em cinza e não podem ser selecionadas. Opções em cinza podem ser
inapropriadas para o scanner atual, ou o software precisou ativar um recurso não instalado, ou o recurso depende
de outra configuração na interface do scanner. Passe o cursor do mouse sobre o recurso em cinza para ver a
informação sobre o motivo da indisponibilidade do recurso.
Selecione Básico ou Avançado na lista para exibir as opções básicas ou avançadas de configuração da origem do
documento, conforme descrito abaixo:
OPÇÕES BÁSICAS
■ Origem automática — ao digitalizar em modo básico,.essa opção é sempre ativada e não pode ser alterada.
■ Duplex — selecione essa opção para digitalizar ambos os lados do item no scanner.
Clique no menu suspenso para selecionar o modo de cor que deseja usar.
■ Colorido digitaliza o documento em cores, criando uma cópia totalmente colorida de um documento
original ou fotografia. As digitalização coloridas têm o maior tamanho de arquivo.
■ Cinza digitaliza o documento usando tons de cinza variáveis para reproduzir o documento. A digitalização
em escala de cinza costuma ser usada ao digitalizar documentos ou gráficos nos quais a cor original não
precisa ser mantida, mas os gráficos precisam ser legíveis. A digitalização em escala de cinza preserva a
qualidade do gráfico e ainda mantém o tamanho do arquivo menor do que o de uma digitalização colorida.
■ Preto e branco digitaliza o documento em dois tons, isto é, tudo na página será preto ou branco. Essa
configuração costuma ser usada ao digitalizar documentos digitados ou escritos. Quando não houver muitos
gráficos ou se eles não forem necessários, essa configuração é ideal para arquivar documentos em um
servidor ou disco, enviar por e-mail ou publicar em uma página da Internet, pois o tamanho do arquivo é
menor do que os outros modos de digitalização.

GUIA DE DIGITALIZAÇÃO TWAIN™ CONFIGURAÇÃO DA ORIGEM DO DOCUMENTO
14 GUIA DO USUÁRIO
OPÇÕES AVANÇADAS
■ Origem automática — selecione essa opção para que o scanner determine automaticamente onde o papel
está no scanner. Essa opção está disponível somente se seu scanner tem mais de uma opção de origem de
papel, como um ADF com um scanner de bandeja de alimentação frontal ou um ADF com uma combinação
de scanner de mesa. Quando essa opção não estiver selecionada, você pode selecionar qual origem você
deseja usar na lista de modo de digitalização.
■ Multi-stream — selecione essa opção para que o scanner crie uma imagem de cada item digitalizado em
cada modo de cor selecionado na lista de origem.
■ Duplex — selecione essa opção para digitalizar ambos os lados do item no scanner. Observe que se você
desmarcar as opções do lado traseiro na lista de configurações, essa opção será automaticamente
desmarcada.
Clique no menu suspenso para selecionar as opções de digitalização que deseja usar.
Os modos de cor disponíveis são:
■ Automático determina a cor do documento à medida que ele é digitalizado.
■ Colorido digitaliza o documento em cores, criando uma cópia totalmente colorida de um documento
original ou fotografia. As digitalização coloridas têm o maior tamanho de arquivo.
■ Cinza digitaliza o documento usando tons de cinza variáveis para reproduzir o documento. A digitalização
em escala de cinza costuma ser usada para digitalizar documentos ou gráficos nos quais a cor original não
precisa ser mantida, mas os gráficos precisam ser legíveis. A digitalização em escala de cinza preserva a
qualidade do gráfico e ainda mantém o tamanho do arquivo menor do que o de uma digitalização colorida.
■ Preto e branco digitaliza o documento em dois tons, isto é, tudo na página será preto ou branco. Essa
configuração costuma ser usada ao digitalizar documentos digitados ou escritos. Quando não houver muitos
gráficos ou se eles não forem necessários, essa configuração é ideal para arquivar documentos em um
servidor ou disco, enviar por e-mail ou publicar em uma página da Internet, pois o tamanho do arquivo é
menor do que os outros modos de digitalização.
A página está carregando...
A página está carregando...
A página está carregando...
A página está carregando...
A página está carregando...
A página está carregando...
A página está carregando...
A página está carregando...
A página está carregando...
A página está carregando...
A página está carregando...
A página está carregando...
A página está carregando...
A página está carregando...
A página está carregando...
A página está carregando...
A página está carregando...
A página está carregando...
A página está carregando...
A página está carregando...
A página está carregando...
A página está carregando...
A página está carregando...
A página está carregando...
A página está carregando...
A página está carregando...
A página está carregando...
A página está carregando...
A página está carregando...
A página está carregando...
A página está carregando...
A página está carregando...
A página está carregando...
A página está carregando...
A página está carregando...
A página está carregando...
A página está carregando...
A página está carregando...
A página está carregando...
A página está carregando...
A página está carregando...
A página está carregando...
A página está carregando...
A página está carregando...
A página está carregando...
A página está carregando...
A página está carregando...
A página está carregando...
A página está carregando...
A página está carregando...
A página está carregando...
A página está carregando...
A página está carregando...
A página está carregando...
A página está carregando...
A página está carregando...
A página está carregando...
A página está carregando...
A página está carregando...
A página está carregando...
A página está carregando...
-
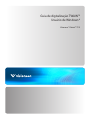 1
1
-
 2
2
-
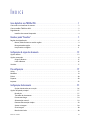 3
3
-
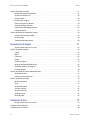 4
4
-
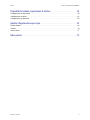 5
5
-
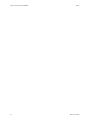 6
6
-
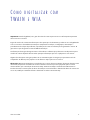 7
7
-
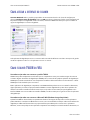 8
8
-
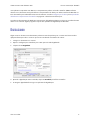 9
9
-
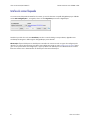 10
10
-
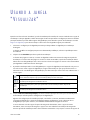 11
11
-
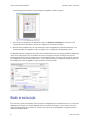 12
12
-
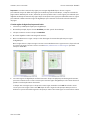 13
13
-
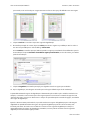 14
14
-
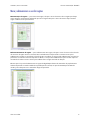 15
15
-
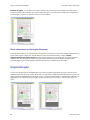 16
16
-
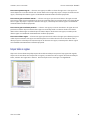 17
17
-
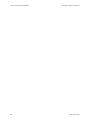 18
18
-
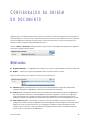 19
19
-
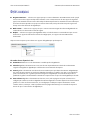 20
20
-
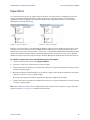 21
21
-
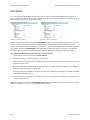 22
22
-
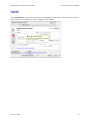 23
23
-
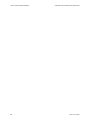 24
24
-
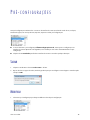 25
25
-
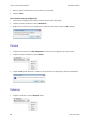 26
26
-
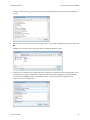 27
27
-
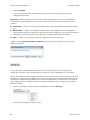 28
28
-
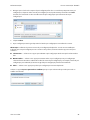 29
29
-
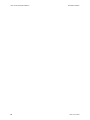 30
30
-
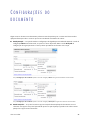 31
31
-
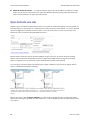 32
32
-
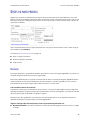 33
33
-
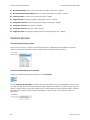 34
34
-
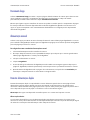 35
35
-
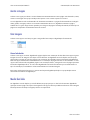 36
36
-
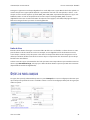 37
37
-
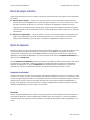 38
38
-
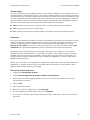 39
39
-
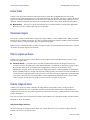 40
40
-
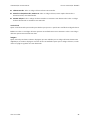 41
41
-
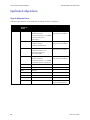 42
42
-
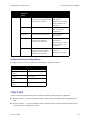 43
43
-
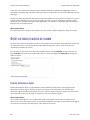 44
44
-
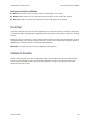 45
45
-
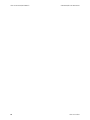 46
46
-
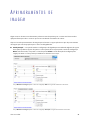 47
47
-
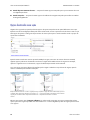 48
48
-
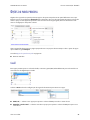 49
49
-
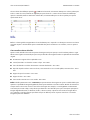 50
50
-
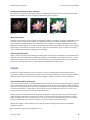 51
51
-
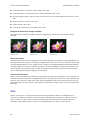 52
52
-
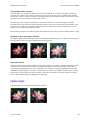 53
53
-
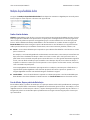 54
54
-
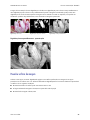 55
55
-
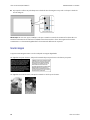 56
56
-
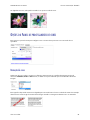 57
57
-
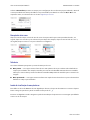 58
58
-
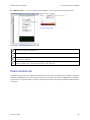 59
59
-
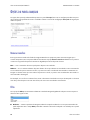 60
60
-
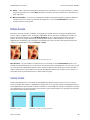 61
61
-
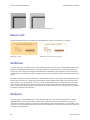 62
62
-
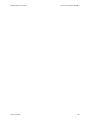 63
63
-
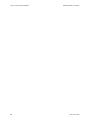 64
64
-
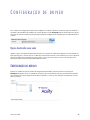 65
65
-
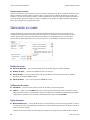 66
66
-
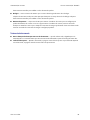 67
67
-
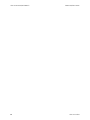 68
68
-
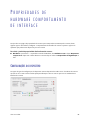 69
69
-
 70
70
-
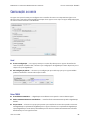 71
71
-
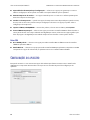 72
72
-
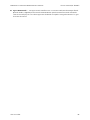 73
73
-
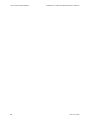 74
74
-
 75
75
-
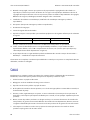 76
76
-
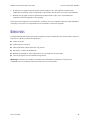 77
77
-
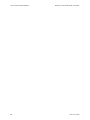 78
78
-
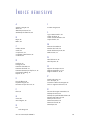 79
79
-
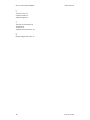 80
80
-
 81
81
Artigos relacionados
-
Visioneer Patriot P15 Guia de usuario
-
Visioneer Patriot H80 Guia de usuario
-
Visioneer Patriot P15 Guia de usuario
-
Visioneer Patriot P15 Guia de usuario
-
Visioneer Patriot D40 Guia de usuario
-
Visioneer Patriot D40 Guia de usuario
-
Visioneer Patriot D40 Guia de usuario
-
Visioneer Patriot D40 Guia de usuario
-
Visioneer Patriot H80 Guia de usuario