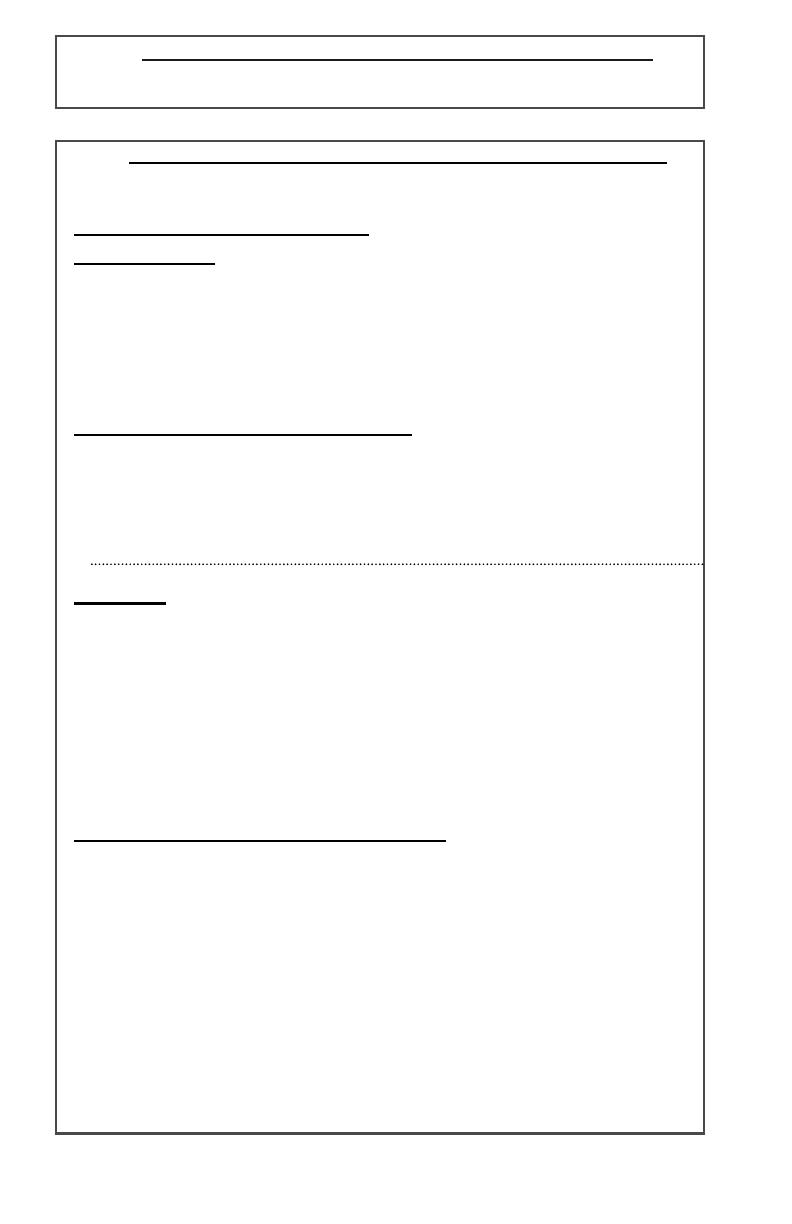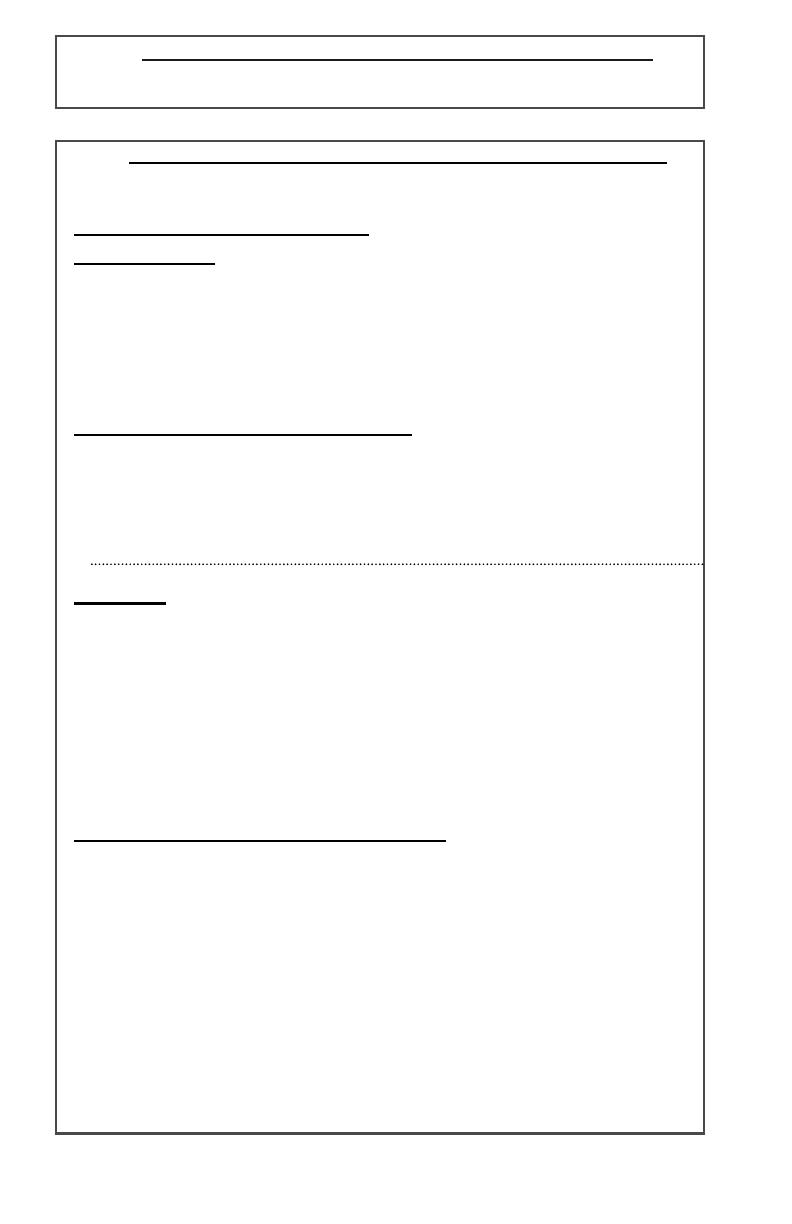
Instalação do Driver de Impressora para Netware
Consulte o Guia de Administração do Sistema que vem com o equipamento, para
obter informações completas sobre a instalação de drivers para Netware.
Instalação do Driver de Impressora para SO Mac com Ethertalk
Tipo de Impressora: LaserWriter 8
Nome da Impressora: Xerox WorkCentre C226
Instalação PPD e Configuração
Mac OS 8.6-9.x
1. Insira o CD-ROM WorkCentre C226 PostScript Driver (localizado no PS Kit).
2. Dê dois cliques em CD-ROM.
3. Dê dois cliques na pasta Mac OS.
4. Dê dois cliques no ícone Installer (Instalador).
5. Clique no botão Install (Instalar).
6. Aparece o acordo de licença; clique em “Yes.” (Sim)
7. Clique em Continue (Continuar).
8. A instalação PPD está concluída.
Configuração da Impressora 8.6-9.x
1. Seleccione Chooser no Menu Apple.
2. Seleccione o ícone LaserWriter 8.
3. Seleccione a zona AppleTalk para a sua rede.
4. Seleccione a impressora XC010228 e clique em Create (Criar).
5. Uma vez instalada, seleccione Configure (Configurar) e defina as opções
para a sua impressora.
Mac OS X
1. Insira o CD-ROM WorkCentre C226 PostScript Driver (localizado no PS Kit).
2. Dê dois cliques em CD-ROM.
3. Dê dois cliques na pasta Mac OS.
4. Dê dois cliques na versão OS.
5. Dê dois cliques no ícone Installer e depois em Continue.
6. Aparece o acordo de licença do software; Clique em Yes.
7. Escolha a localização do disco rígido e seleccione Continue.
8. Clique no botão Install.
9. Quando aparecer a mensagem “The software was successfully installed”
(O software foi instalado com sucesso), seleccione Close (Fechar).
A instalação PPD está concluída.
Configuração da impressora para OS X
1. Seleccione Applications (Aplicações) no menu Go.
2. Dê dois cliques na pasta Utilities (Utilitários).
3. Dê dois cliques no ícone Print Center (Centro de impressão).
4. Clique em Add (Adicionar); seleccione AppleTalk seguido do nome
da sua zona AppleTalk.
5. Seleccione o nome do seu dispositivo AppleTalk para o WorkCentre C226
6. Aparecerá a janela PPD; seleccione Xerox e depois PPD.
7. Clique no botão Add.
8. Clique no nome da impressora na janela Printer List (Lista de impressoras)
e seleccione Show Info (Mostrar info) no menu Printers (Impressoras).
9. Seleccione Installable Options (Opções de instalação).
10. Defina as opções para a sua impressora.
11. Feche a janela; a sua impressora está configurada.