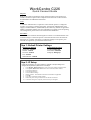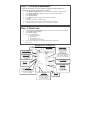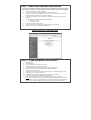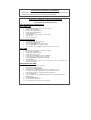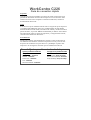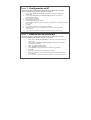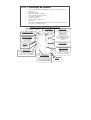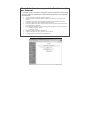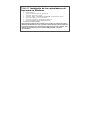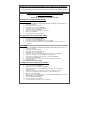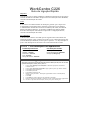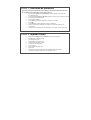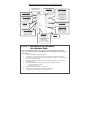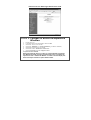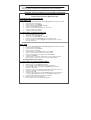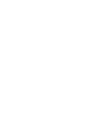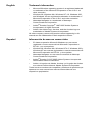A página está carregando ...
A página está carregando ...
A página está carregando ...
A página está carregando ...
A página está carregando ...
A página está carregando ...
A página está carregando ...
A página está carregando ...
A página está carregando ...
A página está carregando ...

WorkCentre C226
Guia de Ligação Rápida
Objectivo:
Consulte este guia se desejar modificar as definições da impressora de rede nos
ecrãs de interface do utilizador da impressora. Para instruções mais detalhadas,
consulte a documentação do cliente.
Nota:
É necessário um Administrador de Rede para garantir que a impressora
é configurada correctamente. Para configurar a impressora correctamente,
o Administrador de Rede deve fornecer um endereço IP válido, uma Subnet
Mask, e um endereço Gateway, se relevante. O DHCP é activado por defeito.
Para mais informações relativamente à impressão e configuração Novell,
consulte a documentação do cliente.
Procedimentos:
O WorkCentre C226 foi concebido para ser ligado a uma rede TCP/IP com
alterações mínimas. Ligue a impressora à rede e reveja a Network Settings List
(Lista de Definições de Rede). Avance para os passos 2 – 6 e faça alterações à
porta / rede da impressora de acordo com a infra-estrutura da sua rede.
Passo 1: Pré-definições da Impressora
Pré-definições da Porta
Porta Paralela – Activado
Netware – Activado
Porta 9100 – Activado
FTP – Activado
Serviço de Internet – Activado
Pré-definições de Rede
Endereço IP: DHCP (ON)
Nome da Impressora: XC010228
Workgroup: Workgroup
Passo 2: Configuração IP
Siga estas instruções se pretende fazer alterações às definições da porta. Se não tiver
que fazer alterações, avance para o passo 3.
1. Prima o botão Definições Personalizadas no Painel de Operação de Interface do
Utilizador Local.
2. Prima o botão Programas de Operador. Digite a palavra-passe (por defeito: 00000).
3. Prima Definições de Impressora.
4. Prima Definições Rede.
5. Prima Definição Endereço IP.
6. DHCP é o valor por defeito – desmarque a opção DHCP e insira as informações IP,
se relevante.
7. Prima OK.
8. Prima Sim para reiniciar depois de ter efectuado as alterações.
9. Reinicie a impressora utilizando o interruptor on/off no lado esquerdo do equipamento.
10. Se não tiver que fazer mais alterações, avance para o passo 4 deste guia.

Passo 3: Activação do protocolo
Siga estas instruções se pretender fazer quaisquer alterações às definições de porta.
Se não desejar fazer alterações, avance para o passo 4.
• Prima o botão Definições Personalizadas no Painel de Operação de Interface
do Utilizador Local.
• Prima o botão Programas de Operador. Digite a palavra-passe (por defeito: 00000).
• Prima Definições de Impressora.
• Prima Definições Rede.
• Prima Activar protocolos utilizando on/off para os assinalar.
• Prima OK.
• Prima Sim para reiniciar depois de ter feito as alterações.
• Reinicie a impressora utilizando o interruptor on/off no lado esquerdo do
equipamento.
• Se não for necessário efectuar mais alterações, avance para o passo 5 deste guia.
Passo 4: Imprimir Listas
• Prima o botão Definições Personalizadas no Painel de Operação
de Interface do Utilizador Local.
• Prima Impressão Lista.
• Prima Página Teste Impressora.
• Prima uma das seguintes opções:
• Lista de Def. da Impressora
• List Fonte PCL
• Lista Conjunto Símbolos PCL
• Página NIC.
• Para voltar ao ecrã principal, prima o botão Clear All (Apagar tudo)
no Painel de Operação de Interface do Utilizador Local.

Passo 5: Instruções do Utilizador
de Interface Web
Para um PC ligado à rede tem que completar a configuração da impressora de
rede. Siga estas instruções se pretender efectuar mais alterações à configuração
da impressora.
1. Abra um Web Browser (Internet Explorer).
2. Verifique se os servidores Proxy estão a ser anulados por endereços web locais.
3. Na janela URL, digite o endereço TCP/IP atribuído à impressora. (Consulte a Página
NIC para o endereço TCP/IP.)
4. Efectue as alterações necessárias seleccionando uma das opções do menu no lado
esquerdo da janela.
5. Para guardar as alterações ou editar as informações de login por defeito:
• Nome do utilizador: “admin”
• Palavra-passe: “Xerox”
6. Guarde as alterações e reinicie a impressora.
7. Imprima uma nova Página NIC para rever as definições.
8. (Consulte o passo 4 para obter mais informações.)
Adm. do Equipamento
Resolução: 600 DPI
Idioma: Inglês
Espec. de Hardware
Memória de Base: 128 MB
Memória Opcional: 512 MB
Memória Total: 640 MB
HDD: 40 GB
V
ersão FW.
Ver.PCU: x.xx
Ver. ICU: x.xx
Ver. Boot: x.xx
PRT: xxx
Dispositivos instalados
Sistema 2 Faces: Módulo 2 faces
Op. de Ali. de Papel: Unid. de 2 band.
Ali. de Alta Cap.: Instalado
Op. de Saída de Papel:
Agrafamento na lombada
Pré-definições
Cópias: 1 Conjunto
Orientação: Vertical
Pré-def. Formato do Papel:
Formato: A4
Pré-def. Tipo do Papel: Comum
Pré-def. Bandeja de Saída:
Bandeja Central
PCL Symbol Set: Roman-1
Font Number: 1 Font: Courier
Emulação PCL5c
Fonte: Descar.
Espaçamento: 10.00
Tam. do Ponto: 12.00
Informação de Rede
Activar DHCP: Yes/No
Endereço IP: xxx.xxx.xxx
Sub. Mask IP: xxx.xxx.xxx
Gateway IP: xxx.xxx.xxx
Activar TCPIP: Sim
Activar Netware: Sim
Activar NetBEUI: Sim
Versão NIC Firmware: x.x.x
Nome do Servidor de Imp. de
Rede: XCxxxxxxx
NetBEUI Workgroup: Workgroup
NetBEUI Printer Name:
XCxxxxxxx
Calibração de Cor
Método Baixo: AutoCalibration
Data & Hora: 4/03/2005 6:45
Definições Bandeja
Bandeja 1: A4 / Comum
Bandeja 2: A3 / Comum
Bandeja 3: A4 / Comum
Bandeja 5: A4 / Comum
Bandeja 6: A4 / Comum
Imp./Cop./Fax: Activado
Troca Aut. de Band.: On
Cont.Total
Cor: 930
B/P: 1294
X
erox WorkCentre C22
6
Lista de Def. Personal.
Amostra da Lista de Definições da Impressora

Amostra de uma Web Page WorkCentre C226
Passo 6: Carregar os drivers de impressora
Windows
1. Execute Setup.exe.
2. O acordo da licença será apresentado; seleccione Sim.
3. Seleccione “PCL5c Driver Install.”
4. Seleccione “Standard” ou “Custom Installation” (por defeito: Standard).
5. Seleccione a impressora que vai instalar.
6. Seleccione o driver “WorkCentre C226 PCL5c”.
7. Seleccione Próximo, imprima a Página de Teste.
A impressora está instalada.
Nota: Esta instalação aplica-se a todos os clientes Windows suportados
pelo WorkCentre C226. Consulte a documentação sobre a instalação de
impressoras com o “Add Printer Wizard”. Consulte a documentação para
obter informações relativas às portas USB e Parallel.
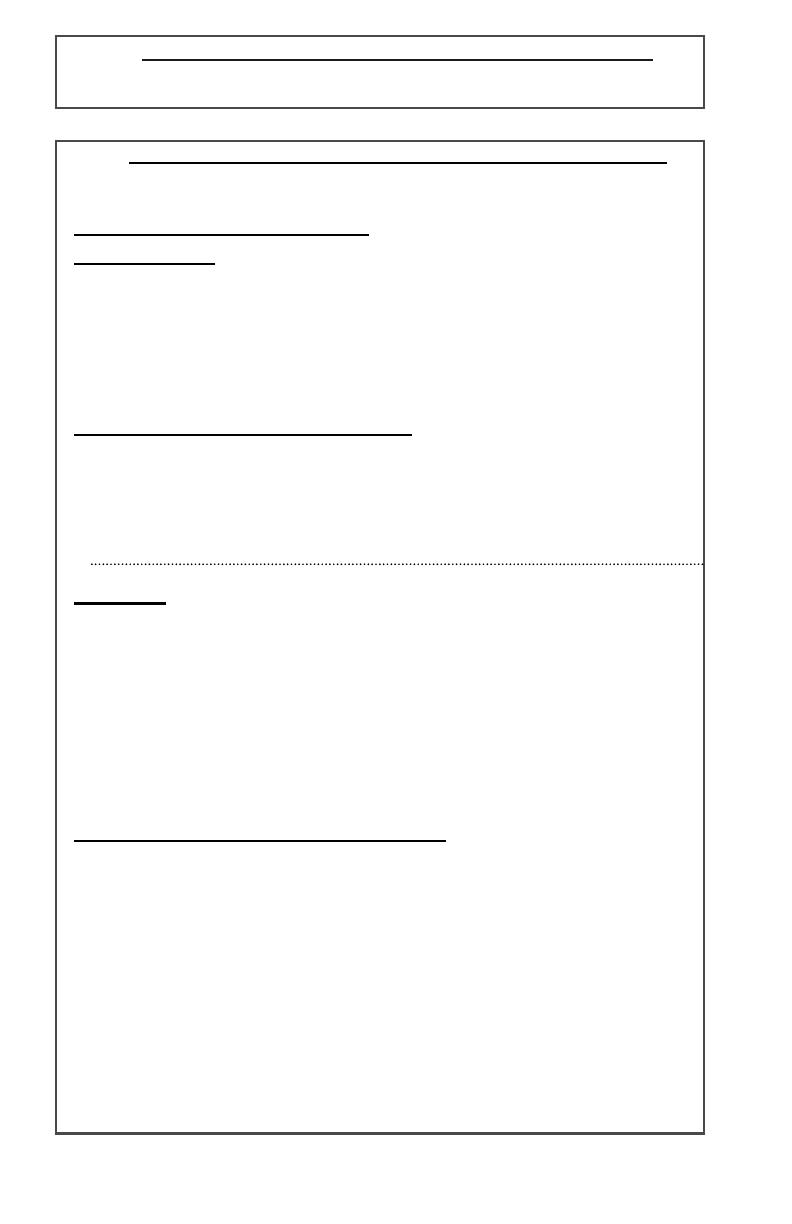
Instalação do Driver de Impressora para Netware
Consulte o Guia de Administração do Sistema que vem com o equipamento, para
obter informações completas sobre a instalação de drivers para Netware.
Instalação do Driver de Impressora para SO Mac com Ethertalk
Tipo de Impressora: LaserWriter 8
Nome da Impressora: Xerox WorkCentre C226
Instalação PPD e Configuração
Mac OS 8.6-9.x
1. Insira o CD-ROM WorkCentre C226 PostScript Driver (localizado no PS Kit).
2. Dê dois cliques em CD-ROM.
3. Dê dois cliques na pasta Mac OS.
4. Dê dois cliques no ícone Installer (Instalador).
5. Clique no botão Install (Instalar).
6. Aparece o acordo de licença; clique em “Yes.” (Sim)
7. Clique em Continue (Continuar).
8. A instalação PPD está concluída.
Configuração da Impressora 8.6-9.x
1. Seleccione Chooser no Menu Apple.
2. Seleccione o ícone LaserWriter 8.
3. Seleccione a zona AppleTalk para a sua rede.
4. Seleccione a impressora XC010228 e clique em Create (Criar).
5. Uma vez instalada, seleccione Configure (Configurar) e defina as opções
para a sua impressora.
Mac OS X
1. Insira o CD-ROM WorkCentre C226 PostScript Driver (localizado no PS Kit).
2. Dê dois cliques em CD-ROM.
3. Dê dois cliques na pasta Mac OS.
4. Dê dois cliques na versão OS.
5. Dê dois cliques no ícone Installer e depois em Continue.
6. Aparece o acordo de licença do software; Clique em Yes.
7. Escolha a localização do disco rígido e seleccione Continue.
8. Clique no botão Install.
9. Quando aparecer a mensagem “The software was successfully installed”
(O software foi instalado com sucesso), seleccione Close (Fechar).
A instalação PPD está concluída.
Configuração da impressora para OS X
1. Seleccione Applications (Aplicações) no menu Go.
2. Dê dois cliques na pasta Utilities (Utilitários).
3. Dê dois cliques no ícone Print Center (Centro de impressão).
4. Clique em Add (Adicionar); seleccione AppleTalk seguido do nome
da sua zona AppleTalk.
5. Seleccione o nome do seu dispositivo AppleTalk para o WorkCentre C226
6. Aparecerá a janela PPD; seleccione Xerox e depois PPD.
7. Clique no botão Add.
8. Clique no nome da impressora na janela Printer List (Lista de impressoras)
e seleccione Show Info (Mostrar info) no menu Printers (Impressoras).
9. Seleccione Installable Options (Opções de instalação).
10. Defina as opções para a sua impressora.
11. Feche a janela; a sua impressora está configurada.
A página está carregando ...
A página está carregando ...

Português Informação sobre marcas comerciais
• O sistema operativo Microsoft Windows é uma marca
comercial registada ou uma marca comercial da Microsoft
Corporation nos EUA e noutros países.
• Windows 98, Windows Me, Windows NT 4.0, Windows 2000 e
Windows XP são marcas comerciais registadas ou marcas
comerciais da Microsoft Corporation nos EUA e noutros
países.
• Netscape Navigator é uma marca comercial da Netscape
Communications Corporation.
• Adobe
®
Reader Copyright
©
1987-2005 Adobe Systems
Incorporated. Todos os direitos reservados.
• Adobe, o logótipo do Adobe, Acrobat e o logótipo do Acrobat
são marcas comerciais da Adobe Systems Incorporated.
Todos os outros nomes de empresas e produtos que aparecem
neste manual são marcas comerciais dos respectivos proprietários.
-
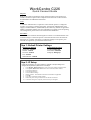 1
1
-
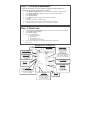 2
2
-
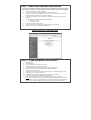 3
3
-
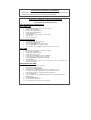 4
4
-
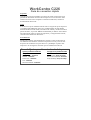 5
5
-
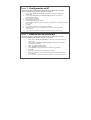 6
6
-
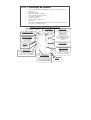 7
7
-
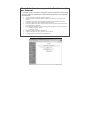 8
8
-
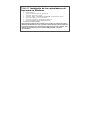 9
9
-
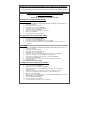 10
10
-
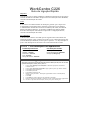 11
11
-
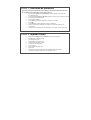 12
12
-
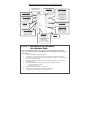 13
13
-
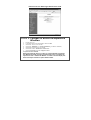 14
14
-
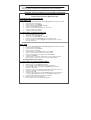 15
15
-
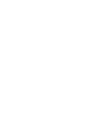 16
16
-
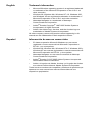 17
17
-
 18
18
em outros idiomas
- español: Xerox C226 Guía de instalación
- English: Xerox C226 Installation guide