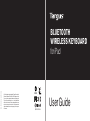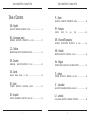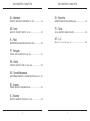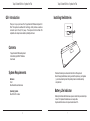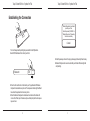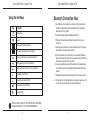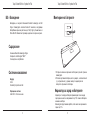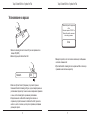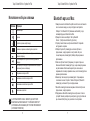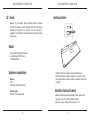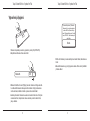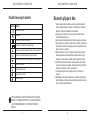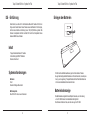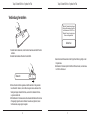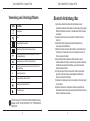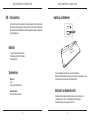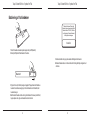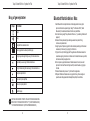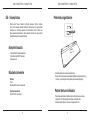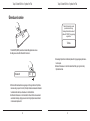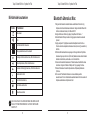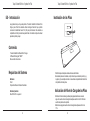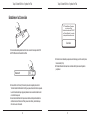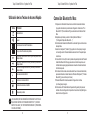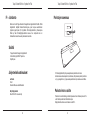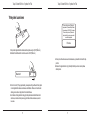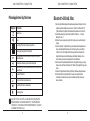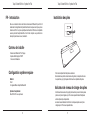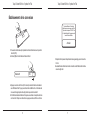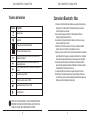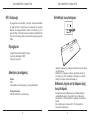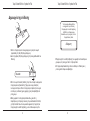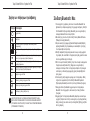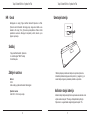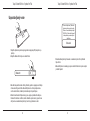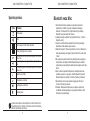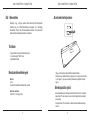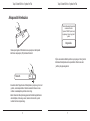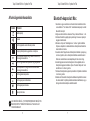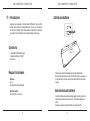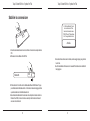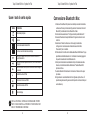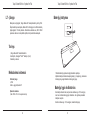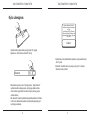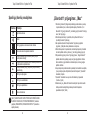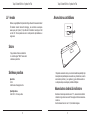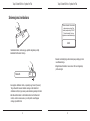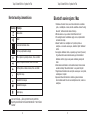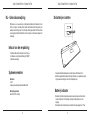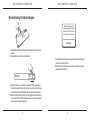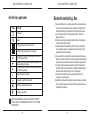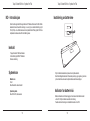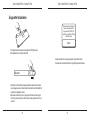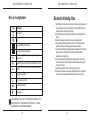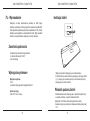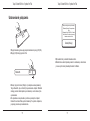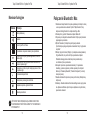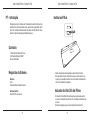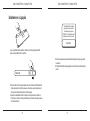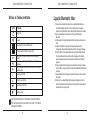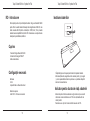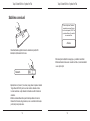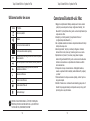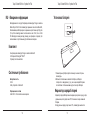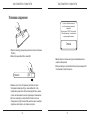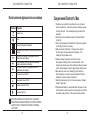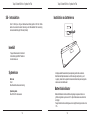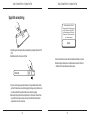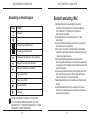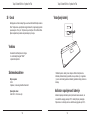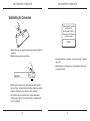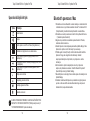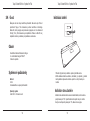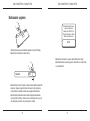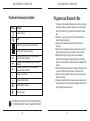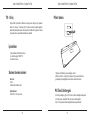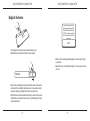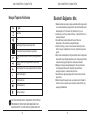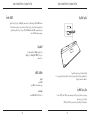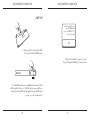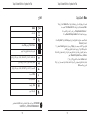Avanca iPad Bluetooth Keyboard, PT Especificação
- Categoria
- Teclados
- Tipo
- Especificação
Este manual também é adequado para
A página está carregando...
A página está carregando...

Targus Bluetooth Wireless Keyboard for iPad
4
Targus Bluetooth Wireless Keyboard for iPad
5
A página está carregando...
A página está carregando...
A página está carregando...
A página está carregando...
A página está carregando...
A página está carregando...
A página está carregando...
A página está carregando...
A página está carregando...
A página está carregando...
A página está carregando...
A página está carregando...
A página está carregando...
A página está carregando...
A página está carregando...
A página está carregando...
A página está carregando...
A página está carregando...
A página está carregando...
A página está carregando...
A página está carregando...
A página está carregando...
A página está carregando...
A página está carregando...
A página está carregando...
A página está carregando...
A página está carregando...
A página está carregando...
A página está carregando...
A página está carregando...
A página está carregando...
A página está carregando...
A página está carregando...
A página está carregando...
A página está carregando...
A página está carregando...
A página está carregando...
A página está carregando...
A página está carregando...
A página está carregando...
A página está carregando...
A página está carregando...
A página está carregando...
A página está carregando...
A página está carregando...
A página está carregando...
A página está carregando...
A página está carregando...
A página está carregando...
A página está carregando...
A página está carregando...
A página está carregando...
A página está carregando...
A página está carregando...

Targus Bluetooth Wireless Keyboard for iPad
114
Targus Bluetooth Wireless Keyboard for iPad
115
PT - Introdução Instalar as Pilhas
Indicador da Vida Útil das Pilhas
Conteúdo
Requisitos do Sistema
Obrigado por adquirir o Teclado sem Fios Bluetooth para iPad da Targus. Este
teclado utiliza a tecnologia Bluetooth que permite uma ligação ável até 33
pés ( 10 m) de distância. Este teclado é compatível com iPad e Mac OS. O seu
tamanho compacto é ideal para portabilidade e viagens.
1. Remova a tampa das pilhas localizada na parte inferior do teclado.
2. Insira as pilhas fornecidas, certicando-se de que os pólos positivo (+) e
negativo (-) de cada pilha coincidem com os indicadores de polaridade no
interior do compartimento das pilhas.
• O indicador da Vida Útil das Pilhas irá piscar duas vezes a cada segundo
quando o nível de potência for inferior a 15%. Substitua as pilhas assim que
possível.
• O teclado irá desligar-se quando o nível das pilhas for inferior a 10%.
• Teclado Sem Fios Bluetooth Targus
• 2 x Pilhas AAA Energizer
®
MAX
®
• Manual do Utilizador
Hardware
• iPad
• Dispositivo Mac com Bluetooth activo
Sistema Operativo
• Mac OS X v10.4 ou posterior

Targus Bluetooth Wireless Keyboard for iPad
116
Targus Bluetooth Wireless Keyboard for iPad
117
CO
N
N
E
C
T
O
F
F
O
N
Estabelecer a Ligação
1. Ligue o teclado fazendo deslizar o botão de corrente para a posição ON.
2. Ligue a função Bluetooth no seu iPad.
3. Prima o botão Connect na parte traseira do seu Teclado Sem Fios Bluetooth
Targus para activar o modo de pesquisa. A luz de pouca carga irá piscar em
azul quando o teclado estiver em modo de pesquisa.
4. Assim que o teclado Bluetooth for listado como dispositivo encontrado no
iPad, toque no nome e ser-lhe-à solicitado que introduza uma palavra-passe
conforme mostrado.
5. Introduza a palavra-passe mostrada na mensagem pop up, seguida da
tecla enter.
6. O Teclado Bluetooth está agora ligado com o iPad e a luz azul irá parar de
piscar.
“Teclado Bluetooth” pretende
emparelhar com o seu iPad.
Introduza a palavra-passe
“XXXXXX” no “Teclado Bluetooth”,
seguido da tecla return ou enter.
Cancelar

Targus Bluetooth Wireless Keyboard for iPad
118
Targus Bluetooth Wireless Keyboard for iPad
119
Utilizar as Teclas de Atalho
Tecla
Função
Ecrã Inicial
Procurar
O iPad irá entrar no modo Photo Frame
Mostrar e ocultar o Teclado no seu monitor
Retroceder ou ir para a música, lme ou apresentação
anterior
Avançar Rapidamente ou ir para a música, lme ou apresen-
tação seguinte
Reproduzir ou colocar músicas, lmes ou apresentações
em pausa
Retirar o som do iPad
Diminuir o som do iPad
Aumentar o som do iPad
Bloquear o ecrã
Ligação Bluetooth: Mac
1. Aceda ao ícone Bluetooth localizado no seu ambiente de trabalho ou
na barra do sistema e clique no ícone para começar a conguração.
Seleccione “Ligar Bluetooth” para activar a função Bluetooth no seu Mac.
2. Percorra a lista para baixo e seleccione “Congurar Dispositivo
Bluetooth...”
3. O Assistente de Conguração Bluetooth irá iniciar. Siga as instruções no
ecrã.
4. Seleccione “teclado” e clique em continuar para proceder com a
conguração. O seu teclado terá de estar no modo “pesquisa” para ligar.
5. Prima o botão Connect na parte traseira do seu Teclado Bluetooht Sem
Fios Targus Bluetooth para entrar no modo de pesquisa. O indicador
de pouca carga irá piscar em azul quando o teclado entrar no modo de
pesquisa.
6. O seu computador irá começar a procurar o teclado. Assim que o teclado
for encontrado, irá aparecer na lista. Assinale “Teclado Bluetooth” e prima
continuar.
7. O teclado Bluetooth irá começar a emparelhar. Clique em continuar para
prosseguir.
8. Parabéns. O seu teclado Bluetooth está agora congurado e pronto a
utilizar. Pode escolher entre congurar outro dispositivo ou clicar em Sair
para abandonar a conguração.
A página está carregando...
A página está carregando...
A página está carregando...
A página está carregando...
A página está carregando...
A página está carregando...
A página está carregando...
A página está carregando...
A página está carregando...
A página está carregando...
A página está carregando...
A página está carregando...
A página está carregando...
A página está carregando...
A página está carregando...
A página está carregando...
A página está carregando...
A página está carregando...
A página está carregando...
A página está carregando...
A página está carregando...
-
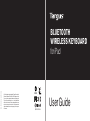 1
1
-
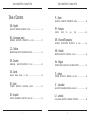 2
2
-
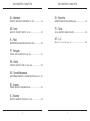 3
3
-
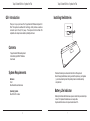 4
4
-
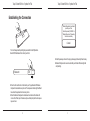 5
5
-
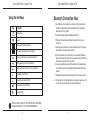 6
6
-
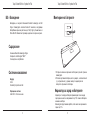 7
7
-
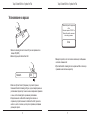 8
8
-
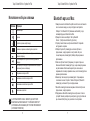 9
9
-
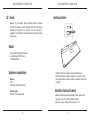 10
10
-
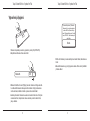 11
11
-
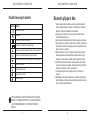 12
12
-
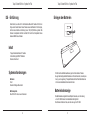 13
13
-
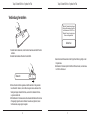 14
14
-
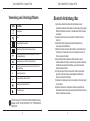 15
15
-
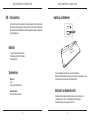 16
16
-
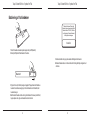 17
17
-
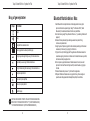 18
18
-
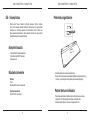 19
19
-
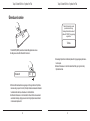 20
20
-
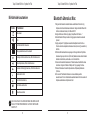 21
21
-
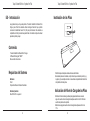 22
22
-
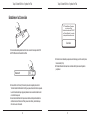 23
23
-
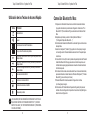 24
24
-
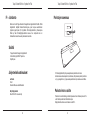 25
25
-
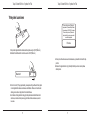 26
26
-
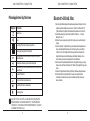 27
27
-
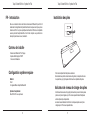 28
28
-
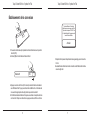 29
29
-
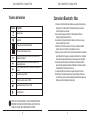 30
30
-
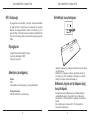 31
31
-
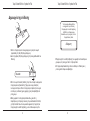 32
32
-
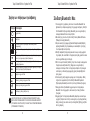 33
33
-
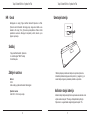 34
34
-
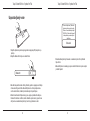 35
35
-
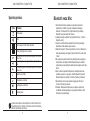 36
36
-
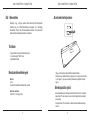 37
37
-
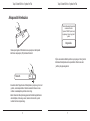 38
38
-
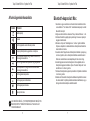 39
39
-
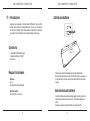 40
40
-
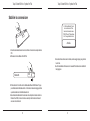 41
41
-
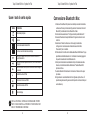 42
42
-
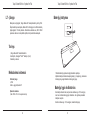 43
43
-
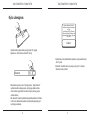 44
44
-
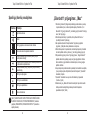 45
45
-
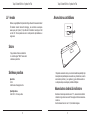 46
46
-
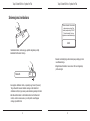 47
47
-
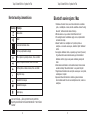 48
48
-
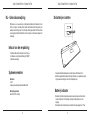 49
49
-
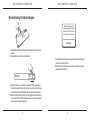 50
50
-
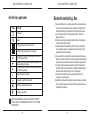 51
51
-
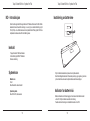 52
52
-
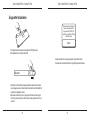 53
53
-
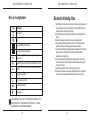 54
54
-
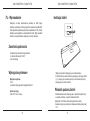 55
55
-
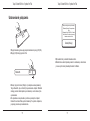 56
56
-
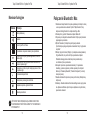 57
57
-
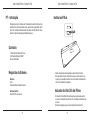 58
58
-
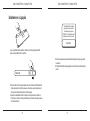 59
59
-
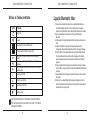 60
60
-
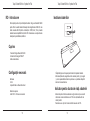 61
61
-
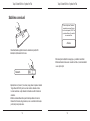 62
62
-
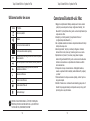 63
63
-
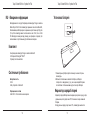 64
64
-
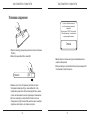 65
65
-
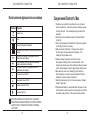 66
66
-
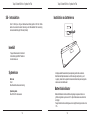 67
67
-
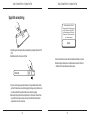 68
68
-
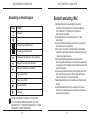 69
69
-
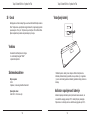 70
70
-
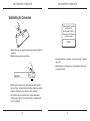 71
71
-
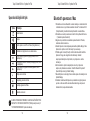 72
72
-
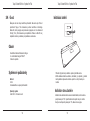 73
73
-
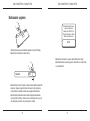 74
74
-
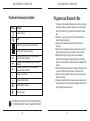 75
75
-
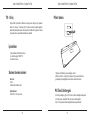 76
76
-
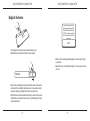 77
77
-
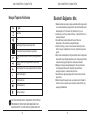 78
78
-
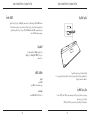 79
79
-
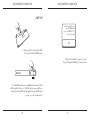 80
80
-
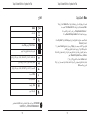 81
81
Avanca iPad Bluetooth Keyboard, PT Especificação
- Categoria
- Teclados
- Tipo
- Especificação
- Este manual também é adequado para
em outras línguas
- español: Avanca iPad Bluetooth Keyboard, PT Especificación
- français: Avanca iPad Bluetooth Keyboard, PT spécification
- italiano: Avanca iPad Bluetooth Keyboard, PT specificazione
- English: Avanca iPad Bluetooth Keyboard, PT Specification
- русский: Avanca iPad Bluetooth Keyboard, PT Спецификация
- Nederlands: Avanca iPad Bluetooth Keyboard, PT Specificatie
- slovenčina: Avanca iPad Bluetooth Keyboard, PT špecifikácia
- Deutsch: Avanca iPad Bluetooth Keyboard, PT Spezifikation
- dansk: Avanca iPad Bluetooth Keyboard, PT Specifikation
- eesti: Avanca iPad Bluetooth Keyboard, PT spetsifikatsioon
- čeština: Avanca iPad Bluetooth Keyboard, PT Specifikace
- svenska: Avanca iPad Bluetooth Keyboard, PT Specifikation
- polski: Avanca iPad Bluetooth Keyboard, PT Specyfikacja
- Türkçe: Avanca iPad Bluetooth Keyboard, PT Şartname
- suomi: Avanca iPad Bluetooth Keyboard, PT määrittely
- română: Avanca iPad Bluetooth Keyboard, PT Specificație
Outros documentos
-
Targus AMR04EU Manual do usuário
-
Targus THZ500CH Manual do proprietário
-
Targus AKB05UK Manual do proprietário
-
Targus Wireless Numeric Keypad Manual do proprietário
-
Gardena 01240-20 Manual do usuário
-
Targus AMB09EU Manual do proprietário
-
Logitech Folio Guia de instalação
-
Logitech Folio Guia de instalação
-
Logitech Ultrathin Keyboard Folio Guia de instalação
-
Logitech FabricSkin Keyboard Folio Guia de instalação