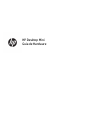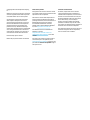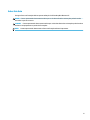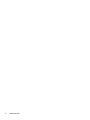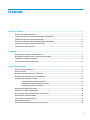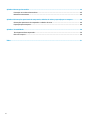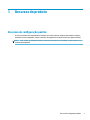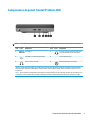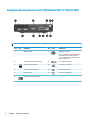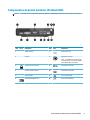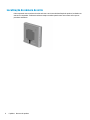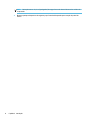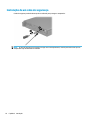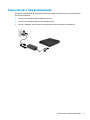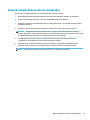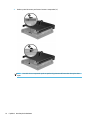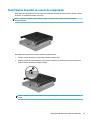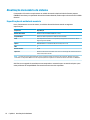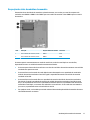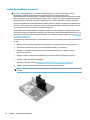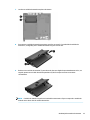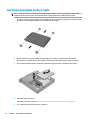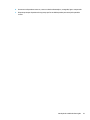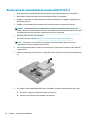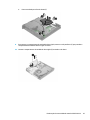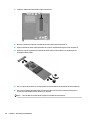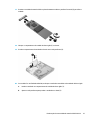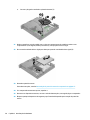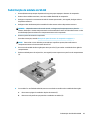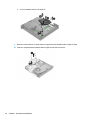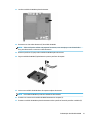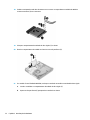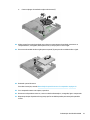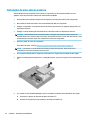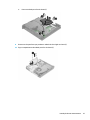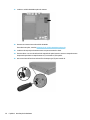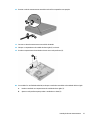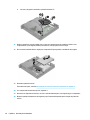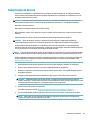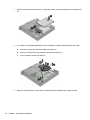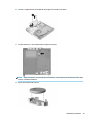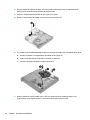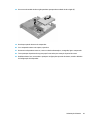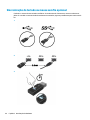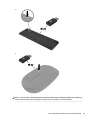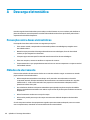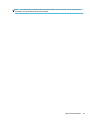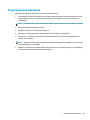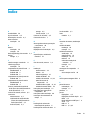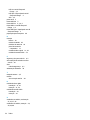HP ProDesk 400 G3 Base Model Desktop Mini PC Informação do produto
- Tipo
- Informação do produto

HP Desktop Mini
Guia de Hardware

© Copyright 2017 HP Development Company,
L.P.
Windows é uma marca comercial ou uma marca
comercial registrada da Microsoft Corporation
nos Estados Unidos e/ou em outros países.
As informações contidas neste documento
estão sujeitas a alterações sem aviso. As
únicas garantias para produtos e serviços da
HP são as estabelecidas nas declarações de
garantia expressa que acompanham tais
produtos e serviços. Nenhuma informação
contida neste documento deve ser interpretada
como uma garantia adicional. A HP não será
responsável por omissões, erros técnicos ou
erros editoriais contidos neste documento.
Primeira edição: janeiro de 2017
Número de peça do documento: 913329-201
Aviso sobre o produto
Este guia descreve recursos comuns à maioria
dos modelos. Alguns recursos podem não estar
disponíveis em seu computador.
Nem todos os recursos estão disponíveis em
todas as edições do Windows. Este sistema
pode exigir hardware, drivers e/ou software ou
BIOS atualizados para proveito total da
funcionalidade do Windows. Para obter
detalhes sobre a funcionalidade do Windows
®
8, acesse http://www.microsoft.com.
Para detalhes sobre a funcionalidade do
Windows 7. Consulte
http://windows.microsoft.com/en-us/
windows7/get-know-windows-7 para obter
detalhes.
Para acessar os manuais ou guias do usuário
mais recentes para o seu produto, acesse
http://www.hp.com/ support, e selecione o seu
país. Selecione Encontre seu produto e siga as
instruções na tela.
Termos de uso do software
Ao instalar, copiar, baixar ou usar de outra
maneira qualquer produto de software pré-
instalado neste computador, você concorda em
observar os termos do Contrato de Licença do
Usuário Final (EULA) da HP. Caso não aceite os
termos desta licença, a única solução é
devolver o produto completo não utilizado
(hardware e software) num prazo de 14 dias,
para receber um reembolso sujeito à política de
reembolso do local onde ele foi adquirido.
Para obter mais informações ou para solicitar o
reembolso integral do valor do computador,
entre em contato com o vendedor.

Sobre Este Guia
Este guia fornece informações básicas para atualização do HP Desktop Mini Business PC.
AVISO! O texto apresentado dessa maneira indica que a não observância das orientações poderá resultar
em lesões corporais ou morte.
CUIDADO: O texto apresentado dessa maneira indica que a não observância das orientações poderá resultar
em danos ao equipamento ou perda de informações.
NOTA: O texto apresentado dessa maneira oferece informação adicional importante.
iii

iv Sobre Este Guia

Conteúdo
1 Recursos do produto ...................................................................................................................................... 1
Recursos de conguração padrão ......................................................................................................................... 1
Componentes do painel frontal (EliteDesk 800 e ProDesk 600) .......................................................................... 2
Componentes do painel frontal (ProDesk 400) ..................................................................................................... 3
Componentes do painel traseiro (EliteDesk 800 e ProDesk 600) ......................................................................... 4
Componentes do painel posterior (ProDesk 400) ................................................................................................. 5
Localização do número de série ............................................................................................................................ 6
2 Instalação ..................................................................................................................................................... 7
Alteração da orientação de desktop para torre ..................................................................................................... 7
Montagem do computador em um acessório de montagem ................................................................................ 9
Instalação de um cabo de segurança .................................................................................................................. 10
Como conectar o cabo de alimentação ............................................................................................................... 11
3 Atualizações de Hardware ............................................................................................................................ 12
Recursos para a manutenção .............................................................................................................................. 12
Avisos e cuidados ................................................................................................................................................. 12
Remoção do painel de acesso do computador ................................................................................................... 13
Reinstalação do painel de acesso do computador .............................................................................................. 15
Atualização da memória do sistema ................................................................................................................... 16
Especicações do módulo de memória ............................................................................................ 16
Ocupação dos slots de módulos de memória ................................................................................... 17
Instalação de módulos de memória .................................................................................................. 18
Remoção da unidade de disco rígido ................................................................................................................... 21
Instalação de unidade de disco rígido ................................................................................................................. 22
Recolocação de uma unidade de estado sólido PCIe M.2 ................................................................................... 24
Substituição do módulo de WLAN ....................................................................................................................... 29
Instalação de uma antena externa ...................................................................................................................... 34
Substituição da bateria ........................................................................................................................................ 39
Sincronização do teclado ou mouse sem o opcional ........................................................................................ 44
v

Apêndice A Descarga eletrostática ................................................................................................................... 46
Prevenção contra danos eletrostáticos ............................................................................................................... 46
Métodos de aterramento ..................................................................................................................................... 46
Apêndice B Orientações operacionais do computador, cuidados de rotina e preparação para transporte ................ 48
Orientações operacionais do computador e cuidados de rotina ........................................................................ 48
Preparação para transporte ................................................................................................................................ 49
Apêndice C Acessibilidade ............................................................................................................................... 50
Tecnologias auxiliares suportadas ...................................................................................................................... 50
Fale com o suporte .............................................................................................................................................. 50
Índice ............................................................................................................................................................. 51
vi

1 Recursos do produto
Recursos de conguração padrão
Os recursos podem variar dependendo do modelo. Para obter uma lista completa de hardware e software
instalados em seu computador, execute o utilitário de diagnósticos (incluído somente em alguns modelos).
NOTA: Este modelo de computador pode ser usado na orientação torre ou desktop. O suporte para torre é
vendido separadamente.
Recursos de conguração padrão 1

Componentes do painel frontal (EliteDesk 800 e ProDesk 600)
NOTA: O modelo do seu computador pode ter aparência ligeiramente diferente da ilustração desta seção.
Item Ícone Componente Item Ícone Componente
1 Porta USB Tipo-C SuperSpeed com HP Sleep and
Charge*
5 Conector combinado de Saída de áudio (fone
de ouvido)/Entrada de áudio (microfone)
2 Porta USB 3.x 6 Luz da unidade de disco
3 Porta USB 3.x com HP Sleep and Charge* 7 Botão Liga/Desliga de dois estados
4 Conector de fone de ouvido
*Quando o computador estiver ligado, a porta USB conecta um dispositivo USB, oferece transferência de dados em alta velocidade e,
mesmo quando o computador está desligado, carrega produtos, como um telefone celular, câmera, rastreador de exercícios ou um
smartwatch.
NOTA: A luz da unidade normalmente ca branca quando a energia está ligada. Se estiver piscando vermelho, há um problema com o
computador e a luz da unidade exibe um código de diagnóstico. Consulte o Guia de Manutenção e Serviço para interpretar o código.
2 Capítulo 1 Recursos do produto

Componentes do painel frontal (ProDesk 400)
NOTA: O modelo do seu computador pode ter aparência ligeiramente diferente da ilustração desta seção.
Item Ícone Componente Item Ícone Componente
1 Porta USB 3.x 4 Conector combinado de Saída de áudio (fone
de ouvido)/Entrada de áudio (microfone)
2 Porta USB 3.x com HP Sleep and Charge* 5 Luz da unidade de disco
3 Conector de fone de ouvido 6 Botão Liga/Desliga de dois estados
*Quando o computador estiver ligado, a porta USB conecta um dispositivo USB, oferece transferência de dados em alta velocidade e,
mesmo quando o computador está desligado, carrega produtos, como um telefone celular, câmera, rastreador de exercícios ou um
smartwatch.
NOTA: A luz da unidade normalmente ca branca quando a energia está ligada. Se estiver piscando vermelho, há um problema com o
computador e a luz da unidade exibe um código de diagnóstico. Consulte o Guia de Manutenção e Serviço para interpretar o código.
Componentes do painel frontal (ProDesk 400) 3

Componentes do painel traseiro (EliteDesk 800 e ProDesk 600)
NOTA: O modelo do seu computador pode ter aparência ligeiramente diferente da ilustração desta seção.
Item Ícone Componente Item Ícone Componente
1 Tampa da antena 7 DisplayPort (opcional)
NOTA: A DisplayPort é opcional e pode ser
substituída (s) com uma das seguintes
portas: HDMI, VGA, modo alternativo USB
Tipo-C ou porta serial.
2 Interruptor de travamento da tampa 8 Portas USB 3.x (2) (preto)
3 Slot para cabo de segurança 9 Portas USB 3.x (2) (preto)
4 Conector da antena externa 10 Conector RJ-45 (rede)
5 Alça de cadeado 11 Conector de alimentação
6 DisplayPort de modo duplo (D++)
4 Capítulo 1 Recursos do produto

Componentes do painel posterior (ProDesk 400)
NOTA: O modelo do seu computador pode ter aparência ligeiramente diferente da ilustração desta seção.
Item Ícone Componente Item Ícone Componente
1 Tampa da antena 7 Porta serial (preto)
2 Parafuso 8 DisplayPort (opcional)
NOTA: A DisplayPort é opcional e pode
ser substituída (s) com uma das seguintes
portas: HDMI, VGA ou porta serial.
3 Slot para cabo de segurança 9 Portas USB 3.x (2) (preto)
4 Conector da antena externa 10 Portas USB 2.0 (2) (preto)
5 Alça de cadeado 11 Conector RJ-45 (rede)
6 Dual-Mode DisplayPort (D++) 12 Conector de alimentação
Componentes do painel posterior (ProDesk 400) 5

Localização do número de série
Cada computador tem um número de série exclusivo e um número de identicação do produto, localizados no
exterior do computador. Tenha esses números sempre em mãos quando entrar em contato com o suporte
para obter assistência.
6 Capítulo 1 Recursos do produto

2 Instalação
Alteração da orientação de desktop para torre
O computador pode ser usado na orientação torre com um suporte para torre opcional que pode ser adquirido
da HP.
NOTA: Para estabilizar o computador na orientação torre, a HP recomenda o uso do suporte para torre
opcional.
1. Remova/desencaixe quaisquer dispositivos de segurança que impeçam a abertura do computador.
2. Retire todas as mídias removíveis, como uma unidade ash USB, do computador.
3. Desligue o computador corretamente através do sistema operacional e, em seguida, desligue todos os
dispositivos externos.
4. Desligue o cabo de alimentação da tomada de CA e desconecte todos os dispositivos externos.
CUIDADO: Independentemente do estado ativado, a voltagem está sempre presente na placa de
sistema, desde que o sistema esteja conectado a uma tomada de CA ativa. Desconecte o cabo de
alimentação para evitar danos aos componentes internos do computador.
5. Oriente o computador para que seu lado direito esteja voltado para cima e coloque-o no suporte
opcional.
6. Conecte novamente o cabo de alimentação e quaisquer dispositivos externos, em seguida ligue o
computador.
Alteração da orientação de desktop para torre 7

NOTA: Deixe pelo menos 10,2 cm (4 polegadas) de espaço livre e não obstruído em todos os lados do
computador.
7. Bloqueie quaisquer dispositivos de segurança que foram desbloqueados para remoção do painel de
acesso.
8 Capítulo 2 Instalação

Montagem do computador em um acessório de montagem
O computador pode ser xado em uma parede, um braço articulado ou em outro acessório de montagem.
NOTA: Esse aparelho está destinado a ser suportado pelo suporte para montagem em parede listado na
CSA ou UL.
1. Se o computador está em uma base, remova-o da base e posicione-o com o lado direito pra cima em
uma superfície plana.
2. Para montar o computador em um braço articulado (vendido separadamente), insira os quatro
parafusos nos orifícios da placa do braço articulado e nos orifícios de montagem do computador.
CUIDADO: Este computador admite orifícios para montagem VESA padrão do setor de 100 mm. Para
montar uma solução de montagem de terceiros para o computador, utilize os parafusos fornecidos com
a solução. É importante vericar se a solução de montagem do fabricante está em conformidade com o
padrão VESA e se está classicada para suportar o peso do computador. Para um melhor desempenho, é
importante utilizar os cabos de alimentação e outros cabos que acompanham o monitor.
Para montar o computador em outro acessório de montagem, siga as instruções que acompanham o
dispositivo de montagem para garantir que o monitor seja montado com segurança.
Montagem do computador em um acessório de montagem 9

Instalação de um cabo de segurança
O cabo de segurança exibido abaixo pode ser utilizado para proteger o computador.
NOTA: O cabo de segurança é projetado para agir como um impedimento, mas ele pode não evitar que um
computador seja mal utilizado ou roubado.
10 Capítulo 2 Instalação

Como conectar o cabo de alimentação
Ao conectar o adaptador de CA, é importante seguir estas etapas para garantir que o cabo de alimentação
não saia do computador.
1. Conecte o cabo de alimentação ao adaptador de CA (1).
2. Conecte o cabo de alimentação em uma tomada de CA (2).
3. Conecte o adaptador de CA ao conector de alimentação na parte traseira do computador (3).
Como conectar o cabo de alimentação 11

3 Atualizações de Hardware
Recursos para a manutenção
O computador tem recursos que facilitam a atualização e a manutenção. Nenhuma ferramenta é necessária
para executar a maioria dos procedimentos de instalação descritos neste capítulo.
Avisos e cuidados
Antes de executar atualizações, leia cuidadosamente todas as instruções aplicáveis, cuidados e advertências
existentes neste guia.
AVISO! Para reduzir o risco de lesões provocadas por choque elétrico, superfícies quentes ou fogo:
Desconecte o cabo de alimentação da tomada de CA e deixe os componentes internos do sistema resfriarem
antes de manuseá-los.
Não conecte plugues telefônicos ou de telecomunicação nas tomadas do controlador de interface de rede
(NIC).
Não desative o plugue de aterramento do cabo de alimentação. O pino de aterramento é um importante
recurso de segurança.
Conecte o cabo de alimentação em uma tomada de CA aterrada cujo acesso seja sempre fácil.
Para reduzir o risco de lesões graves, leia o Guia de Segurança e Conforto. Ele descreve a montagem correta
da estação de trabalho, postura, saúde e hábitos de trabalho para usuários de computador e fornece
informações importantes de segurança elétrica e mecânica. Esse guia está localizado na web em
http://www.hp.com/ergo.
AVISO! Peças energizadas e móveis no interior.
Interrompa a alimentação do equipamento antes de remover a proteção.
Reponha e prenda a proteção antes de energizar o equipamento novamente.
CUIDADO: A eletricidade estática pode danicar os componentes elétricos do computador ou dos
equipamentos opcionais. Antes de iniciar esses procedimentos, verique se você descarregou toda a
eletricidade estática do seu corpo tocando por um momento em um objeto de metal aterrado. Consulte
Descarga eletrostática na página 46 para obter mais informações.
Quando o computador está conectado a uma fonte de alimentação de CA, a voltagem é continuamente
alimentada na placa de sistema. Você deve desconectar o cabo de alimentação da fonte de energia antes de
abrir o computador, a m de evitar danos aos componentes internos.
NOTA: O modelo do seu computador pode ter aparência ligeiramente diferente das ilustrações desta seção.
12 Capítulo 3 Atualizações de Hardware

Remoção do painel de acesso do computador
Para acessar os componentes internos, você deve remover o painel de acesso:
1. Remova/desencaixe quaisquer dispositivos de segurança que impeçam a abertura do computador.
2. Retire todas as mídias removíveis, como uma unidade ash USB, do computador.
3. Desligue o computador corretamente através do sistema operacional e, em seguida, desligue todos os
dispositivos externos.
4. Desligue o cabo de alimentação da tomada de CA e desconecte todos os dispositivos externos.
CUIDADO: Independentemente do estado ativado, a voltagem está sempre presente na placa de
sistema, desde que o sistema esteja conectado a uma tomada de CA ativa. Você deve desconectar o cabo
de alimentação para evitar danos aos componentes internos do computador.
5. Se equipado com um suporte, remova o computador do seu suporte. Em seguida, posicione o
computador com o lado direito para cima em uma superfície estável.
6. Dependendo do modelo do computador, deslize o interruptor de travamento da tampa (1) para a
esquerda ou solte o parafuso (1) no painel traseiro, conforme mostrado nas imagens a seguir.
NOTA: Se necessário, utilize uma chave de fenda Torx T-15 para soltar o parafuso.
Remoção do painel de acesso do computador 13

7. Deslize o painel de acesso para frente e levante o computador (2).
NOTA: O modelo do seu computador pode ter aparência ligeiramente diferente das ilustrações desta
seção.
14 Capítulo 3 Atualizações de Hardware
A página está carregando ...
A página está carregando ...
A página está carregando ...
A página está carregando ...
A página está carregando ...
A página está carregando ...
A página está carregando ...
A página está carregando ...
A página está carregando ...
A página está carregando ...
A página está carregando ...
A página está carregando ...
A página está carregando ...
A página está carregando ...
A página está carregando ...
A página está carregando ...
A página está carregando ...
A página está carregando ...
A página está carregando ...
A página está carregando ...
A página está carregando ...
A página está carregando ...
A página está carregando ...
A página está carregando ...
A página está carregando ...
A página está carregando ...
A página está carregando ...
A página está carregando ...
A página está carregando ...
A página está carregando ...
A página está carregando ...
A página está carregando ...
A página está carregando ...
A página está carregando ...
A página está carregando ...
A página está carregando ...
A página está carregando ...
A página está carregando ...
-
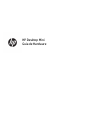 1
1
-
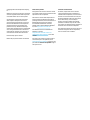 2
2
-
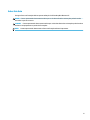 3
3
-
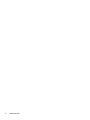 4
4
-
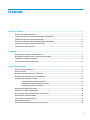 5
5
-
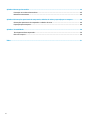 6
6
-
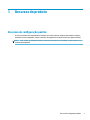 7
7
-
 8
8
-
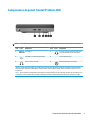 9
9
-
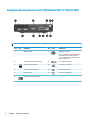 10
10
-
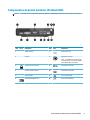 11
11
-
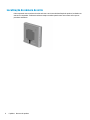 12
12
-
 13
13
-
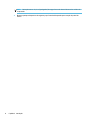 14
14
-
 15
15
-
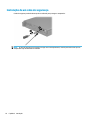 16
16
-
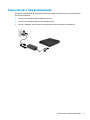 17
17
-
 18
18
-
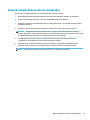 19
19
-
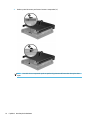 20
20
-
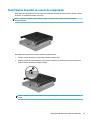 21
21
-
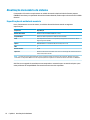 22
22
-
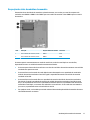 23
23
-
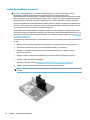 24
24
-
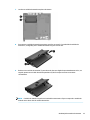 25
25
-
 26
26
-
 27
27
-
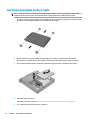 28
28
-
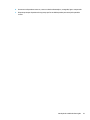 29
29
-
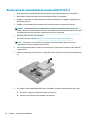 30
30
-
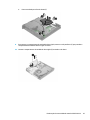 31
31
-
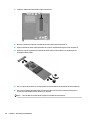 32
32
-
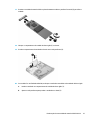 33
33
-
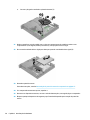 34
34
-
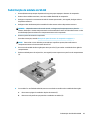 35
35
-
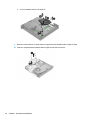 36
36
-
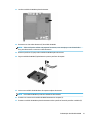 37
37
-
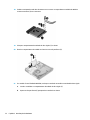 38
38
-
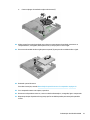 39
39
-
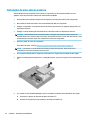 40
40
-
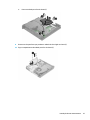 41
41
-
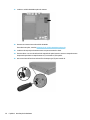 42
42
-
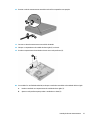 43
43
-
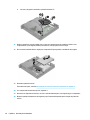 44
44
-
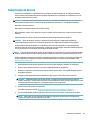 45
45
-
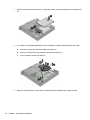 46
46
-
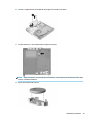 47
47
-
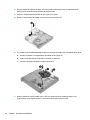 48
48
-
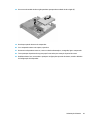 49
49
-
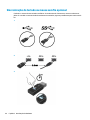 50
50
-
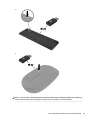 51
51
-
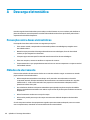 52
52
-
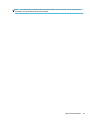 53
53
-
 54
54
-
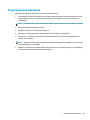 55
55
-
 56
56
-
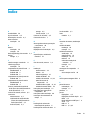 57
57
-
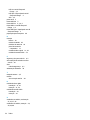 58
58
HP ProDesk 400 G3 Base Model Desktop Mini PC Informação do produto
- Tipo
- Informação do produto
Artigos relacionados
-
HP EliteDesk 800 65W G4 Desktop Mini PC Informação do produto
-
HP Color LaserJet 4650 Printer series Informação do produto
-
HP ProDesk 400 G3 Desktop Mini PC Guia de referência
-
HP Color LaserJet 4650 Printer series Guia de referência
-
HP ProDesk 680 G1 Tower PC Informação do produto
-
HP EliteDesk 705 65W G4 Desktop Mini PC Informação do produto
-
HP ZBook 14u G5 Mobile Workstation Informação do produto
-
HP ProDesk 600 G4 Base Model Small Form Factor PC Informação do produto
-
HP EliteDesk 705 G2 Desktop Mini PC Informação do produto
-
HP EliteDesk 705 G2 Desktop Mini PC Guia de referência