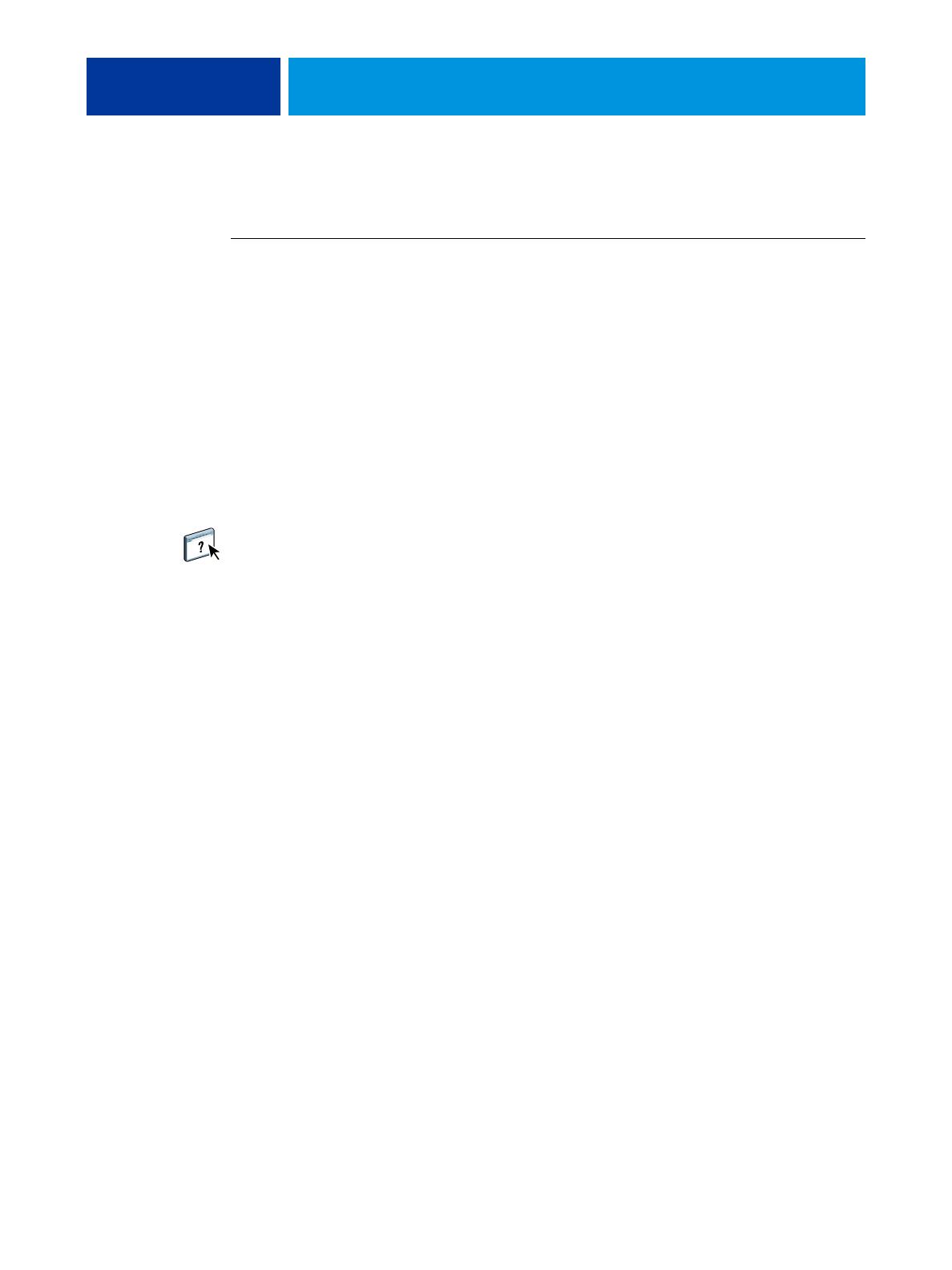INTRODUÇÃO 18
Página Principal
A página Principal exibe as filas de tarefas Aguardando, Em espera, Impressos e Impressão
segura. Se estiver conectado como Administrador ou Operador, você poderá imprimir,
imprimir e reter ou excluir tarefas nas filas Aguardando, Em espera e Impressos. Você também
pode alterar o número de cópias a imprimir. As filas de tarefas Impressão segura podem ser
acessadas por qualquer usuário que tenha enviado uma tarefa Impressão segura do driver da
impressora. Você pode usar o recurso Suspender impressão em qualquer tarefa.
Para obter mais informações sobre Impressão segura, consulte Impressão no Windows e
Impressão no Mac OS. Para obter mais informações sobre Suspender impressão, consulte
Configuração e instalação.
Os procedimentos para acessar e usar os recursos da página Principal são fornecidos abaixo.
PARA ACESSAR O EX PRINT SERVER PAINEL DE CONTROLE DA IMPRESSORA DIGITAL
1 Pressione o ícone All services (Todos os serviços) no canto superior direito do painel de
controle da impressora digital.
2 Pressione Web applications (Aplicativos da Web) no painel de controle da impressora digital.
A página Principal é exibida.
PARA GERENCIAR FILAS DE IMPRESSÃO
1 Na página Principal, clique em uma guia para acessar a página da guia.
2 Para gerenciar tarefas nas páginas Aguardando, Em espera e Impressos, pressione Login
no painel de controle da impressora digital e conecte-se como Administrador ou Operador.
3 Para passar por qualquer fila, pressione os botões Prim., Ant., Próx. e Últ. no painel de
controle da impressora digital.
4 Para excluir uma tarefa, pressione Excluir no painel de controle da impressora digital da
tarefa.
5 Para imprimir uma tarefa, pressione Imprimir no painel de controle da impressora digital
da tarefa.
A página Imprimir é aberta.
6 Na página Imprimir, altere o número de cópias a ser impresso digitando-o no campo Cópias.
7 Selecione Imprimir, Imprimir e espera ou Cancelar, como desejado.
8 Clique em Mais informações no painel de controle da impressora digital para abrir a página
Informações.
9 Para interromper a tarefa que está sendo impressa, pressione Suspender impressão no painel
de controle da impressora digital.
10 Pressione Retomar impressão no painel de controle da impressora digital quando estiver
pronto para iniciar a tarefa novamente.