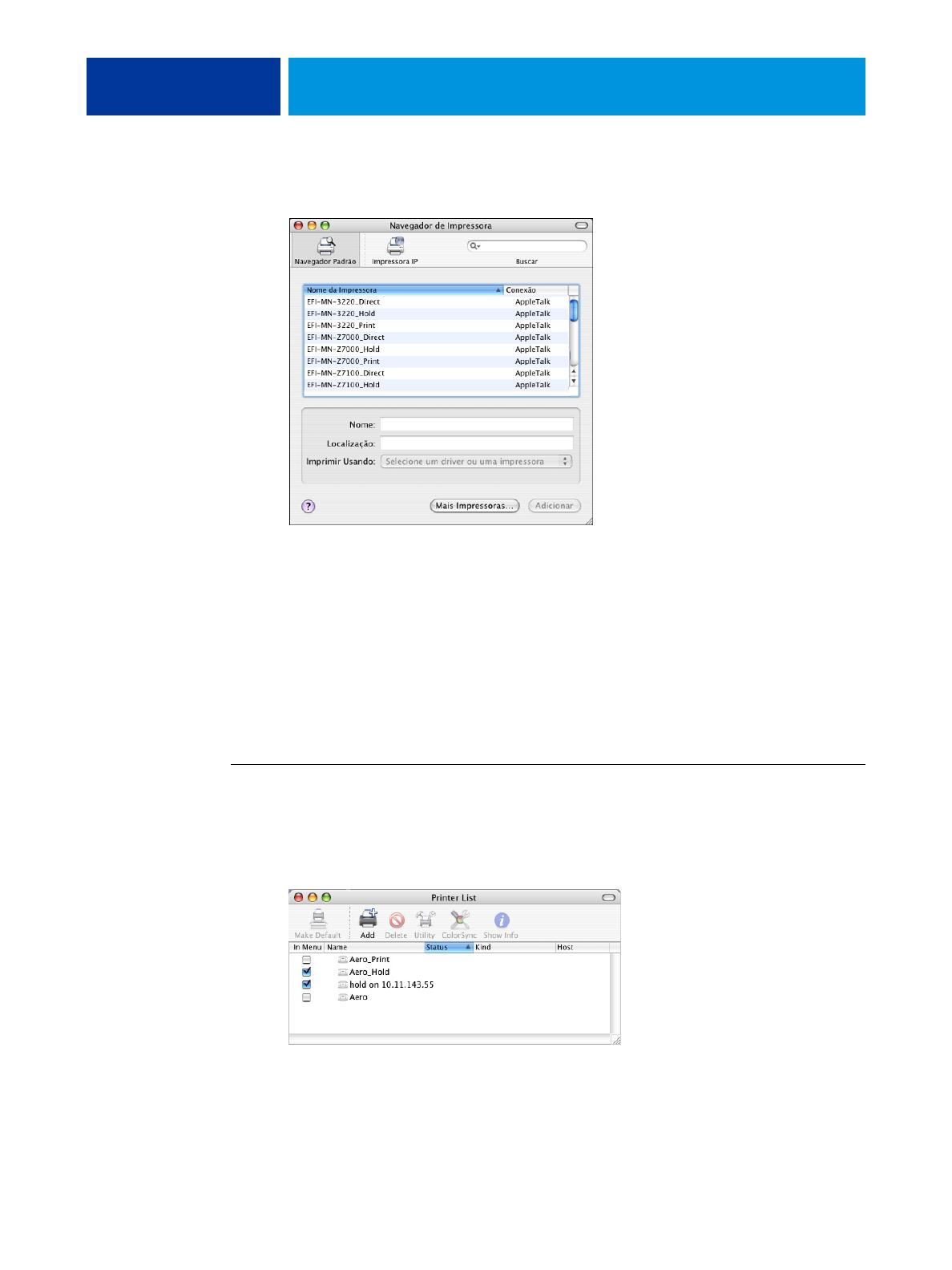UTILITÁRIOS DE IMPRESSÃO 17
PARA IMPRIMIR ARQUIVOS A PARTIR DO DISPOSITIVO USB
1 Configure as opções de impressão USB em Configuração.
Para obter mais informações, consulte a Ajuda do Configure.
2 Crie pastas no nível superior (raiz) do dispositivo USB com os nomes Impressão,
Em espera e Direta.
3 Copie os arquivos (PS, EPS, PCL, TIFF e PDF) do computador do usuário no dispositivo USB.
Os arquivos copiados nas pastas Impressão, Em espera e Direta são descarregados
automaticamente na conexão de impressão correspondente no EX Print Server quando
o dispositivo USB é conectado ao EX Print Server. Os arquivos copiados no nível raiz
do dispositivo USB são descarregados para a fila Impressão.
4 Remova o dispositivo USB do computador e conecte-o ao conector USB no EX Print Server.
Para obter o local da porta USB, consulte Configuração e instalação.
Verifique se o dispositivo USB foi desligado corretamente antes de desconectá-lo do
computador.
Impressão manual
Quando Impressão automática com mídia USB está desativada em Configuração do servidor,
você deve selecionar manualmente os arquivos a serem impressos do dispositivo USB e para
onde deseja enviá-los.
PARA IMPRIMIR UTILIZANDO USB MEDIA SERVER
1 Insira o dispositivo USB na porta correspondente no EX Print Server.
2 Pressione o ícone All Services (Todos os serviços) no canto superior direito do painel de
controle da impressora digital.
3 Pressione Web Applications (Aplicativos da Web) no painel de controle da impressora digital.
A página Principal é exibida.
4 Pressione Serv. de mídia USB, no canto inferior esquerdo da página Principal.
As filas (Impressão, Em espera ou Direta) são exibidas. As filas exibidas correspondem às
pastas criadas no dispositivo USB.
Os arquivos no dispositivo USB são mostrados no painel de controle da impressora digital.
Os dois arquivos no nível raiz do dispositivo USB e das pastas são exibidos.
5 Pressione Procurar, ao lado de um diretório.
6 Imprima um arquivo ou todos os arquivos do diretório.
• Para imprimir um arquivo, clique em Imprimir e vá para a etapa 7.
• Para imprimir todos os arquivos no diretório, clique em Imprimir tudo, no canto
inferior esquerdo.