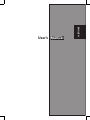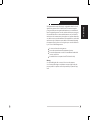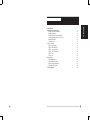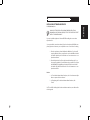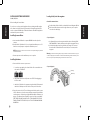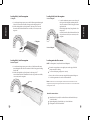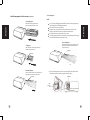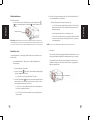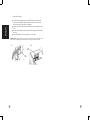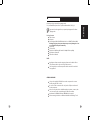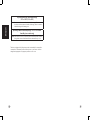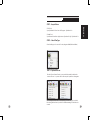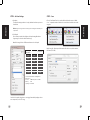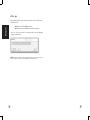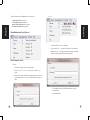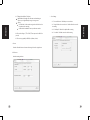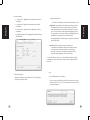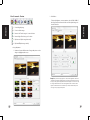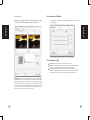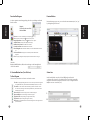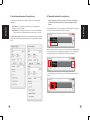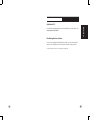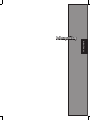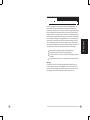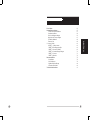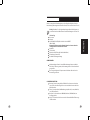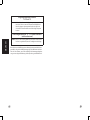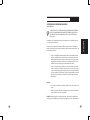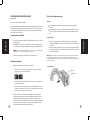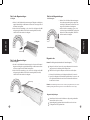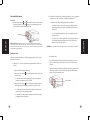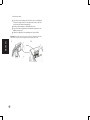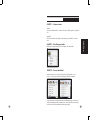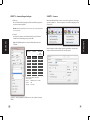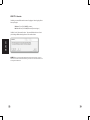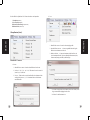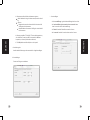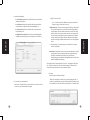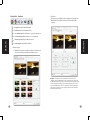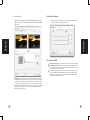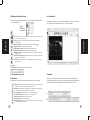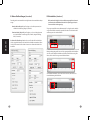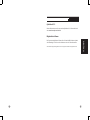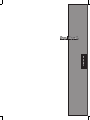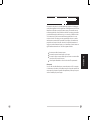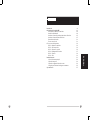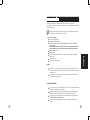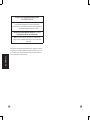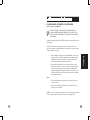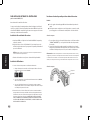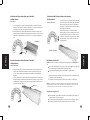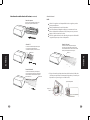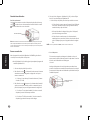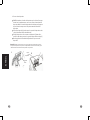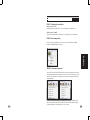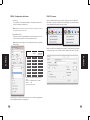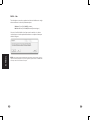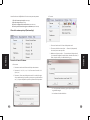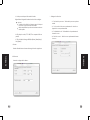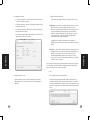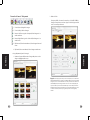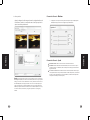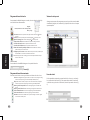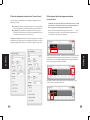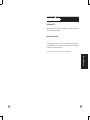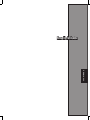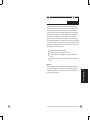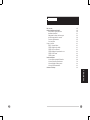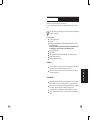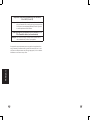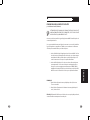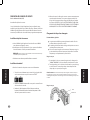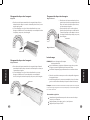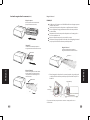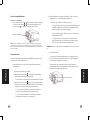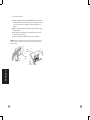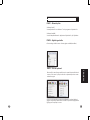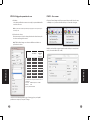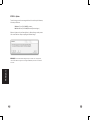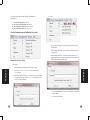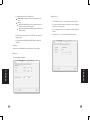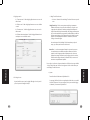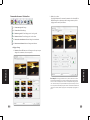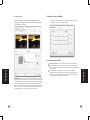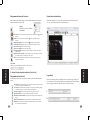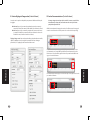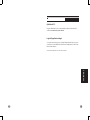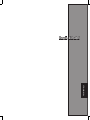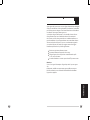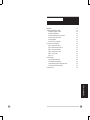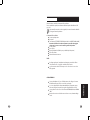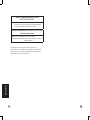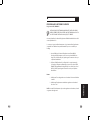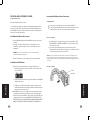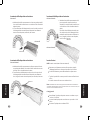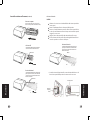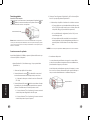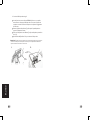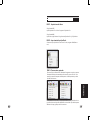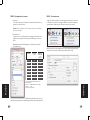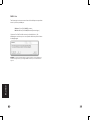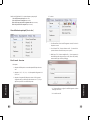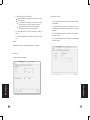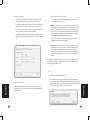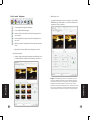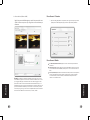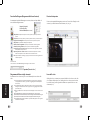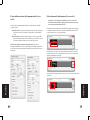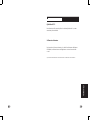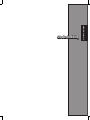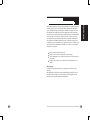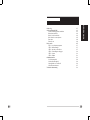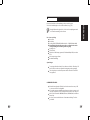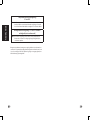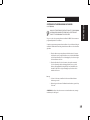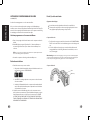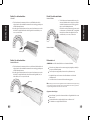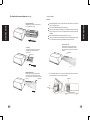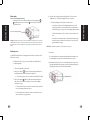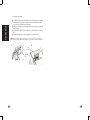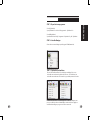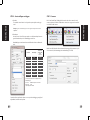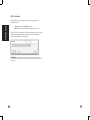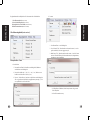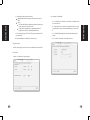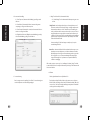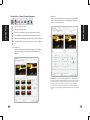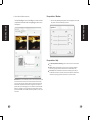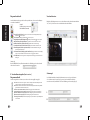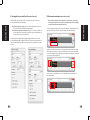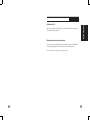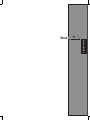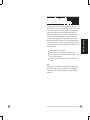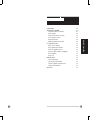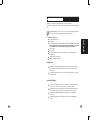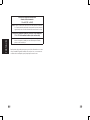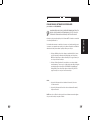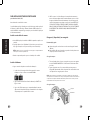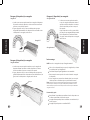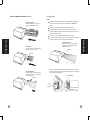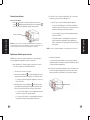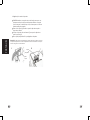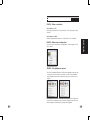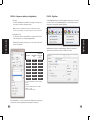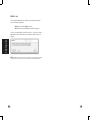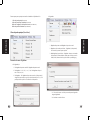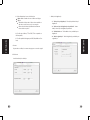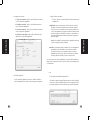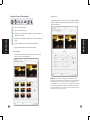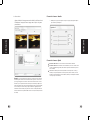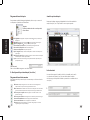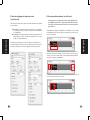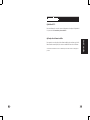Braun phototechnik MULTIMAG SlideScan 6000 Manual do proprietário
- Categoria
- Adaptador de transparência para scanner
- Tipo
- Manual do proprietário
Este manual também é adequado para
A página está carregando...
A página está carregando...
A página está carregando...
A página está carregando...
A página está carregando...
A página está carregando...
A página está carregando...
A página está carregando...
A página está carregando...
A página está carregando...
A página está carregando...
A página está carregando...
A página está carregando...
A página está carregando...
A página está carregando...
A página está carregando...
A página está carregando...
A página está carregando...
A página está carregando...
A página está carregando...
A página está carregando...
A página está carregando...
A página está carregando...
A página está carregando...
A página está carregando...
A página está carregando...
A página está carregando...
A página está carregando...
A página está carregando...
A página está carregando...
A página está carregando...
A página está carregando...
A página está carregando...
A página está carregando...
A página está carregando...
A página está carregando...
A página está carregando...
A página está carregando...
A página está carregando...
A página está carregando...
A página está carregando...
A página está carregando...
A página está carregando...
A página está carregando...
A página está carregando...
A página está carregando...
A página está carregando...
A página está carregando...
A página está carregando...
A página está carregando...
A página está carregando...
A página está carregando...
A página está carregando...
A página está carregando...
A página está carregando...
A página está carregando...
A página está carregando...
A página está carregando...
A página está carregando...
A página está carregando...
A página está carregando...
A página está carregando...
A página está carregando...
A página está carregando...
A página está carregando...
A página está carregando...
A página está carregando...
A página está carregando...
A página está carregando...
A página está carregando...
A página está carregando...
A página está carregando...
A página está carregando...
A página está carregando...
A página está carregando...
A página está carregando...
A página está carregando...
A página está carregando...
A página está carregando...
A página está carregando...
A página está carregando...
A página está carregando...
A página está carregando...
A página está carregando...
A página está carregando...
A página está carregando...
A página está carregando...
A página está carregando...
A página está carregando...
A página está carregando...
A página está carregando...
A página está carregando...
A página está carregando...
A página está carregando...
A página está carregando...
A página está carregando...
A página está carregando...
A página está carregando...
A página está carregando...
A página está carregando...
A página está carregando...
A página está carregando...
A página está carregando...
A página está carregando...
A página está carregando...
A página está carregando...
A página está carregando...
A página está carregando...
A página está carregando...
A página está carregando...
A página está carregando...
A página está carregando...
A página está carregando...
A página está carregando...
A página está carregando...
A página está carregando...
A página está carregando...
A página está carregando...
A página está carregando...
A página está carregando...
A página está carregando...
A página está carregando...
A página está carregando...
A página está carregando...
A página está carregando...
A página está carregando...
A página está carregando...
A página está carregando...
A página está carregando...
A página está carregando...
A página está carregando...
A página está carregando...
A página está carregando...
A página está carregando...
A página está carregando...
A página está carregando...
A página está carregando...
A página está carregando...

277
PORTUGUÊS
Manual do utilizador
PORTUGUÊS

279
PORTUGUÊS
278
ENGLISH
DECLARAÇÃO DA COMISSÃO
FEDERAL DE COMUNICAÇÕES FCC
Este Equipamento foi testado e é compatível com os limites estipulados para um
dispositivo digital de classe B, segundo o Artigo 15º das Normas da FCC. Estes limites
foram concebidos para proporcionar uma protecção razoável contra interferências
prejudiciais numa instalação doméstica. Este equipamento gera, utiliza e pode
emitir energia de radiofrequência e, se não for instalado e utilizado de acordo com
as instruções, pode interferir prejudicialmente com as comunicações via rádio.
No entanto, não existe qualquer garantia de que a interferência não ocorra numa
determinada instalação. Caso este equipamento cause interferências prejudiciais à
recepção via rádio ou televisão, o que pode ser determinado desligando e ligando
o aparelho, o utilizador deve tentar corrigir a interferência adoptando uma ou mais
das seguintes medidas:
• Reorientar ou deslocar a antena receptora.
• Aumentar a distância entre o equipamento e o dispositivo receptor.
• Ligar o equipamento a uma tomada num circuito diferente daquele ao qual o
dispositivo receptor está ligado.
• Consultar o revendedor ou um técnico de rádio/TV com experiência para
obter ajuda.
Aviso:
Utilize apenas cabos de sinal blindados para ligar dispositivos de E/S a este equipa-
mento. Esteja avisado que as alterações ou modicações não aprovadas expres-
samente pela parte responsável pela conformidade pode impedi-lo de utilizar o
equipamento.

281
PORTUGUÊS
280
ENGLISH
TABELA DE CONTEÚDOS
Começarautilizar 283
Guiadeinstalaçãorápida(GIR) 287
Para Instalar O Software E O Controlador 287
Instalar o Hardware 288
Carregar o(s) diapositivo(s) no carregador 289
Insira o carregador no scanner 291
Características adicionais 294
Digitalização utilizando apenas um botão 294
Como Digitalizar Diapositivos 299
PASSO 1 - Obter o controlador 299
PASSO 2 - Denir o tipo de diapositivo 299
PASSO 3 - Pré-digitalização opcional 299
PASSO 4 - Congurar as denições de digitalização 300
PASSO 5 - Digitalizar 301
PASSO 6 - Sair 302
InterfacedoUsuário 305
I Área da janela principal 306
II Área da janela de pré-visualização 316
III Área de conguração do diapositivo activo 318
IV Área do painel de miniaturas 319
ApoioTécnico 321

283
PORTUGUÊS
282
Verique o conteúdo da embalagem antes de começar a utilizar.
Para uma Instalação Rápida consulte o Guia de Instalação Rápida. (Consultar páginas
287).
Importante! Guarde a caixa, o recibo e todo o material da embalagem origi-
nal caso seja necessário proceder à sua expedição no futuro.
Conteúdodaembalagem:
• Scanner de diapositivos.
• Carregador.
• Transformador [ALTA POTÊNCIA JHPA-401234U3 ou LINEARITY LAD6019AB4]
Aviso! A utilização de qualquer outro tipo de transformador pode dani-
car seriamente o scanner e irá invalidar a garantia do produto.
• Cabo elétrico.
• Cabo USB 2.0.
• Controlador MS CyberView X . (MS signica capacidade para Múltiplos
Diapositivos)
• CD da aplicação de software.
• Manual do utilizador impresso.
OBSERVAÇÕES:
• Aplicação de software signica o software de processamento de imagem,
como o Adobe® Photoshop® Elements. Este está sujeito a alterações sem
aviso prévio.
• O adaptador de laranja no braço eo braço de transporte próprio são excluí-
dos da garantia.
COMEÇAR A UTILIZAR
ORIENTAÇÕES GERAIS:
• Só use o cabo USB fornecido. Ligue o computador ao scanner diretamente
usando o cabo USB 2.0. Não use um hub ou um cabo de extensão.
• Desligue quaisquer outros dispositivos (dispositivo multifuncional, impres-
soras, scanners, webcam) conectada ao computador através de USB.
• Um mínimo de 1GB de RAM (Windows), 1GB de memória RAM (Mac) é
necessária.
• Ao digitalizar Kodachrome ou película preta e branca desabilitar Magic
Touch.

285284
PORTUGUÊS
Intervalodetemperaturaambiente
duranteofuncionamento
10ºa40ºC(50ºa104ºF)
Nota: Não ligue o scanner a não ser que este se encontre dentro deste intervalo.
Se o scanner tiver sido armazenado ou transportado fora deste intervalo,
aguarde até que este volte a car dentro deste intervalo antes de o ligar.
Intervalodehumidadeambienteduranteofuncionamento
15%a76%dehumidaderelativa(nãocondensada)
Nota: Se o scanner estiver armazenado ou for transportado em temperaturas
baixas e de seguida seja trazido para um ambiente quente / húmido
poderá ocorrer condensação.
Este dispositivo é projetado apenas para uso pessoal, não é destinado ao uso comer-
cial ou comunitária. A garantia é reduzido de 2 anos para 1 ano, se ocorrerem erros
ou defeitos de uso inadequado, operação imprópria ou estresse ocorre.

287
PORTUGUÊS
286
PARA INSTALAR O SOFTWARE E O CONTROLADOR
parautilizadoresdePC(WINDOWS)
UMA CAIXA DE DIÁLOGO DE AVISO PODERÁ SER EXIBIDA DURANTE A INSTA-
LAÇÃO DO CONTROLADOR EM SISTEMAS WINDOWS. SE ESTE FOR O CASO
SELECCIONE “CONTINUAR COM A INSTALAÇÃO DESTE CONTROLADOR”.
Certique-se de que instala a Aplicação de Software ANTES de instalar o controlador
do scanner CyberView X 5.0.
Pode instalar directamente o controlador do scanner caso já tenha instalado anteri-
ormente no seu computador uma aplicação de software compatível com TWAIN. Os
utilizadores de Mac podem utilizar a aplicação iPhoto para a edição:
1. Coloque o DVD da aplicação de software na unidade de DVD. Se tiver a
opção de Reprodução Automática de CD desligada, terá de explorar o
DVD e fazer duplo clique no cheiro “AutoPlay.exe” e seguir as instruções
no ecrã para concluir a instalação.
2. Coloque o CD do CyberView X 5.0 na unidade e este será reproduzido
automaticamente. Se tiver a opção de Reprodução Automática desligada
na unidade de CD, terá de explorar o CD. EXEMPLO: D:\Install\Drivers\
Package\CVX_MS.exe e fazer duplo clique no cheiro “CVX_MS.EXE” e
seguir as instruções no ecrã para concluir a instalação.
GUIA DE INSTALAÇÃO RÁPIDA GIR
Aviso:
1. Na janela do “Assistente de Novo Hardware Encontrado”, seleccione
“Localizar e instalar”.
2. Na janela do “Assistente de Conclusão de Novo Hardware Encontrado”,
clique em “Concluir”.
NOTA: Nem todos os PCs irão exibir a janela de novo hardware encontrado. Alguns
irão proceder à instalação em plano de fundo.

289288
PORTUGUÊS
PORTUGUÊS
Instalar o controlador do scanner
a. Insira o DVD da aplicação na unidade de DVD do computador e explore o seu
conteúdo.
b. Faça duplo clique no ícone “CyberView X 5.0” para iniciar o processo de insta-
lação. Siga as instruções no ecrã para concluir o processo de instalação.
NOTA: Certique-se de que o scanner NÃO se encontra ligado ao computador durante
a instalação do controlador CyberView X 5.0.
c. Reinicie o computador quando o processo de instalação for concluído.
Instalar o Hardware
a. Ligue o scanner de diapositivos a uma fonte de alimentação.
1. Localize o botão de energia no lado inferior esquerdo do scanner.
Certique-se de que o scanner se encontra DESLIGADO.
2. Ligue o transformador AC a uma fonte de alimentação AC ANTES de o
ligar ao scanner.
3. Ligue o cabo USB da impressora ao computador utilizando a extremi-
dade normal do adaptador USB. Ligue a extremidade do cabo adaptador
USB para impressora ao painel traseiro do scanner.
PARA INSTALAR O SOFTWARE E O CONTROLADOR
parautilizadoresdeMac(OSX)
Antes de instalar o controlador do scanner...
Se preferir utilizar a aplicação fornecida para a edição de imagens, instale a aplicação
de software (ex.: Adobe® Photoshop® Elements) inserindo o DVD da aplicação na
unidade de DVD do computador. Siga as instruções que serão exibidas na janela que
irá abrir automaticamente.
Carregador compacto
a. Tal como ilustrado abaixo, coloque o carregador com a parte com a seguinte
inscrição “COMPACT MAGAZINE 50” e a faixa branca do lado direito voltada
para cima.
b. Segure o diapositivo com a face correcta voltada para cima para que a
imagem NÃO que invertida. Rode os diapositivos tal como ilustrado e insira
cada diapositivo no carregador, um de cada vez.
Aviso: Insira os diapositivos correctamente no carregador e certique-se de que os suportes
dos diapositivos se encontram em boas condições. Os diapositivos inseridos incorrectamente ou
os diapositivos com suportes danicados/deformados podem encravar o scanner e potencial-
mente danicar tanto os diapositivos como o scanner.
Inscrição
Faixabranca
Carregador compacto
Recomendações gerais:
• Lâminas de papelão com base deve ser usada com a Carregador Universal
(DIN 108).
• Vidro moldado slides que são anexados aos quadros de vidro podem causar
complicações devido às arestas sólidas.
Carregar o(s) diapositivo(s) no carregador
b. LIGUE o scanner. O ciclo de calibragem do scanner irá iniciar automatica-
mente e irá demorar alguns minutos a terminar. Durante o processo de cali-
bragem será exibida uma luz verde intermitente. O braço de transporte do
scanner irá movimentar-se para dentro e para fora do scanner. CERTIFIQUE-
SE DE QUE EXISTE ESPAÇO SUFICIENTE NA PARTE FRONTAL DO SCANNER
PARA QUE O BRAÇO DE TRANSPORTE DE DIAPOSITIVOS POSSA ESTENDER-SE
COMPLETAMENTE. NÃO EMPURRE O BRAÇO PARA DENTRO DURANTE A
CALIBRAGEM.

291290
PORTUGUÊS
PORTUGUÊS
a. Retire a tampa do scanner expondo a área onde será inserido o carregador
de diapositivos.
b. Insira o carregador no scanner tal como ilustrado abaixo (com as inscrições
voltadas para cima e a faixa branca junto ao painel frontal do scanner).
Nota: A orientação do scanner apresentada nos diagramas é da parte traseira da unidade.
Tenha em atenção a abertura para o carregador de diapositivos que também se encontra
voltada em direcção à parte traseira do scanner para uma correcta orientação ao introduzir o
carregador no scanner.
Insira o carregador no scanner
Carregar o(s) diapositivo(s) no carregador
Carregador Paximat S
a. Localize o texto com uma sequência numérica no topo do carregador de
diapositivos Paximat S que indica a ordem dos diapositivos. Os números
deverão estar voltados para cima e começar do lado esquerdo.
b. Segure o diapositivo com a face correcta voltada para cima para que a ima-
gem NÃO que invertida. Rode os diapositivos tal como ilustrado abaixo (180
graus) e insira cada diapositivo no carregador, um de cada vez.
Carregador Paximat S
Numeração
Carregar o(s) diapositivo(s) no carregador
Carregador CS
a. Localize o texto com uma sequência numérica no carregador de diapositivos
CS que indica a ordem dos diapositivos. Os números deverão estar voltados
para cima e começar do lado esquerdo.
b. Segure o diapositivo com a face correcta voltada para cima para que a
imagem NÃO que invertida. Rode os diapositivos tal como ilustrado e insira
cada diapositivo no carregador, um de cada vez.
Carregador CS
Numeração
a. Localize o texto com uma sequência numérica
no topo do carregador de diapositivos universal
que indica a ordem dos diapositivos. Os números
deverão estar voltados para cima e começar do
lado esquerdo.
b. Segure o diapositivo com a face correcta voltada
para cima para que a imagem NÃO que invertida.
Rode os diapositivos tal como ilustrado abaixo
(180 graus) e insira cada diapositivo no carregador,
um de cada vez.
Carregador universal
Numeração
Carregar o(s) diapositivo(s) no carregador
Carregador universal
NOTA: Para todos os carregadores (excepto o Carregador universal
• Volte a colocar o adaptador laranja na sua posição original no braço de trans-
porte de diapositivos após a digitalização.
• Para libertar o adaptador, prima ligeiramente a sua extremidade.
Recomendações gerais:
• Braun Paximat S (especialmente para molduras de cartão e diapositivos com
moldura com um máximo de 1,6 mm de espessura.
• Carregador Paximat para diapositivos com moldura com um máximo de 3,2
mm de espessura.
• Carregador CS para diapositivos com moldura CS/CS2.

293292
PORTUGUÊS
PORTUGUÊS
Insira o carregador no scanner (continuação)
NOTA:
• Utilize apenas Carregadores universais com a etiqueta DIN 108. A utilização
de outro tipo de carregadores poderá causar problemas e INVALIDAR a
garantia.
• Puxe o braço de transporte de diapositivos totalmente para fora.
• Prima ligeiramente o adaptador laranja no braço de transporte de dia-
positivos. Movimente o adaptador para a frente no braço de transporte de
diapositivos até este encaixar.
• Volte a colocar o braço de transporte de diapositivos no scanner.
• Introduza o carregador a partir de trás nas respectivas calhas do túnel do car-
regador até este tocar no braço de transporte de diapositivos.
Carregador universal
Introduzaocarregadorcomanumeraçãoimpressa
voltadaparaapartedetrásdoscanner.
Carregador CS
Numeração
Introduzaocarregadorcomanumeraçãoimpressa
noladodireitodotopodocarregadorvoltadapara
apartedafrentedoscanner.
Carregador Paximat S
Numeração
(comasinscriçõesvoltadasparacimaeafaixa
brancajuntoaopainelfrontaldoscanner).
Carregador compacto
c. Coloque o carregador de diapositivos no scanner a partir do lado esquerdo
até que este toque no braço de transporte de diapositivos e que o carregador
“encaixe” na posição pretendida.
Braço
de
Transporte
Suportedodiapositivo
Introduzaocarregadorcomanumeraçãoimpressa
noladodireitodotopodocarregadorvoltadapara
apartedafrentedoscanner.
Carregador universal
Numeração
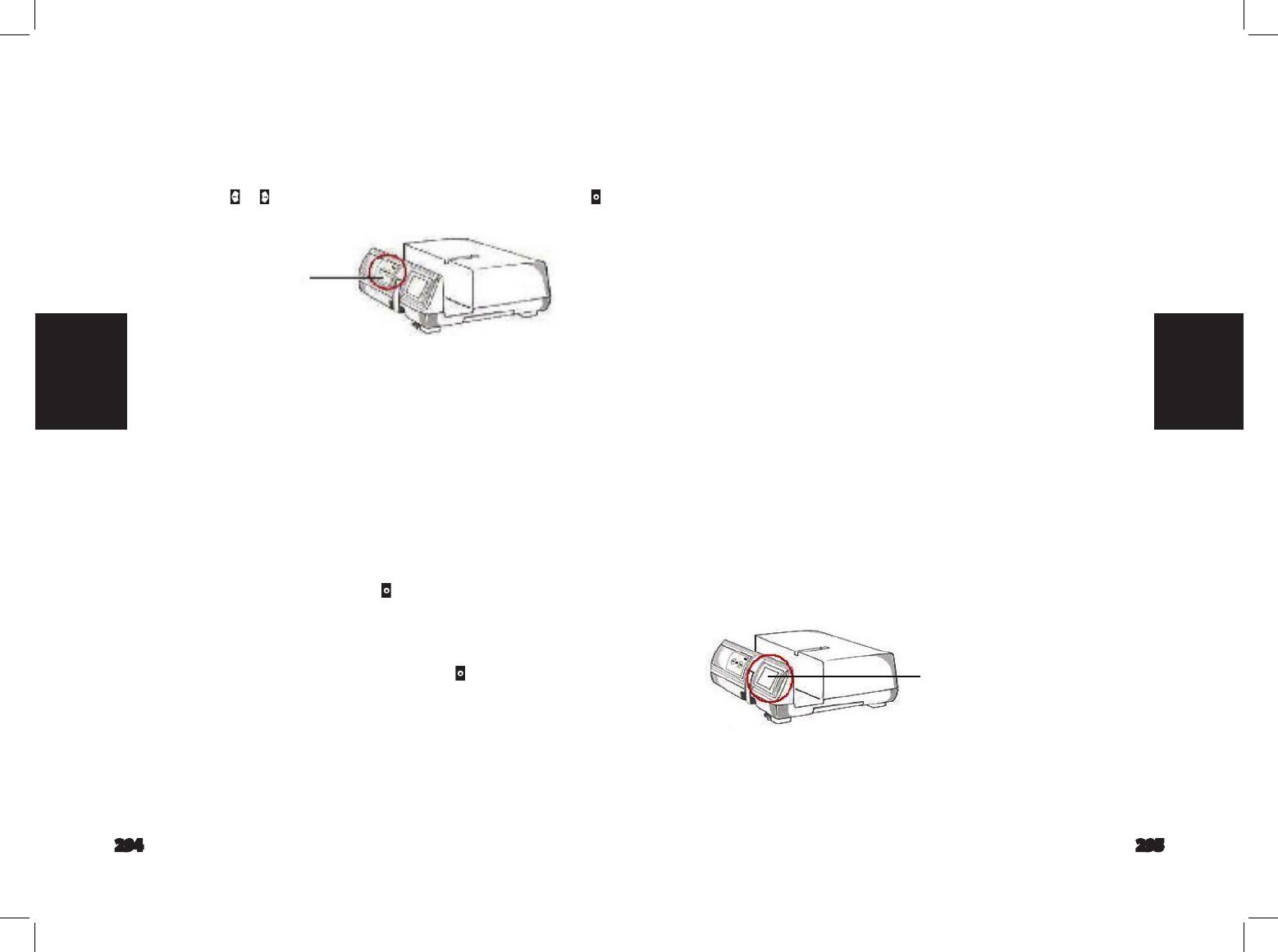
295294
PORTUGUÊS
PORTUGUÊS
Digitalização utilizando apenas um botão
PRIMEIRO abra o programa do controlador CyberView X 5.0 e de seguida prima o
botão de digitalização para digitalizar o negativo ou o diapositivo.
a. Abrir o CyberView X 5.0. (Consultar a página 7 para informações acerca de
como obter o programa do controlador CyberView X 5.0)
1. Seleccione o tipo e a resolução do negativo.
2. Prima o botão de digitalização (
), e o software de digitalização irá exibir
automaticamente uma janela de conguração tal como ilustrado abaixo.
2-1. Seleccione o directório para guardar a digitalização e o formato do
cheiro (TIF ou JPG).
3. Mantenha premido o botão de digitalização (
) até que lhe seja pedido
para introduzir a quantidade que deseja digitalizar para cheiro e depois
liberte-o. De seguida, prima “OK” para avançar para a janela seguinte.
3-1. Se seleccionar “Para Antrião”, o scanner irá digitalizar o diapositivo
e enviá-lo para a aplicação de software predenida.
3-2. Se seleccionar “Para Ficheiro”, o scanner irá digitalizar o diapositivo
e irá guardá-lo directamente na pasta denida anteriormente.
c. Visualizador de Diapositivos
O scanner inclui um mini painel iluminado incorporado que permite pré-
visualizar manualmente os diapositivos utilizando retro-iluminação antes de
os inserir no tabuleiro para digitalização.
Insira o diapositivo no visualizador de diapositivos para o pré-visualizar. O scan-
ner deverá estar ligado. Prima ligeiramente para baixo a parte de cima do
diapositivo para activar a retro-iluminação e pré-visualizar o diapositivo.
Minipaineliluminado
b. Vá a “Iniciar > Todos os Programas > CyberView X 5.0_MS” e seleccione “Cy-
berView X 5.0” para abrir a aplicação CyberView X 5.0
1. Seleccione o tipo e a resolução do lme que pretende digitalizar.
1-1. Prima o botão de digitalização e será exibida a janela “Guardar
para cheiro”. Introduza o caminho, o nome e o tipo do cheiro para o
guardar. (Consultar página 11 para alterar as denições)
1-2. Após a conguração, clique em “OK” para digitalizar a imagem e
guardá-la como cheiro.
1-3. Mantenha premido o botão de digitalização até que lhe seja
pedido para introduzir a quantidade que deseja digitalizar para
cheiro e depois liberte-o. De seguida, prima “OK” para avançar para a
janela seguinte.
NOTA:
Se não abrir o CyberViewX 5.0 PRIMEIRO, o botão de digitalização não irá funcionar.
Características adicionais
PaineldeControloManual
a. Pode avançar ou retroceder os diapositivos premindo o botão de nave-
gação ou digitalizar manualmente através do botão de digitalização
para activar a função de digitalização utilizando apenas um botão.
Atenção:
Ao instalar o seu novo scanner num sistema Windows onde já esteja instalado um
scanner USB Horizontal ou uma impressora multifunções, poderá ser necessário desligar o outro
scanner da porta USB para que o scanner de diapositivos funcione correctamente,
Paineldecontrolomanual

297296
PORTUGUÊS
d. Digitalização de um único diapositivo
• PRIMEIRO introduza o carregador vazio no túnel até que este toque com-
pletamente no braço de transporte de diapositivos. Deslize o carregador
para a frente para se certicar de que o braço de transporte se encontra na
primeira ranhura do carregador.
• Prima o botão Ejectar [I] para abrir o suporte do diapositivo expondo o
diapositivo no interior.
• Coloque o diapositivo tal como ilustrado [I] no suporte do diapositivo e
prima-o para baixo [II].
• Abra a aplicação CyberView X 5.0 para digitalizar o diapositivo.
Atenção! Ao utilizar a função de digitalização de um único diapositivo, verique se o braço de
transporte de diapositivos se encontra completamente no interior da unidade e se a tampa do
túnel do carregador se encontra removida.
Botão
Ejectar
Suporte
de
diapositivas
I.
II.

299
PORTUGUÊS
298
PASSO 1 – Obter o controlador
(Para utilizadores de PC)
Abra a aplicação CyberView X 5.0 a partir de Iniciar – Todos os Programas – Cyber-
View X 5.0
(Para utilizadores de MAC)
Abra Disco rígido Macintosh – Aplicações – CyberView X 5.0_MS – CyberView
PASSO 2 – Denir o tipo de diapositivo
Seleccione o tipo de diapositivo que será digitalizado - Positivo, Negativo ou P/B
(Preto e Branco).
COMO DIGITALIZAR DIAPOSITIVOS
PASSO 3 – Pré-digitalização opcional
Seleccione “Pré-digitalizar diapositivo actual” para pré-digitalizar o diapositivo que
se encontra inserido no scanner nesse momento, ou seleccione “Pré-digitalizar...”
para pré-digitalizar o diapositivo ou diapositivos em posições especícas no car-
regador.
A pré-digitalização deverá ser utilizada para ajustar manualmente as denições de
cor/edição para cada diapositivo antes de efectuar a digitalização nal. É possível
denir congurações diferentes para cada diapositivo a digitalizar.

301300
PORTUGUÊS
PORTUGUÊS
PASSO 4 – Congurar as denições de digitalização
a. Resolução
A resolução de digitalização predenida é de 1000ppp. As restantes opções
de resolução encontram-se enumeradas abaixo.
Aviso: As resoluções de digitalização mais elevadas resultam num maior tempo
necessário para a digitalização e em requisitos de espaço livre em disco mais elevados.
b. Profundidade de cor
Escolha entre 8 e 16bit. Uma profundidade de cor mais elevada irá resultar
numa maior gama de cores na imagem digitalizada nal.
Ex: Tamanho de um cheiro de imagem a cores com resoluções e profundi-
dade de cores diferentes:
Modo de digitalização – O modo normal produz uma digitalização no formato jpeg
enquanto que o modo de qualidade produz uma imagem no formato ti.
PASSO 5 – Digitalizar
Escolha “Digitalizar diapositivo actual” para digitalizar o diapositivo que se encontra
inserido no scanner, ou escolha “Multi-digitalização…” para introduzir o número de
diapositivos no carregador que pretende digitalizar.
Multi-digitalizar para cheiros - permite introduzir o número dos diapositivos a
digitalizar, a pasta de destino e o formato de cheiro (TIF ou JPG).
Resolução Profundidade
decor
Tamanhodo
cheiroTIFF
(sem
compressão)
250dpi 8 bit ~350Kb
500dpi 8 bit ~1Mb
625dpi 8 bit
1000dpi 8 bit
1250dpi 16 bit ~11Mb
2500dpi 16 bit
5000dpi 16 bit ~52Mb
O scanner inclui Equilíbrio automático e Redução
do ruído
digital em:
Processador: AMD 9650 Quad-Core 2.3GHz
Memória: 2GB
Tipo do sistema: Vista 64 bit

303302
PORTUGUÊS
PASSO 6 – Sair
Todas as imagens digitalizadas serão guardadas na localização denida previa-
mente. A localização predenida é::
Windows: C:\Users\[YOUR NAME\Documents;
MAC: Mac HD\Users\[YOUR NAME]\Pictures\Cyberview Images),
Seleccione “Sair da digitalização” para fechar a aplicação. Os cheiros de imagem
digitalizados podem ser abertos/editados com qualquer software de edição de
imagem.
NOTA:
Se utilizar o programa de edição de imagem fornecido e necessitar de ajuda, consulte a
opção Ajuda dentro da aplicação ou procure a documentação de ajuda no DVD fornecido.

305
PORTUGUÊS
304
INTERFACE DO USUÁRIO

307306
PORTUGUÊS
PORTUGUÊS
Existem quatro partes principais na interface de utilizador do CyberView X 5.0:
I. Áreadajanelaprincipal[Janela xa]
II. Áreadajaneladepré-visualização[Janela xa]
III.Áreadeconguraçãododiapositivoactivo[Janela utuante]
IV.Áreadopaineldeminiaturas[Janela utuante]
I. Área da janela principal [Janelaxa]
Comandosdomenu-Digitalizar
a. Pré-digitalização
1. Pré-digitalizar diapositivo actual: Pré-digitalizar diapositivo actual.
2. Pré-digitalizar 1 – 36 (1 - 50 , 1 - 80 , 1 - 100): Pré-digitalizar os diaposi-
tivos 1-36 (50, 80, 100).
3. Pré-digitalizar… Pré-digitalizar o diapositivo actual ou o(s) diapositivo(s)
designado(s) que inseriu. As opções possíveis de introdução são 1, 3, 5-12
para diapositivos especícos e/ou intervalos de diapositivos.
b. Digitalizar
3-1. Seleccione Procurar e escolha a pasta onde pretende guardar a
imagem digitalizada.
3-2. Introduza o nome do cheiro.
1. Digitalizar diapositivo actual Digitaliza o diapositivo actual.
2. Digitalizar seleccionado para cheiro…: Digitaliza o(s) diapositivo(s)
seleccionado(s) para uma pasta especíca.
3. Multi-digitalização para cheiro…: Digitaliza o número e/ou intervalo
de diapositivo(s). Permite denir o caminho para o cheiro, nome do
cheiro, índice, número de início, tipo de cheiro e qualidade jpeg.

309308
PORTUGUÊS
PORTUGUÊS
d. Preferências
Janelas de atribuição de denições.
3-3. Índice delimitador após nome do cheiro base
• Dígitos: Dene o tamanho do nome do cheiro até 6 dígitos.
• Opções:
• Utilizar índice de diapositivos: Utilize o número atribuído ao
diapositivo com base na sua posição no carregador.
• Número de início denido pelo utilizador: Introduza um
número de início especíco.
3-4. Escolha o tipo de cheiro, “TIF” ou “JPG”. (TIF não comprimido ou
JPG comprimido).
3-5. Escolha a qualidade da imagem para JPEG. (Bom, Melhor ou Exce-
lente)
c. Reverter
Rejeita todas as modicações e restaura a imagem para o seu estado original.
1. Denições da digitalização
1-1. “Resoluçãodapré-digitalização” - Resolução predenida da pré-
digitalização.
1-2. “Utilizarresoluçãodedigitalizaçãorealpredenida” - Activa a
denição de resolução de digitalização predenida.
1-3. “Profundidadedecor” – Profundidade de cor predenida para a
digitalização.
1-4. “Mododedigitalização” – Modo de digitalização predenido para
a digitalização.

311310
PORTUGUÊS
PORTUGUÊS
4. Magic Touch/ Cor automática
4-1. Activa / desactiva os ajustes de Magic Touch e Cor automática para
as digitalizações.
2. Congurações avançadas
2-1. “Exposiçãoautomática” - Aplica o ajuste de Exposição automática
a todos os diapositivos digitalizados.
2-2. “Equilíbrioautomático” - Aplica o ajuste de Gama automático a
todos os diapositivos digitalizados.
2-3. “Contrasteautomático” - Aplica o ajuste de Contraste automático
a todos os diapositivos digitalizados.
2-4. “Reduçãodoruídodigital” – Aplica o ltro de Redução do ruído
digital a todos os diapositivos digitalizados.
3. Default Scanning Area
Ajusta o tamanho da digitalização, bem como a denição de “Desloca-
mento da digitalização” para mover a posição da imagem do diapositivo.
e. Sair
Fecha a interface de utilizador do CyberView X 5.0.
Será exibida a seguinte mensagem “Pretende tornar a resolução de digitação
actual como resolução predenida?”. Clique em “Sim” para guardar, em “Não”
para rejeitar a denição actual ou em “Cancelar” para voltar ao CyberView X.
Magic Touch é uma tecnologia potente e removedora de pó e arranhões
que elimina o incômodo de aprender técnicas de software complexas
e tediosas. Por ser a base de hardware, ele funciona sem problemas com
o processo de digitalização para garantir os melhores resultados possíveis
ao trazer as imagens ao computador. Pó, arranhões e outros defeitos são
detectados inteligentemente e eliminados, restaurando a imagem para
sua beleza original.
Digitalização com Magic Touch requer tempo de digitalização mais longo,
o recurso é desligado por ajuste predenido.
Auto Color - Cor Automática elimina as dúvidas do processo de digitalização
para simplicar o uxo de trabalho e obter os melhores resultados.
Tecnologia de aumento de cor proprietária é aplicada nas imagens
digitalizadas para proporcionar o ajuste de cor mais preciso, resultando
em imagens vibrantes com brilho, contraste e saturação ideais.
Para acessar estes recursos, clique no Digitalizar – (seu tipo de película) Preferencia –
Magic Touch / Cor Automática. Escolha a opção do recurso para activar Magic Touch
/ Cor Automática.

313312
PORTUGUÊS
PORTUGUÊS
Comandosdomenu-Pré-visualizar
1. Mais zoom: Amplia a imagem.
2. Menos zoom: Reduz a imagem.
3. Rodar 90º para a esquerda: Roda a imagem 90° no sentido contrário ao
dos ponteiros do relógio.
4. Rodar 90º para a direita: Roda a imagem 90° no sentido dos ponteiros do
relógio.
5. Inverter horizontalmente: Inverte a imagem horizontalmente.
6. Inverter verticalmente Inverte a imagem verticalmente..
a. Ajuste da imagem
1. Variações: Gera visualizações diferentes da imagem com opções para
alterar os realces, os tons intermédios, etc.
2. Equilíbrio de cor
Permite ajustar o brilho, o contraste, a saturação e a cor (CMY ou RGB) da
imagem. É exibida uma comparação entre as imagens antes e depois dos
ajustes para referência.
Exemplo:
Se a pré-visualização da imagem parecer demasiado escura, utilize a
barra de deslocação do “Brilho” na janela de “Equilíbrio da cor” para ajustar a imagem
movimentando a barra desde o centro para a direita. A visualização “Depois” da
imagem ca mais clara. Seleccione “OK” para aceitar as alterações que serão enviadas
para o hardware de digitalização. Isto também pode ser utilizado para ajustar todas
as funções de “Equilíbrio de cor”, nomeadamente o contraste, a saturação e as gamas
especícas de cor (ciano, magenta e amarelo).

315314
PORTUGUÊS
PORTUGUÊS
3. Curvas e níveis
Ajusta as denições da imagem movendo as denições de Curva e níveis.
É exibida uma comparação entre as imagens antes e depois dos ajustes
para referência.
Exemplo:
Se a pré-visualização da imagem parecer demasiado escura, podem ser
efectuados ajustes através da barra de deslocamento na janela de Curvas e níveis
para corrigir a imagem. Seleccionando a barra de deslocamento Cinza no centro e
movendo-a para a esquerda irá resultar em alterações na visualização “Depois”, tor-
nando a imagem mais clara. Quando a imagem ajustada estiver no nível pretendido,
seleccione “OK” para enviar as alterações para o hardware de digitalização. Pode
ser utilizado o mesmo método para ajustar cada canal de cor independentemente
através do menu de canal pendente “RGB = Todas as cores” (R = Vermelho, G = Verde
e B = Azul).
Comandosdomenu-Janelas
1. Denição da exposição: Para ajustar o tempo de exposição (R, G, B) prima “Repor”
para restaurar as predenições.
Comandosdomenu-Ajuda
• Manualdoutilizador:Abra a versão electrónica deste manual do utilizador.
• Actualizar:Firmware:Para actualizar a versão do rmware, seleccione o caminho onde
o cheiro de rmware foi guardado. (Estes cheiros podem ser transferidos a partir do
nosso site Web)
• Sobre:Exibe as informações do sistema (incluindo o sistema operativo e a CPU), as
informações do produto (incluindo o nome do produto, nome do modelo, versão de
hardware, versão de rmware, versão de software, informações do dispositivo incluindo
a resolução óptica e da interface).
A página está carregando...
A página está carregando...
A página está carregando...
-
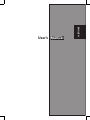 1
1
-
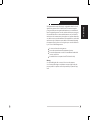 2
2
-
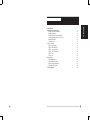 3
3
-
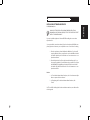 4
4
-
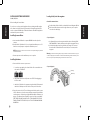 5
5
-
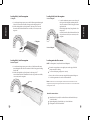 6
6
-
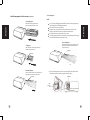 7
7
-
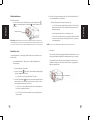 8
8
-
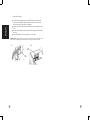 9
9
-
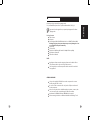 10
10
-
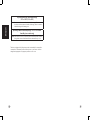 11
11
-
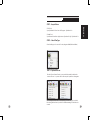 12
12
-
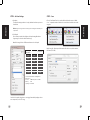 13
13
-
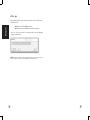 14
14
-
 15
15
-
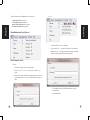 16
16
-
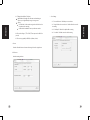 17
17
-
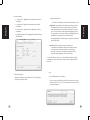 18
18
-
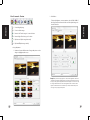 19
19
-
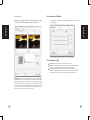 20
20
-
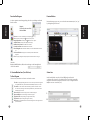 21
21
-
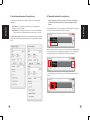 22
22
-
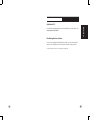 23
23
-
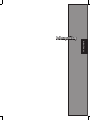 24
24
-
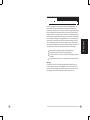 25
25
-
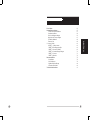 26
26
-
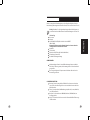 27
27
-
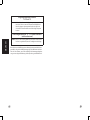 28
28
-
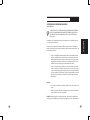 29
29
-
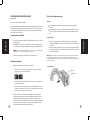 30
30
-
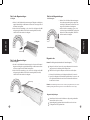 31
31
-
 32
32
-
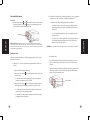 33
33
-
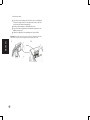 34
34
-
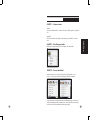 35
35
-
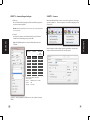 36
36
-
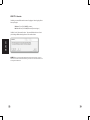 37
37
-
 38
38
-
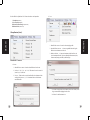 39
39
-
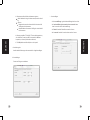 40
40
-
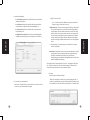 41
41
-
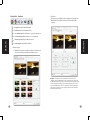 42
42
-
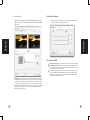 43
43
-
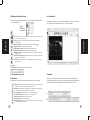 44
44
-
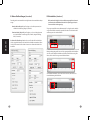 45
45
-
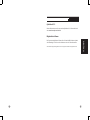 46
46
-
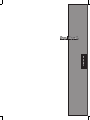 47
47
-
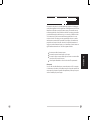 48
48
-
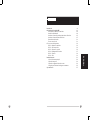 49
49
-
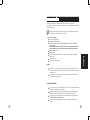 50
50
-
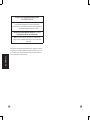 51
51
-
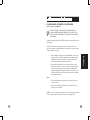 52
52
-
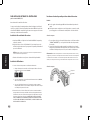 53
53
-
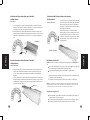 54
54
-
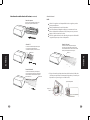 55
55
-
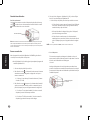 56
56
-
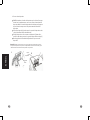 57
57
-
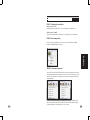 58
58
-
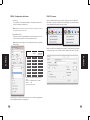 59
59
-
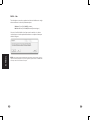 60
60
-
 61
61
-
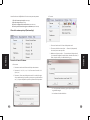 62
62
-
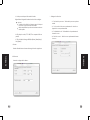 63
63
-
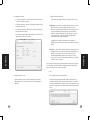 64
64
-
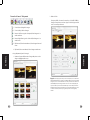 65
65
-
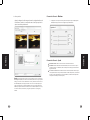 66
66
-
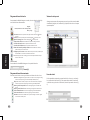 67
67
-
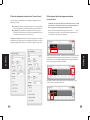 68
68
-
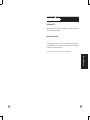 69
69
-
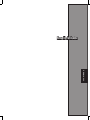 70
70
-
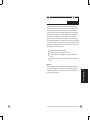 71
71
-
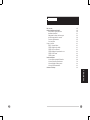 72
72
-
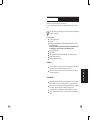 73
73
-
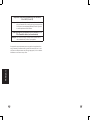 74
74
-
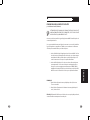 75
75
-
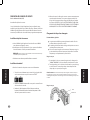 76
76
-
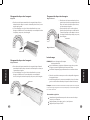 77
77
-
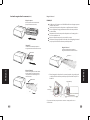 78
78
-
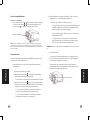 79
79
-
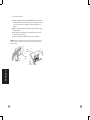 80
80
-
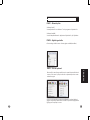 81
81
-
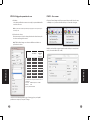 82
82
-
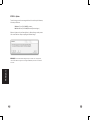 83
83
-
 84
84
-
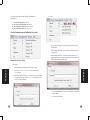 85
85
-
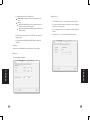 86
86
-
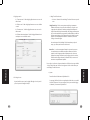 87
87
-
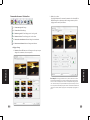 88
88
-
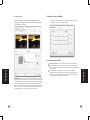 89
89
-
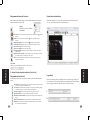 90
90
-
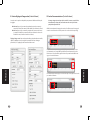 91
91
-
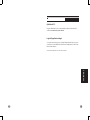 92
92
-
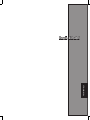 93
93
-
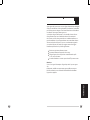 94
94
-
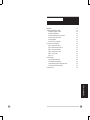 95
95
-
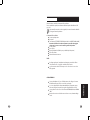 96
96
-
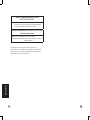 97
97
-
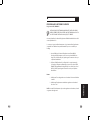 98
98
-
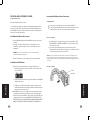 99
99
-
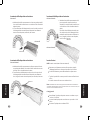 100
100
-
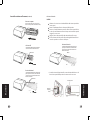 101
101
-
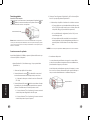 102
102
-
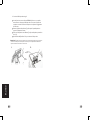 103
103
-
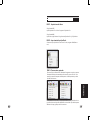 104
104
-
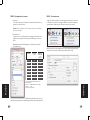 105
105
-
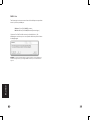 106
106
-
 107
107
-
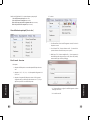 108
108
-
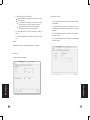 109
109
-
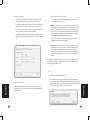 110
110
-
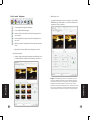 111
111
-
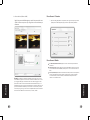 112
112
-
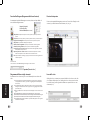 113
113
-
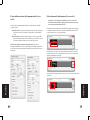 114
114
-
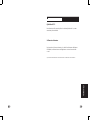 115
115
-
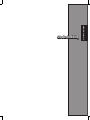 116
116
-
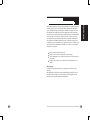 117
117
-
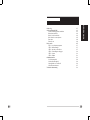 118
118
-
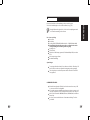 119
119
-
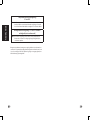 120
120
-
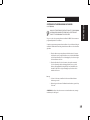 121
121
-
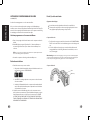 122
122
-
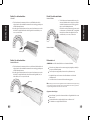 123
123
-
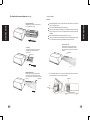 124
124
-
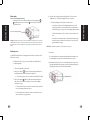 125
125
-
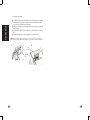 126
126
-
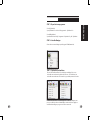 127
127
-
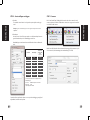 128
128
-
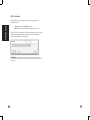 129
129
-
 130
130
-
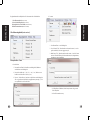 131
131
-
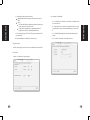 132
132
-
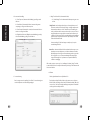 133
133
-
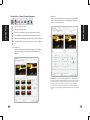 134
134
-
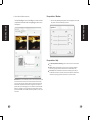 135
135
-
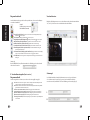 136
136
-
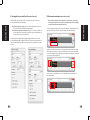 137
137
-
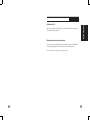 138
138
-
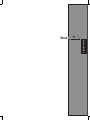 139
139
-
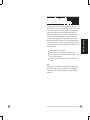 140
140
-
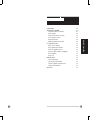 141
141
-
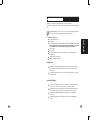 142
142
-
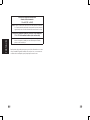 143
143
-
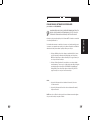 144
144
-
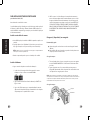 145
145
-
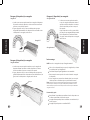 146
146
-
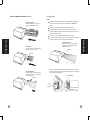 147
147
-
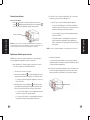 148
148
-
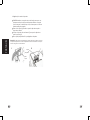 149
149
-
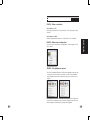 150
150
-
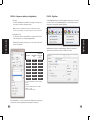 151
151
-
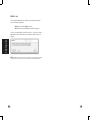 152
152
-
 153
153
-
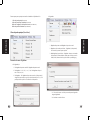 154
154
-
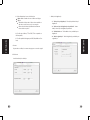 155
155
-
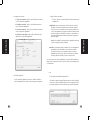 156
156
-
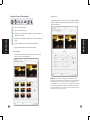 157
157
-
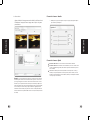 158
158
-
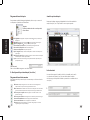 159
159
-
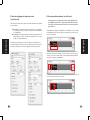 160
160
-
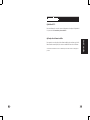 161
161
Braun phototechnik MULTIMAG SlideScan 6000 Manual do proprietário
- Categoria
- Adaptador de transparência para scanner
- Tipo
- Manual do proprietário
- Este manual também é adequado para
em outras línguas
- español: Braun phototechnik MULTIMAG SlideScan 6000 El manual del propietario
- français: Braun phototechnik MULTIMAG SlideScan 6000 Le manuel du propriétaire
- italiano: Braun phototechnik MULTIMAG SlideScan 6000 Manuale del proprietario
- English: Braun phototechnik MULTIMAG SlideScan 6000 Owner's manual
- Nederlands: Braun phototechnik MULTIMAG SlideScan 6000 de handleiding
- Deutsch: Braun phototechnik MULTIMAG SlideScan 6000 Bedienungsanleitung
Outros documentos
-
Mustek SCANEXPRESS H610 Especificação
-
Silvercrest SND 3600 A2 Operating Instructions Manual
-
Nedis FISC3650BK Manual do usuário
-
Silvercrest SND 3600 D3 Operating Instructions Manual
-
Canon PIXMA MG5140 Guia de usuario
-
Canon PIXMA MG5240 Manual do usuário
-
Canon PIXMA MX395 Manual do usuário
-
Canon PIXMA MX395 Manual do usuário
-
Canon PIXMA MX725 Manual do usuário
-
Canon PIXMA MG6150 Guia de usuario