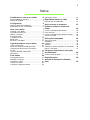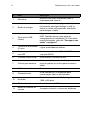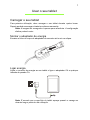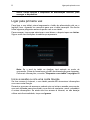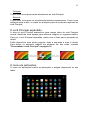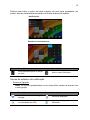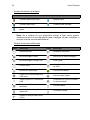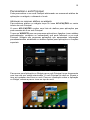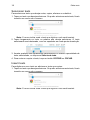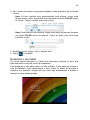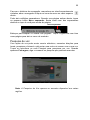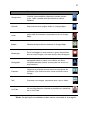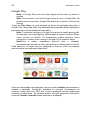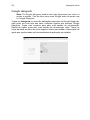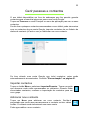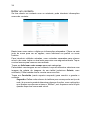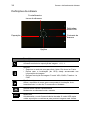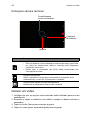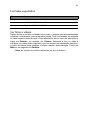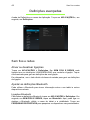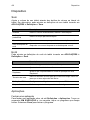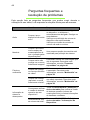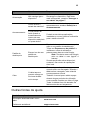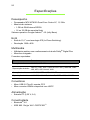2
© 2013. Todos os Direitos Reservados.
Acer Iconia Guia do utilizador
Modelo: A3-A10
Esta revisão: 10/2013
Acer Iconia
Número do modelo:.........................................................................................................
Número de série
*:............................................................................................................
Data de compra:..............................................................................................................
Local de compra:.............................................................................................................
* Nota: Consulte "Onde encontrar o ID de número de série?" na página 48.

3
Índice
Familiarizar-se com o seu tablet 4
Funcionalidades e funções................................ 4
Registo do produto ............................................ 4
Configuração 5
Retirar o tablet da embalagem .......................... 5
Familiarizar-se com o seu tablet........................ 5
Usar o seu tablet 7
Carregar o seu tablet......................................... 7
Ligar pela primeira vez ...................................... 8
Utilizar o ecrã tátil .............................................. 9
O ecrã Principal ................................................. 9
O teclado no ecrã ............................................ 16
Editar texto ...................................................... 17
Encerrar o seu tablet ....................................... 21
Ligar dispositivos ao seu tablet 22
Ligar a energia CA........................................... 22
Inserir um cartão microSD (opcional) .............. 22
Transferir ficheiros entre o seu tablet e
um PC.............................................................. 22
Ligar um dispositivo Bluetooth......................... 23
Acessórios ....................................................... 23
Ficar online 24
Gerir ligações Wi-Fi ......................................... 24
Navegar na Internet......................................... 24
Configurar o Gmail .......................................... 26
Compor um email ............................................ 26
Configurar a aplicação Email........................... 26
Aplicações online............................................. 26
Reproduzir música e vídeo 31
Reprodução de multimédia .............................. 31
Gerir pessoas e contactos 33
Utilizar a câmara e câmara de
filmar 36
Ícones e indicadores da câmara...................... 36
Tirar uma foto................................................... 39
Ícones e indicadores da câmara de filmar ....... 39
Gravar um vídeo .............................................. 40
Definições avançadas 42
Sem fios e redes .............................................. 42
Dispositivo........................................................ 44
Pessoal ............................................................ 45
Sistema ............................................................ 46
Atualizar o sistema operativo do seu tablet ..... 46
Repor o seu tablet............................................ 47
Perguntas frequentes e resolução
de problemas 48
Outras fontes de ajuda..................................... 49
Especificações 50
Acordo de licença de utilizador
final 52

Funcionalidades e funções
4
Familiarizar-se com o seu tablet
Funcionalidades e funções
O seu novo tablet disponibiliza funcionalidades multimédia e de entretenimento
topo de gama e de fácil acesso. Pode:
• Ligar à Internet.
• Aceda ao seu e-mail quando viaja.
• Mantenha-se em contacto com os seus amigos através das suas aplicações
de Pessoas e de redes sociais.
Registo do produto
Ao usar o seu produto pela primeira vez, recomenda-se que o registe de
imediato. Isto dar-lhe-á acesso a benefícios úteis, tais como:
• Serviço mais rápido por parte dos nossos experientes representantes.
• Afiliação à comunidade Acer: receber promoções e participar em inquéritos
ao cliente.
• As últimas notícias da Acer.
Registe-se já, uma vez que o aguardam outras vantagens!
Como se registar
Para registar o seu produto Acer, visite www.acer.com. Clique em Registo e
siga as simples instruções.
Pode também registar-se diretamente do seu tablet, tocando no ícone
Registo.
Quando recebermos o seu registo, ser-lhe-á enviada uma mensagem de
confirmação com dados importantes que deverá guardar.

5
Configuração
Retirar o tablet da embalagem
O seu tablet novo vem embalado numa caixa de proteção. Abra cuidadosamente
a caixa e remova o conteúdo da mesma. Caso qualquer um dos itens seguintes
esteja em falta ou danificado, contacte imediatamente o vendedor:
• Tablet Acer Iconia A3
• Cartaz de configuração
• Cabo USB
• Transformador CA
• Cartão de garantia
Familiarizar-se com o seu tablet
9 10
11
2
3
4
5
6
7
8
12
8
1
Vistas

Nº. Item Descrição
1 Microfone
Recebe áudio para conversas vídeo e
chamadas pela Internet.
2 Botão de energia
Mantenha premido para ligar o tablet, prima
brevemen
te para ligar/desligar o ecrã ou
entrar no modo de suspensão; mantenha
para desligar o tablet.
3
Porta micro USB
(Slave)
Liga a um computador através de um cabo
USB. Também serve como porta de
carregamento do adaptador CA. Para obter
mais informações, consulte "Carregar o seu
tablet" na página 7.
4
Tomada de auscultador
3,
5 mm
Liga a auscultadores estéreo.
5
Ranhura para cartão
microSD
Aceita um cartão microSD até 32 GB
(su
porta SDHC).
6 Conector micro HDMI Ecrã externo e conector áudio.
7 Orifício para encerrar
Insira um objeto pequeno e fino (como um
cl
ipe de papéis) no orifício para encerrar o
tablet.
8 Altifalantes estéreo Emitir áudio.
9 Câmara frontal
Uma câmara de 0,3 megapixel para
c
onversação vídeo e auto-retratos.
10 Ecrã tátil
Ecrã tátil capacitivo de 10,1 polegadas e
1280
x 800 pixel.
11 Câmara traseira Uma câmara de 5 MP.
12
Botão de controlo do
volume
Aumenta e diminui o volume do altifalante.
Familiarizar-se com o seu tablet
6

7
Usar o seu tablet
Carregar o seu tablet
Para primeira utilização, deve carregar o seu tablet durante quatro horas.
Depois poderá recarregar a bateria conforme necessite.
Nota: A imagem do carregador é apenas para referência. A configuração
efetiva poderá variar.
Montar o adaptador de energia
Encaixe a ficha no corpo do adaptador de corrente até ouvir um clique.
Ligar energia
Ligue o conector de energia ao seu tablet e ligue o adaptador CA a qualquer
tomada de parede CA.
Nota: É normal que a superfície do tablet aqueça quando o carrega ou
durante longos períodos de utilização.

Ligar pela primeira vez
8
Aviso: Utilize apenas o adaptador de alimentação incluído, para
carregar o dispositivo.
Ligar pela primeira vez
Para ligar o seu tablet, prima longamente o botão de alimentação até ver o
logótipo Acer. Aguarde um momento para que o tablet arranque. Ser-lhe-ão
feitas algumas perguntas antes de poder usar o seu tablet.
Para começar, toque para selecionar o seu idioma, e depois toque em Iniciar.
Siga o resto das instruções à medida que aparecem.
Nota: Se o ecrã do tablet se desligar, terá entrado no modo de
suspensão. Prima de forma breve o botão de alimentação para despertar.
Para mais informações, consulte "Despertar o seu tablet" na página 19
Inicie a sessão ou crie uma conta Google
Se tiver acesso à Internet, o seu tablet permite-lhe sincronizar informações
com uma conta Google.
Durante o processo de arranque, poderá criar ou iniciar a sessão numa conta,
que será utilizada para sincronizar a sua lista de contactos, email, calendário
e outras informações. Se ainda não tiver acesso à Internet, ou não desejar
utilizar esta funcionalidade, toque em Ignorar.

9
Importante: Tem de iniciar a sessão numa Conta Google para usar o
Gmail, Google Talk, Calendário Google e outras Apps Google; para
transferir aplicações do Google Play; para salvaguardar as suas
definições nos servidores Google; e para usufruir de outros
serviços Google no seu tablet.
Se desejar restaurar as definições existentes de outro dispositivo
com Android 2.0 (ou superior) instalado, terá de iniciar a sessão na
sua conta Google durante a configuração. Se aguardar até que a
configuração esteja concluída, as suas definições não serão
restauradas.
Nota: Se tiver múltiplas contas Google, como contas separadas para
contactos pessoais e de negócios, pode aceder e sincronizá-las a partir
da secção Definições de conta. Consulte "Múltiplas contas Google" na
página 45.
Utilizar o ecrã tátil
O seu tablet utiliza um ecrã tátil para selecionar itens e introduzir informação.
Utilize o seu dedo para tocar no ecrã.
Tocar: Toque no ecrã uma vez para abrir itens e selecionar opções.
Arrastar: Mantenha o seu dedo no ecrã e arraste-o ao longo do mesmo, para
selecionar texto e imagens.
Tocar longamente: Toque longamente sobre um item para aceder a uma lista
de ações disponíveis para esse item. No menu de contexto que aparece,
prima a ação que pretende efetuar.
Deslocar: Para deslocar o ecrã para cima ou para baixo, basta arrastar o seu
dedo para cima ou para baixo no ecrã, na direção que deseja deslocar.
O ecrã Principal
Quando inicia o seu tablet, ou o desperta da poupança de energia, irá mostrar
o ecrã Principal. Este ecrã dá-lhe acesso rápido a informação e controlos
simples com widgets ou atalhos. Estes mostram informações como a hora ou
meteorologia, ou fornecem controlos adicionais e acesso direto a aplicações.
Alguns estão pré-instalados no seu tablet, enquanto que outros podem ser
transferidos do Google Play.

O ecrã Principal
10
O ecrã Principal já inclui alguns controlos e informações úteis.
Nota: As aplicações incluídas diferem, dependendo da região e da
configuração.
Pesquisar
Para pesquisar aplicações, ficheiros ou informação na Internet,
toque no ícone Google no canto superior esquerdo.
Basta introduzir o texto que deseja encontrar. Toque na seta ou
tecla Enter para pesquisar na Internet ou toque numa das sugestões,
aplicações ou ficheiros mostrados na lista.
Pesquisa por voz
Se a pesquisa por voz estiver disponível, toque no microfone e diga o
que pretende pesquisar. "Pesquisa de voz" na página 25.
Navegação
Para navegar pelos menus e opções, use
os três ícones apresentados na barra
preta no fundo do ecrã.
Recuar
Toque neste ícone para aceder à página anterior, ou subir um nível
num menu. Este ícone poderá ser substituído com o ícone ocultar
em certos casos (se o teclado ou a lista de aplicações recentes
estiver visível).
Pesquisar
Navegação
Menu de aplicações
Barra de es
Recuar Principal Recente
Ocultar

11
Principal
Toque neste ícone para aceder diretamente ao ecrã Principal.
Recente
Toque neste ícone para ver as aplicações abertas recentemente. Toque numa
aplicação para a abrir, ou toque em qualquer parte do ecrã para regressar ao
ecrã Principal.
O ecrã Principal expandido
A área do ecrã Principal expande-se para ambos lados do ecrã Principal
central, dando-lhe mais espaço para adicionar widgets ou organizar atalhos.
Para ver o ecrã Principal expandido, passe com o dedo para a esquerda ou
direita.
Estão disponíveis mais quatro páginas, duas à esquerda e duas à direita.
Para alterar ou adicionar widgets em qualquer um dos ecrãs, consulte
"Personalizar o ecrã Principal" na página 15.
O menu de aplicações
O menu de aplicações mostra as aplicações e widgets disponíveis no seu
tablet.

O ecrã Principal
12
As aplicações são mostradas por ordem alfabética. Se estiverem disponíveis
mais aplicações, será mostrada uma visão geral da segunda página na lateral
do ecrã. Passe com o dedo nessa margem para dentro do ecrã para mudar de
página.
Caso contrário, passe com o dedo para a esquerda para ver mais Aplicações.
Quando estiver na última página de aplicações, passe com o dedo para a
esquerda para ver os widgets disponíveis no seu tablet. "Personalizar o ecrã
Principal" na página 15.
Toque no ícone Play Store para abrir o Google Play.
Nota: As imagens são apenas para referência. As aplicações instaladas
no seu tablet podem ser diferentes das aplicações mostradas nas
ilustrações.
Adicionar uma aplicação a um ecrã Principal
Toque longamente num ícone para adicionar um atalho para um dos seus
ecrãs Principais. Quando seleciona um ícone, será levado de volta ao ecrã
Principal inicial. Pode arrastar o ícone selecionado até qualquer ecrã principal
expandido.
Áreas de estado e de notificação
O canto superior direito do ecrã apresenta um relógio, o estado da carga da
bateria e a força do sinal de rede na barra de estado que ocupa a parte
superior do ecrã. O estado e a informação de notificações encontram-se em
dois painéis pendentes que caem da parte superior do ecrã, junto aos cantos
esquerdo e direito.
O painel direito tem vários ícones que apresentam o estado de funcionamento
de diversas funcionalidades do tablet, algumas das quais podem ser ativadas
ou desativadas. O painel esquerdo apresenta várias notificações do sistema.

13
Deslize para baixo a partir da parte superior do ecrã para apresentar um
painel, quer da extremidade esquerda ou direita da barra de estado.
Ícones de estado e de notificação
Ícones de ligação
Nota: Os ícones apresentados no seu dispositivo variam de acordo com
a sua ligação.
Ícone Descrição Ícone Descrição
Bloqueia/desbloqueia a rotação
do ecrã.
Abre o menu Definições
Ícone Descrição Ícone Descrição
Estado da rede sem fios, ligar/
desligar
Bluetooth desligado
Modo de avião (desligada
conectividade sem fios)
Ligado a um dispositivo
Bluetooth
Notificações
Estado de funcionamento

O ecrã Principal
14
Ícones de estado da bateria
Nota: Se a bateria do seu dispositivo estiver a ficar muito quente,
receberá um aviso e recomendação para o desligar. Se não o desligar, o
mesmo encerra-se automaticamente.
Outros ícones de notificação
Ícone Descrição Ícone Descrição
A bateria está muito fraca Bateria cheia
A bateria está fraca A bateria está carregar
A bateria está parcialmente
gasta
Ícone Descrição Ícone Descrição
Alarme definido Altifalante silenciado
Nova mensagem Gmail Microfone do tablet desligado
Nova mensagem Google Talk GPS ligado
Evento futuro
A receber dados de localização
do GPS
Música em reprodução A sincronizar dados
Cartão SD ou armazenamento
USB cheio
Sincronização ligada
Tablet ligado ao PC através de
USB
Problema com início de sessão
ou sincronização
Disponível atualização de
aplicação
A enviar dados
Atualização de sistema
disponível
A transferir dados
Estado de rede privada virtual
(VPN)

15
Personalizar o ecrã Principal
Pode personalizar o seu ecrã Principal adicionando ou removendo atalhos de
aplicações ou widgets, e alterando o fundo.
Adicionar ou remover atalhos ou widgets
Para adicionar atalhos ou widgets toque no ícone APLICAÇÕES no centro
inferior do ecrã Principal.
O menu APLICAÇÕES contém uma lista de atalhos para aplicações que
pode arrastar até a um ecrã Principal.
Toque em WIDGETS para ver pequenas aplicações e ligações (como atalhos
personalizados, contactos ou marcadores) que pode adicionar a um ecrã
Principal. Widgets são pequenas aplicações que apresentam informação
permanentemente atualizada ou atalhos rápidos para aplicações ou funções
especiais.
Para mover uma Aplicação ou Widget para o ecrã Principal, toque longamente
num item até que esteja selecionado. O ecrã Principal irá abrir-se. Arraste o
item até qualquer área livre no ecrã. Para ver informação sobre a Aplicação
ou Widget, arraste-a para o ícone no topo do ecrã.

O teclado no ecrã
16
Para mover o item até um ecrã Principal diferente, arraste-o até à lateral do
ecrã, e o ecrã Principal irá mudar para o ecrã nessa direção. Solte o item
quando estiver corretamente posicionado.
Redimensionar um Widget
A maior parte dos widgets pode ser aumentada, para que tenha mais espaço
para informações que importam. Depois de colocar um Widget no ecrã
Principal, toque longamente para o selecionar. Aparecem quatro diamantes
em cada lado, toque e arraste o diamante até que o Widget esteja do tamanho
correto. Toque em Anterior para terminar.
Nota: Nem todos os Widgets podem ser redimensionados.
Remover um item do ecrã Principal
Para remover um item do ecrã Principal, toque longamente no
item até aparecer a opção Remover no topo do ecrã. Basta
arrastar o item até à opção Remover.
Alterar a imagem do ecrã Principal
Toque longamente em qualquer espaço aberto no ecrã Principal. Pode escolher
de entre um conjunto de fundos pré-formatados, imagens armazenadas na
Galeria, uma seleção de imagens de fundo ou fundos animados ou interativos
selecionados.
O teclado no ecrã
Quando toca numa caixa de texto para introduzir texto, o teclado do ecrã será
mostrado. Basta tocar nas teclas para introduzir texto.

17
Toque no botão ?123 para ver números e carateres especiais, e depois toque
na tecla ~ \ { para ver ainda mais opções. Toque longamente numa tecla para
selecionar carateres alternativos (se disponíveis para essa tecla), como letras
com acentos ou símbolos relacionados.
O esquema do teclado varia ligeiramente, dependendo da aplicação e
informação necessária.
Alterar as definições de teclado Google
Para usar um idioma de teclado diferente ou alterar as definições,
toque na tecla Opções de entrada e, em seguida, selecione Idiomas
de entrada ou Definições de teclado Google. Estas definições
incluem correção automática e sons do teclado.
Previsão de texto ou correção automática
O teclado Android pode fornecer previsão de entrada de texto. Ao tocar nas
letras de uma palavra, é mostrada uma seleção de palavras que continua a
sequência das letras tocadas, ou que sejam resultados próximos, corrigindo
os erros. A lista de palavras altera-se após cada tecla premida. Se a palavra
que necessita estiver no ecrã, pode nela tocar para a inserir no seu texto.
Para ligar ou desligar a previsão de texto com o teclado Google, toque na
tecla Opções de entrada e, depois, Definições de teclado Google. Toque
em Correção automática ou Mostrar sugestões de correção e selecione
uma das opções.
Editar texto
Pode selecionar e editar texto em certas aplicações, como o texto introduzido
num campo de texto. O texto selecionado pode ser cortado ou copiado e mais
tarde colado dentro da mesma ou aplicação diferente.
Nota: Algumas aplicações podem não suportar seleção de texto, ou
apenas suportar em certas áreas. Outras aplicações podem oferecer
comandos especializados para selecionar texto.

Editar texto
18
Selecionar texto
Para selecionar texto que deseja cortar, copiar, eliminar ou substituir:
1. Toque no texto que deseja selecionar. Se puder selecionar este texto, ficará
inserido um cursor sob o mesmo.
Nota: O cursor indica onde o texto que digita ou cola será inserido.
2. Toque longamente no texto ou palavra que deseja selecionar. O texto
selecionado será destacado, com um separador em cada ponta da seleção.
3. Arraste qualquer dos separadores para expandir ou reduzir a quantidade de
texto selecionado, ou toque em Selecionar tudo.
4. Para cortar ou copiar o texto, toque no botão CORTAR ou COPIAR.
Inserir texto
Para digitar um novo texto ou adicionar o texto que copiou:
1. Toque no texto que deseja selecionar. Se puder selecionar este texto, ficará
inserido um cursor sob o mesmo.
Nota: O cursor indica onde o texto que digita ou cola será inserido.

19
2. Se o cursor não estiver na posição desejada, basta arrastá-lo até à posição
correta.
Nota: Se tiver copiado texto anteriormente (veja abaixo), toque onde
deseja inserir o texto. Aparecerá de forma breve um botão COLAR abaixo
do cursor. Toque no botão para colar o texto.
Nota: Para substituir uma palavra, toque duas vezes na mesma. Aparece
um botão COLAR acima da palavra. Toque no botão para colar para
substituir o texto.
3. Modificar o texto: Digite, cole ou elimine texto.
4. Toque no teclado.
Despertar o seu tablet
Se o ecrã estiver desligado e o tablet não responder a toques no ecrã, terá
sido bloqueado e está no modo de suspensão.
Para despertar o seu tablet, prima o botão energia. O seu tablet irá mostrar o
ecrã de Bloqueio. Para desbloquear o ecrã, toque no botão de bloqueio e
arraste-o em qualquer direção até que este seja apresentado a branco e
apareça o ícone desbloqueado.

Editar texto
20
Ajustar as definições Touch WakeApp
1. Puxe o painel estado e definições para baixo.
2. Toque no ícone Touch WakeApp para apresentar as opções de
Configuração de gestos.
3. Toque em LIGADO para ativar a função que pretende ativar.
4. Toque no item que ativou (gesto de 2 polegares ou 5 dedos) para aceder à
lista de ampliações.
Nota: Segure no tablet com ambos os polegares colocados junto à
extremidade do ecrã para despertar o seu tablet.
5. Selecione a sua aplicação e toque em OK.
Aplicações do ecrã de bloqueio
Para ativar aplicações usadas frequentemente, prima o botão de bloqueio e
arraste uma das quatro aplicações do ecrã de Bloqueio no lado esquerdo do
círculo. Isto desbloqueia o tablet e abre de imediato essa aplicação.
Nota: Abra APLICAÇÕES > Definições > Aplicações de ecrã de
bloqueio para alterar estas aplicações.
Opções de segurança
Para segurança adicional, poderá definir um número PIN que terá de ser
introduzido para aceder ao tablet, ou escolher padrão de desbloqueio (um
conjunto de pontos que devem ser ligados na ordem correta). Outras opções
incluem Desbloqueio por reconhecimento facial e Palavra-passe. A predefinição
é Deslizar, onde desliza o ícone de bloqueio no ecrã em qualquer direção para
desbloquear o tablet. A partir do ecrã inicial, toque em APLICAÇÕES >
Definições > Segurança > Bloqueio de ecrã para selecionar uma opção.
Nota: Se se esqueceu de um padrão de desbloqueio, consulte "Padrão
de desbloqueio" na página 49.
A página está carregando...
A página está carregando...
A página está carregando...
A página está carregando...
A página está carregando...
A página está carregando...
A página está carregando...
A página está carregando...
A página está carregando...
A página está carregando...
A página está carregando...
A página está carregando...
A página está carregando...
A página está carregando...
A página está carregando...
A página está carregando...
A página está carregando...
A página está carregando...
A página está carregando...
A página está carregando...
A página está carregando...
A página está carregando...
A página está carregando...
A página está carregando...
A página está carregando...
A página está carregando...
A página está carregando...
A página está carregando...
A página está carregando...
A página está carregando...
A página está carregando...
A página está carregando...
A página está carregando...
A página está carregando...
-
 1
1
-
 2
2
-
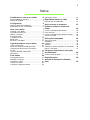 3
3
-
 4
4
-
 5
5
-
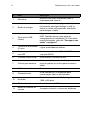 6
6
-
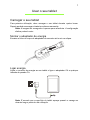 7
7
-
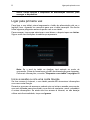 8
8
-
 9
9
-
 10
10
-
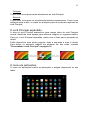 11
11
-
 12
12
-
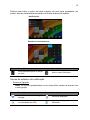 13
13
-
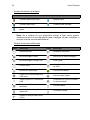 14
14
-
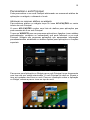 15
15
-
 16
16
-
 17
17
-
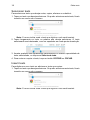 18
18
-
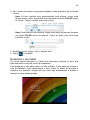 19
19
-
 20
20
-
 21
21
-
 22
22
-
 23
23
-
 24
24
-
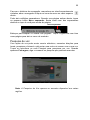 25
25
-
 26
26
-
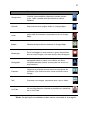 27
27
-
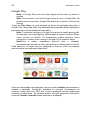 28
28
-
 29
29
-
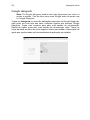 30
30
-
 31
31
-
 32
32
-
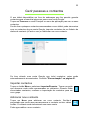 33
33
-
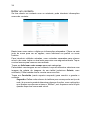 34
34
-
 35
35
-
 36
36
-
 37
37
-
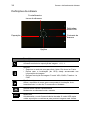 38
38
-
 39
39
-
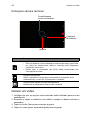 40
40
-
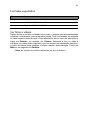 41
41
-
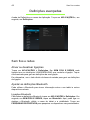 42
42
-
 43
43
-
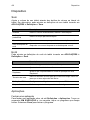 44
44
-
 45
45
-
 46
46
-
 47
47
-
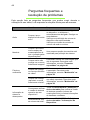 48
48
-
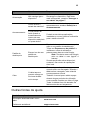 49
49
-
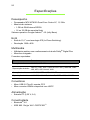 50
50
-
 51
51
-
 52
52
-
 53
53
-
 54
54
Artigos relacionados
-
Acer B1-711 Manual do usuário
-
Acer B1-7A0 Manual do usuário
-
Acer B1-710 Manual do usuário
-
Acer A1-810 Manual do usuário
-
Acer B3-A50FHD Manual do usuário
-
Acer B1-870 Manual do usuário
-
Acer A3-A50 Manual do usuário
-
Acer B3-A42 Manual do usuário
-
Acer A3-A11 Manual do usuário
-
Acer B1-750 Manual do usuário