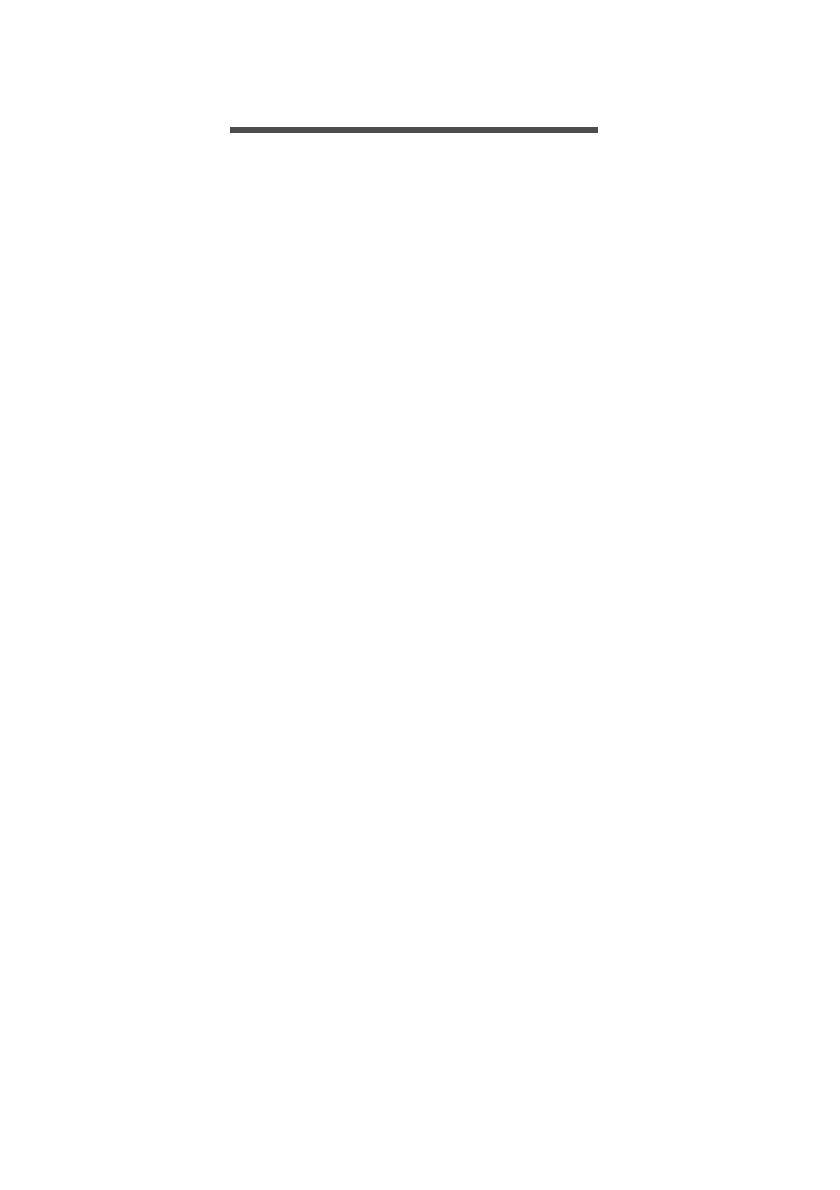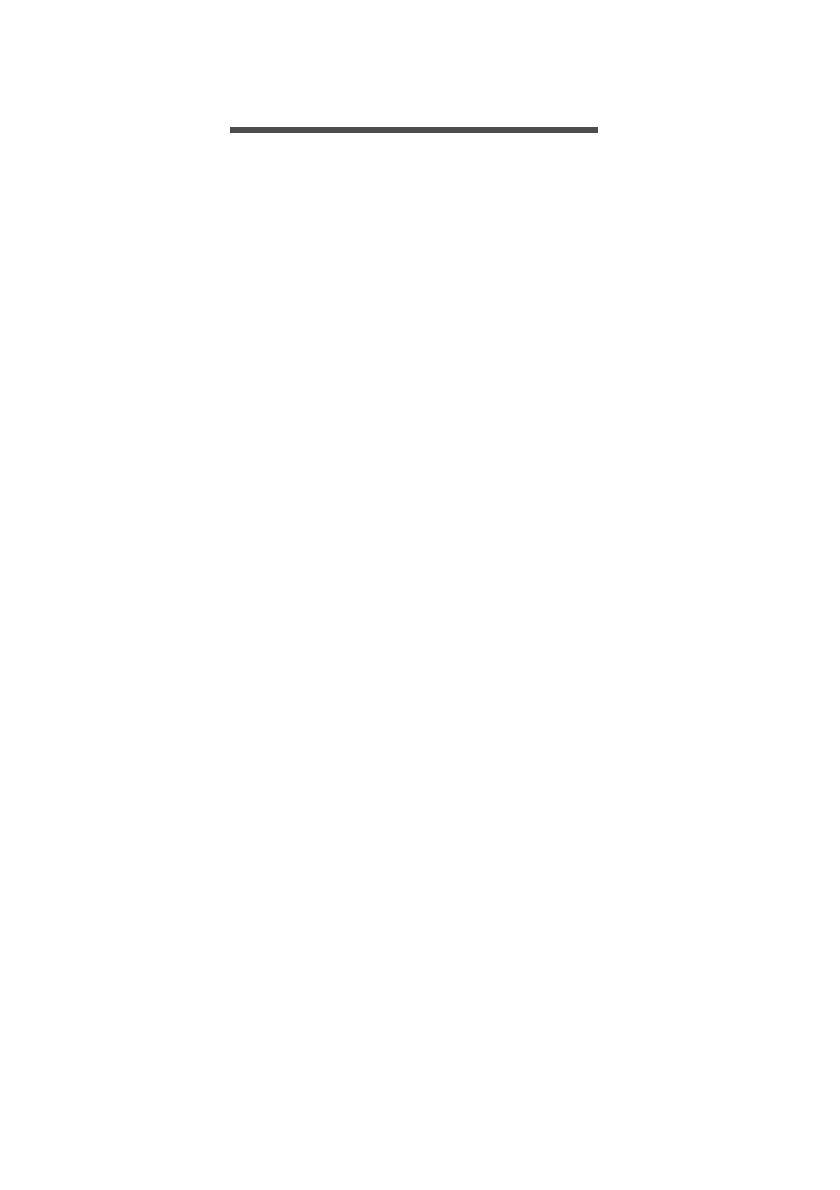
Índice - 3
ÍNDICE
Introdução ao seu tablet 4
Funcionalidades e funções...................... 4
Desempacotar o seu tablet...................... 4
Conhecer o seu tablet ............................. 5
Usar a ranhura de cartão SIM ................. 6
Ligar pela primeira vez ............................ 7
Carregar o tablet 9
Montar o transformador........................... 9
Utilizar o seu tablet 11
Utilizar o ecrã táctil ................................ 11
O ecrã Principal..................................... 11
O teclado virtual..................................... 23
Editar texto ............................................ 24
Configurar um alarme............................ 25
Despertar o seu tablet ........................... 26
Encerrar o seu tablet ............................. 26
Ligar dispositivos ao seu tablet 27
Ligar a energia CA................................. 27
Inserir um cartão microSD..................... 27
Transferir ficheiros entre o seu tablet e
um PC.................................................... 27
Ligar um dispositivo Bluetooth............... 28
Acessórios............................................. 29
Ficar online 30
Gerir ligações Wi-Fi ............................... 30
Poupança de Dados (dados em fundo). 30
Navegar na internet............................... 31
Serviços Google™................................. 32
Usar a câmara de gravação de
vídeos 37
Ícones e indicadores da câmara/vídeo .. 37
Tirar uma foto ........................................ 38
Gravar um vídeo .................................... 38
Opções da câmara e vídeo.................... 39
Definições avançadas 42
Sem fios e redes.................................... 42
Dispositivo ............................................. 44
Pessoal .................................................. 46
Sistema.................................................. 48
Actualizar o sistema operativo do seu
tablet ...................................................... 48
Repor o seu tablet ................................. 48
Perguntas frequentes e resolução
de problemas 49
Outras fontes de ajuda .......................... 51
Especificações 52
Diretrizes para uma utilização
segura da bateria 55
Informação acerca da bateria ................ 55
Substituir a bateria................................. 56
Acordo de Licença de Utilizador
Final 57