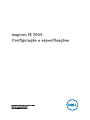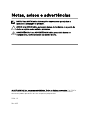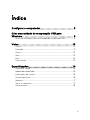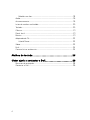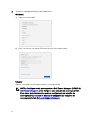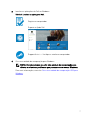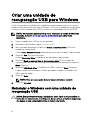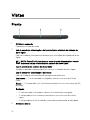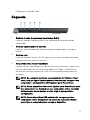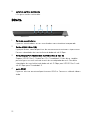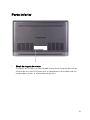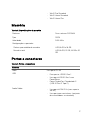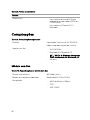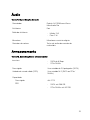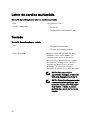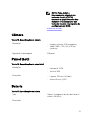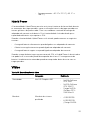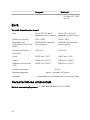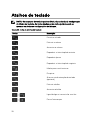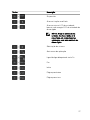Inspiron 15 7000
Conguração e especicações
Modelo do computador: Inspiron 15-7577
Modelo regulamentar: P72F
Tipo regulamentar: P72F001

Notas, avisos e advertências
NOTA: Uma NOTA indica informações importantes que ajudam a
melhorar a utilização do produto.
AVISO: Um AVISO indica potenciais danos do hardware ou a perda de
dados e explica como evitar o problema.
ADVERTÊNCIA: Uma ADVERTÊNCIA indica potenciais danos no
equipamento, lesões pessoais ou mesmo morte.
© 2017-2018 Dell Inc. ou as suas subsidiárias. Todos os direitos reservados. Dell, EMC e
outras marcas comerciais pertencem à Dell Inc ou às suas subsidiárias. Outras marcas
comerciais podem pertencer aos seus respetivos proprietários.
2018 - 10
Rev. A03

Índice
Congurar o computador.............................................. 5
Criar uma unidade de recuperação USB para
Windows....................................................................... 8
Reinstalar o Windows com uma unidade de recuperação USB................. 8
Vistas...........................................................................10
Frente..................................................................................................... 10
Esquerda..................................................................................................11
Direita......................................................................................................12
Base........................................................................................................13
Ecrã........................................................................................................ 14
Parte inferior...........................................................................................15
Especicações.............................................................16
Dimensões e peso................................................................................... 16
Modelo do computador...........................................................................16
Informações do sistema.......................................................................... 16
Sistema operativo................................................................................... 16
Memória..................................................................................................17
Portas e conectores................................................................................ 17
Comunicações........................................................................................ 18
3

Módulo sem os................................................................................18
Áudio.......................................................................................................19
Armazenamento......................................................................................19
Leitor de cartões multimédia.................................................................. 20
Teclado...................................................................................................20
Câmara................................................................................................... 21
Painel táctil..............................................................................................21
Bateria.....................................................................................................21
Adaptador de CA....................................................................................22
Hybrid Power................................................................................... 23
Vídeo......................................................................................................23
Ecrã........................................................................................................24
Características ambientais......................................................................24
Atalhos de teclado.......................................................26
Obter ajuda e contactar a Dell..................................... 28
Recursos de autoajuda........................................................................... 28
Contactar a Dell......................................................................................29
4

Congurar o computador
1 Ligue o transformador e prima o botão de ligar/desligar.
5

2 Termine a conguração do sistema operativo.
Windows:
a) Ligue-se a uma rede.
b) Inicie sessão na sua conta Microsoft ou crie uma conta nova.
Ubuntu:
Siga as instruções no ecrã para concluir a conguração.
NOTA: Certique-se de que transfere o Dell Power Manager (DPM 3.0)
em Dell.com/support antes de ligar a uma estação de ancoragem Dell.
Para obter mais informações sobre a conguração da estação de
ancoragem Dell, consulte o
Manual do utilizador das soluções de
ancoragem Dell
em Dell.com/support/manuals.
6

3 Localize as aplicações da Dell no Windows.
Tabela 1. Localize as aplicações Dell.
Registar o computador
Suporte e Ajuda Dell
SupportAssist — Verique e atualize o computador
4 Crie uma unidade de recuperação para Windows.
NOTA: Recomendamos que crie uma unidade de recuperação para
detetar e solucionar problemas que possam ocorrer com o Windows.
Para mais informações, consulte Criar uma unidade de recuperação USB para
Windows.
7

Criar uma unidade de
recuperação USB para Windows
A Dell recomenda a criação de uma unidade de recuperação para detetar e resolver
problemas que possam ocorrer com o Windows. Para criar a unidade de recuperação,
é necessária uma unidade ash USB vazia com uma capacidade mínima de 16 GB.
NOTA: Os seguintes passos podem variar consoante a versão do Windows
instalada. Consulte o
site de suporte da Microsoft para obter mais
instruções.
1 Ligue a unidade ash USB ao seu computador.
2 Na pesquisa do Windows, digite Recuperação.
3 Nos resultados da pesquisa, clique em Create a recovery drive (Criar uma
unidade de recuperação).
A janela User Account Control (Controlo de contas do utilizador) é apresentada.
4 Clique em Yes (Sim) para continuar.
A janela Recovery Drive (Unidade de recuperação) é apresentada.
5 Selecione Back up system les to the recovery drive (Efetuar cópia de
segurança dos cheiros do sistema para a unidade de recuperação) e clique em
Next (Seguinte).
6 Selecione USB ash drive (Unidade ash USB) e clique em Next (Seguinte).
É apresentada uma mensagem a indicar que todos os dados na unidade ash
USB serão eliminados.
7 Clique em Criar.
NOTA: Este processo pode demorar alguns minutos a concluir.
8 Clique em Concluir.
Reinstalar o Windows com uma unidade de
recuperação USB
AVISO: Este processo formata a unidade de disco rígido e remove todos os
dados do seu computador. Certique-se de que efetua a cópia de segurança
dos dados do seu computador antes de iniciar esta tarefa.
8

NOTA: Antes de reinstalar o Windows, certique-se de que o computador
tem mais de 2 GB de memória e mais de 32 GB de espaço de
armazenamento.
1 Ligue a unidade de recuperação USB ao seu computador.
2 Reinicie o computador.
3 Prima F12 depois do logótipo da Dell ser mostrado no ecrã para aceder ao menu
de arranque.
É apresentada a mensagem Preparing one-time boot menu (A preparar menu
de arranque único).
4 Depois de carregar o menu de arranque, selecione o dispositivo de recuperação
USB em UEFI BOOT (ARRANQUE UEFI).
O sistema reinicia e é apresentado o ecrã Choose the keyboard layout
(Escolher o esquema do teclado).
5 Escolha o esquema do teclado.
6 No ecrã Choose an option (Escolher uma opção), clique em Troubleshoot
(Deteção e resolução de problemas).
7 Clique em Recover from a drive (Recuperar a partir de uma unidade).
8 Escolha uma das seguintes opções:
– Just remove my les (Remover apenas os meus cheiros) para uma
formatação rápida.
– Fully clean the drive (Limpar totalmente a unidade) para uma formatação
completa.
9 Clique em Recover (Recuperar) para iniciar o processo de recuperação.
Isto poderá demorar alguns minutos e o computador será reiniciado durante este
processo.
9

Vistas
Frente
1 Altifalante esquerdo
Proporciona a saída de áudio.
2 Luz de estado de alimentação e da bateria/luz de atividade da unidade de
disco rígido
Indica o estado de carregamento da bateria ou a atividade da unidade de disco
rígido.
NOTA: Prima Fn+H para alternar entre a luz de alimentação e estado
da bateria e a luz de atividade da unidade de disco rígido.
Luz de atividade da unidade de disco rígido
Acende-se quando o computador lê ou escreve na unidade de disco rígido.
Luz de estado de alimentação e da bateria
Indica o estado de alimentação e de carregamento da bateria.
Luz branca — O transformador está ligado e a bateria tem mais de 5% de
carga.
Âmbar — O computador está a funcionar com bateria e esta tem menos de 5%
de carga.
Desligado
– O transformador está ligado e a bateria está totalmente carregada.
– O computador está a funcionar com bateria e esta tem mais de 5% de
carga.
– O computador está em estado de suspensão ou hibernação, ou desligado.
3 Altifalante direito
10

Proporciona a saída de áudio.
Esquerda
1 Ranhura do cabo de segurança (para fechos Noble)
Ligue um cabo de segurança para evitar a deslocação não autorizada do
computador.
2 Porta do transformador de corrente
Ligue um transformador para fornecer energia ao computador e carregar a
bateria.
3 Porta de rede
Ligue um cabo de Ethernet (RJ45) a partir de um router ou modem de banda
larga para acesso a rede ou à Internet.
4 Porta USB 3.1 Gen 1 com PowerShare
Ligue periféricos, como dispositivos de armazenamento externos e impressoras.
Fornece velocidades de transferência de dados até 5 Gbps. O PowerShare
permite-lhe recarregar dispositivos USB, mesmo quando o computador está
desligado.
NOTA: Se a carga da bateria do seu computador for inferior a 10 por
cento, terá que ligar o transformador de corrente para carregar o seu
computador e os dispositivos USB ligados à porta PowerShare.
NOTA: Se um dispositivo USB estiver ligado à porta PowerShare antes
de o computador ser desligado ou se o computador estiver no estado
de hibernação, deverá desligar e voltar a ligá-lo para permitir o
carregamento.
NOTA: Certos dispositivos USB poderão não carregar quando o
computador estiver desligado ou em estado de suspensão. Nestes
casos, ligue o computador para carregar o dispositivo.
11

5 Leitor de cartões multimédia
Lê e grava cartões multimédia.
Direita
1 Porta de auscultadores
Ligue uns auscultadores ou uns auscultadores com microfone incorporado.
2 Portas USB 3.1 Gen 1 (2)
Ligue periféricos, como dispositivos de armazenamento externos e impressoras.
Fornece velocidades de transferência de dados de até 5 Gbps.
3 Porta/DisplayPort Thunderbolt 3 (USB 3.1 Gen 2 Tipo C)
Suporta USB 3.1 Gen 2, DisplayPort 1.2 e Thunderbolt 3. Além disso, também
permite ligar a um ecrã externo através de um adaptador de ecrã. Possibilita
velocidades de transferência de dados de até 10 Gbps para USB 3.1 Gen 2 e de
até 40 Gbps para Thunderbolt 3.
4 porta HDMI
Ligue um televisor ou outro dispositivo com HDMI-in. Fornece a saída de vídeo e
áudio.
12

Base
1 Área de clique com o botão esquerdo
Prima para clicar com o botão esquerdo.
2 Painel táctil
Mova o dedo no painel táctil para deslocar o ponteiro do rato. Toque para clicar
com o botão esquerdo e toque com dois dedos para clicar com o botão direito.
3 Área de clique com o botão direito
Prima para clicar com o botão direito.
4 Botão de alimentação com leitor opcional de impressão digital
Prima para ligar o computador se este estiver desligado ou no estado de
suspensão ou hibernação.
Prima para colocar o computador em modo de suspensão se este estiver ligado.
Prima sem soltar o botão de alimentação durante quatro segundos para forçar o
encerramento do computador.
Coloque o seu dedo sobre o leitor de impressões digitais para iniciar sessão no
computador. O leitor de impressões digitais permite que o seu computador
reconheça as suas impressões digitais como um código de acesso.
13

NOTA: Deve congurar o leitor de impressões digitais para registar as
suas impressões digitais e permitir o acesso.
NOTA: Pode personalizar o comportamento do botão de ligação em
Opções de Energia. Para mais informações, consulte
Me and my Dell
(Eu e o meu Dell)
em www.dell.com/support/manuals.
Ecrã
1 Microfone esquerdo
Fornece uma entrada de som digital para gravações de áudio e chamadas de
voz.
2 Câmara
Permite-lhe ter conversas em vídeo, tirar fotograas e gravar vídeos.
3 Luz de estado da câmara
Acende-se quando a câmara está em utilização.
4 Microfone direito
Fornece uma entrada de som digital para gravações de áudio e chamadas de
voz.
14

Parte inferior
1 Rótulo da etiqueta de serviço
A Etiqueta de Serviço é um identicador alfanumérico único que permite aos
técnicos de assistência Dell identicar os componentes de hardware do seu
computador e aceder às informações de garantia.
15

Especicações
Dimensões e peso
Tabela 2. Dimensões e peso
Altura 24,95 mm (0,98 pol.)
Largura 389 mm (15,31 pol.)
Profundidade 274,70 mm (10,81 pol.)
Peso (máximo) 2,66 kg (5,86 lb)
NOTA: O peso do computador
varia consoante a conguração
encomendada e a disponibilidade
de produção.
Modelo do computador
Tabela 3. Modelo do computador
Modelo do computador Inspiron 15-7577
Informações do sistema
Tabela 4. Informações do sistema
Processador Intel Core i5/i7 de 7ª geração
Chipset Intel HM175
Sistema operativo
Tabela 5. Sistema operativo
Sistemas operativos suportados
• Ubuntu
16

• Win10 Pro Standard
• Win10 Home Standard
• Win10 Home Plus
Memória
Tabela 6. Especicações da memória
Ranhuras Duas ranhuras SODIMM
Tipo DDR4
Velocidade 2400 MHz
Congurações suportadas
Ranhura por módulo de memória 4 GB, 8 GB e 16 GB
Memória total 4 GB, 8 GB, 12 GB, 16 GB e 32
GB
Portas e conectores
Tabela 7. Portas e conectores
Externa
Rede Uma porta RJ-45
USB
• Duas portas USB 3.1 Gen 1
• Uma porta USB 3.1 Gen 1 com
PowerShare
• Porta/DisplayPort Thunderbolt 3
(USB 3.1 Gen 2 Tipo C)
Áudio/Vídeo
• Uma porta HDMI 2.0a (com suporte
até 4K)
• Uma porta para auriculares (conjunto
de auscultadores e microfone)
17

Tabela 8. Portas e conectores
Interna
Ranhura M.2
• Uma ranhura de cartão M.2 para
unidade de estado sólido (SATA ou
PCIe/NVMe)
• Uma ranhura M.2 para Wi-Fi/
Bluetooth
Comunicações
Tabela 9. Comunicações suportadas
Ethernet Controlador Ethernet de 10/100/1000
Mbps integrado na placa de sistema.
Ligação sem os
• Wi-Fi 802.11ac
• Bluetooth 4.1/Bluetooth 4.2
NOTA: O Windows 10 suporta
atualmente até Bluetooth 4.1.
• Miracast
Módulo sem os
Tabela 10.
Especicações do módulo sem os
Taxa de transferência 867 Mbps (máx.)
Bandas de frequência suportadas Banda dupla 2,4 GHz/5 GHz
Encriptação
• WEP de 64 bits e 128 bits
• TKIP
• AES-CCMP
18

Áudio
Tabela 11. Especicações de áudio
Controlador Realtek ALC3246 com Waves
MaxxAudio Pro
Altifalantes Dois
Saída do altifalante
• Média: 2 W
• Pico: 2 W
Microfone Microfones matriciais digitais
Controlos do volume Teclas de atalho de controlo de
multimédia
Armazenamento
Tabela 12. Especicações de armazenamento
Interface
• SATA de 6 Gbps
• PCIe/NVMe
Disco rígido Uma unidade de 2,5 polegadas (SATA)
Unidade de estado sólido (SSD) Uma unidade M.2 (SATA ou PCIe/
NVMe)
Capacidade
Disco rígido Até 2 TB
SSD
• SATA: até 256 GB
• PCIe/NVMe: até 512 GB
19

Leitor de cartões multimédia
Tabela 13. Especicações do leitor de cartões multimédia
Tipo Uma ranhura 2 em 1
Cartões suportados
• Cartão SD
• Cartão MMC (Multimedia Card)
Teclado
Tabela 14. Especicações do teclado
Tipo
• Teclado retroiluminado
• Teclado sem retroiluminação
Teclas de atalho Algumas teclas do teclado têm dois
símbolos. Estas teclas podem ser
utilizadas para escrever carateres
alternativos ou para executar funções
secundárias. Para escrever carateres
alternativos, prima Shift e a tecla
desejada. Para executar funções
secundárias, prima Fn e a tecla desejada.
NOTA: Para uma melhor
experiencia de jogos, o indicador
tátil está disponível na tecla S.
NOTA: Prima Fn+Esc para mudar
o comportamento principal das
teclas de função (F1–F12) entre
dois modos – modo de teclas
multimédia e modo de teclas de
função.
20
A página está carregando...
A página está carregando...
A página está carregando...
A página está carregando...
A página está carregando...
A página está carregando...
A página está carregando...
A página está carregando...
A página está carregando...
-
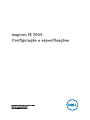 1
1
-
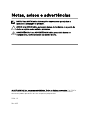 2
2
-
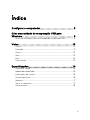 3
3
-
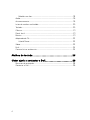 4
4
-
 5
5
-
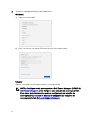 6
6
-
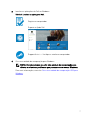 7
7
-
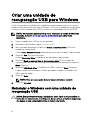 8
8
-
 9
9
-
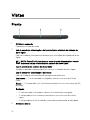 10
10
-
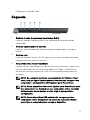 11
11
-
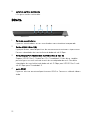 12
12
-
 13
13
-
 14
14
-
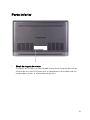 15
15
-
 16
16
-
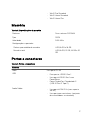 17
17
-
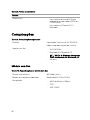 18
18
-
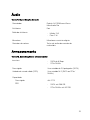 19
19
-
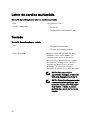 20
20
-
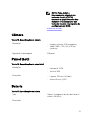 21
21
-
 22
22
-
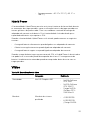 23
23
-
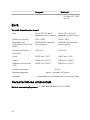 24
24
-
 25
25
-
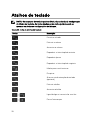 26
26
-
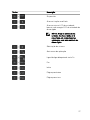 27
27
-
 28
28
-
 29
29
Artigos relacionados
-
Dell Inspiron 17 7779 2-in-1 Guia rápido
-
Dell G5 15 5587 Guia rápido
-
Dell Inspiron 15 5578 2-in-1 Guia rápido
-
Dell G5 15 5590 Guia rápido
-
Dell G7 17 7790 Guia rápido
-
Dell Inspiron 15 Gaming 7577 Guia rápido
-
Dell Inspiron 11 3162/3164 Guia rápido
-
Dell G3 3779 Guia rápido
-
Dell G3 3579 Guia de usuario
-
Dell G5 15 5590 Guia rápido