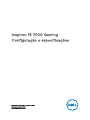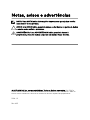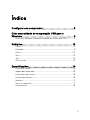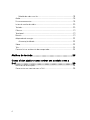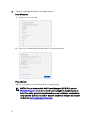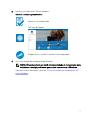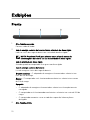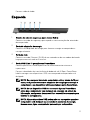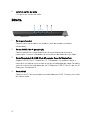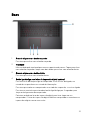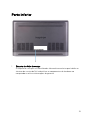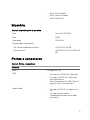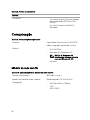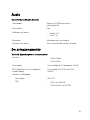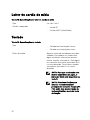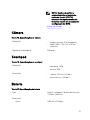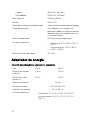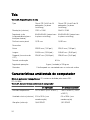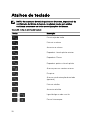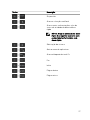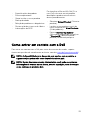Inspiron 15 7000 Gaming
Conguração e especicações
Modelo do computador: Inspiron 15-7577
Modelo normativo: P72F
Tipo normativo: P72F001

Notas, avisos e advertências
NOTA: Uma NOTA indica informações importantes que ajudam você a
usar melhor o seu produto.
AVISO: Um AVISO indica possíveis danos ao hardware ou perda de dados
e ensina como evitar o problema.
ADVERTÊNCIA: Uma ADVERTÊNCIA indica possíveis danos à
propriedade, risco de lesões corporais ou mesmo risco de vida.
© 2017-2018 Dell Inc. ou suas subsidiárias. Todos os direitos reservados. Dell, EMC e
outras marcas comerciais são marcas comerciais da Dell Inc.ou suas subsidiárias. Todas as
outras marcas comerciais são marcas comerciais de seus respectivos proprietários.
2018 - 10
Rev. A03

Índice
Congurar seu computador...........................................5
Criar uma unidade de recuperação USB para o
Windows....................................................................... 8
Reinstale o Windows usando uma unidade de recuperação USB.............. 8
Exibições..................................................................... 10
Frente..................................................................................................... 10
Esquerda..................................................................................................11
Direita......................................................................................................12
Base........................................................................................................13
Tela......................................................................................................... 14
Parte inferior...........................................................................................15
Especicações.............................................................16
Dimensões e peso................................................................................... 16
Modelo do computador...........................................................................16
Informações do sistema.......................................................................... 16
Sistema operacional................................................................................ 16
Memória..................................................................................................17
Portas e conectores................................................................................ 17
Comunicação.......................................................................................... 18
3

Módulo da rede sem o.....................................................................18
Áudio.......................................................................................................19
De armazenamento.................................................................................19
Leitor de cartão de mídia........................................................................20
Teclado...................................................................................................20
Câmera................................................................................................... 21
Touchpad................................................................................................ 21
Bateria.....................................................................................................21
Adaptador de energia............................................................................. 22
Alimentação híbrida.......................................................................... 23
Vídeo......................................................................................................23
Tela.........................................................................................................24
Características ambientais do computador.............................................24
Atalhos de teclado.......................................................26
Como obter ajuda e como entrar em contato com a
Dell..............................................................................28
Recursos de auto-ajuda..........................................................................28
Como entrar em contato com a Dell.......................................................29
4

Congurar seu computador
1 Conecte o adaptador de energia e pressione o botão liga/desliga.
5

2 Conclua a conguração do sistema operacional.
Para Windows:
a) Conecte-se a uma rede.
b) Entre na sua conta da Microsoft ou crie uma nova conta.
Para Ubuntu:
Siga as instruções na tela para concluir a conguração.
NOTA: Faça o download do Dell Power Manager (DPM 3.0) no site
Dell.com/support antes de conectar uma estação de acoplamento da
Dell. Para obter mais informações sobre como congurar a estação de
acoplamento da Dell, consulte o
Guia do usuário da solução de encaixe
da Dell
em Dell.com/support/manuals.
6

3 Localize seus aplicativos Dell no Windows.
Tabela 1. Localizar aplicativos Dell
Registrar seu computador
Dell Help & Support
SupportAssist: vericar e atualizar seu computador
4 Crie uma unidade de recuperação do Windows.
NOTA: É recomendável que você crie uma unidade de recuperação para
solucionar e corrigir problemas que podem ocorrer com o Windows.
Para obter mais informações, consulte Criar uma unidade de recuperação USB
para o Windows.
7

Criar uma unidade de
recuperação USB para o
Windows
A Dell recomenda que você crie uma unidade de recuperação para solucionar
problemas que podem ocorrer com o Windows. Uma unidade ash USB vazia com
capacidade mínima de 16 GB é obrigatória para a criação da unidade de recuperação.
NOTA: As etapas a seguir podem variar dependendo da versão do Windows
instalada. Consulte o site de suporte da Microsoft para obter as instruções
mais recentes.
1 Conecte a unidade ash USB ao computador.
2 Na pesquisa do Windows, digite Recuperação.
3 Nos resultados da pesquisa, clique em Criar uma unidade de recuperação.
A janela Controle de Conta de Usuário é exibida.
4 Clique em Sim para continuar.
A janela Unidade de recuperação é exibida.
5 Selecione Fazer backup dos arquivos do sistema na unidade de recuperação e
clique em
Avançar.
6 Selecione a unidade ash USB e clique em Avançar.
Uma mensagem será exibida, indicando que todos os dados na unidade ash
USB serão excluídos.
7 Clique em Criar.
NOTA: Esse processo poderá levar alguns minutos para ser concluído.
8 Clique em Concluir.
Reinstale o Windows usando uma unidade de
recuperação USB
AVISO: Este processo formata o disco rígido e remove todos os dados do
computador. Certique-se de fazer o backup dos dados do computador
antes de começar esta tarefa.
8

NOTA: Antes de reinstalar o Windows, certique-se de que o computador
tenha mais de 2 GB de memória e mais de 32 GB de espaço de
armazenamento.
1 Conecte a unidade de recuperação USB ao computador.
2 Reinicie o computador.
3 Pressione F12 após o logotipo da Dell ser exibido na tela para acessar o menu de
inicialização.
A mensagem Preparing one-time boot menu (Preparando menu de inicialização
a ser executada uma única vez) é exibida.
4 Depois que o menu de inicialização for carregado, selecione o dispositivo de
recuperação USB em UEFI BOOT (Inicialização UEFI).
O sistema será reinicializado e a tela Choose the keyboard layout (Escolher
layout do teclado) será exibida.
5 Escolha o layout do teclado.
6 Na tela Choose an option (Escolher uma opção), clique em Troubleshoot
(Solucionar problemas).
7 Clique em Recover from a drive (Recuperar de uma unidade).
8 Escolha uma das seguintes opções:
– Just remove my les (Apenas remover meus arquivos) para realizar uma
formatação rápida.
– Fully clean the drive (Limpar totalmente a unidade) para realizar uma
formatação completa.
9 Clique em Recover (Recuperar) para iniciar o processo de recuperação.
Isso levará alguns minutos para ser concluído e o computador será reiniciado
durante esse processo.
9

Exibições
Frente
1 Alto-falante esquerdo
Fornece saída de áudio.
2 Luz de energia e status da bateria/luz de atividade do disco rígido
Indica o status de carga da bateria ou a atividade do disco rígido.
NOTA: Pressione Fn+H para alternar entre a luz de status da
alimentação e da bateria e a luz de atividade do disco rígido.
Luz de atividade do disco rígido
Acende quando o computador lê ou grava no disco rígido.
Luz de energia e status da bateria
Luz de energia e status da carga da bateria
Branco contínuo – O adaptador de energia está conectado e a bateria tem
mais de 5% de carga.
Âmbar – O computador está funcionando com bateria e a bateria tem menos
de 5% de carga.
Apagado
– O adaptador de energia está conectado e a bateria está completamente
carregada.
– O computador está funcionando com bateria e a bateria tem mais de 5% de
carga.
– O computador encontra-se no estado de suspensão, hibernação ou
desligado.
3 Alto-falante direito
10

Fornece saída de áudio.
Esquerda
1 Encaixe do cabo de segurança (para travas Noble)
Conecte um cabo de segurança para impedir a movimentação não autorizada
do computador.
2 Porta do adaptador de energia
Conecte um adaptador de energia para fornecer energia ao computador e
carregar a bateria.
3 Porta de rede
Conecte um cabo Ethernet (RJ45) de um roteador ou de um modem de banda
larga para acesso á rede ou à Internet.
4 Porta USB 3.1 de 1ª geração com PowerShare
Conecte periféricos, como dispositivos de armazenamento externos e
impressoras.
Fornece velocidades de transferência de dados de até 5 Gbps. PowerShare
habilita carregar seus dispositivos USB, mesmo quando o computador está
desligado.
NOTA: Se a carga na bateria do computador estiver abaixo de 10 por
cento, será preciso conectar o adaptador de energia para carregar o
computador e os dispositivos USB conectados à porta PowerShare.
NOTA: Se um dispositivo USB for conectado à porta PowerShare
antes que o computador seja desligado ou colocado em estado de
hibernação, será preciso desconectá-lo e conectá-lo novamente para
habilitar o carregamento.
NOTA: Alguns dispositivos USB podem não ser carregados quando o
computador está desligado ou no estado de economia de energia.
Nesses casos, ligue o computador para carregar o dispositivo.
11

5 Leitor de cartão de mídia
Lê e grava em cartões de mídia.
Direita
1 Porta para headset
Conecte fones de ouvido ou um headset (fone de ouvido e microfone
combinados).
2 Portas USB 3.1 de 1ª geração (2)
Conecte periféricos, como dispositivos de armazenamento externos e
impressoras. Fornece velocidades de transferência de dados de até 5 Gbps.
3 Porta Thunderbolt 3 (USB 3.1 de 2ª geração Type-C)/DisplayPort
Suporta USB 3.1 Gen 2, DisplayPort 1.2, Thunderbolt 3 e também habilita a
conexão a um monitor externo com o uso de um adaptador de vídeo. Possibilita
taxas de transferência de dados de até 10 Gbps para USB 3.1 Gen 2 e de até 40
Gbps para Thunderbolt 3.
4 Porta HDMI
Conecte uma TV ou outro dispositivo habilitado para HDMI. Fornece uma saída
de vídeo e áudio.
12

Base
1 Área de clique com o botão esquerdo
Pressione para clicar com o botão esquerdo.
2 Touchpad
Mova o dedo pelo touchpad para mover o ponteiro do mouse. Toque para clicar
com o botão esquerdo e toque com dois dedos para clicar com o botão direito.
3 Área de clique com o botão direito
Pressione para clicar com o botão direito.
4 Botão liga/desliga com leitor de impressão digital opcional
Pressione este botão para ligar o computador se ele estiver desligado, em
estado de suspensão ou em estado de hibernação.
Pressione para colocar o computador no estado de suspensão, se estiver ligado.
Pressione e mantenha pressionado o botão liga/desliga por 4 segundos para
forçar o desligamento do computador.
Posicione o dedo no leitor de impressão digital para fazer logon no seu
computador. O leitor de impressão digital habilita o computador a reconhecer as
impressões digitais como uma senha.
13

NOTA: Você precisa congurar o leitor de impressão digital para
registrar sua impressão digital e permitir o acesso.
NOTA: É possível personalizar o comportamento do botão liga/desliga
nas Opções de Energia. Para obter mais informações, consulte
Me and
My Dell
em https://www.dell.com/support/manuals.
Tela
1 Microfone esquerdo
Fornece entrada de som digital para gravação de áudio e chamadas de voz.
2 Câmera
Habilita efetuar chamadas de bate-papo com vídeo, capturar fotos e gravar
vídeos.
3 Luz de status da câmera
Acende-se quando a câmera está em uso.
4 Microfone direito
Fornece entrada de som digital para gravação de áudio e chamadas de voz.
14

Parte inferior
1 Etiqueta do rótulo de serviço
A etiqueta de serviço é um identicador alfanumérico exclusivo que habilita os
técnicos de serviço da Dell a identicar os componentes de hardware no
computador e acessar informações de garantia.
15

Especicações
Dimensões e peso
Tabela 2. Dimensões e peso
Altura 24,95 mm (0,98 pol.)
Largura 389 mm (15,31 pol.)
Profundidade 274,70 mm (10,81 pol.)
Peso (máximo) 2,66 kg (5,86 lb)
NOTA: O peso do computador
varia em função da conguração
solicitada e da variabilidade na
fabricação.
Modelo do computador
Tabela 3. Modelo do computador
Modelo do computador Inspiron 15-7577
Informações do sistema
Tabela 4. Informações do sistema
Processador 7
a
geração do Intel Core i5/i7
Chipset Intel HM175
Sistema operacional
Tabela 5. Sistema operacional
Sistemas operacionais suportados
• Conguração do Ubuntu
16

• Win10 Pro Standard
• Win10 Home Standard
• Win10 Home Plus
Memória
Tabela 6. Especicações da memória
Slots Dois slots SODIMM
Tipo DDR4
Velocidade 2400 MHz
Congurações compatíveis
Por slot do módulo de memória 4 GB, 8 GB e 16 GB
Memória total 4 GB, 8 GB, 12 GB, 16 GB e 32
GB
Portas e conectores
Tabela 7. Portas e conectores
Externa
Rede Uma porta RJ-45
USB
• Duas portas USB 3.1 de 1ª geração
• Uma porta USB 3.1 de 1ª geração
com PowerShare
• Porta Thunderbolt 3 (USB 3.1 de 2ª
geração Type-C)/DisplayPort
Áudio/Vídeo
• Uma porta HDMI 2.0a (suporta até
4K)
• Uma porta para headset
(combinação de fones de ouvido/
microfone)
17

Tabela 8. Portas e conectores
Interna
Cartão M.2
• Um slot de cartão M.2 para unidade
de estado sólido (SATA ou PCIe/
NVMe)
• Um slot M.2 para cartão WiFi/
Bluetooth
Comunicação
Tabela 9. Comunicações suportadas
Ethernet Controlador Ethernet de 10/100/1000
Mbps integrado na placa de sistema
Wireless
• Wi-Fi 802.11ac
• Bluetooth 4.1/Bluetooth 4.2
NOTA: O Windows 10
atualmente oferece suporte
para até Bluetooth 4.1.
• Miracast
Módulo da rede sem o
Tabela 10.
Especicações do módulo da rede sem o
Taxa de transferência 867 Mbit/s (máx.)
Bandas de frequência com suporte Banda dupla de 2,4 GHz/5 GHz
Criptograa
• WEP de 64 bits e 128 bits
• TKIP
• AES-CCMP
18

Áudio
Tabela 11. Especicações de áudio
Controlador Realtek ALC3246 com Waves
MaxxAudio Pro
Alto-falantes Dois
Saída do alto-falante
• Média: 2 W
• Pico: 2 W
Microfone Microfones de matriz digital
Controles de volume Teclas de atalho de controle de mídia
De armazenamento
Tabela 12. Especicações de armazenamento
Interface
• SATA 6 Gbps
• PCIe/NVMe
Disco rígido Uma unidade de 2,5 polegadas (SATA)
SSD (Solid-State Drive [unidade de
estado sólido])
Um unidade M.2 (SATA ou PCIe/
NVMe)
Capacity (Capacidade)
Disco rígido Até 2 TB
SSD
• SATA: até 256 GB
• PCIe/NVMe: até 512 GB
19

Leitor de cartão de mídia
Tabela 13. Especicações do leitor de cartão de mídia
Tipo Um slot 2 em 1
Cartões suportados
• cartão SD
• Cartão MMC (MultiMedia)
Teclado
Tabela 14. Especicações do teclado
Tipo
• Teclado com iluminação traseira
• Teclado sem iluminação traseira
Teclas de atalho Algumas teclas do teclado possuem dois
símbolos. Elas podem ser usadas para
digitar caracteres alternativos ou para
realizar funções secundárias. Para digitar
um caractere alternativo, pressione Shift
e a tecla desejada. Para realizar funções
secundárias, pressione Fn e a tecla
desejada.
NOTA: Para que você tenha uma
melhor experiência de jogos, o
indicador táctil está disponível na
tecla S.
NOTA: Pressione Fn+Esc para
alternar o comportamento
principal das teclas de função (F1-
F12) entre dois modos: modo de
tecla multimídia e modo de tecla
de função.
20
A página está carregando...
A página está carregando...
A página está carregando...
A página está carregando...
A página está carregando...
A página está carregando...
A página está carregando...
A página está carregando...
A página está carregando...
-
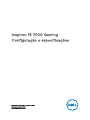 1
1
-
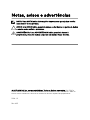 2
2
-
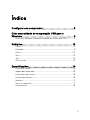 3
3
-
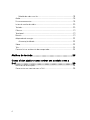 4
4
-
 5
5
-
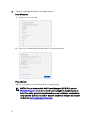 6
6
-
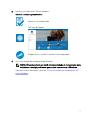 7
7
-
 8
8
-
 9
9
-
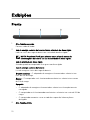 10
10
-
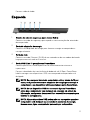 11
11
-
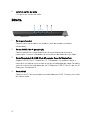 12
12
-
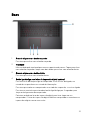 13
13
-
 14
14
-
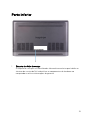 15
15
-
 16
16
-
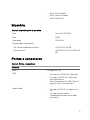 17
17
-
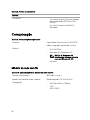 18
18
-
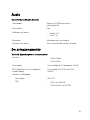 19
19
-
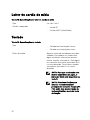 20
20
-
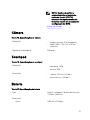 21
21
-
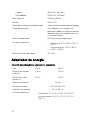 22
22
-
 23
23
-
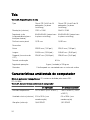 24
24
-
 25
25
-
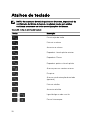 26
26
-
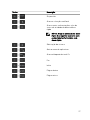 27
27
-
 28
28
-
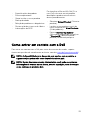 29
29
Artigos relacionados
-
Dell Inspiron 15 5578 2-in-1 Guia rápido
-
Dell G5 15 5590 Guia rápido
-
Dell G7 15 7588 Guia rápido
-
Dell Inspiron 15 Gaming 5577 Guia rápido
-
Dell XPS 13 9360 Guia rápido
-
Dell Inspiron 15 Gaming 7567 Guia rápido
-
Dell G3 3579 Guia de usuario
-
Dell G5 15 5500 Guia rápido
-
Dell G5 15 5500 Guia rápido
-
Dell G3 15 3500 Guia rápido