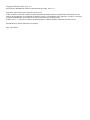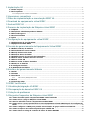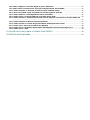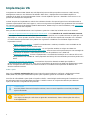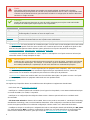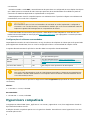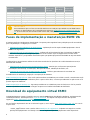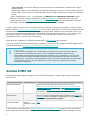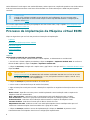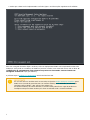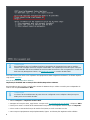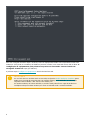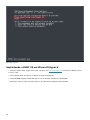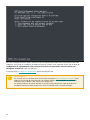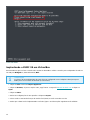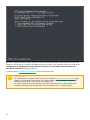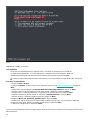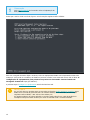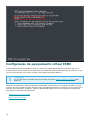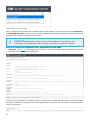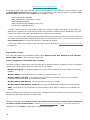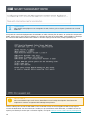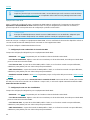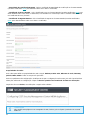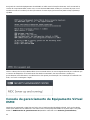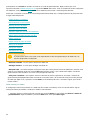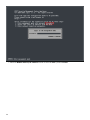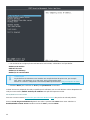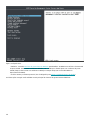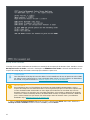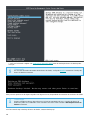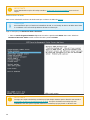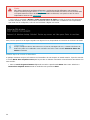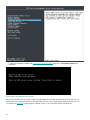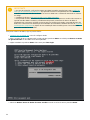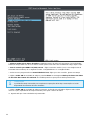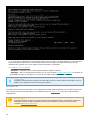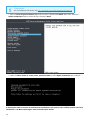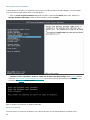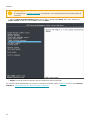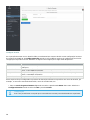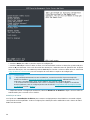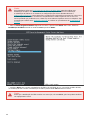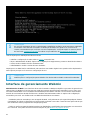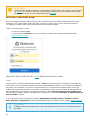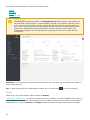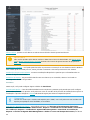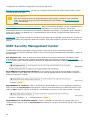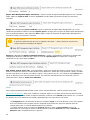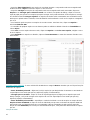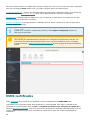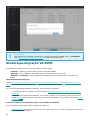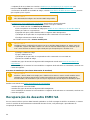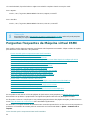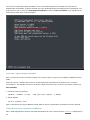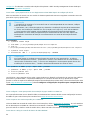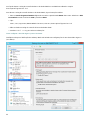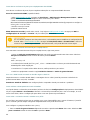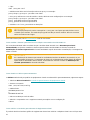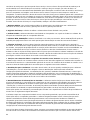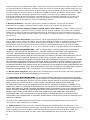ESET Security Management Center 7.1 Deployment Guide
- Tipo
- Deployment Guide

Copyright ©2020 por ESET, spol. s r.o.
ESET Security Management Center foi desenvolvido por ESET, spol. s r.o.
Para obter mais informações, visite www.eset.com.br.
Todos os direitos reservados. Nenhuma parte desta documentação pode ser reproduzida, armazenada em um
sistema de recuperação ou transmitida de qualquer forma ou por qualquer meio, eletrônico, mecânico, fotocópia,
gravação, digitalização, ou de outra forma sem a permissão por escrito do autor.
A ESET, spol. s r.o. reserva-se o direito de alterar qualquer software aplicativo descrito sem prévio aviso.
Atendimento ao cliente: www.eset.com/support
REV. 18-11-2020

1 Implantação VA 1 ...........................................................................................................................................
1.1 Sobre a ajuda 1 ...........................................................................................................................................
1.2 Pré-requisitos 2 ...........................................................................................................................................
1.2.1 Configurações do sistema recomendadas 3 ........................................................................................................
2 Hypervisors compatíveis 3 .......................................................................................................................
3 Fases de implementação e manutenção ESMC VA 4 ................................................................
4 Download do equipamento virtual ESMC 4 .....................................................................................
5 Senhas ESMC VA 5 ........................................................................................................................................
6 Processo de implantação da Máquina virtual ESMC 6 ..............................................................
6.1 vSphere 6 .....................................................................................................................................................
6.2 Estação de trabalho/Reprodutor VMware 8 ............................................................................................
6.3 Microsoft Hyper-V 10 ..................................................................................................................................
6.4 Oracle VirtualBox 12 ...................................................................................................................................
6.5 Citrix 14 ........................................................................................................................................................
7 Configuração do equipamento virtual ESMC 16 ...........................................................................
7.1 Equipamento do servidor ESMC 17 ..........................................................................................................
7.2 Equipamento ESMC MDM 20 .....................................................................................................................
8 Console de gerenciamento de Equipamento Virtual ESMC 22 .............................................
8.1 Definir endereço IP estático 23 ................................................................................................................
8.2 Ativar/desativar acesso remoto 25 ..........................................................................................................
8.3 Backup do banco de dados 27 ..................................................................................................................
8.4 Restaurar banco de dados 29 ...................................................................................................................
8.5 Redefinir depois de reversão de instantâneo 30 ...................................................................................
8.6 Retirar banco de dados de outro servidor 31 .........................................................................................
8.7 Alterar senha VM 34 ...................................................................................................................................
8.8 Alterar senha do banco de dados 36 .......................................................................................................
8.9 Reunir-se ao domínio 36 ............................................................................................................................
8.10 Configurar domínio 38 ..............................................................................................................................
8.11 Redefinição de fábrica 39 ........................................................................................................................
9 Interface de gerenciamento Webmin 41 ..........................................................................................
9.1 Painel 42 .......................................................................................................................................................
9.2 Sistema 43 ....................................................................................................................................................
9.3 Servidores 44 ...............................................................................................................................................
9.3.1 ESET Security Management Center 45 .................................................................................................
9.4 Outros 46 ......................................................................................................................................................
9.5 Criação de redes 47 ....................................................................................................................................
10 ESMC certificados 48 .................................................................................................................................
11 Atualização/migração VA ESMC 49 ....................................................................................................
12 Recuperação de desastre ESMC VA 50 ...........................................................................................
13 Solução de problemas 51 ........................................................................................................................
14 Perguntas frequentes da Máquina virtual ESMC 52 .................................................................
14.1 Como descobrir quais componentes ESMC estão instalados 52 .......................................................
14.2 Como ativar o ping na Máquina virtual ESMC 53 .................................................................................
14.3 Preciso adicionar outros componentes no ESMC EVA? 53 .................................................................
14.4 Como ativar o proxy Apache HTTP no meu Equipamento Virtual ESMC depois da configuração
inicial 54 .......................................................................................................................................................
14.5 Como configurar o LDAP para permitir sincronização de grupo estático no ESMC VA 54 ............
14.6 Como recuperar uma senha esquecida para o ESMC VA 54 ..............................................................
14.7 Como alterar a string de conexão de banco de dados ERESMC 54 ..................................................

14.8 Como configurar o Servidor Hyper-V para o RD Sensor 55 ................................................................
14.9 Como alterar os números de porta para o Equipamento Virtual ESMC 56 ......................................
14.10 Como aumentar o tamanho de memória para o MySQL Server 56 .................................................
14.11 Erro com o ESMC sendo executado no Servidor Hyper-V 2012 R2 56 ...........................................
14.12 Como melhorar o desempenho do Oracle VirtualBox 56 ..................................................................
14.13 Como ativar o comando YUM sob o servidor Proxy HTTP 56 ...........................................................
14.14 Como atualizar o sistema operacional em uma máquina executando o Servidor ESMC VA
57 ..................................................................................................................................................................
14.15 Como desativar o SELinux permanentemente 57 .............................................................................
14.16 Como reiniciar o Console de gerenciamento de Equipamento Virtual 57 .....................................
14.17 Como usar o Proxy para conexão dos Agentes 58 ............................................................................
14.18 Como ativar o Inventário de hardware em Máquinas virtuais mais antigas (6.x) 58 ..................
14.19 Como ativar o SSH 58 ............................................................................................................................
15 Acordo de Licença para o Usuário Final (EULA) 58 ..................................................................
16 Política de Privacidade 63 .......................................................................................................................

1
Implantação VA
O Equipamento Virtual ESMC (ESMC VA) está disponível para usuários que queiram executar o ESET Security
Management Center em um ambiente virtualizado. Além disso, o Equipamento Virtual ESMC simplifica a
implantação do ESET Security Management Center e é mais rápido do que usar o instalador Tudo-em-um ou os
pacotes de instalação de componente.
O ESMC VA pode ser implantado na maioria dos ambientes virtuais. Ele suporta hypervisors nativos/de metal nu
((VMware vSphere/ESXi e Microsoft Hyper-V), assim como hypervisors hospedados que geralmente são executados
em sistemas operacionais de desktop (VMware Workstation, VMware Player e Oracle VirtualBox), veja Hypervisors
compatíveis para uma lista completa.
Este guia descreve detalhadamente como implantar e gerenciar o ESMC VA, incluindo seus novos recursos:
• Console de gerenciamento de Equipamento Virtual ESMC - é uma Interface de usuário baseada em texto
(TUI) simples baseada em um menu principal. A interface vai ajudá-lo com comandos de texto ao pedir que você
especifique os valores quando necessário. Mesmo usuários que não têm experiência avançada com o CentOS 7
ou outros sistemas operacionais Linux podem usar e gerenciar o ESMC VA com facilidade. Alguns recursos
importantes incluem:
oDefinir endereço IP estático - especificar manualmente o endereço IP estático caso seu ESMC VA não
receba um endereço IP pelo servidor DHCP.
oRetirar banco de dados de outro servidor - se você precisar atualizar ou migrar seu ESMC VA.
oBackup e restauração do banco de dados ESMC - esses recursos são importantes para sua estratégia de
recuperação de desastre e estão disponíveis em caso de problemas com o ESMC VA.
oRedefinição de fábrica - restaura o equipamento a um estado de instalação nova. Pode ser útil se você
tiver problemas com o ESMC VA. Tenha preparado um backup do banco de dados para evitar perder seus
dados.
• Interface de gerenciamento Webmin - uma interface de terceiros baseada na Web que simplifica o
gerenciamento de um sistema Linux. Dá a você a conveniência de gerenciar seu ESMC VA remotamente a partir
de seu navegador da web usando uma interface intuitiva. Os módulos mais importantes do Webmin são
descritos neste documento.
Sobre a ajuda
Este guia, o Guia de Implantação VA, fornece instruções para implantar e configurar o Equipamento Virtual
ESMC (ESMC VA). Este guia é destinado a quem quiser implantar, gerenciar e atualizar um ESMC VA.
Para fins de uniformidade e para ajudar a impedir confusão, a terminologia usada neste guia é baseada nos nomes
de parâmetros ESET Security Management Center. Também usamos um conjunto de símbolos para destacar
tópicos de interesse ou significado em particular.
Observação
As notas podem oferecer informações valiosas, como recursos específicos ou um link para algum
tópico relacionado.
IMPORTANTE
Isso requer sua atenção e não deve ser ignorado. Normalmente, oferece informações não críticas,
mas significativas.

2
Alerta
Informações críticas que devem ser tratadas com grande cuidado. Os alertas são colocados
especificamente para impedi-lo de cometer erros potencialmente nocivos. Leia e compreenda o texto
colocado nos parênteses de alerta, pois eles fazem referência a configurações do sistema altamente
sensíveis ou a algo arriscado.
Exemplo
Cenário de exemplo que descreve um caso de usuário relevante para o tópico onde está incluído.
Exemplos são usados para explicar tópicos mais complicados.
Convenção Significado
Negrito Nomes de itens de interface como caixas e botões de opção.
Itálico Espaço reservado para informações fornecidas por você. Por exemplo, nome de arquivo ou
caminho significa o caminho ou nome do arquivo real.
Courier New Amostras de código ou comandos
Hyperlink Fornece um acesso rápido e fácil a tópicos de referência cruzada ou a um local da web externo.
Hyperlinks são destacados em azul e podem estar sublinhados.
%ProgramFiles% O diretório do sistema Windows que armazena programas instalados do Windows e outros.
• A Ajuda on-line é a fonte primária de conteúdo de ajuda. A versão mais recente da Ajuda on-line será exibida
automaticamente quando você tiver uma conexão com a internet que funcione. As páginas de ajuda on-line
ESET Security Management Center incluem quatro guias ativas no topo do cabeçalho de navegação:
Instalação/Atualização, Administração, Instalação VA e Guia SMB.
• Os tópicos neste guia são divididos em vários capítulos e subcapítulos. Você pode encontrar informações
relevantes usando o campo Pesquisar no topo.
IMPORTANTE
Depois de abrir o Guia do Usuário da barra de navegação no topo da página, a pesquisa será limitada
aos conteúdos daquele guia. Por exemplo, se você abrir o guia do Administrador, tópicos dos guias
de Instalação/Atualização e Implantação VA não serão incluídos nos resultados de pesquisa.
• A Base de conhecimento ESET contém respostas para as perguntas mais frequentes, assim como soluções
recomendadas para vários problemas. Atualizado regularmente por especialistas técnicos, a Base de
conhecimento é a ferramenta mais poderosa para solucionar vários tipos de problemas.
• O Fórum ESET oferece aos usuários ESET uma forma fácil de obter ajuda e de ajudar os outros. Você pode
postar qualquer problema ou pergunta relacionada aos seus produtos ESET.
Pré-requisitos
Os seguintes pré-requisitos devem ser atendidos antes de implantar o Equipamento Virtual ESMC:
• Você deve usar um hypervisor compatível.
• Verifique se o sistema operacional convidado (se um hypervisor hospedado, como VMware Workstation/Player
ou Oracle VirtualBox, for usado) é compatível.
• Verifique se as configurações de relógio do sistema entre o sistema operacional host e convidado estão
sincronizadas.
• VT deve estar ativado no sistema de host BIOS. Este recurso pode ser nomeado VT, Vanderpool Technology,
Virtualization Technology, VMX, ou Virtual Machine Extensions. Essa configuração normalmente está localizada
na tela de segurança do BIOS. O local dessa configuração varia de acordo com o fabricante do sistema.
• Certifique-se de que a conexão para o adaptador de rede na sua Máquina Virtual está definido para Em ponte
(ou, alternativamente, NAT). Durante a configuração do ESMC VA, você pode especificar as configurações de
rede incluindo detalhes de domínio, para que a tarefa de Sincronização do grupo estático seja executada

3
corretamente.
• Se estiver usando o modo NAT, o encaminhamento de porta deve ser configurado na sua máquina virtual para
que o ESMC possa ser acessado da rede. Portas que precisam de encaminhamento são exibidas na janela do
console do seu ESMC VA depois dele ser implementado e configurado.
• ESMC Equipamento virtual é compatível apenas com ambientes IPv4. É possível configurar um ambiente IPv6
manualmente, mas o IPv6 não é compatível.
IMPORTANTE
Recomendamos que você crie um instantâneo de seu ESMC VA recém-implantado e configurado e
sincronize-o com o Active Directory. Recomendamos também que você crie um instantâneo antes de
implantar o Agente ESET Management em computadores do cliente.
• certificados ESMC são necessários para implantar o ESMC MDM ou ESMC VAgentHost. Você deve ter uma
instância do Servidor ESMC em execução para gerar esses certificados, que criptografam a comunicação entre
os componentes ESMC.
Configurações do sistema recomendadas
Dependendo do tamanho da sua infraestrutura, ou seja, do número de máquinas do cliente que serão gerenciadas
pelo Equipamento Virtual ESMC, leve em conta a configuração mínima e recomendada da máquina virtual.
O seguinte dimensionamento é aplicável ao Servidor ESMC e ao Aparelho Virtual MDM ESMC:
Número de clientes
Número de
núcleos
Tamanho de
RAM
Outro
menos de 1.000
clientes
2 2 GB Disco provisionado grosso.
de 1.000 a 5.000
clientes
4 4 GB
Disco provisionado grosso, alterar manualmente a
configuração para aumentar o tamanho de memória para o
MySQL.
mais de 5.000 clientes 8 8 GB
Aumenta proporcionalmente os recursos disponíveis para seu
ESMC VA para evitar problemas de desempenho
IMPORTANTE
Caso você esteja planejando ter mais de 5.000 clientes gerenciados, é altamente recomendável que
você instale o Servidor ESMC /MDM em uma máquina física executando o Microsoft Windows Server
com o Microsoft SQL Server.
O seguinte dimensionamento é aplicável ao Equipamento ESMC VAgentHost (dependendo do número de VMs
conectadas):
Mínimo:
1 - 1.000 VMs -> 2 cores, 2 GB RAM
Recomendado:
1 - 10.000 VMs -> 4 cores, 8 GB RAM
Hypervisors compatíveis
O Equipamento Virtual ESMC (esmc_appliance.ova e esmc_vagenthost.ova) é um equipamento virtual do
tipo família de hardware vmx-07.
A Máquina virtual é compatível apenas com os hypervisors listados. Executá-la em outros hypervisors é um risco
assumido pelo usuário.

4
Hypervisor Versão
ESMC
Equipamento
de servidor
Equipamento
ESMC MDM
ESMC
Equipamento
VAgentHost
VMware vSphere/ESXi 6.5 e posterior ✔ ✔ ✔
VMware Workstation 9 e posterior ✔ ✔ x
VMware Player 7 e posterior ✔ ✔ x
Microsoft Hyper-V Server 2012, 2012 R2, 2016, 2019 ✔ ✔ x
Oracle VirtualBox 4.3.24 e posterior ✔ ✔ x
Citrix 7,0 e posterior ✔ ✔ ✔
IMPORTANTE
Recomendamos que você use um servidor DHCP na sua rede para que atribuir ao seu ESMC VA um
endereço IP. Este endereço IP é necessário para acessar a ESMCinterface de configuração web do
VA. Se você não tiver um servidor DHCP na sua rede, será preciso Definir endereço IP estático.
Fases de implementação e manutenção ESMC VA
A implementação do Equipamento Virtual ESMC é composta pelas seguintes fases principais que são necessárias
para a implantação e configuração com êxito:
1. ESMCProcesso de implantação do Equipamento - implantação real do arquivo ESMC Equipamento virtual
OVA no seu Hypervisor.
2. ESMCConfiguração do equipamento virtual - configuração pós-implantação feita via interface da Web do
ESMC VA. É uma página de configuração que deixa você escolher o tipo de equipamento e então inserir
detalhes específicos e propriedades necessárias para que aquele tipo particular de ESMC VA seja executado
corretamente.
Configurações e gerenciamento adicionais são feitos através da TUI (Interface de usuário baseada em texto) e
Administrador da Web:
1. ESMCConsole de gerenciamento de Equipamento Virtual - permite que você execute operações de
manutenção como backup e restauração, alterações de senha, redefinição de fábrica, etc.
2. Interface de gerenciamento do Administrador da Web - facilita o gerenciamento de seu ESMC VA.
Procedimentos de atualização, migração e recuperação de desastre:
ESMC Atualização/migração VA - Caso você queira atualizar seu ESMC VA para a última versão, consulte esta seção
para obter detalhes e para o procedimento passo a passo. Além disso, o mesmo procedimento se aplica caso você
precise migrar seu ESMC VA.
ESMC Recuperação de desastre VA - siga este procedimento se o ESMC VA parar de funcionar e não for possível
resolver o problema ou se você não conseguir recuperar uma instância de ESMC VA danificada.
Download do equipamento virtual ESMC
O ESMCequipamento virtual é fornecido como um arquivo OVA (Open Virtualization Appliance, equipamento de
virtualização aberto). Está disponível na seção de download. A máquina está disponível em dois tipos de
Hypervisor, esmc_appliance.ova e esmc_vagenthost.ova.
Se você estiver implantando seu VA no Microsoft Hyper-V, use o arquivo esmc_appliance.vhd.zip em vez do
arquivo OVA.
• esmc_appliance.ova- contém vários ESMCtipos de equipamento. Implante esse arquivo e escolha
qual tipo de equipamento você deseja executar. Os seguintes tipos de equipamento estão disponíveis:

5
oESMC Servidor - Um Servidor ESMC que será executado em um VM dedicado. Também inclui o Rogue
Detection Sensor.
oESMC MDM - Apenas o componente de gerenciamento de dispositivo móvel. Se você não quiser expor seu
Servidor ESMC, você pode tornar o ESMC MDM VM acessível a partir da Internet, para gerenciar dispositivos
móveis.
• esmc_vagenthost.ova – é basicamente uma Máquina ESMC VAgentHost autônoma. A única
diferença em relação ao tipo de equipamento virtual ESMC VAgentHost mencionado acima é que esta
configuração inclui um processo de implantação em estilo assistente para uso no vSphere/ESXi, desde que
você esteja conectado ao servidor vCenter e não diretamente a um servidor ESXi.
O arquivo OVA é um modelo que é um sistema operacional CentOS 7 funcional. Para implantar o arquivo OVA do
ESMC VA, siga as instruções para o seu hypervisor. Ao usar o esmc_appliance.ova, você pode escolher qual tipo
de Máquina ESMC você quer que o VM execute depois da implantação. Quando já tiver selecionado o tipo, você
pode começar a configurar seu Equipamento Virtual ESMC. Depois de implantar o arquivo .ova, selecione o tipo
de máquina e defina as configurações para o seu VA. O VA é um ambiente completo com ESET Security
Management Center (ou um dos seus componentes).
Antes de iniciar a implantação, certifique-se de que todos os pré-requisitos são cumpridos.
Assim que concluir o processo de implantação e configuração, você poderá se conectar ao Servidor ESMC usando o
Console da Web ESMC e começar a usar o ESET Security Management Center.
Observação
A ESET fornece os Equipamentos Virtuais ESMC, mas a ESET não é responsável pelo suporte e
manutenção de seu sistema operacional ou dos componentes do sistema operacional. Os
Equipamentos Virtuais ESMC são projetados para simplificar o uso e implantação, e vêm com um
sistema operacional disponível publicamente que inclui componentes que não ESET. Gerenciar e
atualizar esses componentes é responsabilidade exclusiva do usuário do Equipamento Virtual ESMC.
Recomendamos que você atualize regularmente o sistema operacional para evitar quaisquer
problemas de segurança.
Senhas ESMC VA
O Equipamento Virtual ESMC usa algumas contas de usuário diferentes. A tabela a seguir explica os diferentes
tipos de conta:
Tipo de conta Senha padrão Descrição e uso
Root do sistema
operacional (CentOS)
eraadmin Esta é uma conta que você pode usar para entrar em seu
Equipamento Virtual ESMC. Ele permite que você acesse o
ESMCConsole de gerenciamento VA e Interface de gerenciamento
Administrador da Web, permite executar a Redefinição de fábrica ou
se você precisar Puxar o banco de dados de outro servidor.
Normalmente, você precisará digitar sua senha VM.
Root do banco de
dados (MySQL)
eraadmin Esta é uma conta de raiz para o servidor de banco de dados MySQL.
Deixa você executar operações de banco de dados como Backup ou
Restauração de banco de dados. Normalmente, você precisará digitar
sua senha de raiz do banco de dados.
Administrador do
console web ESMC
especificado
durante a
configuração ESMC
VA
Essa senha é importante pois deixa você acessar o console da Web
ESMC.
A senha padrão é alterada durante a ESMCconfiguração do equipamento virtual. Todas as contas acima terão a
mesma senha especificada durante a configuração do ESMC VA. Porém, cada conta pode ser definida com uma

6
senha diferente. É mais seguro usar senhas diferentes, embora possa ser complicado quando se usa várias senhas.
Pode ser interessante encontrar uma forma eficaz de lidar com várias senhas para o ESMC VA para impedir a
confusão.
Observação
Quando você implanta um ESMC VA que ainda não está configurado, ele usa a mesma senha
eraadmin para todas as contas acima até que a senha seja alterada durante a configuração da
Máquina virtual ESMC.
Em caso de esquecimento da senha para qualquer uma das contas acima, veja o capítulo Como recuperar uma
senha esquecida para o ESMC VA.
Processo de implantação da Máquina virtual ESMC
Clique no Hypervisor que você vai usar para ler as instruções de implantação:
• vSphere
• Estação de trabalho/Reprodutor VMware
• Microsoft Hyper-V
• Oracle VirtualBox
• Citrix
vSphere
Implantando o ESMC VA em um Cliente vSphere
1. Conecte ao seu servidor vCenter usando o cliente vSphere, ou diretamente no servidor ESXi.
2. Se você usa o Cliente vSphere para desktop, clique em Arquivo > Implantar modelo OVF. Se você usa o
Cliente da Web vSphere, clique em Ações > Implantar modelo OVF.
3. Clique em Procurar, navegue até o arquivo esmc_appliance.ova que você fez o download da ESET.com e
clique em Abrir.
IMPORTANTE
Versões incompatíveis do VMware ESXi não aceitam certificados SHA-256. Se você ver um erro de
certificado ao importar o pacote ESMC VA 7.1 .ova, será preciso remover o arquivo .cert do .ova e,
em seguida, continuar com a implantação.
4. Clique em Avançar na janela de Detalhes de modelo OVF.
5. Leia e aceite o contrato de licença de usuário final (EULA).
6. Siga as instruções na tela para concluir a instalação e especificar as seguintes informações sobre seu cliente
virtual:
Nome e local - Especifica um nome para o modelo implantado e uma localização onde os arquivos da
máquina virtual são armazenados.
Host / Agrupamento - Seleciona o host ou agrupamento onde você deseja executar o modelo.
Pool de recursos - Seleciona o grupo de recursos dentro do qual você deseja implantar o modelo.
Armazenamento - Seleciona uma localização onde armazenar os arquivos da máquina virtual.
Formato de disco - Seleciona o formato que os discos virtuais vão usar.
Mapeamento de rede - Seleciona a rede a ser usada pela máquina virtual. Certifique-se de que você
selecionou a rede da máquina virtual associada com o grupo de IP criado.
7. Clique em Avançar, analise o resumo de implementação e clique em Concluir. O processo criará
automaticamente uma máquina virtual com as configurações especificadas.

7
8. Assim que o ESMC VA for implementado com êxito, ligue-o. As informações seguintes serão exibidas:
Abra seu navegador da web e digite o endereço IP do seu Equipamento ESMC recém-implantado na barra de
endereços. Você pode ver o endereço IP listado na janela do console (como mostrado acima). Ele vai dizer "A
configuração de equipamentos pela primeira vez precisa ser executada. Conecte usando um
navegador da web em: https://[IP address]".
A próxima etapa é configurar o equipamento através da interface web.
IMPORTANTE
Se você não tiver um servidor DHCP na sua rede, será preciso Definir endereço IP estático para o
ESMC VA no Console de gerenciamento. Se nenhum endereço IP for atribuído, as informações
seguintes serão exibidas, o URL não terá um endereço IP.
Se nenhum endereço IP estiver atribuído, o servidor DHCP pode não ser capaz de atribuir um.
Certifique-se de que existem endereços IP livres na subrede onde o VA está localizado.

8
Observação
Recomendamos que você configure funções e permissões do vCenter de forma que os usuários
VMware não consigam acessar a máquina virtual ESMC. Isso impedirá que usuários façam violações
com a VM ESMC. Não há necessidade de usuários ESMC acessarem o VM. Para gerenciar o acesso ao
ESET Security Management Center, use Direitos de acesso no console da Web ESMC.
Para mais informações sobre como implantar um Equipamento ESMC VAgentHost Autônomo no Cliente vSphere,
veja nossas instruções.
Estação de trabalho/Reprodutor VMware
Implantação do ESMC VA na Estação de trabalho/Reprodutor VMware
Recomendamos que você use a versão mais recente do VMware Player. Defina a conexão para o adaptador de
rede no seu VM para Em Ponte ou NAT.
Observação
O número de encaminhamento de porta deve ser configurado na sua máquina virtual para que o
ESMC possa ser acessado da rede.
1. SelecioneArquivo > Implantar modelo OVF.
2. Navegue até o arquivo esmc_appliance.ova que você fez o download do site da ESET e clique em Abrir.
3. Forneça um nome e caminho de armazenamento local para a nova máquina virtual e clique em Importar.
4. Leia e aceite o contrato de licença de usuário final (EULA) se você concordar com ele.
5. Uma vez que o Equipamento esteja implementado, ligue-o. As informações seguintes serão exibidas:

9
Abra seu navegador da web e digite o endereço IP do seu Equipamento ESMC recém-implantado na barra de
endereços. Você pode ver o endereço IP listado na janela do console (como mostrado acima). Ele vai dizer "A
configuração de equipamentos pela primeira vez precisa ser executada. Conecte usando um
navegador da web em: https://[IP address]".
A próxima etapa é configurar o equipamento através da interface web.
IMPORTANTE
Se você não tiver um servidor DHCP na sua rede, será preciso Definir endereço IP estático para o
ESMC VA no Console de gerenciamento. Se nenhum endereço IP for atribuído, as informações
seguintes serão exibidas, o URL não terá um endereço IP.
Se nenhum endereço IP estiver atribuído, o servidor DHCP pode não ser capaz de atribuir um.
Certifique-se de que existem endereços IP livres na subrede onde o VA está localizado.

10
Microsoft Hyper-V
Implantando o ESMC VA em Microsoft Hyper-V
1. Extraía o arquivo esmc_appliance.vhd.zip (que você baixou de ESET.com) usando um utilitário como o
Tar ou o 7-Zip.
2. Inicie o gerenciador do Hyper-V e conecte no Hyper-V apropriado.
3. Crie uma nova máquina virtual (Geração 1) com no mínimo 4 núcleos e 4 GB de RAM.
4. Assim que o VM for criado com êxito, ligue-o. As informações seguintes serão exibidas:

11
Abra seu navegador da web e digite o endereço IP do seu Equipamento ESMC recém-implantado na barra de
endereços. Você pode ver o endereço IP listado na janela do console (como mostrado acima). Ele vai dizer "A
configuração de equipamentos pela primeira vez precisa ser executada. Conecte usando um
navegador da web em: https://[IP address]".
A próxima etapa é configurar o equipamento através da interface web.
IMPORTANTE
Se você não tiver um servidor DHCP na sua rede, será preciso Definir endereço IP estático para o
ESMC VA no Console de gerenciamento. Se nenhum endereço IP for atribuído, as informações
seguintes serão exibidas, o URL não terá um endereço IP.
Se nenhum endereço IP estiver atribuído, o servidor DHCP pode não ser capaz de atribuir um.
Certifique-se de que existem endereços IP livres na subrede onde o VA está localizado.

12
Oracle VirtualBox
Implantando o ESMC VA em VirtualBox
Recomendamos que você use a versão mais recente do VirtualBox. Defina a conexão para o adaptador de rede no
seu VM para Bridged ou, alternativamente, NAT.
Observação
O número de encaminhamento de porta deve ser configurado na sua máquina virtual para que o
ESMC possa ser acessado da internet (se necessário).
1. Clique em File e selecione Import Appliance.
2. Clique em Browse, vá para o arquivo esmc_appliance.ova que foi baixado de ESET.com e clique em
Open.
3. Clique em Next.
4. Revise as configurações do seu aparelho e clique em Import.
5. Leia e aceite o contrato de licença de usuário final (EULA) se você concordar com ele.
6. Assim que o ESMC VA for implementado com êxito, ligue-o. As informações seguintes serão exibidas:

13
Abra seu navegador da web e digite o endereço IP do seu Equipamento ESMC recém-implantado na barra de
endereços. Você pode ver o endereço IP listado na janela do console (como mostrado acima). Ele vai dizer "A
configuração de equipamentos pela primeira vez precisa ser executada. Conecte usando um
navegador da web em: https://[IP address]".
A próxima etapa é configurar o equipamento através da interface web.
IMPORTANTE
Se você não tiver um servidor DHCP na sua rede, será preciso Definir endereço IP estático para o
ESMC VA no Console de gerenciamento. Se nenhum endereço IP for atribuído, as informações
seguintes serão exibidas, o URL não terá um endereço IP.
Se nenhum endereço IP estiver atribuído, o servidor DHCP pode não ser capaz de atribuir um.
Certifique-se de que existem endereços IP livres na subrede onde o VA está localizado.

14
Citrix
Implantando o ESMC VA no Citrix:
Pré-requisitos
• Sua rede IPv4 está disponível no ambiente Citrix. O IPv6 não é compatível com o ESMC VA.
• O arquivo do equipamento .ovf está disponível na máquina onde você implanta o ESMC VA.
• Permissões de Administrador de Pool são necessárias para importar o pacote OVF/OVA.
• É preciso ter espaço de armazenamento suficiente para o usuário fazendo a implantação, pelo menos 100
GB.
Processo de implantação
1. Selecione File > Import.
2. Clique em Browse, vá até o arquivo esmc_appliance.ova que você baixou do site da ESET e clique em
Next.
3. Selecione a caixa de seleção I accept the End User License Agreements e clique em Next.
4. Escolha o pool ou servidor autônomo onde quer colocar o ESMC VA e clique em Next.
5. Coloque o disco virtual importado em um repositório de armazenamento e clique em Next.
6. Mapeie as interfaces de rede virtual ao selecionar o Target Network e clicar em Next.
7. Escolha verificar a assinatura digital (opcional) e clique em Next.
8. Selecione Don't use Operating System Fixup e clique em Next.
9. Selecione a rede (a mesma que foi selecionada na etapa 6 acima) onde você vai instalar o ESMC VA
temporário usado para realizar a operação de importação e clique em Next.
10. Revise as configurações e clique em Finish.
O processo de implantação pode levar algum tempo, durante esse tempo o servidor Citrix vai parecer estar ocioso.
Não interrompa.

15
Observação
Veja a documentação do fornecedor sobre a implantação do
OVF/OVA.
Assim que o VM for criado com êxito, ligue-o. As informações seguintes serão exibidas:
Abra seu navegador da web e digite o endereço IP do seu Equipamento ESMC recém-implantado na barra de
endereços. Você pode ver o endereço IP listado na janela do console (como mostrado acima). Ele vai dizer "A
configuração de equipamentos pela primeira vez precisa ser executada. Conecte usando um
navegador da web em: https://[IP address]".
A próxima etapa é configurar o equipamento através da interface web.
IMPORTANTE
Se você não tiver um servidor DHCP na sua rede, será preciso Definir endereço IP estático para o
ESMC VA no Console de gerenciamento. Se nenhum endereço IP for atribuído, as informações
seguintes serão exibidas, o URL não terá um endereço IP.
Se nenhum endereço IP estiver atribuído, o servidor DHCP pode não ser capaz de atribuir um.
Certifique-se de que existem endereços IP livres na subrede onde o VA está localizado.

16
Configuração do equipamento virtual ESMC
O ESMC Equipamento virtual (ESMC VA) pode ser facilmente configurado através de sua interface web. Você
precisará de um servidor DHCP na sua rede para que seu ESMC VA receba automaticamente um endereço IP, que
por sua vez permite que você acesse a interface de configuração web do ESMC VA.
Observação
Se você não tiver um servidor DHCP na sua rede, será preciso Definir endereço IP estático para o
ESMC VA.
Depois de ter implantado o VM do Equipamento Virtual ESMC, escolha qual tipo de equipamento ESMC você quer
executar. Em seu navegador da web, selecione o tipo de equipamento ESMC que você quer que seu VM execute a
partir do menu suspenso e configure-o. Clique no link adequado abaixo para ver as instruções de configuração
para dois tipos de equipamento diferentes:
• Equipamento do servidor ESMC
• Equipamento ESMC MDM
A página está carregando...
A página está carregando...
A página está carregando...
A página está carregando...
A página está carregando...
A página está carregando...
A página está carregando...
A página está carregando...
A página está carregando...
A página está carregando...
A página está carregando...
A página está carregando...
A página está carregando...
A página está carregando...
A página está carregando...
A página está carregando...
A página está carregando...
A página está carregando...
A página está carregando...
A página está carregando...
A página está carregando...
A página está carregando...
A página está carregando...
A página está carregando...
A página está carregando...
A página está carregando...
A página está carregando...
A página está carregando...
A página está carregando...
A página está carregando...
A página está carregando...
A página está carregando...
A página está carregando...
A página está carregando...
A página está carregando...
A página está carregando...
A página está carregando...
A página está carregando...
A página está carregando...
A página está carregando...
A página está carregando...
A página está carregando...
A página está carregando...
A página está carregando...
A página está carregando...
A página está carregando...
A página está carregando...
A página está carregando...
A página está carregando...
-
 1
1
-
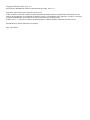 2
2
-
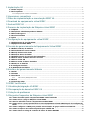 3
3
-
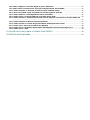 4
4
-
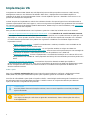 5
5
-
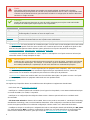 6
6
-
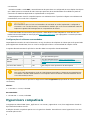 7
7
-
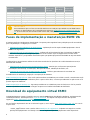 8
8
-
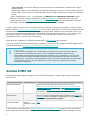 9
9
-
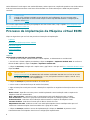 10
10
-
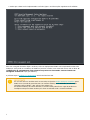 11
11
-
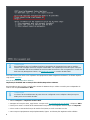 12
12
-
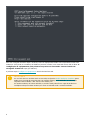 13
13
-
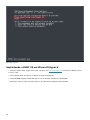 14
14
-
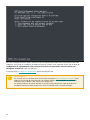 15
15
-
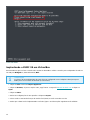 16
16
-
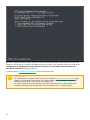 17
17
-
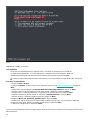 18
18
-
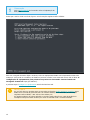 19
19
-
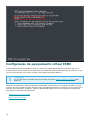 20
20
-
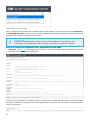 21
21
-
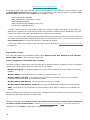 22
22
-
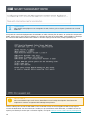 23
23
-
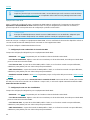 24
24
-
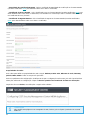 25
25
-
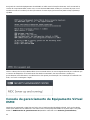 26
26
-
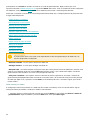 27
27
-
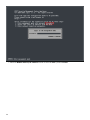 28
28
-
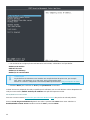 29
29
-
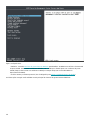 30
30
-
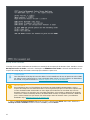 31
31
-
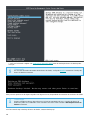 32
32
-
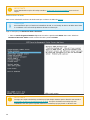 33
33
-
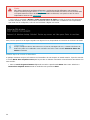 34
34
-
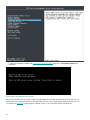 35
35
-
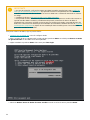 36
36
-
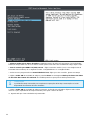 37
37
-
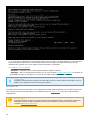 38
38
-
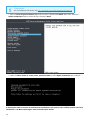 39
39
-
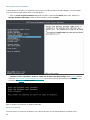 40
40
-
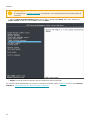 41
41
-
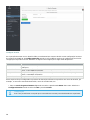 42
42
-
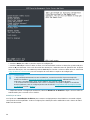 43
43
-
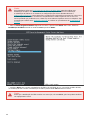 44
44
-
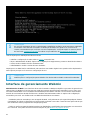 45
45
-
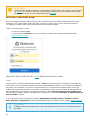 46
46
-
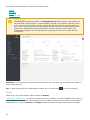 47
47
-
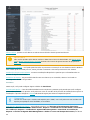 48
48
-
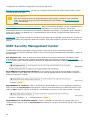 49
49
-
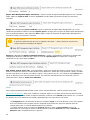 50
50
-
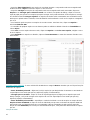 51
51
-
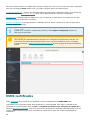 52
52
-
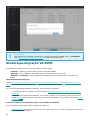 53
53
-
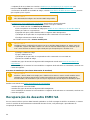 54
54
-
 55
55
-
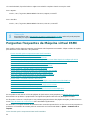 56
56
-
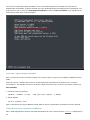 57
57
-
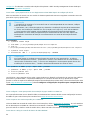 58
58
-
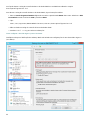 59
59
-
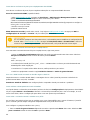 60
60
-
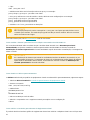 61
61
-
 62
62
-
 63
63
-
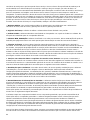 64
64
-
 65
65
-
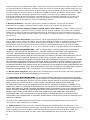 66
66
-
 67
67
-
 68
68
-
 69
69
ESET Security Management Center 7.1 Deployment Guide
- Tipo
- Deployment Guide
Artigos relacionados
-
ESET Security Management Center 7.0 Deployment Guide
-
ESET Security Management Center 7.0 Installation/Upgrade Guide
-
ESET Remote Administrator 6.5 Manual do proprietário
-
ESET Security Management Center 7.0 Administration Guide
-
ESET PROTECT 8.0 Deployment Guide
-
ESET Security Management Center 7.0 Manual do proprietário
-
ESET Security Management Center 7.1 Manual do proprietário
-
ESET Security Management Center 7.2 Manual do proprietário
-
ESET Security Management Center 7.1 Installation/Upgrade Guide
-
ESET Security Management Center 7.1 Administration Guide