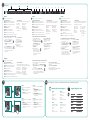Logitech
®
www.logitech.com
Quick-start
guide
Logitech
®
Cordless Desktop
®
S 520
1
Quick-start
guide
Logitech
Cordless Desktop
®
S 520
2
ON
3
4
5
7
USB
6
English
Test connection.
Español
Probar conexión.
Français
Testez la connexion.
Português
Experimente a ligação.
1
2
1
2
1
2
Thank you!
Merci!
Obrigado!
Gracias!
© 2008 Logitech. All rights reserved. Logitech, the Logitech logo, and other Logitech marks are owned
by Logitech and may be registered. All other trademarks are the property of their respective owners.
Logitech assumes no responsibility for any errors that may appear in this manual. Information contained
herein is subject to change without notice.
© 2008 Logitech. Tous droits réservés. Logitech, le logo Logitech et les autres marques Logitech sont
la propriété exclusive de Logitech et sont susceptibles d’être des marques déposées. Toutes les autres
marques sont la propriété exclusive de leurs détenteurs respectifs. Logitech décline toute responsabilité
en cas d’erreurs dans ce manuel. Les informations énoncées dans le présent document peuvent faire
l’objet de modifications sans avis préalable.
620-001124.006

English
FN key + F-key = enhanced mode
A
.
Productivity zone
FN+F1 Launches document application
FN+
F2
Launches spreadsheet application
FN+
F3
Launches presentation application
FN+
F4
Launches calendar
B. Internet zone
FN+F5 Launches Internet browser
FN+F6
Launches e-mail application
FN+F7 Launches Internet search engine
FN+F8
Launches Vista
®
Gadget or Yahoo
®
Widgets
C. Favorites zone
FN+F9 to F12 work like car radio presets (long press)
1. Full screen
2. Zoom out
3. Zoom in
4. Mute
5. Volume down
6. Volume up
7. Previous track
8. Play/pause
9. Next track
10. Calculator
11. Battery check
(with FN = sleep)
1. Install the SetPoint software
that comes with your product.
2. Double-click the Logitech
Mouse and Keyboard
Settings icon on the Windows
®
desktop.
3. Click the My Keyboard tab.
4. Click F-key Settings tab on left.
Picture of keyboard is displayed
showing F-keys to which tasks can
be assigned.
5. In the 2. Select F-key list,
highlight the F-key
to be reassigned a task.
6. In the 3. Select Task list,
highlight the new task.
7. When you are done,
click OK to save
the new F-key assignments.
How to customize enhanced function keys
+
A
B
C
1
2
3
4
5
6
7
8
9 10
11
Information
?
Connect Keyboard
English
Establish a connection for each
device:
1. FIRST, press the black Connect
button on the receiver.
2. SECOND, press the red Connect
button under the device.
Español
Establezca una conexión para cada
dispositivo:
1. PRIMERO, pulse el botón Connect
negro del receptor.
2. A CONTINUACIÓN, pulse el botón
Connect rojo en la parte inferior
del dispositivo.
Français
Etablissez la connexion pour chaque
dispositif:
1. PREMIEREMENT, appuyez sur
le bouton de connexion noir
du récepteur.
2. DEUXIEMEMENT, appuyez sur
le bouton de connexion rouge situé
sous le dispositif.
Português
Estabeleça uma ligação para cada
dispositivo:
1. PRIMEIRO prima o botão preto
Connect no receptor.
2. EM SEGUIDA prima o botão
vermelho Connect na parte inferior
do dispositivo.
Connect Mouse
1
2
1
2
Español
Tecla FN + Tecla F = modo mejorado
A
.
Zona de productividad
FN+F1 Abre la aplicación para documentos
FN+
F2
Abre la aplicación para hojas de cálculo
FN+
F3
Abre la aplicación para presentaciones
FN+
F4
Abre el calendario
B. Sección Internet
FN+F5 Abre el navegador de Internet
FN+F6
Abre la aplicación de correo electrónico
FN+F7 Abre el motor de búsqueda en Internet
FN+F8
Inicia Gadgets de Vista
®
o Widgets de Yahoo
®
C. Sección Favoritos
FN+F9 a F12 funcionan como los programados
en la radio de un coche (pulsación larga)
1. Pantalla completa
2. Reducir
3. Ampliar
4. Silencio
5. Bajar volumen
6. Subir volumen
7. Pista anterior
8. Reproducir/Pausa
9. Pista siguiente
10. Calculadora
11. Comprobación
de pilas (con
FN = suspensión)
1. Instale el software SetPoint
®
suministrado con el producto.
2. Haga doble clic sobre el icono
de Configuración de ratón
y teclado Logitech situado
en el escritorio de Windows
®
.
3. Haga clic en la ficha
Mi teclado.
4. Haga clic en la ficha
Configuración de teclas F
de teclado a la izquierda.
Aparece una imagen de teclado
con teclas F a las que se puede
asignar tareas.
5. En la lista 2. Seleccionar
tecla F, resalte la tecla F
a la que desee reasignar
una tarea.
6. En la lista 3. Seleccionar tarea,
resalte la nueva tarea.
7. Cuando termine, haga clic
en Aceptar para guardar
las nuevas asignaciones
de tecla F.
Personalización de teclas de función mejoradas
Français
Touche FN + touche F= mode avancé
A
.
Zone Productivité
FN+F1 Lance l’application de document
FN+
F2
Lance l’application de tableur
FN+
F3
Lance l’application de présentation
FN+
F4
Lance le calendrier
B. Zone Internet
FN+F5 Lance le navigateur Web
FN+F6
Lance l’application de courrier
électronique
FN+F7 Lance le moteur de recherche Internet
FN+F8
Lance les gadgets Vista
®
ou les widgets Yahoo
®
C. Zones Favoris
Les touches FN+F9 à F12 fonctionnent de la même
manière que les présélections d’un autoradio
(appui prolongé sur la touche).
1. Plein écran
2. Zoom arrière
3. Zoom avant
4. Muet
5. Volume -
6. Volume +
7. Piste précédente
8. Lecture / Pause
9. Piste suivante
10. Calculatrice
11. Contrôle de l’état
de charge
(avec FN = mise
en veille)
1. Installez le logiciel SetPoint
®
livré
avec votre produit.
2. Cliquez deux fois sur l'icône
des paramètres de la souris
et du clavier Logitech
située sur le bureau Windows
®
.
3. Cliquez sur l’onglet
Mon clavier.
4. Cliquez sur l’onglet Paramètres
des touches F situé à gauche.
Une image du clavier s’affiche,
indiquant les touches F auxquelles
les tâches peuvent être affectées.
5. Dans la liste 2. Sélection
de la touche F, mettez
en surbrillance la touche F
à laquelle vous souhaitez
réaffecter une tâche.
6. Dans la liste 3. Sélectionner
une tâche, mettez en
surbrillance la nouvelle tâche.
7. Lorsque vous avez terminé,
cliquez sur OK pour enregistrer
les nouvelles affectations
de touches F.
Personnalisation des touches de fonction avancées
+
www.logitech.com/support
suppor[email protected]
WWW
English
FAQs
Troubleshooting
Downloads
Forums
Registration
Warranty information
Español
Preguntas más habituales
Resolución de problemas
Descargas
Foros
Registro
Información de garantía
Français
Questions fréquentes
Dépannage
Téléchargements
Forums
Inscription
Informations sur la garantie
Português
Perguntas Mais Frequentes
Resolução de problemas
Transferências
Fóruns
Registo
Informação da garantia
We’re here to help / Asistencia / Nous sommes là pour vous aider. / Estamos cá para o ajudar
Português
Tecla FN + tecla F = modo avançado
A
.
Zona de produtividade
FN+F1 Inicia aplicação de documento
FN+
F2
Inicia aplicação de folha de cálculo
FN+
F3
Inicia aplicação de apresentação
FN+
F4
Inicia calendário
B. Zona de Internet
FN+F5 Inicia browser da Internet
FN+F6
Inicia a aplicação de correio electrónico
FN+F7 Inicia motor de pesquisa de Internet
FN+F8
Inicia Gadget do Vista
®
ou Widgets do Yahoo
®
C. Zona de favoritos
FN+F9 a F12 funcionam como predefinições de
um rádio de automóvel (carregamento prolongado)
1. Ecrã inteiro
2. Menos zoom
3. Mais zoom
4. Sem som
5. Diminuir volume
6. Aumentar volume
7. Faixa anterior
8. Reproduzir/pausa
9. Próxima faixa
10. Calculadora
11. Verificação
das pilhas (com
FN = suspensão)
1. Instale o software SetPoint
®
fornecido juntamente
com o seu produto.
2. Faça duplo clique no ícone Definições do
Rato e Teclado no ambiente de trabalho
do Windows
®
.
3. Clique no separador Meu Teclado.
4. Clique no separador Definições da tecla F
à esquerda. É apresentada uma imagem
do teclado mostrando as teclas F às quais
pode atribuir tarefas.
5. Na lista 2. Seleccionar tecla F,
seleccione a tecla F _à qual pretende atribuir
uma tarefa.
6. Na lista 3. Seleccionar Tarefa,
seleccione a nova tarefa.
7. Quando terminar, clique em OK para guardar
as novas atribuições da tecla F.
Como personalizar as teclas de funções avançadas
-
 1
1
-
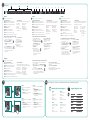 2
2
Logitech Cordless Desktop S520 Manual do usuário
- Tipo
- Manual do usuário
- Este manual também é adequado para
em outros idiomas
Artigos relacionados
-
Logitech MK550 Manual do usuário
-
Logitech Wireless Desktop MK700 Manual do usuário
-
Logitech WIRELESS DESKTOP MK270 Manual do usuário
-
Logitech Wireless Desktop MK300 Manual do usuário
-
Logitech Wireless Wave Combo MK550 Manual do usuário
-
Logitech 920-002416 Manual do usuário
-
Logitech Illuminated Keyboard K740 Manual do usuário
-
Logitech K360 Manual do usuário
-
Logitech MK520 Manual do usuário
-
Logitech K840 Mechanical Manual do proprietário