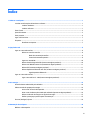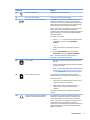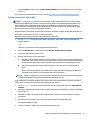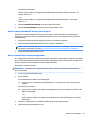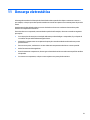Manual do Utilizador

© Copyright 2016 HP Development Company,
L.P.
Bluetooth é uma marca comercial, propriedade
do titular e utilizada pela HP Inc. sob licença.
Windows é uma marca comercial registada ou
marca comercial da Microsoft Corporation nos
Estados Unidos da América e/ou noutros
países. SD, SDHC e SDXC são marcas comerciais
ou marcas comerciais registadas da SD-3C nos
Estados Unidos da América, noutros países ou
ambos.
As informações contidas neste documento
estão sujeitas a alterações sem aviso prévio. As
únicas garantias que cobrem os produtos e
serviços da HP são estabelecidas
exclusivamente na documentação de garantia
que os acompanha. Neste documento,
nenhuma declaração deverá ser interpretada
como a constituição de garantia adicional. A HP
não se responsabiliza por erros técnicos e
editoriais ou omissões neste documento.
Primeira edição: outubro de 2016
Número de publicação do documento:
900605-131
Aviso do produto
Este manual descreve as funcionalidades
comuns à maioria dos produtos. Algumas
funcionalidades podem não estar disponíveis
no seu computador.
Nem todas as funcionalidades estão
disponíveis em todas as edições ou versões do
Windows. O sistema pode necessitar de
hardware, controladores e/ou software ou BIOS
atualizados e/ou adquiridos em separado para
tirar todo o partido da funcionalidade do
Windows. O Windows 10 é atualizado
automaticamente, funcionalidade que está
sempre ativada. Poderão ser aplicadas taxas
de ISP e poderão aplicar-se requisitos
adicionais ao longo do tempo para as
atualizações. Consulte
http://www.microsoft.com para mais
informações.
Para ter acesso ao mais recente manual do
utilizador, vá a http://www.hp.com/support e
selecione o seu país. Selecione Encontre seu
produto e, em seguida, siga as instruções no
ecrã.
O projetor e o candeeiro de secretária
destinam-se a ser utilizados para a projeção e
captura de imagens; não foram concebidos
para a utilização noutras aplicações.
Aviso de segurança
LED de projetor - Classicação de grupos de
risco: grupo de risco 1
Termos do software
Ao instalar, copiar, transferir ou utilizar
qualquer outro produto de software pré-
instalado neste computador, concorda em car
sujeito aos termos deste Contrato de Licença
do Utilizador Final HP (EULA). Se não aceitar
estes termos de licença, a única solução é
devolver o produto na íntegra, sem ter sido
utilizado (hardware e software), no prazo de 14
dias, para reembolso completo sujeito à
política de reembolso do vendedor.
Para mais informações, ou para solicitar um
reembolso completo do preço de compra do
computador, contacte o seu vendedor.

Índice
1 Conhecer o seu Sprout .................................................................................................................................... 1
Localizar as informações de hardware e software ............................................................................................... 1
Localizar hardware .............................................................................................................................. 1
Localizar software ............................................................................................................................... 1
Parte frontal ........................................................................................................................................................... 2
Sprout Illuminator .................................................................................................................................................. 3
Parte posterior ....................................................................................................................................................... 4
Ligar o HP Touch Mat ............................................................................................................................................. 7
Etiquetas ................................................................................................................................................................ 7
Identicar as etiquetas ........................................................................................................................ 7
2 Ligações de rede ............................................................................................................................................ 9
Ligar-se a uma rede sem os ................................................................................................................................. 9
Utilizar os controlos sem os .............................................................................................................. 9
Botão da comunicação sem os ....................................................................................... 9
Controlos do sistema operativo ........................................................................................ 9
Ligar-se a uma WLAN ........................................................................................................................ 10
Utilizar a banda larga móvel HP (somente em alguns produtos) ..................................................... 10
Utilizar o HP Mobile Connect Pro (somente em alguns produtos) ................................................... 11
Utilizar GPS (somente em alguns produtos) ..................................................................................... 11
Utilizar dispositivos Bluetooth sem os (somente em alguns produtos) ........................................ 11
Ligar dispositivos Bluetooth ........................................................................................... 12
Ligar-se a uma rede com os .............................................................................................................................. 12
Ligar a uma rede local – LAN (somente em alguns produtos) .......................................................... 12
3 Gerir energia ............................................................................................................................................... 14
Avisos de bateria substituível pelo utilizador ..................................................................................................... 14
Utilizar estados de poupança de energia ............................................................................................................ 14
Iniciar e sair do modo de Suspensão ................................................................................................. 14
Ativar e sair da Hibernação iniciada pelo utilizador (apenas em alguns produtos) ......................... 14
Utilizar o indicador de energia e as opções de energia .................................................................... 15
Denir a proteção por palavra-passe na reativação ........................................................................ 15
Encerrar (desligar) o Sprout ................................................................................................................................. 16
4 Manutenção do seu Sprout ........................................................................................................................... 18
Melhorar o desempenho ...................................................................................................................................... 18
iii

Utilizar o Desfragmentador de Disco ................................................................................................ 18
Utilizar a Limpeza do Disco ............................................................................................................... 18
Utilizar o HP 3D DriveGuard (somente em alguns produtos) ........................................................... 18
Identicar o estado do HP 3D DriveGuard ...................................................................... 19
Atualizar programas e controladores ................................................................................................................. 19
Limpar o seu Sprout ............................................................................................................................................. 19
Procedimentos de limpeza ................................................................................................................ 20
Limpar o ecrã .................................................................................................................. 20
Limpeza das partes laterais ou superior ........................................................................ 20
Limpeza do touch mat .................................................................................................... 20
Limpar o teclado ou o rato .............................................................................................. 20
5 Segurança ................................................................................................................................................... 21
Proteger o computador ....................................................................................................................................... 21
Utilizar palavras-passe ........................................................................................................................................ 22
Denir palavras-passe no Windows ................................................................................................. 22
Denir palavras-passe na Computer Setup (Conguração do Computador) ................................... 22
Gerir a palavra-passe de administrador do BIOS .............................................................................. 23
Introduzir a palavra-passe de administrador do BIOS ................................................... 25
Utilizar as opções de segurança do DriveLock ................................................................................. 25
Selecionar Automatic DriveLock (DriveLock automático) (apenas em alguns
produtos) ......................................................................................................................... 25
Ativar o Automatic DriveLock (DriveLock automático) ................................ 25
Desativar o Automatic DriveLock (DriveLock automático) .......................... 26
Introduzir uma palavra-passe do Automatic DriveLock (DriveLock
automático) .................................................................................................. 27
Selecionar DriveLock manual ......................................................................................... 27
Denir a palavra-passe principal do DriveLock ........................................... 28
Ativar o DriveLock e denir uma palavra-passe de utilizador do DriveLock ................. 28
Desativar o DriveLock ..................................................................................................... 29
Introduzir uma palavra-passe do DriveLock .................................................................. 29
Alterar uma palavra-passe do DriveLock ....................................................................... 30
Utilizar o Windows Hello (apenas em alguns produtos) ..................................................................................... 30
Utilizar o software antivírus ................................................................................................................................ 30
Utilizar o software de rewall ............................................................................................................................. 31
Instalar atualizações de software ....................................................................................................................... 31
Utilizar o HP Client Security (somente em alguns produtos) .............................................................................. 31
Utilizar o HP Touchpoint Manager (somente em alguns produtos) .................................................................... 32
Utilizar um cabo de segurança opcional (apenas em alguns produtos) ............................................................. 32
Utilizar um leitor de impressões digitais (apenas alguns produtos) .................................................................. 32
Localizar o leitor de impressões digitais .......................................................................................... 32
iv

6 Computer Setup (Conguração do Computador) (BIOS), TPM e HP Sure Start ..................................................... 33
Utilizar a Computer Setup (Conguração do Computador) ................................................................................ 33
Iniciar a Computer Setup (Conguração do Computador) ................................................................ 33
Navegar e selecionar na Computer Setup (Conguração do Computador) ...................................... 33
Restaurar predenições na Computer Setup (Conguração do Computador) ................................. 34
Atualizar o BIOS ................................................................................................................................. 34
Determinar a versão do BIOS .......................................................................................... 34
Transferir uma atualização do BIOS ............................................................................... 35
Alterar a sequência de arranque utilizando o comando F9 .............................................................. 36
Denições do BIOS do TPM (apenas em alguns produtos) ................................................................................. 36
Utilizar o HP Sure Start (apenas em alguns produtos) ....................................................................................... 36
7 Utilizar o HP PC Hardware Diagnostics (UEFI) ................................................................................................. 37
Transferir a ferramenta HP PC Hardware Diagnostics (UEFI) para um dispositivo USB ..................................... 37
8 Cópia de segurança, restauro e recuperação .................................................................................................. 39
Criar suportes de dados de recuperação e cópias de segurança ........................................................................ 39
Criar suporte de dados HP Recovery (somente em alguns produtos) ............................................. 39
Utilizar as ferramentas do Windows ................................................................................................................... 41
Restauro e recuperação ....................................................................................................................................... 41
Efetuar a recuperação com o HP Recovery Manager ........................................................................ 41
O que precisa de saber antes de começar ...................................................................... 42
Utilizar a partição HP Recovery (somente em alguns produtos) ................................... 42
Utilizar o suporte de dados HP Recovery para recuperar .............................................. 43
Alterar a sequência de arranque do computador ........................................................... 43
Remover a partição HP Recovery (somente em alguns produtos) ................................ 44
9 Resolução de problemas ............................................................................................................................... 45
Problemas da ligação sem os ............................................................................................................................ 45
Não é possível ligar a uma rede WLAN .............................................................................................. 45
Não é possível ligar a uma rede preferida ........................................................................................ 45
Os códigos atuais de segurança de rede não se encontram disponíveis ......................................... 46
Não é possível ligar ao router sem os ............................................................................................. 46
O ícone do estado da rede não é apresentado .................................................................................. 46
Problemas de alimentação .................................................................................................................................. 47
O Sprout não liga ou não arranca ...................................................................................................... 47
Erro da unidade de disco rígido ......................................................................................................... 47
O Sprout não está a responder ......................................................................................................... 47
O Sprout encerra inesperadamente .................................................................................................. 48
Problemas com o ecrã ......................................................................................................................................... 48
v

O ecrã está vazio ............................................................................................................................... 48
As imagens no ecrã são muito grandes, muito pequenas ou não são nítidas ................................. 48
Problemas com o teclado e rato .......................................................................................................................... 48
Problemas do touch mat ..................................................................................................................................... 50
A projeção permanece quando o touch mat é removido .................................................................. 50
A projeção não regressa quando o touch mat é ligado novamente ................................................................... 50
O touch mat não está a registar toques .............................................................................................................. 50
Problemas de áudio ............................................................................................................................................. 51
Não se ouve som através dos altifalantes externos (adquirido separadamente) ........................... 51
Problemas de software ....................................................................................................................................... 51
10 Especicações ........................................................................................................................................... 52
Potência de entrada ............................................................................................................................................. 52
Especicações de funcionamento ....................................................................................................................... 52
11 Descarga eletrostática ............................................................................................................................... 53
12 Mais recursos HP ........................................................................................................................................ 54
13 Acessibilidade ........................................................................................................................................... 56
Tecnologias de assistência suportadas ............................................................................................................... 56
Contacte o suporte técnico .................................................................................................................................. 56
Apêndice A Informações de segurança de digitalização ..................................................................................... 57
Índice Remissivo ............................................................................................................................................. 58
vi

1 Conhecer o seu Sprout
O seu computador Sprout envolvente é uma ferramenta poderosa concebida para melhorar o seu trabalho e
entretenimento. Leia este capítulo para saber quais as melhores práticas após a conguração do seu
computador envolvente e onde encontrar recursos adicionais HP.
Localizar as informações de hardware e software
Localizar hardware
Para descobrir qual o hardware instalado no seu Sprout:
▲
Escreva gestor de dispositivos na caixa de procura da barra de tarefas e, em seguida,
selecione
Gestor de Dispositivos.
Verá uma listagem de todos os dispositivos instalados no seu Sprout.
Localizar software
Para consultar uma lista do software instalado no computador envolvente:
▲
Selecione o botão Iniciar e, em seguida, selecione Todas as aplicações.
Localizar as informações de hardware e software 1

Parte frontal
Componente Descrição
(1) Altifalantes (2) Produzem som.
(2) Antenas WLAN (2)* Enviam e recebem sinais sem os.
(3) Microfones internos (2) Grave áudio, ltrando automaticamente o ruído à sua volta.
(4) Luz da câmara Web Acesa: a câmara Web está ligada.
(5) Câmara Web Grava vídeo e tira fotograas.
Para utilizar a câmara Web:
▲ Escreva câmara na caixa de procura da barra de tarefas e, em seguida,
selecione Câmara.
(6) Luz de alimentação
●
Acesa: o computador está ligado.
●
A piscar: o computador está em modo de Suspensão, que é um estado de
poupança de energia. O computador desliga a alimentação do ecrã e outros
componentes desnecessários.
●
Apagada: o computador está desligado ou em Hibernação. A Hibernação é um
estado de poupança de energia que utiliza a menor quantidade de energia.
(7) Botão/luz do teclado Projeta o teclado sobre o touch mat.
2 Capítulo 1 Conhecer o seu Sprout

Componente Descrição
(8) Botão/luz Home Apresenta Sprout WorkTools.
(9) Botão/luz do projetor/touch
mat
●
Toque no botão para desligar a capacidade de toque no tapete.
●
Toque e mantenha premido para desligar o projetor.
●
Quando o projetor está desligado, toque no botão para ligar o projetor e o
touch mat.
(10) HP Touch Mat Um tapete sensível ao toque no qual pode projetar Sprout WorkTools para criar um
ecrã tátil horizontal.
*As antenas não são visíveis do exterior do computador. Para transmissões otimizadas, mantenha desobstruídas as áreas à volta das
antenas. Para ver os avisos de regulamentação sem os, consulte a secção Avisos de Regulamentação, Segurança e Ambiente que se
aplica ao seu país ou região.
Para aceder a este documento:
▲ Escreva support na caixa de procura da barra de tarefas e, em seguida, selecione a aplicação HP Support Assistant.
Sprout Illuminator
CUIDADO: Para evitar danicar a sua visão, evite olhar diretamente para as luzes no Sprout Illuminator.
Componente Descrição
(1) Sensor de toque de candeeiro de secretária Toque para ligar, escurecer ou desligar o candeeiro de secretária.
(2) Luz da câmara de alta resolução Acesa: a câmara de alta resolução está ligada.
(3) Candeeiro de secretária Ilumina o touch mat.
(4) Espelho do projetor Projeta Sprout WorkTools num tapete tátil.
Sprout Illuminator 3

Componente Descrição
(5) Câmara de profundidade Captura imagens tridimensionais.
(6) Luz da câmara de profundidade Acesa: a câmara de profundidade está ligada.
(7) Câmara de alta resolução Captura imagens de alta resolução a partir do touch mat.
Parte posterior
Componente Descrição
(1) Portas USB 2.0 (4) Liga dispositivos USB 2.0 opcionais.
(2) Porta de saída HDMI Projeta a apresentação no ecrã do computador para um monitor
externo.
NOTA: A porta de saída HDMI não pode ser utilizada como uma
entrada a partir de um televisor, uma consola de jogos ou uma
caixa descodicadora.
(3) Ranhura do cabo de segurança Permite ligar um cabo de segurança opcional ao computador.
NOTA: O cabo de segurança pode não evitar que o computador
seja mal manuseado ou roubado.
(4) Tomada RJ-45 (rede) Permite ligar um cabo de rede.
4 Capítulo 1 Conhecer o seu Sprout

Componente Descrição
(5) Conector de alimentação Permite ligar um cabo de alimentação.
(6) Luz de fonte de alimentação Acesa: a fonte de alimentação está ligada.
(7) Tomada de saída de áudio (auscultadores) Liga equipamentos opcionais como altifalantes estéreo com
alimentação, auscultadores, auriculares, auscultadores com
microfone incorporado ou um cabo de áudio para televisão. Liga
também um microfone de auricular opcional. Esta tomada não
suporta dispositivos opcionais apenas com microfone.
AVISO! Para reduzir o risco de danos físicos, ajuste o nível do
volume antes de colocar auscultadores, auriculares ou
auriculares com microfone integrado. Para obter informações de
segurança adicionais, consulte os Avisos de Regulamentação,
Segurança e Ambiente.
Para aceder a este manual:
1. Escreva support na caixa de procura da barra de tarefas
e, em seguida, selecione a aplicação HP Support
Assistant.
– ou –
Clique no ícone de ponto de interrogação na barra de
tarefas.
2. Selecione Meu computador, seguido do separador
Especicações e, em seguida, Manuais do Utilizador.
NOTA: Quando um dispositivo é ligado à tomada, os
altifalantes do computador são desativados.
(8) Luz da unidade
●
Branca intermitente: a unidade de disco rígido está a ser
utilizada.
●
Amarela: o HP 3D DriveGuard parqueou temporariamente a
unidade de disco rígido.
NOTA: Para obter informações sobre o HP 3D DriveGuard,
consulte Utilizar o HP 3D DriveGuard (somente em alguns
produtos) na página 18.
(9) Leitor de cartões de memória Lê cartões de memória (SD, SDHC e SDXC) opcionais que
permitem armazenar, gerir, partilhar ou aceder a informações.
Para inserir um cartão:
1. Segure a placa com a etiqueta voltada para cima e com os
conectores voltados para o computador.
2. Insira o cartão no leitor de cartões de memória e, de
seguida, empurre o cartão até estar rmemente
encaixado.
Para remover um cartão, puxe o cartão para fora do leitor de
memória.
(10) Tomada de saída de áudio (auscultadores)/
tomada de entrada de áudio (microfone)
Liga equipamentos opcionais como altifalantes estéreo com
alimentação, auscultadores, auriculares, auscultadores com
microfone incorporado ou um cabo de áudio para televisão.
AVISO! Para reduzir o risco de danos físicos, ajuste o nível do
volume antes de colocar auscultadores, auriculares ou
auriculares com microfone integrado. Para obter informações de
segurança adicionais, consulte os Avisos de Regulamentação,
Segurança e Ambiente.
Parte posterior 5

Componente Descrição
Para aceder a este manual:
1. Escreva support na caixa de procura da barra de tarefas
e, em seguida, selecione a aplicação HP Support
Assistant.
– ou –
Clique no ícone de ponto de interrogação na barra de
tarefas.
2. Selecione Meu computador, seguido do separador
Especicações e, em seguida, Manuais do Utilizador.
NOTA: Quando um dispositivo é ligado à tomada de
auscultadores, os altifalantes do computador são desativados.
(11) Botão para ligar/desligar
●
Quando o computador está desligado, prima o botão para
o ligar.
●
Quando o computador está ligado, prima brevemente o
botão para iniciar o modo de Suspensão.
●
Quando o computador está em modo de Suspensão, prima
rapidamente o botão para sair desse modo.
●
Quando o computador está em modo de Hibernação, prima
rapidamente o botão para sair desse modo.
CUIDADO: Premir continuamente o botão para ligar/desligar
resulta na perda de informações não guardadas.
Se o computador deixar de responder e os procedimentos de
encerramento não forem ecazes, prima sem soltar o botão
para ligar/desligar durante, pelo menos, 5 segundos para
desligar o computador.
Para saber mais sobre as denições de energia, consulte as suas
opções de energia.
1. Escreva opções de energia na caixa de procura da
barra de tarefas e, em seguida, selecione Opções de
energia.
– ou –
2. Clique com o botão direito no ícone do Indicador de energia
e, em seguida, selecione Opções de energia.
6 Capítulo 1 Conhecer o seu Sprout

Ligar o HP Touch Mat
Coloque o seu Sprout numa superfície lisa e plana.
CUIDADO: Para evitar danos no touch mat:
●
Não corte ou fure o touch mat.
●
Não dobre o touch mat.
●
Não coloque quaisquer componentes magnéticos no touch mat.
●
Não utilize objetos metálicos sobre ou debaixo do touch mat.
●
Quando utilizar uma caneta no touch mat, não coloque a mão ou a palma da mão no touch mat porque a
sua mão ou palma da mão poderá ser considerada como pontos de contacto.
Para ligar o touch mat, coloque o touch mat numa superfície plana e nivelada em frente ao monitor e faça-o
deslizar na direção do monitor. Ímanes ligam o touch mat ao monitor de forma automática.
NOTA: Se remover o touch mat, o projetor irá desligar.
Para proteger o touch mat de sujidade ou danos acidentais, quando não está a ser utilizado, utilize a
Cobertura para HP Touch Mat opcional (adquirido separadamente).
Etiquetas
Identicar as etiquetas
As etiquetas axadas ao computador fornecem informações que poderão ser úteis quando necessitar de
resolver problemas do sistema. As etiquetas encontram-se na parte inferior do computador.
Ligar o HP Touch Mat 7

●
Etiqueta de serviço – Fornece informações importantes para identicar o seu computador. Quando
contactar a assistência, provavelmente ser-lhe-á pedido o número de série e talvez o número de
produto ou o número do modelo. Procure estes números antes de contactar o suporte técnico.
●
Etiqueta(s) de regulamentação – Fornece(m) informações de regulamentação sobre o computador.
●
Etiqueta(s) de certicação da comunicação sem os – Fornece(m) informações sobre os dispositivos
sem os opcionais e sobre as marcas de aprovação de alguns dos países ou regiões onde os dispositivos
foram aprovados para utilização.
8 Capítulo 1 Conhecer o seu Sprout

2 Ligações de rede
O computador pode viajar consigo para onde quer que vá. Mas mesmo em casa, pode explorar o globo e
aceder a informações de milhões de Web sites utilizando o computador e uma ligação de rede com os ou
sem os. Este capítulo vai ajudá-lo a ligar-se a esse mundo.
Ligar-se a uma rede sem os
O seu computador pode estar equipado com um ou mais dos seguintes dispositivos sem os:
●
Dispositivo WLAN – liga o computador a redes locais sem os (normalmente chamadas de redes sem
os, LAN sem os ou WLAN) em escritórios, em casa e em locais públicos tais como aeroportos,
restaurantes, cafés, hotéis e universidades. Numa WLAN, o dispositivo móvel sem os do computador
comunica com um router sem os ou com um ponto de acesso sem os.
●
Módulo de banda larga móvel HP (somente em alguns produtos) – um dispositivo de rede alargada sem
os (WWAN) que proporciona conetividade sem os com um alcance muito maior. Os operadores de rede
móvel instalam estações base (semelhantes a antenas de telemóveis) em grandes áreas geográcas,
proporcionando uma cobertura de distritos, regiões ou mesmo países.
●
Dispositivo Bluetooth® — cria uma rede pessoal (PAN, Personal Area Network) para ligar a outros
dispositivos com suporte para Bluetooth, como computadores, telefones, impressoras, auscultadores,
altifalantes e câmaras. Numa PAN, cada dispositivo comunica diretamente com os outros dispositivos e
os dispositivos devem estar relativamente próximos, normalmente a 10 metros de distância um do
outro.
Utilizar os controlos sem os
Pode controlar os dispositivos sem os no computador através de uma ou mais destas funcionalidades:
●
Botão da comunicação sem os (também designado como tecla de modo de avião ou tecla da
comunicação sem os) (referido neste capítulo como botão da comunicação sem os)
●
Controlos do sistema operativo
Botão da comunicação sem os
O computador poderá ter um botão da comunicação sem os, um ou mais dispositivos sem os e uma ou
duas luzes da comunicação sem os. Todos os dispositivos sem os do seu computador estão ativados de
fábrica.
A luz da comunicação sem os indica o estado de energia geral dos dispositivos sem os e não o estado de
dispositivos individuais.
Controlos do sistema operativo
O Centro de Rede e Partilha permite congurar uma ligação ou uma rede, ligar a uma rede e diagnosticar e
reparar problemas de rede.
Ligar-se a uma rede sem os 9

Para utilizar os controlos do sistema operativo:
1. Escreva painel de controlo na caixa de procura da barra de tarefas e, em seguida, selecione
Painel de Controlo.
2. Selecione Rede e Internet e, em seguida, selecione Centro de Rede e Partilha.
Ligar-se a uma WLAN
NOTA: Ao congurar o acesso à Internet em sua casa, tem de estabelecer uma conta com um fornecedor de
serviços de Internet (ISP). Para adquirir um serviço de Internet e um modem, contacte um ISP local. O ISP irá
ajudá-lo a congurar o modem, a instalar um cabo de rede para ligar o router sem os ao modem e a testar o
serviço de Internet.
Para ligar à WLAN, siga estes passos:
1. Certique-se que o dispositivo WLAN está ligado.
2. Selecione o ícone do estado da rede na barra de tarefas e, em seguida, ligue a uma das redes
disponíveis.
Se a WLAN tiver segurança ativada, ser-lhe-á pedido um código de segurança. Introduza o código e, em
seguida, selecione Seguinte para concluir a ligação.
NOTA: Se a lista não incluir qualquer WLAN, poderá estar fora do alcance de um ponto de acesso ou
router sem os.
NOTA: Se não visualizar a rede WLAN à qual pretende efetuar a ligação, clique com o botão direito do
rato no ícone do estado da rede na barra de tarefas e, em seguida, selecione Abrir o Centro de Rede e
Partilha. Selecione Congurar uma nova ligação ou rede. É apresentada uma lista de opções, que lhe
permite efetuar uma pesquisa manual e ligar a uma rede ou criar uma nova ligação de rede.
3. Siga as instruções apresentadas no ecrã para concluir a ligação.
Depois de estabelecer ligação, selecione o ícone do estado da rede na extremidade direita da barra de tarefas,
para vericar o nome e o estado da ligação.
NOTA: O alcance funcional (a distância percorrida pelos sinais sem os) depende da implementação da
WLAN, do fabricante do router e da interferência de outros dispositivos eletrónicos ou barreiras estruturais,
como paredes e pisos.
Utilizar a banda larga móvel HP (somente em alguns produtos)
O seu computador com banda larga móvel HP tem suporte incorporado para o serviço de banda larga móvel.
O seu novo computador, quando utilizado com a rede de um operador móvel, permite-lhe ligar-se à Internet,
enviar e-mails ou ligar-se à sua rede empresarial sem a necessidade de hotspots Wi-Fi.
NOTA: Se o seu computador inclui o HP Mobile Connect, as instruções desta secção não se aplicam. Consulte
Utilizar o HP Mobile Connect Pro (somente em alguns produtos) na página 11.
Poderá ser necessário o número de IMEI e/ou MEID do módulo de banda larga móvel HP para ativar o serviço
de banda larga móvel. O número pode estar impresso numa etiqueta localizada na parte inferior do
computador, no interior do compartimento da bateria ou na parte posterior do ecrã.
– ou –
10 Capítulo 2 Ligações de rede

Pode encontrar o número seguindo estes passos:
1. Na barra de tarefas, selecione o ícone do estado da rede.
2. Selecione Ver denições de ligação.
3. Na secção Banda larga móvel, selecione o ícone do estado da rede.
Alguns operadores de rede móvel requerem a utilização de um cartão SIM. Um cartão SIM contém
informações básicas sobre si, assim como um número de identicação pessoal (PIN) e informações da rede.
Alguns computadores incluem um cartão SIM pré-instalado. Se o cartão SIM não estiver pré-instalado, pode
ser fornecido na informação da banda larga móvel HP fornecida com o computador ou o operador de rede
móvel pode fornecer o mesmo separadamente.
Para obter informações sobre a banda larga móvel HP e sobre como ativar o serviço de um operador de rede
móvel da sua preferência, consulte as informações da banda larga móvel HP fornecidas com o computador.
Utilizar o HP Mobile Connect Pro (somente em alguns produtos)
O HP Mobile Connect Pro é um serviço de banda larga móvel pré-pago que fornece uma ligação de banda larga
eciente, segura, simples e exível para o seu computador. Para utilizar o HP Mobile Connect Pro, o seu
computador tem de ter um cartão SIM e a aplicação HP Mobile Connect. Para mais informações sobre o HP
Mobile Connect Pro e onde está disponível, visite http://www.hp.com/go/mobileconnect.
Utilizar GPS (somente em alguns produtos)
O seu computador pode estar equipado com um dispositivo de Global Positioning System (GPS). Os satélites
de GPS fornecem informações de localização, velocidade e direção a sistemas com equipamentos GPS.
Para ativar o GPS, certique-se de que a localização está ativada na denição de privacidade do Windows.
1. Escreva localização na caixa de procura da barra de tarefas e, em seguida, selecione Denições de
privacidade da localização
.
2. Siga as instruções apresentadas no ecrã para utilizar as denições da localização.
Utilizar dispositivos Bluetooth sem os (somente em alguns produtos)
Um dispositivo Bluetooth possibilita comunicações sem os de curto alcance, que substituem as ligações
físicas com cabos que tradicionalmente ligam dispositivos eletrónicos, tais como os seguintes:
●
Computadores (computador de secretária, portátil)
●
Telefones (telemóvel, sem os, smartphone)
●
Dispositivos de imagens (impressora, câmara)
●
Dispositivos de áudio (auricular, altifalantes)
●
Rato
●
Teclado externo
Ligar-se a uma rede sem os 11

Ligar dispositivos Bluetooth
Antes de poder utilizar um dispositivo Bluetooth, tem de estabelecer uma ligação de Bluetooth.
1. Escreva bluetooth na caixa de procura da barra de tarefas e, em seguida, selecione Denições
Bluetooth.
2. Ligue o Bluetooth, se ainda não estiver ligado.
3. Selecione o seu dispositivo da lista e siga as instruções apresentadas no ecrã.
NOTA: Se o dispositivo requer vericação, é apresentado um código de emparelhamento. No dispositivo que
está a adicionar, siga as instruções apresentadas no ecrã para vericar se o código no seu dispositivo
corresponde ao código de emparelhamento. Para obter mais informações, consulte a documentação
fornecida com o dispositivo.
NOTA: Se o seu dispositivo não aparecer na lista, certique-se de que o Bluetooth nesse dispositivo está
ligado. Alguns dispositivos podem ter requisitos adicionais; consulte a documentação fornecida com o
dispositivo.
Ligar-se a uma rede com os
Alguns produtos poderão permitir ligações com os: rede local (LAN) e ligação por modem. Uma ligação LAN
utiliza um cabo de rede e é muito mais rápida do que um modem, que utiliza uma linha telefónica. Ambos os
cabos são vendidos em separado.
AVISO! Para reduzir o risco de choque elétrico, incêndio ou danos no equipamento, não ligue um cabo de
modem ou cabo de telefone a uma tomada RJ-45 (rede).
Ligar a uma rede local – LAN (somente em alguns produtos)
Utilize uma ligação LAN se pretender ligar o computador diretamente a um router em sua casa (em vez de
trabalhar sem os) ou caso pretenda ligar a uma rede existente do seu escritório.
Ligar a uma LAN requer um cabo de rede RJ-45 de 8 pinos ou um dispositivo de ancoragem ou porta de
expansão opcionais, se não houver nenhuma porta RJ-45 no computador.
Para ligar o cabo de rede, siga estes passos:
1. Ligue o cabo de rede à tomada de rede (1) no computador.
12 Capítulo 2 Ligações de rede

2. Ligue a outra extremidade do cabo de rede à tomada de rede na parede (2) ou ao router.
NOTA: Se o cabo de rede tiver um circuito de supressão de ruído (3), que impede interferências da
receção de TV e rádio, oriente a extremidade do cabo com o circuito na direção do computador.
Ligar-se a uma rede com os 13

3 Gerir energia
Avisos de bateria substituível pelo utilizador
AVISO! Risco de exposição se a bateria for substituída por um tipo incorreto. Elimine as baterias usadas de
acordo com as instruções.
AVISO! Para reduzir o risco de incêndios e queimaduras, não desmonte, não comprima nem perfure; não
provoque curtos-circuitos nos contactos externos; não elimine por ação da água ou do fogo.
AVISO! Mantenha a bateria afastada das crianças.
AVISO! Para reduzir potenciais problemas de segurança, utilize apenas a bateria substituível pelo utilizador
fornecida com o computador, uma bateria de substituição fornecida pela HP ou uma bateria compatível
adquirida à HP.
Utilizar estados de poupança de energia
O modo de Suspensão vem ativado de fábrica. Ao iniciar o modo de Suspensão, as luzes de energia piscam e o
ecrã ilumina-se. O trabalho é guardado na memória.
CUIDADO: Para reduzir o risco de possível degradação de áudio e vídeo, perda da funcionalidade de
reprodução de áudio e vídeo ou perda de informações, não inicie a Suspensão ao ler ou escrever num disco ou
cartão de memória externo.
NOTA: Não é possível iniciar ligações de rede ou executar quaisquer funções do computador enquanto o
computador estiver no modo de Suspensão.
Iniciar e sair do modo de Suspensão
Com o computador ligado, pode iniciar o modo de Suspensão de qualquer uma das seguintes formas:
●
Prima rapidamente o botão para ligar/desligar.
●
Selecione o botão Iniciar, selecione o ícone Ligar/Desligar e, em seguida, selecione Suspensão.
Para sair da Suspensão, prima por breves momentos o botão para ligar/desligar.
Quando o computador sai do modo de Suspensão, as luzes de alimentação acendem-se e o seu trabalho
aparece no ecrã onde foi interrompido.
NOTA: Se deniu uma palavra-passe para a reativação, tem de introduzir a palavra-passe do Windows para
o computador voltar a apresentar o ecrã.
Ativar e sair da Hibernação iniciada pelo utilizador (apenas em alguns produtos)
Pode ativar a hibernação iniciada pelo utilizador e alterar outras denições de energia e de tempos de espera
em Opções de energia:
1. Escreva opções de energia na caixa de procura na barra de tarefas e, em seguida, selecione
Opções de energia.
– ou –
14 Capítulo 3 Gerir energia
A página está carregando...
A página está carregando...
A página está carregando...
A página está carregando...
A página está carregando...
A página está carregando...
A página está carregando...
A página está carregando...
A página está carregando...
A página está carregando...
A página está carregando...
A página está carregando...
A página está carregando...
A página está carregando...
A página está carregando...
A página está carregando...
A página está carregando...
A página está carregando...
A página está carregando...
A página está carregando...
A página está carregando...
A página está carregando...
A página está carregando...
A página está carregando...
A página está carregando...
A página está carregando...
A página está carregando...
A página está carregando...
A página está carregando...
A página está carregando...
A página está carregando...
A página está carregando...
A página está carregando...
A página está carregando...
A página está carregando...
A página está carregando...
A página está carregando...
A página está carregando...
A página está carregando...
A página está carregando...
A página está carregando...
A página está carregando...
A página está carregando...
A página está carregando...
A página está carregando...
A página está carregando...
-
 1
1
-
 2
2
-
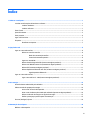 3
3
-
 4
4
-
 5
5
-
 6
6
-
 7
7
-
 8
8
-
 9
9
-
 10
10
-
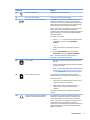 11
11
-
 12
12
-
 13
13
-
 14
14
-
 15
15
-
 16
16
-
 17
17
-
 18
18
-
 19
19
-
 20
20
-
 21
21
-
 22
22
-
 23
23
-
 24
24
-
 25
25
-
 26
26
-
 27
27
-
 28
28
-
 29
29
-
 30
30
-
 31
31
-
 32
32
-
 33
33
-
 34
34
-
 35
35
-
 36
36
-
 37
37
-
 38
38
-
 39
39
-
 40
40
-
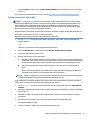 41
41
-
 42
42
-
 43
43
-
 44
44
-
 45
45
-
 46
46
-
 47
47
-
 48
48
-
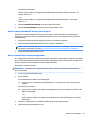 49
49
-
 50
50
-
 51
51
-
 52
52
-
 53
53
-
 54
54
-
 55
55
-
 56
56
-
 57
57
-
 58
58
-
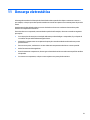 59
59
-
 60
60
-
 61
61
-
 62
62
-
 63
63
-
 64
64
-
 65
65
-
 66
66
HP Sprout Pro G2 (ENERGY STAR) Manual do usuário
- Tipo
- Manual do usuário
- Este manual também é adequado para
Artigos relacionados
-
HP ZBook 15 G2 Mobile Workstation Guia rápido
-
HP EliteBook 725 G4 Notebook PC Manual do usuário
-
HP ProBook 450 G2 Notebook PC Manual do usuário
-
HP EliteBook 820 G4 Notebook PC Manual do usuário
-
HP EliteBook 755 G4 Notebook PC Manual do usuário
-
HP ProBook 455 G4 Notebook PC Manual do usuário
-
HP ProBook 650 G3 Notebook PC Manual do usuário
-
HP ProBook 455 G2 Notebook PC Manual do usuário
-
HP EliteBook 725 G2 Notebook PC Manual do usuário
-
HP ZBook 14 G2 Base Model Mobile Workstation Manual do usuário