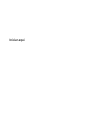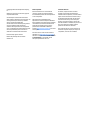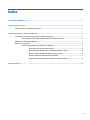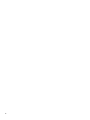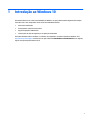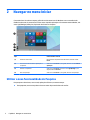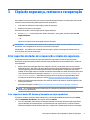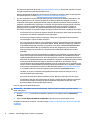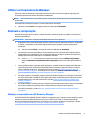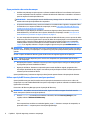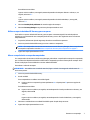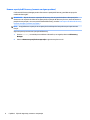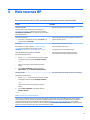HP ZBook 15 G2 Mobile Workstation Guia rápido
- Tipo
- Guia rápido

Iniciar aqui

© Copyright 2015 HP Development Company,
L.P.
Windows é uma marca comercial do grupo de
empresas da Microsoft.
As informações contidas neste documento
estão sujeitas a alterações sem aviso prévio. As
únicas garantias que cobrem os produtos e
serviços da HP são estabelecidas
exclusivamente na documentação de garantia
que os acompanha. Neste documento,
nenhuma declaração deverá ser interpretada
como a constituição de garantia adicional. A HP
não se responsabiliza por erros técnicos e
editoriais ou omissões neste documento.
Primeira edição: agosto de 2015
Número de publicação do documento:
830252-131
Aviso do produto
Este manual descreve as características
comuns à maioria dos modelos. Algumas
funcionalidades podem não estar disponíveis
no seu computador.
Nem todas as funcionalidades estão
disponíveis em todas as edições do Windows.
Este computador pode necessitar de hardware,
controladores e/ou software atualizados de
aquisição em separado para tirar todo o
partido da funcionalidade do Windows.
Consulte http://www.microsoft.com para mais
informações.
Para ter acesso ao mais recente manual do
utilizador, vá a http://www.hp.com/support e
selecione o seu país. Selecione Controladores
e Transferências e, em seguida, siga as
instruções apresentadas no ecrã.
Termos de software
Ao instalar, copiar, transferir ou utilizar
qualquer outro produto de software pré-
instalado neste computador, concorda em car
sujeito aos termos deste Contrato de Licença
de Utilizador Final (EULA) HP. Se não aceitar
estes termos de licença, a única solução é
devolver o produto na íntegra, sem ter sido
utilizado (hardware e software) no prazo de 14
dias, para reembolso completo sujeito à
política de reembolso do vendedor.
Para mais informações, ou para solicitar um
reembolso completo do preço de compra do
computador, contacte o seu vendedor.

Índice
1 Introdução ao Windows 10 ............................................................................................................................. 1
2 Navegar no menu Iniciar ................................................................................................................................. 2
Utilizar a nova funcionalidade de Pesquisa .......................................................................................................... 2
3 Cópia de segurança, restauro e recuperação .................................................................................................... 3
Criar suportes de dados de recuperação e cópias de segurança .......................................................................... 3
Criar suporte de dados HP Recovery (somente em alguns produtos) ................................................ 3
Utilizar as ferramentas do Windows ..................................................................................................................... 5
Restauro e recuperação ......................................................................................................................................... 5
Efetuar a recuperação com o HP Recovery Manager .......................................................................... 5
O que precisa de saber antes de começar ........................................................................ 6
Utilizar a partição HP Recovery (somente em alguns produtos) ..................................... 6
Utilizar o suporte de dados HP Recovery para recuperar ................................................ 7
Alterar a sequência de arranque do computador ............................................................. 7
Remover a partição HP Recovery (somente em alguns produtos) .................................. 8
4 Mais recursos HP ........................................................................................................................................... 9
iii

iv

1 Introdução ao Windows 10
Este manual descreve as novas funcionalidades do Windows 10, que podem atualizar algumas informações
fornecidas com o seu computador. Estas novas funcionalidades incluem:
●
Menu Iniciar melhorado
●
Encerramento a partir do menu Iniciar
●
Opções de pesquisa melhoradas
●
Informações de cópia de segurança e recuperação melhoradas
Para obter detalhes sobre o hardware e o software do computador, consulte o Manual do Utilizador. Vá a
http://www.hp.com/support e selecione o seu país. Selecione Controladores e Transferências e, em seguida,
siga as instruções apresentadas no ecrã.
1

2 Navegar no menu Iniciar
O novo Windows 10 combina o aspeto gráco de versões anteriores do Windows com a conveniência do
familiar botão Iniciar. O menu Iniciar fornece acesso rápido às aplicações e ferramentas mais utilizadas, tais
como Ligar/Desligar, Denições, Explorador de Ficheiros e Pesquisa.
Ação Com um teclado e um rato
(1) Visualizar o menu Iniciar Na área inferior esquerda da barra de tarefas, selecione o botão
Iniciar.
(2) Encontrar uma lista de todas as aplicações no
computador
Selecione o botão Iniciar e, em seguida, selecione o ícone Todas as
aplicações.
(3) Encerrar o computador Selecione o botão Iniciar, selecione o ícone Ligar/Desligar e, em
seguida, selecione Encerrar.
(4) Abrir uma aplicação Selecione o botão Iniciar e, em seguida, selecione uma aplicação.
Utilizar a nova funcionalidade de Pesquisa
Para pesquisar várias áreas, como a web, aplicações e cheiros, ao mesmo tempo.
▲
Para pesquisar, escreva uma palavra-chave na caixa de procura da barra de tarefas.
2 Capítulo 2 Navegar no menu Iniciar

3 Cópia de segurança, restauro e recuperação
Este capítulo fornece informações acerca dos processos abaixo apresentados. As informações nele contidas
referem-se aos procedimentos padrão para a maioria dos produtos.
●
Criar suportes de dados de recuperação e cópias de segurança
●
Restaurar e recuperar o seu sistema
Para mais informações, consulte a aplicação HP Support Assistant.
▲
Escreva support na caixa de procura da barra de tarefas e, em seguida, selecione a aplicação HP
Support Assistant
.
– ou –
Clique no ícone de ponto de interrogação na barra de tarefas.
IMPORTANTE: Se for executar procedimentos de recuperação no tablet, a bateria do tablet tem de estar,
pelo menos, 70% carregada antes de iniciar o processo de recuperação.
IMPORTANTE: Nos tablets com um teclado amovível, ligue o teclado à ancoragem do teclado antes de
iniciar qualquer processo de recuperação.
Criar suportes de dados de recuperação e cópias de segurança
Os seguintes métodos de criação de suportes de dados de recuperação e cópias de segurança estão
disponíveis somente em alguns produtos. Escolha o método disponível em conformidade com o modelo do
seu computador.
●
Utilize o HP Recovery Manager depois de congurar com êxito o computador para criar suportes de
dados HP Recovery. Este passo cria uma cópia de segurança da partição HP Recovery no computador. A
cópia de segurança pode ser utilizada para reinstalar o sistema operativo original em casos onde a
unidade de disco rígido esteja corrompida ou tenha sido substituída. Para obter informações sobre como
criar suportes de dados de recuperação, consulte Criar suporte de dados HP Recovery (somente em
alguns produtos) na página 3. Para obter informações sobre as opções de recuperação disponíveis
nos suportes de dados de recuperação, consulte Utilizar as ferramentas do Windows na página 5.
●
Utilize as ferramentas do Windows para criar pontos de restauro do sistema e cópias de segurança das
informações pessoais.
Para mais informações, consulte Efetuar a recuperação com o HP Recovery Manager na página 5.
NOTA: Se o armazenamento é de 32 GB ou inferior, o Restauro do Sistema da Microsoft está
desativado por predenição.
Criar suporte de dados HP Recovery (somente em alguns produtos)
Se possível, verique a presença da partição Recovery e da partição do Windows. A partir do menu Iniciar,
selecione Explorador de Ficheiros e, em seguida, selecione Este PC.
●
Se o seu computador não enumerar a Partição do Windows e a Partição de Recuperação, pode obter o
suporte de dados de recuperação para o seu sistema a partir do suporte técnico. Consulte o folheto
Números de Telefone Internacionais incluído com o computador. Também pode encontrar informações
Criar suportes de dados de recuperação e cópias de segurança 3
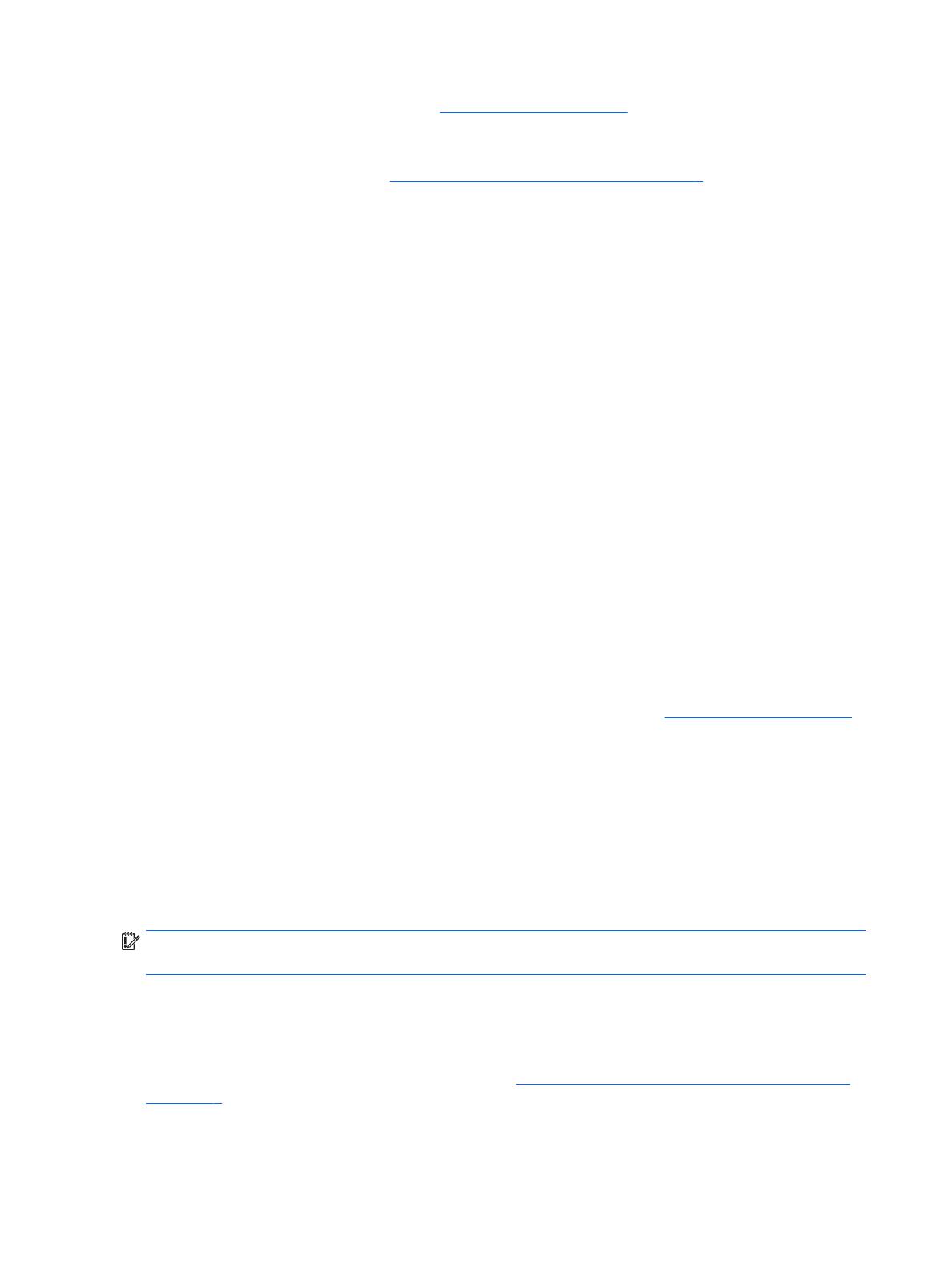
de contacto no Web site da HP. Aceda a http://www.hp.com/support e, em seguida, selecione o seu país
ou região e siga as instruções apresentadas no ecrã.
Utilize as ferramentas do Windows para criar pontos de restauro do sistema e cópias de segurança das
informações pessoais, consulte Utilizar as ferramentas do Windows na página 5.
●
Se o seu computador enumera a Partição de Recuperação e a Partição do Windows, pode utilizar o HP
Recovery Manager para criar suportes de dados de recuperação depois de congurar com êxito o
computador. Este suporte de dados HP Recovery pode ser utilizado para efetuar uma recuperação do
sistema se a unidade de disco rígido estiver corrompida. A recuperação do sistema reinstala o sistema
operativo original e os programas de software instalados de fábrica e, em seguida, congura as
denições para os programas. O suporte de dados HP Recovery também pode ser utilizado para
personalizar o sistema ou restaurar a imagem de fábrica no caso de substituir a unidade de disco rígido.
◦
Só é possível criar um conjunto de suportes de dados de recuperação. Utilize estas ferramentas de
recuperação com cuidado e mantenha-as num lugar seguro.
◦
O HP Recovery Manager examina o computador e determina a capacidade de armazenamento
necessária para o suporte de dados necessário.
◦
Para criar discos de recuperação, o seu computador tem de ter uma unidade ótica com capacidade
de gravação DVD e deve utilizar apenas discos DVD-R, DVD+R, DVD-R DL ou DVD+R DL em branco
de qualidade elevada. Não utilize discos regraváveis, como discos CD±RW, DVD±RW, DVD±RW de
dupla camada ou BD-RE (Blu-ray regravável); Estes não são compatíveis com o software HP
Recovery Manager. Em vez de discos, pode utilizar uma unidade ash USB em branco de alta
qualidade.
◦
Se o computador não incluir uma unidade ótica integrada, com capacidade de gravação DVD, mas
deseja criar um suporte de dados de recuperação DVD, pode utilizar uma unidade ótica externa
(adquirida separadamente) para criar discos de recuperação. Se utilizar uma unidade ótica externa,
esta tem de ser ligada diretamente a uma porta USB no computador; a unidade não pode ser ligada
a uma porta USB num dispositivo externo, tal como um hub USB. Se não conseguir criar um
suporte de dados de recuperação DVD, pode obter discos de recuperação para o computador junto
da HP. Consulte o folheto Números de Telefone Internacionais incluído com o computador. Também
pode encontrar informações de contacto no Web site da HP. Aceda a http://www.hp.com/support
e, em seguida, selecione o seu país ou região e siga as instruções apresentadas no ecrã.
◦
Certique-se de que o computador está ligado à alimentação CA antes de começar a criar os
suportes de dados para recuperação.
◦
O processo de criação pode demorar uma hora ou mais. Não interrompa o processo de criação.
◦
Se necessário, pode sair do programa antes de concluir a criação de todos os DVD de recuperação.
O HP Recovery Manager irá terminar de gravar o DVD atual. Da próxima vez que abrir o HP
Recovery Manager, ser-lhe-á pedido para continuar.
Para criar suportes de dados HP Recovery:
IMPORTANTE: Nos tablets com um teclado amovível, ligue o teclado à ancoragem do teclado antes de
iniciar estes passos.
1. Escreva recovery na caixa de procura da barra de tarefas e, em seguida, selecione HP Recovery
Manager
.
2. Selecione Criar suporte de dados de recuperação e siga as instruções apresentadas no ecrã.
Se alguma vez precisar de recuperar o sistema, consulte Efetuar a recuperação com o HP Recovery Manager
na página 5.
4 Capítulo 3 Cópia de segurança, restauro e recuperação

Utilizar as ferramentas do Windows
Pode criar suportes de dados de recuperação, pontos de restauro do sistema e cópias de segurança das
informações pessoais utilizando as ferramentas do Windows.
NOTA: Se o armazenamento é de 32 GB ou inferior, o Restauro do Sistema da Microsoft está desativado por
predenição.
Para obter mais informações e passos, consulte a aplicação de Introdução.
▲
Selecione o botão Iniciar e, em seguida, selecione a aplicação de Introdução.
Restauro e recuperação
Existem várias opções para recuperar o sistema. Escolha o método que melhor se adequa à sua situação e
nível de conhecimentos:
IMPORTANTE: Nem todos os métodos estão disponíveis em todos os produtos.
●
O Windows oferece várias opções para restaurar a partir da cópia de segurança, atualizar o computador
e restituir o computador ao seu estado original. Para mais informações, consulte a aplicação de
Introdução.
▲
Selecione o botão Iniciar e, em seguida, selecione a aplicação de Introdução.
●
Se necessitar de corrigir um problema com uma aplicação ou um controlador pré-instalado, utilize a
opção Reinstalar os controladores e/ou as aplicações (somente em alguns produtos) do HP Recovery
Manager para reinstalar a aplicação ou o controlador individual.
▲
Escreva recovery na caixa de procura da barra de tarefas, selecione HP Recovery Manager,
selecione
Reinstalar os controladores e/ou as aplicações e siga as instruções apresentadas no
ecrã.
●
Caso pretenda recuperar a partição do Windows para o conteúdo de fábrica original, pode selecionar a
opção Recuperação do Sistema na partição HP Recovery (somente em alguns produtos) ou utilizar o
suporte de dados HP Recovery. Para mais informações, consulte Efetuar a recuperação com o HP
Recovery Manager na página 5. Se ainda não criou o suporte de dados de recuperação, consulte Criar
suporte de dados HP Recovery (somente em alguns produtos) na página 3.
●
Em alguns produtos, se pretender recuperar a partição de fábrica original e o conteúdo do computador,
ou se tiver substituído a unidade de disco rígido, pode utilizar a opção Reposição de Fábrica do suporte
de dados HP Recovery. Para mais informações, consulte Efetuar a recuperação com o HP Recovery
Manager na página 5.
●
Em alguns produtos, se desejar remover a partição de recuperação para recuperar espaço na unidade de
disco rígido, o HP Recovery Manager oferece a opção Remover a partição de recuperação.
Para mais informações, consulte Remover a partição HP Recovery (somente em alguns produtos)
na página 8.
Efetuar a recuperação com o HP Recovery Manager
O software HP Recovery Manager permite recuperar o computador para o respetivo estado de fábrica original
utilizando o suporte de dados HP Recovery que criou ou obteve junto da HP ou através da partição HP
Recovery (somente em alguns produtos). Se ainda não criou o suporte de dados de recuperação, consulte
Criar suporte de dados HP Recovery (somente em alguns produtos) na página 3.
Utilizar as ferramentas do Windows 5

O que precisa de saber antes de começar
●
O HP Recovery Manager recupera apenas o software instalado de fábrica. Para software não fornecido
com este computador tem de transferir o software do Web site do fabricante ou reinstalar o software a
partir do suporte fornecido pelo fabricante.
IMPORTANTE: Uma recuperação através do HP Recovery Manager deve ser utilizada como última
tentativa de resolução de problemas do computador.
●
O suporte de dados HP Recovery tem de ser utilizado se a unidade de disco rígido do computador falhar.
Se ainda não criou o suporte de dados de recuperação, consulte Criar suporte de dados HP Recovery
(somente em alguns produtos) na página 3.
●
Para utilizar a opção Reposição de Fábrica (somente em alguns produtos), deve utilizar o suporte de
dados HP Recovery. Se ainda não criou o suporte de dados de recuperação, consulte Criar suporte de
dados HP Recovery (somente em alguns produtos) na página 3.
●
Se o seu computador não permite a criação de suportes de dados HP Recovery ou se o suporte de dados
HP Recovery não funcionar, pode obter o suporte de dados de recuperação para o seu sistema a partir do
suporte técnico. Consulte o folheto Números de Telefone Internacionais incluído com o computador.
Também poderá encontrar informações de contacto no Web site da HP. Aceda a http://www.hp.com/
support e, em seguida, selecione o seu país ou região e siga as instruções apresentadas no ecrã.
IMPORTANTE: O HP Recovery Manager não fornece automaticamente cópias de segurança dos seus dados
pessoais. Antes de começar a recuperação, crie cópias de segurança de quaisquer dados pessoais que deseja
guardar.
Ao usar o suporte de dados HP Recovery, pode escolher entre as seguintes opções de recuperação:
NOTA: Apenas as opções disponíveis para o ecrã do seu computador são apresentadas quando iniciar o
processo de recuperação.
●
Recuperação do Sistema - Reinstala o sistema operativo original e depois congura as denições para
os programas que foram instalados na fábrica.
●
Reposição de Fábrica - Restaura o computador para o estado de fábrica original, apagando toda a
informação da unidade de disco rígido e recriando as partições. Depois reinstala o sistema operativo e o
software que foi instalado na fábrica.
A partição HP Recovery (somente em alguns produtos) permite apenas efetuar a Recuperação do Sistema.
Utilizar a partição HP Recovery (somente em alguns produtos)
A partição HP Recovery permite-lhe realizar uma recuperação do sistema sem ter de recorrer a discos de
recuperação ou a uma unidade ash USB. Este tipo de recuperação só pode ser utilizado se a unidade de disco
rígido estiver a funcionar.
Para iniciar o HP Recovery Manager a partir da partição HP Recovery:
IMPORTANTE: Nos tablets com um teclado amovível, ligue o teclado à ancoragem do teclado antes de
iniciar estes passos (somente em alguns produtos).
1. Escreva recovery na caixa de procura da barra de tarefas, selecione Recovery Manager e, em
seguida, selecione
Ambiente do HP Recovery.
- ou-
Para computadores ou tablets com teclados ligados, prima f11 durante o arranque do computador, ou
prima sem soltar f11 enquanto prime o botão para ligar/desligar.
6 Capítulo 3 Cópia de segurança, restauro e recuperação

Para tablets sem teclados:
Ligue ou reinicie o tablet e, em seguida, mantenha premido o botão para diminuir o volume; e, em
seguida, selecione f11.
– ou –
Ligue ou reinicie o tablet e, em seguida, mantenha premido o botão do Windows; e, em seguida,
selecione f11.
2. Selecione Resolução de problemas do menu de opções de arranque.
3. Selecione Recovery Manager e siga as instruções apresentadas no ecrã.
Utilizar o suporte de dados HP Recovery para recuperar
Pode utilizar o suporte de dados HP Recovery para recuperar o sistema original. Este método pode ser
utilizado se o seu sistema não tiver uma partição HP Recovery ou se o disco rígido não estiver a funcionar
adequadamente.
1. Se possível, efetue uma cópia de segurança de todos os seus cheiros pessoais.
2. Insira o suporte de dados HP Recovery que criou e reinicie o computador.
NOTA: Se o computador não reiniciar automaticamente no HP Recovery Manager, altere a sequência de
arranque do computador. Consulte Alterar a sequência de arranque do computador na página 7.
3. Siga as instruções apresentadas no ecrã.
Alterar a sequência de arranque do computador
Se o computador não reiniciar no HP Recovery Manager, pode alterar a sequência de arranque do computador,
que é a ordem dos dispositivos listados no BIOS onde o computador procura a informação de arranque. Pode
alterar a seleção para uma unidade ótica ou uma unidade ash USB.
Para alterar a ordem de arranque:
IMPORTANTE: Nos tablets com um teclado amovível, ligue o teclado à ancoragem do teclado antes de
iniciar estes passos.
1. Insira o suporte de dados HP Recovery.
2. Aceder ao BIOS:
Para computadores ou tablets com teclado ligado:
▲
Ligue ou reinicie o computador, prima rapidamente esc e depois prima f9 para ver as opções de
arranque.
Para tablets sem teclados:
▲
Ligue ou reinicie o tablet e, em seguida, mantenha premido o botão para diminuir o volume; e, em
seguida, selecione f9.
– ou –
Ligue ou reinicie o tablet e, em seguida, mantenha premido o botão do Windows; e, em seguida,
selecione f9.
3. Selecione a unidade ótica ou a unidade ash USB a partir da qual deseja arrancar.
4. Siga as instruções apresentadas no ecrã.
Restauro e recuperação 7

Remover a partição HP Recovery (somente em alguns produtos)
O software HP Recovery Manager permite-lhe remover a partição HP Recovery para libertar espaço da
unidade de disco rígido.
IMPORTANTE: Depois de remover a partição HP Recovery, não será possível realizar a Recuperação do
Sistema ou criar suportes de dados de recuperação HP na partição HP Recovery. Por isso, antes de remover a
partição de recuperação, crie um suporte de dados HP Recovery; consulte Criar suporte de dados HP Recovery
(somente em alguns produtos) na página 3.
NOTA: A opção Remover a partição de recuperação só está disponível em produtos que suportam esta
função.
Siga estes passos para remover a partição HP Recovery:
1. Escreva recovery na caixa de procura da barra de tarefas e, em seguida, selecione HP Recovery
Manager
.
2. Selecione Remover a partição de recuperação e siga as instruções no ecrã.
8 Capítulo 3 Cópia de segurança, restauro e recuperação

4 Mais recursos HP
Para localizar detalhes sobre o produto, informações de utilização e muito mais, utilize esta tabela.
Recurso Conteúdos
Manual do Utilizador
Para ter acesso ao mais recente manual do utilizador, vá a
http://www.hp.com/support e selecione o seu país. Selecione
Controladores e Transferências e, em seguida, siga as instruções
apresentadas no ecrã.
●
Detalhes do produto para o seu computador
Aplicação de Introdução
▲
Para aceder a esta aplicação, clique no botão Iniciar e, em
seguida, clique em Introdução.
●
Vídeo de demonstração das funcionalidades do Windows 10
●
Tópicos de ajuda e suporte
Suporte HP
Para assistência nos EUA., consulte http://www.hp.com/go/
contactHP. Para assistência a nível mundial, consulte
http://welcome.hp.com/country/us/en/wwcontact_us.html.
●
Conversar online com um técnico da HP
●
Números de telefone de suporte
●
Localizações do centro de assistência da HP
Avisos de Regulamentação, Segurança e Ambiente
Para aceder a este documento:
1. Escreva support na caixa de procura da barra de tarefas e,
em seguida, selecione a aplicação HP Support Assistant.
– ou –
Clique no ícone de ponto de interrogação na barra de
tarefas.
2. Selecione Meu computador, seguido do separador
Especicações e por m Manuais do Utilizador Online.
●
Avisos de regulamentação importantes, incluindo
informações sobre a correta eliminação de baterias
Garantia limitada*
Para aceder a este documento:
1. Escreva support na caixa de procura da barra de tarefas e,
em seguida, selecione a aplicação HP Support Assistant.
– ou –
Clique no ícone de ponto de interrogação na barra de
tarefas.
2. Selecione Meu computador e, em seguida, selecione
Garantia e Serviços.
– ou –
Visite http://www.hp.com/go/orderdocuments.
●
Informações da garantia especícas sobre este computador
*Pode encontrar a Garantia Limitada HP nos manuais do utilizador no seu produto e/ou no CD ou DVD incluído na caixa. Em alguns
países ou regiões, a HP pode fornecer uma Garantia Limitada HP impressa na caixa. Para países ou regiões em que a garantia não é
fornecida no formato impresso, pode solicitar uma cópia impressa em http://www.hp.com/go/orderdocuments. Para produtos
adquiridos na Ásia-Pacíco, pode escrever para a HP em Hewlett Packard, POD, P.O. Box 200, Alexandra Post Oice, Singapura 911507.
Deve incluir o nome do produto e o seu nome, número de telefone e morada.
9
-
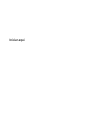 1
1
-
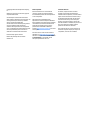 2
2
-
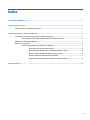 3
3
-
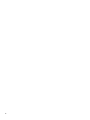 4
4
-
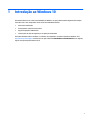 5
5
-
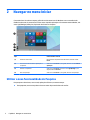 6
6
-
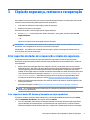 7
7
-
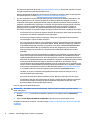 8
8
-
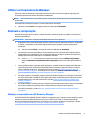 9
9
-
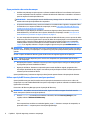 10
10
-
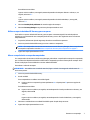 11
11
-
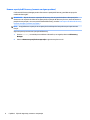 12
12
-
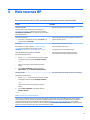 13
13
HP ZBook 15 G2 Mobile Workstation Guia rápido
- Tipo
- Guia rápido
Artigos relacionados
-
HP OMEN X Desktop PC - 900-206ur Manual do usuário
-
HP Stream Notebook - 11-r004nf (ENERGY STAR) Manual do usuário
-
HP x2 210 G1 Detachable PC Manual do usuário
-
HP Stream Notebook - 13-c101la (ENERGY STAR) Manual do usuário
-
HP x2 10-p000 Notebook PC Manual do usuário
-
HP Sprout Pro G2 (ENERGY STAR) Manual do usuário
-
HP OMEN Notebook - 15-5250nx (ENERGY STAR) Manual do usuário
-
HP ENVY 13-ah0000 Laptop PC series Manual do usuário