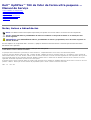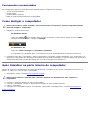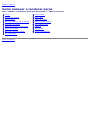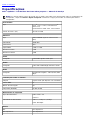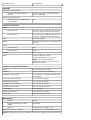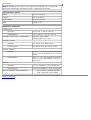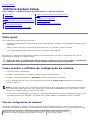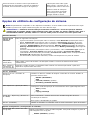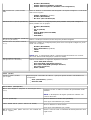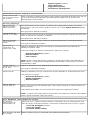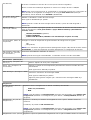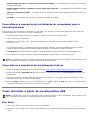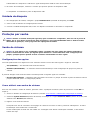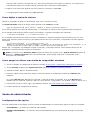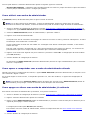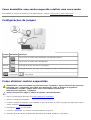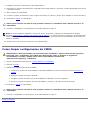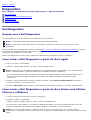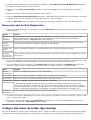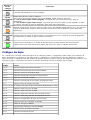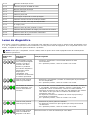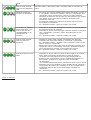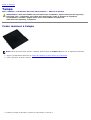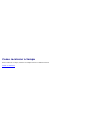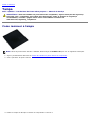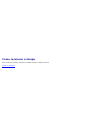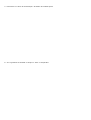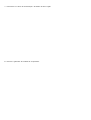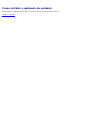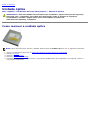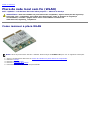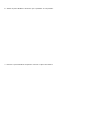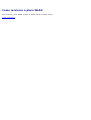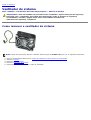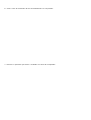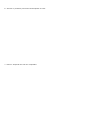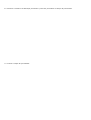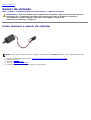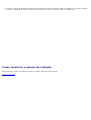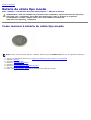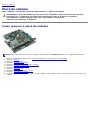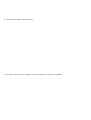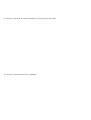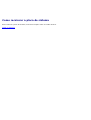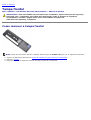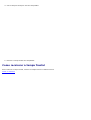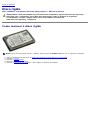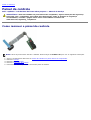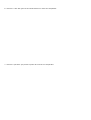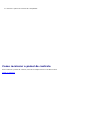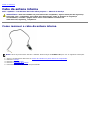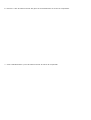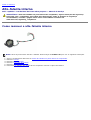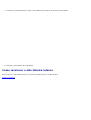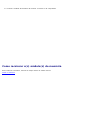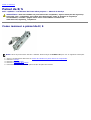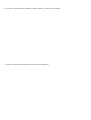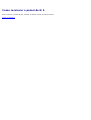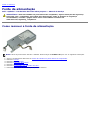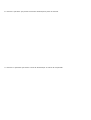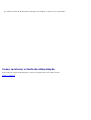Dell™ OptiPlex™ 780 de fator de forma ultra pequeno —
Manual de Serviço
Como trabalhar no computador
Como remover e recolocar peças
Especificações
Layout da placa de sistema
Configuração do sistema
Diagnóstico
Notas, Avisos e Advertências
NOTA: uma NOTA contém informações importantes para ajudar você a usar melhor os recursos do seu computador.
AVISO: um AVISO indica a possibilidade de danos ao hardware ou de perda de dados se as instruções não
forem seguidas.
ADVERTÊNCIA: uma ADVERTÊNCIA indica a possibilidade de danos à propriedade, risco de lesões corporais ou
mesmo de morte.
Se você adquiriu um computador Dell™ da série n, qualquer referência neste documento a sistemas operacionais Microsoft®
Windows® não é aplicável.
As informações neste documento estão sujeitas a alteração sem aviso prévio.
© 2010 Dell Inc. Todos os direitos reservados.
A reprodução deste material sem a permissão por escrito da Dell Inc., independentemente de sua forma, está estritamente proibida.
As marcas comerciais utilizadas neste texto: Dell, o logotipo da DELL e OptiPlex são marcas comerciais da Dell Inc.; ATI Radeon é marca comercial da
Advanced Micro Devices, Inc; Intel, Pentium, Celeron e Core são marcas comerciais ou marcas comerciais registradas da Intel Corporation; Blu-ray Disc é
marca comercial da Blu-ray Disc Association; Microsoft, Windows, Windows Vista e o botão iniciar do Windows Vista são marcas comerciais ou marcas
registradas da Microsoft Corporation nos EUA e/ou em outros países.
Os demais nomes e marcas comerciais podem ser usados neste documento como referência às entidades detentoras de tais marcas e nomes ou aos seus
produtos. A Dell Inc. declara que não tem interesse de propriedade quanto a nomes e marcas comerciais de terceiros.
2012 - 10 Rev. A01

Voltar ao Sumário
Como trabalhar no computador
Dell™ OptiPlex™ 780 de fator de forma ultra pequeno — Manual de Serviço
Antes de trabalhar na parte interna do computador
Ferramentas recomendadas
Como desligar o computador
Após trabalhar na parte interna do computador
Antes de trabalhar na parte interna do computador
Use as instruções de segurança descritas abaixo para ajudar a proteger o computador contra danos em potencial e para
ajudar a garantir a sua segurança pessoal. A menos que de outra forma especificado, presume-se que as seguintes
condições existam:
Você executou as etapas descritas em Como trabalhar no computador.
Você leu as informações de segurança fornecidas com o computador.
Um componente pode ser substituído ou, se tiver sido adquirido separadamente, pode ser instalado, executando o
procedimento de remoção na ordem inversa.
ADVERTÊNCIA: antes de trabalhar na parte interna do computador, siga as instruções de segurança
fornecidas com o computador. Para obter mais informações sobre as práticas de segurança
recomendadas, consulte a página inicial sobre conformidade normativa em
www.dell.com/regulatory_compliance.
AVISO: somente um técnico credenciado deve executar reparos no computador. Danos decorrentes de
mão-de-obra não autorizada pela Dell não serão cobertos pela garantia.
AVISO: para evitar descarga eletrostática, elimine a eletricidade estática do seu corpo usando uma
pulseira de aterramento ou tocando periodicamente em uma superfície metálica sem pintura, como um
conector na parte de trás do computador.
AVISO: manuseie os componentes e as placas com cuidado. Não toque nos componentes ou nos
contatos de uma placa. Segure uma placa pelas suas bordas ou pelo suporte de montagem de metal.
Segure um componente, como o processador, pelas bordas e não pelos pinos.
AVISO: quando for desconectar um cabo, puxe-o pelo conector ou pela respectiva aba de puxar, e
nunca pelo próprio cabo. Alguns cabos têm conectores com presilhas de travamento. Se estiver
desconectando algum cabo desse tipo, destrave as presilhas antes de desconectá-los. Ao separar
conectores, mantenha-os alinhados para evitar que os pinos sejam entortados. Além disso, antes de
conectar um cabo, verifique se ambos os conectores estão corretamente orientados e alinhados.
NOTA: a cor do computador e de determinados componentes pode ser diferente daquela mostrada neste
documento.
Para evitar danos ao computador, execute as seguintes etapas antes de começar a trabalhar em sua parte interna.
1. Certifique-se de que a superfície de trabalho está nivelada e limpa para evitar que a tampa do computador sofra
arranhões.
2. Desligue o computador (consulte Como desligar o computador
).
AVISO: para desconectar o cabo de rede, primeiro desconecte-o do computador e, em seguida,
desconecte-o do dispositivo de rede.
3. Desconecte todos os cabos de rede do computador.
4. Desconecte o computador e todos os dispositivos associados de suas tomadas elétricas.
5. Pressione e segure o botão liga/desliga com o computador desconectado para conectar a placa de sistema ao terra.
6. Remova a tampa (consulte Como remover a tampa
).
AVISO: antes de tocar em qualquer componente na parte interna do computador, elimine a eletricidade
estática de seu corpo tocando em uma superfície metálica sem pintura, como o metal da parte de trás
do computador. No decorrer do trabalho, toque periodicamente em uma superfície metálica sem
pintura para dissipar a eletricidade estática, que pode danificar os componentes internos.

Ferramentas recomendadas
Os procedimentos descritos neste documento poderão exigir as seguintes ferramentas:
Chave de fenda pequena
Chave Phillips
Estilete plástico pequeno
Mídia do programa de atualização do Flash BIOS
Como desligar o computador
AVISO: para evitar a perda de dados, salve e feche todos os arquivos e saia dos programas abertos
antes de desligar o computador.
1. Desative o sistema operacional:
No Windows Vista®:
Clique em Iniciar , Em seguida, clique na seta localizada no canto inferior direito do menu Iniciar,
conforme mostrado abaixo, e clique em Desligar.
No Windows® XP:
Clique em Iniciar® Desligar o computador® Desativar.
O computador será desligado após a conclusão do processo de desligamento do sistema operacional.
2. Certifique-se de que o computador e todos os dispositivos conectados estejam desligados. Se o computador e os
dispositivos conectados não desligarem automaticamente quando você desligar o sistema operacional, pressione e
mantenha pressionado o botão liga/desliga por cerca de 6 segundos para desligá-los.
Após trabalhar na parte interna do computador
Depois de concluir os procedimentos de reposição/substituição, certifique-se de conectar os dispositivos externos, as
placas, os cabos, etc. antes de ligar o computador.
1. Recoloque a tampa (consulte Como recolocar a tampa
).
AVISO: para conectar o cabo de rede, conecte-o primeiro ao dispositivo de rede e depois ao
computador.
2. Conecte os cabos de telefone ou rede ao computador.
3. Conecte o computador e todos os dispositivos associados às suas tomadas elétricas.
4. Ligue o computador.
5. Verifique se o computador funciona corretamente, executando o Dell Diagnostics. Consulte Dell Diagnostics
.
Voltar ao Sumário

Voltar ao Sumário
Como remover e recolocar peças
Dell™ OptiPlex™ 780 de fator de forma ultra pequeno — Manual de Serviço
Tampa
Gabinete de unidade
Unidade óptica
Placa de rede local sem fio (WLAN)
Ventilador do sistema
Dissipador de calor e processador
Sensor de violação
Bateria de célula tipo moeda
Placa de sistema
Tampa frontal
Disco rígido
Painel de controle
Cabo da antena interna
Alto-falante interno
Memória
Placa de E/S
Fonte de alimentação
Voltar ao Sumário

Voltar ao Sumário
Especificações
Dell™ OptiPlex™ 780 de fator de forma ultra pequeno — Manual de Serviço
NOTA: as ofertas podem variar de acordo com a região. Para obter mais informações sobre a configuração do
computador, clique em Iniciar® Ajuda e suporte e selecione a opção para exibir as informações sobre o
computador.
Processador
Tipo
Intel
®
Core™ 2 Duo, Intel Pentium
®
Dual-Core,
Intel Celeron
®
Dual-Core, Intel Celeron
Cache de nível 2 (L2) 512 kB a 6 MB
Memória
Tipo DDR3 SDRAM (apenas memória não
ECC)
Velocidade 1066 MHz
Conectores dois
Capacidade 1 GB ou 2 GB
Memória mínima 1 GB
Memória máxima 4 GB
Vídeo
Integrado controlador gráfico Intel Q45
Áudio
Integrado codec ADI 1984A High Definition Audio
Rede
Integrado Intel 82567 Gigabit 1 LAN 10/100/1000
Mbps
Informações sobre o sistema
Chipset chipset Intel Q45 Express com ICH10DO
Canais DMA 8
Níveis de interrupção 24
Chip BIOS (NVRAM) 64 Mb (8 MB)
Barramento de expansão
Tipo de barramento SATA 1.0A e 2.0
USB 2.0
Velocidade do barramento SATA: 1,5 Gbps e 3,0 Gbps
USB: 480 Mbps
Placas
PCI não disponível
PCI Express x1 não disponível

PCI Express x16 não disponível
Unidades
Acessíveis externamente
compartimentos de unidades
slimline
uma compartimento para DVD-ROM /
DVD+/– RW SATA
Acessíveis internamente
compartimentos de unidades de
2,5 polegadas
um
Conectores externos
Áudio
painel traseiro dois conectores: saída de linha (fone de
ouvido) e entrada de linha (microfone)
painel frontal dois conectores: saída de linha (fone de
ouvido) e entrada de linha (microfone)
Rede um conector RJ45
Serial um conector de 9 pinos; compatível com
16550C
USB
painel frontal dois
painel traseiro cinco
eSATA um
Vídeo conector VGA de 15 pinos
conector DisplayPort™ de 20 pinos
NOTA: os conectores de vídeo
disponíveis variam com base na placa
gráfica selecionada.
Conectores da placa de sistema
SATA dois conectores de 7 pinos
Memória quatro conectores de 240 pinos
Dispositivo USB interno um conector de 10 pinos (suporta duas
portas USB)
Ventilador do processador um conector de 4 pinos
Ventilador do sistema um conector de 3 pinos
Controle do painel frontal um conector de 9 pinos
Áudio do painel frontal um conector de 10 pinos
Processador um soquete N
Alimentação de 12 V um conector de 4 pinos
Alimentação um conector de 24 pinos
Alimentação
Potência 180 W
Dissipação máxima de calor
(MHD)
750 BTU/h
Tensão 90–264 VCA, 47–63 Hz, 2,6 A
Bateria de célula tipo moeda célula de lítio tipo moeda CR2032 de 3 V
NOTA: a dissipação de calor é calculada com base na potência nominal da fonte de

alimentação.
NOTA: consulte as informações sobre segurança fornecidas com o computador
para obter informações importantes sobre a configuração de tensão.
Características físicas
Altura 23,7 cm (9,3 pol)
Largura 6,5 cm (2,6 pol)
Profundidade 24,0 cm (9,4 pol)
Peso 3,2 kg (7 lb)
Requisitos ambientais
Temperatura
Operação 10 °C a 35 °C (50 °F a 95 °F)
Armazenagem –40 °C a 65 °C (–40 °F a 149 °F)
Umidade relativa (sem condensação) operação: 20% a 80%
armazenagem: 5% a 95%
Vibração máxima
Operação
5 a 350 Hz em 0,0002 G
2
/Hz
Armazenagem
5 a 500 Hz em 0,001 a 0,01 G
2
/Hz
Choque máximo
Operação 40 G +/– 5% com duração de pulso de 2
ms +/– 10% (equivalente a 51 cm/s [20
pol./s])
Armazenagem 105 G +/– 5% com duração de pulso de
2 ms +/– 10% (equivalente a 127 cm/s
[50 pol./s])
Altitude
Operação –15,2 m a 3048 m (–50 a 10.000 pés)
Armazenagem –15,2 m a 10.668 m (–50 a 35.000 pés)
Nível de poluente aerotransportado G2 ou menor, conforme definido
pela norma ISA-S71.04-1985
Voltar ao Sumário

Voltar ao Sumário
Layout da placa de sistema
Dell™ OptiPlex™ 780 de fator de forma ultra pequeno — Manual de Serviço
ADVERTÊNCIA: antes de trabalhar na parte interna do computador, siga as instruções de segurança
fornecidas com o computador. Para obter mais informações sobre as práticas de segurança
recomendadas, consulte a página inicial sobre conformidade normativa em
www.dell.com/regulatory_compliance.
1 conector do sensor de violação (INTRUDER) 2 conector de alimentação (POWER)
3 conector do processador (CPU) 4
conector do painel frontal
(FRONTPANEL)
5 conectores dos módulos de memória (DIMM_1, DIMM_2) 6 conector do alto-falante interno
7 conector do painel frontal (FRONTPANEL) 8
conectores de ventilador frontal
(FAN_FRONT)
9 Mini-card PCI-E (PCIE_MINICARD) 10 conectores de ventilador (FAN_CPU)
11 conector de alimentação (POWER) 12
conectores de unidade SATA (SATA0,
SATA1)
13
conector de alimentação de disco rígido ou unidade óptica
(HDD_ODD_POWER)
14 soquete de bateria (BATTERY)
Voltar ao Sumário

Voltar ao Sumário
Utilitário System Setup
Dell™ OptiPlex™ 780 de fator de forma ultra pequeno — Manual de Serviço
Visão geral
Opções do utilitário de configuração do
sistema
Como inicializar a partir de um dispositivo
USB
Configurações de jumper
Como limpar configurações do CMOS
Como acessar o utilitário de configuração do
sistema
Sequência de inicialização
Proteção por senha
Como eliminar senhas esquecidas
Visão geral
Use o utilitário de configuração do sistema para:
Modificar as informações de configuração do sistema após adicionar, mudar ou remover qualquer hardware do seu
computador
Definir ou alterar uma opção selecionável pelo usuário como, por exemplo, a senha do usuário
Ler a quantidade atual de memória ou definir o tipo de disco rígido instalado
Antes de usar o utilitário de configuração do sistema, é recomendável que você anote as informações das telas de
configuração do sistema para referência futura.
AVISO: não altere as configurações desse programa, a menos que você seja um usuário de computador
experiente. Certas alterações podem causar o funcionamento incorreto do computador.
Como acessar o utilitário de configuração do sistema
1. Ligue (ou reinicie) o computador.
2. Quando o logotipo da Dell™ for exibido, aguarde que o prompt F12 apareça.
3. Pressione <F12> imediatamente. O Boot Menu (Menu de inicialização) será exibido.
4. Use as teclas de seta para cima e seta para baixo para selecionar System Setup (Configuração do sistema) e
pressione <Enter>.
NOTA: o prompt F12 indica que o teclado foi inicializado. Esse prompt pode aparecer muito rapidamente. Portanto,
você precisa estar muito atento para vê-lo e pressionar a tecla <F12> imediatamente. Se você pressionar <F12>
antes de ser solicitado a fazê-lo, esta ação será perdida.
5. Se você esperar tempo demais e o logotipo do sistema operacional aparecer, continue aguardando até que a área
de trabalho do Microsoft
®
Windows
®
seja exibida. Em seguida, desligue o computador e tente novamente.
Tela de configuração do sistema
As telas de configuração do sistema mostram informações sobre a configuração atual ou sobre as configurações do
computador que podem ser alteradas. As informações na tela são divididas em duas áreas: o menu e a janela principal.
Options List (Lista de opções) — Este campo aparece no lado
esquerdo da janela de configuração do sistema. O campo é
Option Field (Campo de opção)
— Este campo contém

uma lista rolável e contém recursos que definem a
configuração do computador, inclusive do hardware
instalado, de economia de energia e de segurança.
informações sobre cada opção.
Neste campo, é possível ver as
configurações atuais e alterá-las.
Utilize as teclas de seta para
cima e para baixo do teclado
para navegar ou clique para
navegar usando o mouse.
Opções do utilitário de configuração do sistema
NOTA: dependendo do computador e dos dispositivos instalados, os itens listados nesta seção talvez não sejam
exibidos ou talvez não sejam exatamente iguais aos itens descritos aqui.
ADVERTÊNCIA: o eSATA foi desenvolvido para funcionar somente se o modo de operação SATA na
configuração do sistema (BIOS) estiver definido como IRRT ou AHCI. Se estiver definido como ATA, a
funcionalidade eSATA é perdida, embora o conector ainda possa ser usado como uma porta USB.
General (Gerais)
System Board
(Placa de
sistema)
Exibe as seguintes informações:
System information (Informações sobre o sistema): exibe BIOS Info (Informações sobre o
BIOS), System Info (Informações sobre o sistema) e Service Tag (Etiqueta de serviço).
Memory information (Informações sobre a memória): exibe Installed Memory (Memória
instalada), Usable Memory (Memória utilizável), Memory Speed (Velocidade da memória),
Memory Channel Mode (Modo de canal da memória) e Memory technology (Tecnologia da
memória).
Processor information (Informações sobre o processador): exibe o Processor Type (Tipo de
processador), Processor Speed (Velocidade do processador), Processor Bus Speed
(Velocidade de barramento do processador), Processor L2 cache (Cache L2 do processador),
Processor ID (Identificação do processador).
PCI information (Informações sobre PCI): exibe slots disponíveis na placa de sistema.
Date/Time
(Data/Hora)
Exibe a data e a hora do sistema. As alterações na data e na hora do sistema terão efeito
imediatamente.
Boot Sequence
(Sequência de
inicialização)
Especifica a ordem na qual o computador tenta localizar um sistema operacional a partir dos
dispositivos especificados nesta lista.
Drives (Unidades)
Diskette drive (Unidade de
disquete)
Identifica e define a unidade de disquete conectada ao conector FLOPPY na
placa de sistema como:
Disable (Desabilitar)
USB
Internal (Interna) (padrão)
Read Only (Somente leitura)
SATA Operation (Operação SATA)
Configura o modo de operação do controlador de disco rígido integrado como:
AHCI (padrão)
ATA
Legacy (Herança)
S.M.A.R.T. Reporting (Relatório
do SMART)
Ativa ou desativa o relatório de erros da unidade integrada durante a
inicialização do sistema.
Essa opção é desabilitada por padrão.
Drives (Unidades)
Habilita ou desabilita as unidades SATA ou ATA conectadas à placa de sistema.
System Configuration (Configuração do sistema)
Integrated NIC (Placa de rede
integrada)
Habilita ou desabilita a placa de rede integrada. Você pode configurar a placa de
rede integrada com as opções:
Enable (Habilitar) (padrão)

Disable (Desabilitar)
Enable with PXE (Habilitar com PXE)
Enable with ImageSever (Habilitar com ImageSever)
USB Controller (Controlador
USB)
Ativa ou desativa o controlador USB integrado. Você pode configurar o controlador
USB com as opções:
Enable (Habilitar) (padrão)
Disable (Desabilitar)
No boot (Sem inicialização)
Parallel Port (Porta paralela)
Identifica e define as configurações da porta paralela. Você pode configurar a
porta paralela com as opções:
Disable (Desabilitar)
AT
PS/2 (padrão)
EPP
ECP No DMA (ECP sem DMA)
ECP DMA 1
ECP DMA 3
Parallel Port Address (Endereço
de porta paralela)
Define o endereço base de E/S base da porta paralela integrada.
Serial Port #1 (Porta serial
nº 1)
Identifica e define as configurações da porta serial. Você pode configurar a porta
serial com as opções:
Disable (Desabilitar)
Auto (Automático) (padrão)
COM1
COM3
NOTA: Auto, a configuração padrão, configura automaticamente um conector
para uma determinada designação (COM1 ou COM3).
Miscellaneous Devices
(Dispositivos diversos)
Habilita ou desabilita os seguintes dispositivos onboard:
Front USB (USB frontal)
Rear Dual USB (USB duplo traseiro)
Rear Quad USB (USB quádruplo traseiro)
PCI slots (Slots PCI)
Audio (Áudio)
Video (Vídeo)
Primary Video (Vídeo
principal)
Especifica qual controlador de vídeo é o principal quando há dois controladores no
computador.
Auto (Automático) (padrão)
Onboard/PEG
Performance (Desempenho)
Multi Core Support (Suporte à tecnologia multi
core)
Especifica se um ou todos os núcleos do processador serão
ativados.
NOTA: o desempenho de alguns aplicativos melhora com
núcleos adicionais.
Intel® SpeedStep™
Ativa ou desativa o modo Intel SpeedStep.
Essa opção é desabilitada por padrão.
Limit CPUID Value (Valor limite do CPUID)
Ativa ou desativa o limite CPUID.
Essa opção é desabilitada por padrão.
HDD Acoustic Mode (Modo acústico da unidade de
disco rígido)
Define o nível de ruído e velocidade de desempenho do disco
rígido como:

Bypass (Ignorar) (padrão)
Quiet (Silencioso)
Suggested (Sugerido)
Performance (Desempenho)
Virtualization Support (Suporte à virtualização)
VT for Direct I/O
(Virtualização para
E/S direta)
Ativa ou desativa o monitor de máquina virtual (VMM, Virtual Machine Monitor) para que use
os recursos de hardware adicionais fornecidos pela tecnologia Intel VT for Direct I/O
(Virtualização para E/S direta).
Security (Segurança)
Administrative
Password (Senha
administrativa)
Essa opção fornece acesso restrito ao programa de configuração do sistema, da mesma
maneira que o acesso ao sistema pode ser restrito com a opção System Password (Senha
do sistema).
Essa opção não é definida por padrão.
System Password
(Senha do sistema)
Mostra o status atual do recurso de segurança por senha do sistema e permite que uma nova
senha do sistema seja atribuída e verificada.
Essa opção não é definida por padrão.
Password Changes
(Alterações da
senha)
Habilita ou desabilita o usuário a alterar a senha do sistema sem a senha administrativa.
Essa opção é habilitada por padrão.
TPM Security
(Segurança de
dispositivo TPM)
Habilita ou desabilita o dispositivo de segurança Trusted Platform Module (Módulo de
plataforma confiável, TPM).
Você pode configurar a segurança de dispositivo TPM com as opções:
Deactivate (Desativar) (padrão)
Activate (Ativar)
Clear (Limpar)
NOTA: quando a opção TPM Security (Segurança de dispositivo TPM) estiver definida como
Clear (Limpar), o programa de configuração do sistema apaga as informações de usuário
armazenadas no TPM.
CPU XD Support
(Suporte ao recurso
XD da CPU)
Habilita ou desabilita o modo desativado de execução do processador.
Essa opção é habilitada por padrão.
Computrace(R)
Habilita ou desabilita o serviço Computrace® opcional atribuído ao gerenciamento de ativos.
Você pode usar as opções:
Deactivate (Desativar) (padrão)
Disable (Desabilitar)
Activate (Ativar)
SATA-0 Password
(Senha SATA-0)
Exibe o status atual da senha definida para o disco rígido conectado ao conector SATA-0 na
placa de sistema.
Você também pode definir uma nova senha. Essa opção não é definida por padrão.
NOTA: o programa de configuração do sistema exibe uma senha para cada uma das unidades
de disco rígido conectadas à placa de sistema.
Power Management (Gerenciamento de energia)
AC Recovery
(Restauração da
alimentação CA)
Determina como o sistema responde quando a alimentação de CA é restaurada após uma
falta de energia. Você pode configurar a restauração da alimentação de CA com as opções:
Power Off (Desligado) (padrão)
Power On (Ligado)
Last State (Último estado)
Auto On Time (Período
de ativação
Define o horário em que o computador será ligado automaticamente.

automática)
O horário é mantido no formato de 12 horas (horas:minutos:segundos).
Altere o horário de inicialização digitando os valores nos campos de hora e AM/PM.
NOTA: este recurso não funciona se você desligar o computador usando um o interruptor do
filtro de linha ou do regulador de voltagem ou se a opção Auto Power On (Ativação
automática) estiver definida como disabled (desabilitada).
Low Power Mode (Modo
de baixa energia)
Habilita ou desabilita o modo de baixa energia.
Essa opção é desabilitada por padrão.
NOTA: quando o modo de baixa energia estiver ativado, a placa de rede integrada é
desativada.
Remote Wakeup
(Ativação remota)
Permite que o sistema seja ligado quando um controlador de interface de rede receber um
sinal de acionamento. Você pode definir a opção Remote Wakeup (Acionamento
remoto) como:
Disable (Desabilitar) (padrão)
Enable (Habilitar)
Enable with Boot NIC (Habilitar com inicialização na placa de rede)
Suspend Mode (Modo de
suspensão)
Configure o modo de suspensão de gerenciamento de energia com as opções:
S1
S3 (padrão)
NOTA: se o mecanismo de gerenciamento (Management Engine, ME) AMT do sistema estiver
desabilitado, o modo de suspensão S1 estará indisponível na configuração do sistema.
Fan Control Override
(Anulação do controle
do ventilador)
Controla a velocidade do ventilador do sistema.
NOTA: quando essa opção está habilitada, o ventilador funciona em alta velocidade.
Maintenance (Manutenção)
Service Tag (Etiqueta de
serviço)
Exibe a etiqueta de serviço do computador.
Asset Tag (Etiqueta de
inventário)
Permite a criação de uma etiqueta de patrimônio do sistema se ainda não tiver
sido definida.
Essa opção não é definida por padrão.
SERR Messages (Mensagens SERR)
Controla o mecanismo da mensagem SERR.
Essa opção é habilitada por padrão.
Algumas placas gráficas exigem que o mecanismo de mensagem SERR seja
desabilitado.
ImageServer
Lookup Method (Método
de pesquisa)
Especifica como o ImageServer irá buscar o endereço do servidor.
Static IP (IP estático)
DNS
NOTA: você deve definir a Integrated NIC (Placa de rede integrada) como Enable with
ImageServer (Habilitar com ImageServer) para definir o Lookup Method (Método de
pesquisa).
ImageServer IP (IP do
ImageServer)
Especifica o endereço IP estático do ImageServer com o qual o software cliente se
comunica.
O endereço IP padrão é 255.255.255.255
NOTA: você deve definir a Integrated NIC (Placa de rede integrada) como Enable with
ImageServer (Habilitar com ImageServer) para definir o ImageServer IP (IP do
ImageServer).
ImageServer Port (Porta
Especifica a porta IP primária do ImageServer com o qual o software cliente se comunica.

do ImageServer)
A porta IP padrão é 06910.
Client DHCP (DHCP do
cliente)
Especifica como o cliente obtém o endereço IP.
Static IP (IP estático)
DHCP (padrão)
Client IP (IP do
cliente)
Especifica o endereço IP estático do cliente.
O endereço IP padrão é 255.255.255.255
NOTA: para definir o Client IP (IP do cliente) você precisa configurar o Client DHCP
(DHCP do cliente) como Static IP (IP estático)
Client SubnetMask
(Máscara de sub-rede do
cliente)
Especifica a máscara de sub-rede do cliente.
A configuração padrão é 255.255.255.255
NOTA: para definir a Client SubnetMask (Máscara de sub-rede do cliente) você precisa
configurar o Client DHCP (DHCP do cliente) como Static IP (IP estático)
Client Gateway (Gateway
do cliente)
Especifica o endereço IP do gateway para o cliente.
A configuração padrão é 255.255.255.255
NOTA: para definir a Client SubnetMask (Máscara de sub-rede do cliente) você precisa
configurar o Client DHCP (DHCP do cliente) como Static IP (IP estático)
License Status (Status
de licença)
Exibe o atual status de licença.
Post Behavior (Comportamento do POST)
Fast Boot
(Inicialização
rápida)
Quando habilitado (padrão), o computador é iniciado mais rapidamente porque ele ignora certas
configurações e testes.
NumLock LED (LED
do NumLock)
Habilita ou desabilita o recurso NumLock (teclado numérico) quando o computador é iniciado.
Quando habilitada (padrão), essa opção ativa os recursos numéricos e matemáticos mostrados
na parte superior de cada tecla. Quando desabilitada, essa opção ativa as funções de controle do
cursor marcadas na parte inferior de cada tecla.
POST Hotkeys
(Teclas de acesso
durante o POST)
Esta opção permite especificar as teclas de função a serem mostradas na tela quando o
computador é inicializado.
Enable F2 = Setup (Habilitar F2 = Configuração) (habilitada por padrão)
Enable F12 = Boot menu (Habilitar F12 = Menu de inicialização) (habilitada por
padrão)
Keyboard Errors
(Erros do teclado)
Habilita ou desabilita o relatório de erros do teclado quando o computador é iniciado.
Essa opção é habilitada por padrão.
System Logs (Logs do sistema)
BIOS Events (Eventos do BIOS)
Exibe o log de eventos do sistema e permite:
Clear Log (Limpar o log)
Mark all Entries (Marcar todas as entradas)
Sequência de inicialização
Este recurso permite alterar a propriedade dos dispositivos de inicialização.
Configurações das opções

Onboard USB Floppy Drive (Unidade de disquete USB onboard) — O computador tenta inicializar a partir da
unidade de disquete.
Onboard SATA Hard Drive (Unidade de disco rígido SATA onboard) — O computador tenta inicializar a partir
do disco rígido.
USB Device (Dispositivo USB) — O computador tentar inicializar a partir de um dispositivo removível, como um
pen drive.
CD/DVD — O computador tenta inicializar a partir da unidade de CD/DVD.
Como alterar a sequência de inicialização do computador para a
inicialização atual
Você pode usar esse recurso para reinicializar o computador, por exemplo, a partir de um dispositivo USB, como uma
unidade de disquete, um pen drive ou uma unidade óptica.
1. Se estiver inicializando a partir de um dispositivo USB, conecte-o a um conector USB.
2. Ligue (ou reinicie) o computador.
3. Quando F12 = Boot Menu (F12 = Menu de inicialização) for mostrado no canto superior direito da tela,
pressione <F12>.
Se você esperar demais e o logotipo do sistema operacional aparecer, continue aguardando até que a área de
trabalho do Microsoft Windows seja exibida. Depois, desligue o computador e tente novamente.
4. O Boot Menu (Menu de inicialização) aparece, mostrando todos os dispositivos de inicialização disponíveis.
5. Use as teclas de seta para selecionar o dispositivo adequado (somente para a inicialização atual).
NOTA: a inicialização a partir de um dispositivo USB só poderá ser feita se ele for inicializável. Para certificar-se de
que o dispositivo é inicializável, verifique a documentação do dispositivo.
Como alterar a sequência de inicializações futuras
1. Acesse o utilitário de configuração do sistema (consulte Como acessar o utilitário de configuração do sistema).
2. Clique para expandir SystemBoard (Placa de sistema) e, em seguida, clique em Boot Sequence (Sequência de
inicialização).
3. Selecione o dispositivo apropriado da lista de dispositivos à direita e, em seguida, clique nas setas para cima ou
para baixo para mover o item que deseja alterar.
4. Clique em Apply (Aplicar) para salvar as alterações e, em seguida, clique em Exit (Sair) para sair do utilitário de
configuração do sistema e retomar o processo de inicialização.
Como inicializar a partir de um dispositivo USB
NOTA: a inicialização a partir de um dispositivo USB só poderá ser feita se ele for inicializável. Para certificar-se de
que o dispositivo é inicializável, verifique a documentação do dispositivo.
Pen drive
1. Insira o pen drive em uma porta USB e reinicie o computador.
2. Quando F12 = Boot Menu (F12 = Menu de inicialização) for mostrado no canto superior direito da tela, pressione
<F12>.

O BIOS detecta o dispositivo e adiciona a opção de dispositivo USB ao menu de inicialização.
3. No menu de inicialização, selecione o número que aparece próximo ao dispositivo USB.
O computador é inicializado a partir do dispositivo USB.
Unidade de disquete
1. Na configuração do sistema, configure a opção Diskette Drive (Unidade de disquete) para USB.
2. Salve e saia do utilitário de configuração do sistema.
3. Conecte a unidade de disquete USB, insira um disquete inicializável e reinicialize o computador.
Proteção por senha
AVISO: embora as senhas forneçam segurança para os dados do computador, elas não são à prova de
falhas. Se os seus dados precisam de mais segurança, é sua responsabilidade obter e utilizar formas
adicionais de proteção, como programas de criptografia de dados.
Senha do sistema
AVISO: se você deixar o seu computador ligado e sozinho sem uma senha de sistema atribuída ou
deixá-lo destravado de forma que alguém possa desativar a senha alterando uma configuração de
jumper, qualquer pessoa poderá acessar os dados armazenados no disco rígido.
Configurações das opções
Você não poderá alterar ou digitar uma nova senha do sistema se uma das duas opções a seguir for mostrada:
Set (Definida) — Foi atribuída uma senha de sistema.
Disabled (Desabilitada) — A senha do sistema foi desativada por uma configuração de jumper na placa de
sistema.
É possível designar uma senha do sistema somente quando a seguinte opção for mostrada:
Not Set (Não definida) — Nenhuma senha de sistema foi criada e o jumper de senha na placa de sistema está na
posição habilitada (esta é a configuração padrão).
Como atribuir uma senha do sistema
Para sair sem atribuir a senha do sistema, pressione <Esc> a qualquer momento (antes de pressionar o botão OK na
etapa 4).
1. Acesse o utilitário de configuração do sistema (consulte Como acessar o utilitário de configuração do sistema
).
2. Selecione System Password (Senha do sistema) e verifique se a opção Password Status (Status da senha) está
definida como Not Set (Não definida).
3. Digite a nova senha do sistema.
Você pode usar até 32 caracteres. Para apagar um caractere ao inserir a senha, pressione <Backspace>. A senha
faz distinção entre maiúsculas e minúsculas.
Certas combinações de tecla não são válidas. Se você digitar uma dessas combinações inválidas, o alto-falante
emitirá um bipe.

Tão logo cada caractere é pressionado (ou a barra de espaçamento para espaços em branco), um caractere de
preenchimento aparece no campo indicado mostrando que a senha está sendo digitada.
4. Digite a nova senha uma segunda vez para confirmar e pressione o botão OK.
A configuração da senha mudará para Set (Definida).
Como digitar a senha do sistema
Quando o computador é ligado ou reinicializado, este aviso é mostrado na tela:
Se Password Status (Status da senha) estiver definido como Locked (Travada):
Type the password and press <Enter>. (Digite a senha e pressione <Enter>.)
Se você tiver definido uma senha de administrador, o computador irá aceitá-la como senha de sistema alternativa.
Se você digitar uma senha do sistema errada ou incompleta, a seguinte mensagem será mostrada:
** Incorrect password. ** (** Senha incorreta. **)
Se você digitar novamente uma senha incorreta ou incompleta, a mesma mensagem será mostrada na tela. Se você
digitar uma senha do sistema incorreta ou incompleta pela terceira vez consecutiva, o computador mostrará seguinte
mensagem:
** Incorrect password. ** (** Senha incorreta. **)
Number of unsuccessful password attempts: 3 (Número de tentativas de senhas mal sucedidas: 3. O)
System halted! Must power down.(sistema travou! Você precisa desligá-lo.)
Mesmo que o computador seja desligado e ligado novamente, a mensagem anterior será mostrada sempre que for
digitada uma senha do sistema incorreta ou incompleta.
NOTA: você pode usar o Password Status (Status da senha) em conjunto com a System Password (Senha do
sistema) e a Admin Password (Senha do administrador) para proteger ainda mais o computador contra
alterações não autorizadas.
Como apagar ou alterar uma senha de computador existente
1. Acesse o utilitário de configuração do sistema (consulte Como acessar o utilitário de configuração do sistema).
2. Vá até Security (Segurança)® System Password (Senha do sistema) e pressione <Enter>.
3. Quando solicitado, digite a senha do sistema.
4. Pressione <Enter> duas vezes para limpar a senha do sistema. A configuração mudará para Not Set (Não
definida).
Se a opção Not Set (Não definida) for mostrada, a senha do sistema foi apagada. Se a opção Not Set (Não
definida) não for mostrada, pressione <Alt><b> para reiniciar o computador e, em seguida, repita as etapas 3 e 4.
5. Para atribuir uma nova senha, siga o procedimento descrito em Como atribuir uma senha do sistema
.
6. Saia do utilitário de configuração do sistema.
Senha do administrador
Configurações das opções
Você não poderá alterar nem digitar uma nova senha de administrador se uma das duas opções a seguir for mostrada:
Set (Definida) — Já existe uma senha de administrador.
Disabled (Desabilitada) — A senha do sistema foi desabilitada por uma configuração de jumper na placa de
sistema.

Você só pode atribuir a senha do administrador quando a seguinte opção for mostrada:
Not Set (Não definida) — Nenhuma senha de administrador foi criada e o jumper de senha na placa de sistema
está na posição habilitada (esta é a configuração padrão).
Como atribuir uma senha de administrador
A password (senha) de administrador pode ser igual à senha do sistema.
NOTA: se as duas senhas forem diferentes, a senha de administrador poderá ser usada como uma senha
alternativa do sistema. No entanto, a senha do sistema não pode ser usada no lugar da senha do administrador.
1. Acesse o utilitário de configuração do sistema (consulte Como acessar o utilitário de configuração do sistema
) e
verifique se a opção Admin Password (Senha do administrador) está configurada como Not Set (Não definida).
2. Selecione Admin Password (Senha do administrador) e pressione <Enter>.
3. Digite a nova senha do administrador.
Você pode usar até 32 caracteres. Para apagar um caractere ao inserir a senha, pressione <Backspace>. A senha
faz distinção entre maiúsculas e minúsculas.
Certas combinações de tecla não são válidas. Se você digitar uma dessas combinações inválidas, o alto-falante
emitirá um bipe.
Tão logo cada caractere é pressionado (ou a barra de espaçamento para espaços em branco), um caractere de
preenchimento aparece no campo indicado mostrando que a senha está sendo digitada.
4. Digite a nova senha uma segunda vez para confirmar e pressione o botão OK. A configuração da senha mudará
para Set (Definida).
5. Saia do utilitário de configuração do sistema.
As alterações na Admin Password (Senha do administrador) entram em vigor imediatamente (não é necessário
reiniciar o computador).
Como operar o computador com a senha do administrador ativada
Quando você entra na configuração do sistema, a opção Admin Password (Senha do administrador) é realçada e você
será solicitado a digitar a senha.
Se você não digitar a senha correta, o computador permitirá ver, mas não modificar, as opções de configuração do
sistema.
NOTA: você pode usar o Password Status (Status da senha) em conjunto com a Admin Password (Senha do
administrador) para proteger a senha do sistema contra alterações não autorizadas.
Como apagar ou alterar uma senha de administrador já existente
Para alterar uma senha de administrador já existente, você precisa conhecê-la.
1. Acesse o utilitário de configuração do sistema (consulte Como acessar o utilitário de configuração do sistema
).
2. Digite a senha do administrador quando for solicitado.
3. Realce a opção Admin Password (Senha do administrador) e pressione a tecla de seta para a direita ou para a
esquerda para apagar a senha existente.
A configuração mudará para Not Set (Não definida).
Para atribuir uma nova senha de administrador, execute as etapas descritas em Como atribuir uma senha de
administrador.
4. Saia do utilitário de configuração do sistema.

Como desabilitar uma senha esquecida e definir uma nova senha
Para redefinir as senhas do sistema e/ou do administrador, consulte Como eliminar senhas esquecidas.
Configurações de jumper
Jumper Parâmetro Descrição
PSWD Os recursos de senha estão habilitados (configuração padrão).
Os recursos de senha estão desabilitados.
RTCRST O relógio de tempo real não foi reajustado.
O relógio de tempo real está sendo reajustado (jumper colocado temporariamente).
com jumper sem jumper
Como eliminar senhas esquecidas
ADVERTÊNCIA: antes de trabalhar na parte interna do computador, siga as instruções de segurança
fornecidas com o computador. Para obter mais informações sobre as práticas de segurança
recomendadas, consulte a página inicial sobre conformidade normativa em
www.dell.com/regulatory_compliance.
AVISO: este processo apaga as senhas do sistema e do administrador.
1. Siga os procedimentos descritos em Como trabalhar no computador
.
2. Remova a tampa do computador.
3. Localize o jumper de senha de 2 pinos (PSWD) na placa de sistema e remova o plugue do jumper para limpar a
senha. Consulte Proteção por senha
.
4. Recoloque a tampa
do computador.
5. Conecte o computador e o monitor às tomadas elétricas e ligue-os.
6. Quando a área de trabalho do Microsoft® Windows® for exibida, desligue o computador.

7. Desligue o monitor e desconecte-o da tomada elétrica.
8. Desconecte o cabo de alimentação do computador da tomada elétrica e pressione o botão liga/desliga para aterrar
a placa de sistema.
9. Abra a tampa do computador.
10. Localize o jumper de senha de 2 pinos na placa de sistema e conecte o jumper para reabilitar o recurso de senha.
11. Recoloque a tampa
do computador.
AVISO: para conectar um cabo de rede, primeiro conecte-o à tomada de rede e depois conecte-o ao
computador.
12. Conecte o computador e os dispositivos às tomadas elétricas e ligue-os.
NOTA: este procedimento habilitará o recurso de senha. Ao acessar o utilitário de configuração do sistema
(consulte Como acessar o utilitário de configuração do sistema
), as opções de senha do sistema e do administrador
serão exibidas como Not Set (Não definida), significando que o recurso de senha está habilitado porém nenhuma
senha foi atribuída.
13. Atribua uma nova senha do sistema e/ou do administrador.
Como limpar configurações do CMOS
ADVERTÊNCIA: antes de trabalhar na parte interna do computador, siga as instruções de segurança
fornecidas com o computador. Para obter mais informações sobre as práticas de segurança
recomendadas, consulte a página inicial sobre conformidade normativa em
www.dell.com/regulatory_compliance.
1. Siga os procedimentos descritos em Como trabalhar no computador
.
2. Remova a tampa
.
3. Redefina as configurações atuais do CMOS:
a. Localize os jumpers de senha (PSWD) e do CMOS (RTCRST) na placa de sistema (consulte Proteção por
senha).
b. Remova o plugue do jumper de senha.
c. Coloque o jumper de senha nos pinos do RTCRST e aguarde cerca de 5 segundos.
d. Remova o plugue do jumper dos pinos do RTCRST e coloque-o de volta nos pinos de senha.
4. Recoloque a tampa
do computador.
AVISO: para conectar um cabo de rede, primeiro conecte-o à tomada de rede e depois conecte-o ao
computador.
5. Conecte o computador e os dispositivos às tomadas elétricas e ligue-os.
Voltar ao Sumário
A página está carregando...
A página está carregando...
A página está carregando...
A página está carregando...
A página está carregando...
A página está carregando...
A página está carregando...
A página está carregando...
A página está carregando...
A página está carregando...
A página está carregando...
A página está carregando...
A página está carregando...
A página está carregando...
A página está carregando...
A página está carregando...
A página está carregando...
A página está carregando...
A página está carregando...
A página está carregando...
A página está carregando...
A página está carregando...
A página está carregando...
A página está carregando...
A página está carregando...
A página está carregando...
A página está carregando...
A página está carregando...
A página está carregando...
A página está carregando...
A página está carregando...
A página está carregando...
A página está carregando...
A página está carregando...
A página está carregando...
A página está carregando...
A página está carregando...
A página está carregando...
A página está carregando...
A página está carregando...
A página está carregando...
A página está carregando...
A página está carregando...
A página está carregando...
A página está carregando...
A página está carregando...
A página está carregando...
A página está carregando...
A página está carregando...
A página está carregando...
A página está carregando...
A página está carregando...
A página está carregando...
-
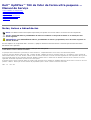 1
1
-
 2
2
-
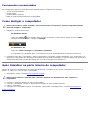 3
3
-
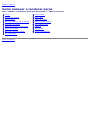 4
4
-
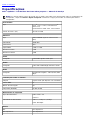 5
5
-
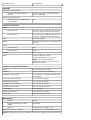 6
6
-
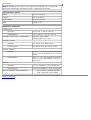 7
7
-
 8
8
-
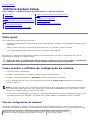 9
9
-
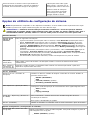 10
10
-
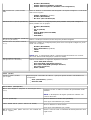 11
11
-
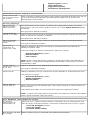 12
12
-
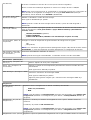 13
13
-
 14
14
-
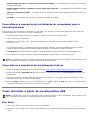 15
15
-
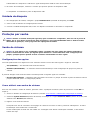 16
16
-
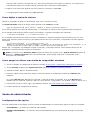 17
17
-
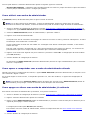 18
18
-
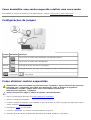 19
19
-
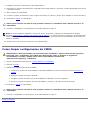 20
20
-
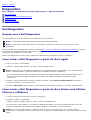 21
21
-
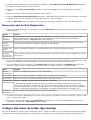 22
22
-
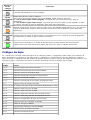 23
23
-
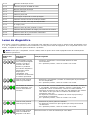 24
24
-
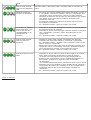 25
25
-
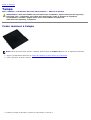 26
26
-
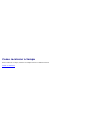 27
27
-
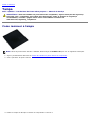 28
28
-
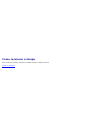 29
29
-
 30
30
-
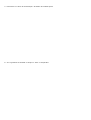 31
31
-
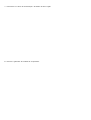 32
32
-
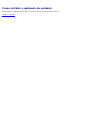 33
33
-
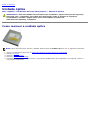 34
34
-
 35
35
-
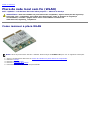 36
36
-
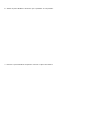 37
37
-
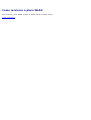 38
38
-
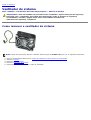 39
39
-
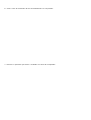 40
40
-
 41
41
-
 42
42
-
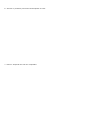 43
43
-
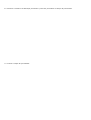 44
44
-
 45
45
-
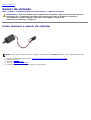 46
46
-
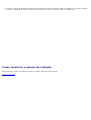 47
47
-
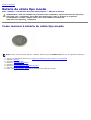 48
48
-
 49
49
-
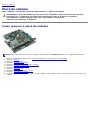 50
50
-
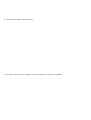 51
51
-
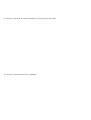 52
52
-
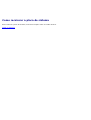 53
53
-
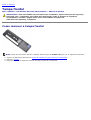 54
54
-
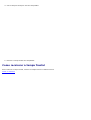 55
55
-
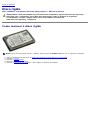 56
56
-
 57
57
-
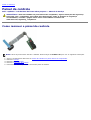 58
58
-
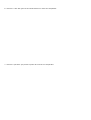 59
59
-
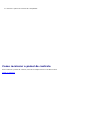 60
60
-
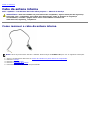 61
61
-
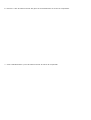 62
62
-
 63
63
-
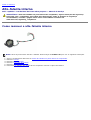 64
64
-
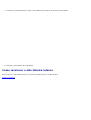 65
65
-
 66
66
-
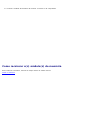 67
67
-
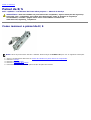 68
68
-
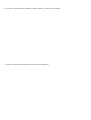 69
69
-
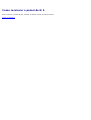 70
70
-
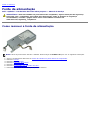 71
71
-
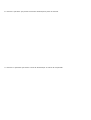 72
72
-
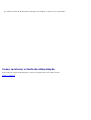 73
73
Artigos relacionados
-
Dell OptiPlex XE Manual do usuário
-
Dell OptiPlex XE Manual do usuário
-
Dell OPTIPLEX 990 Manual do usuário
-
Dell OPTIPLEX 990 Manual do usuário
-
Dell OptiPlex 580 Manual do usuário
-
Dell OptiPlex 9010 All In One Manual do proprietário
-
Dell OptiPlex 7010 Manual do proprietário
-
Dell OptiPlex 7010 Manual do proprietário
-
Dell OptiPlex 9010 Manual do proprietário
-
Dell OptiPlex 7010 Manual do proprietário