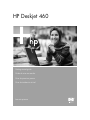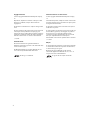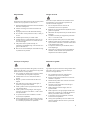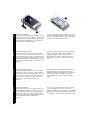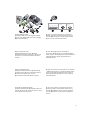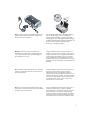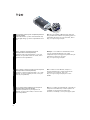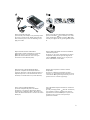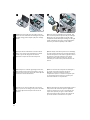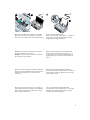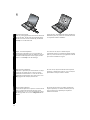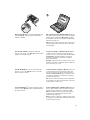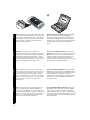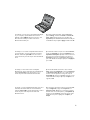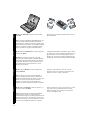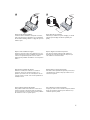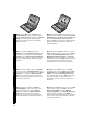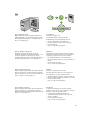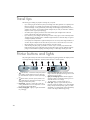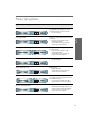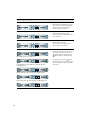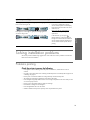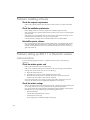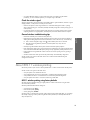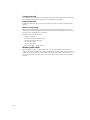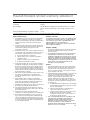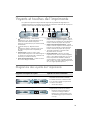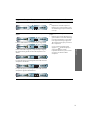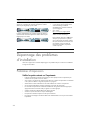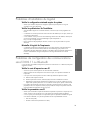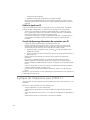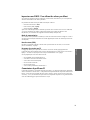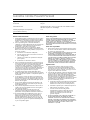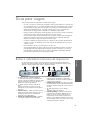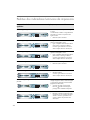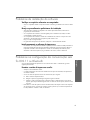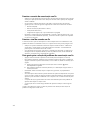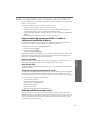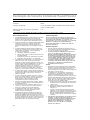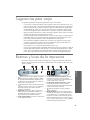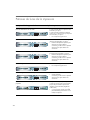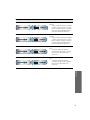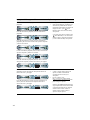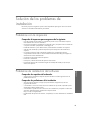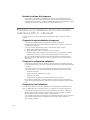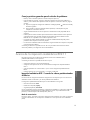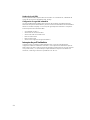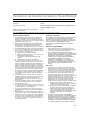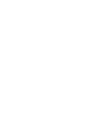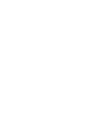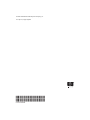HP Deskjet 460 Mobile Printer series Guia de instalação
- Categoria
- Impressão
- Tipo
- Guia de instalação
A página está carregando ...
A página está carregando ...
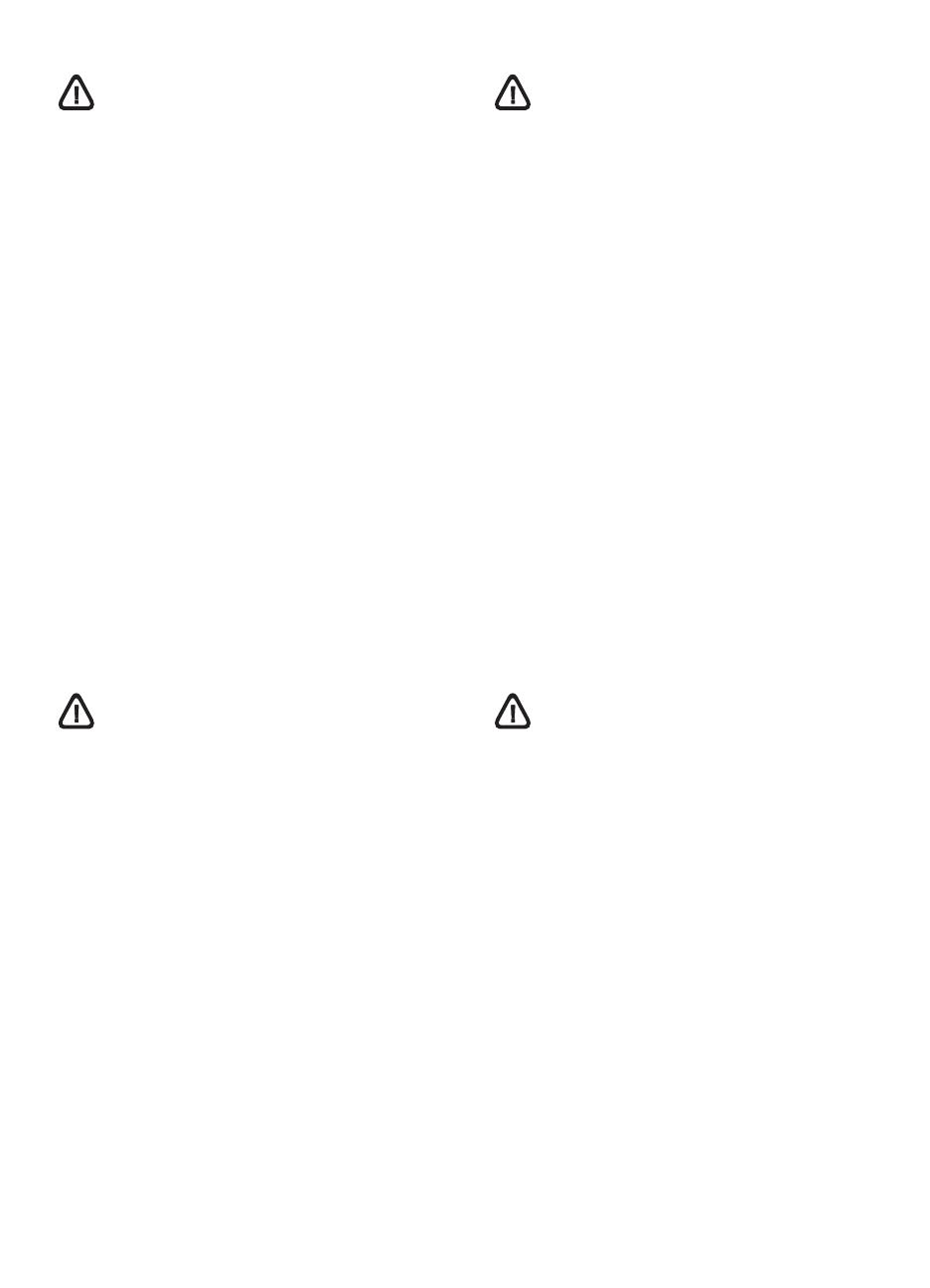
3
Safety Information
Always follow basic safety precautions when using this product
to reduce risk of injury from fire or electric shock.
1. Read and understand all instructions in the documentation
that comes with the printer.
2. Observe all warnings and instructions marked on the
product.
3. Unplug this product from wall outlets before cleaning.
4. Do not install or use this product near water, or when you
are wet.
5. Install the product securely on a stable surface.
6. Install the product in a protected location where no one
can step on or trip over the line cord, and the line cord
cannot be damaged.
7. If the product does not operate normally, see
“Maintaining and troubleshooting” in the onscreen user's
guide on the Starter CD.
8. There are no user-serviceable parts inside. Refer servicing
to qualified service personnel.
Consignes de sécurité
Pour éviter les risques de blessures dûs aux flammes et aux
chocs électriques, toujours respecter les précautions de
sécuritées en utilisant cet appareil.
1. Lisez et comprenez toutes les instructions du
documentation fournie avec l’imprimante.
2. Respectez tous les avertissements et étiquettes de mise en
garde sur l’imprimante.
3. Débranchez cette imprimante de la prise murale avant de
la nettoyer.
4. N’installez et n’utilisez pas cet appareil à proximité de
l’eau, ou si vous êtes mouillé.
5. Placez l’imprimante bien à plat sur une surface stable.
6. Installez le produit dans un endroit protégé, où personne
ne peut marcher ni trébucher sur le cordon secteur afin de
ne pas endommager le cordon.
7. Si la produit ne fonctionne pas normalement, lisez la
section Dépannage.
8. L’imprimante ne contient pas de pièces réparables par
l’utilisateur. Confiez l’entretien et les réparations de
l’imprimante à des techniciens qualifiés.
Informações de segurança
Siga sempre as precauções básicas de segurança ao usar este
produto, a fim de reduzir o risco de lesões físicas que podem
resultar de incêndio ou choque elétrico.
1. Leia e entenda com clareza todas as instruções contidas
no documentação que acompanha a impressora.
2. Obedeça todos os avisos e instruções marcadas no
produto.
3. Desligue o produto da tomada antes de efetuar sua
limpeza.
4. Não instale nem use este produto perto de água, ou
quando você próprio estiver molhado.
5. Instale o produto de modo que permaneça firme sobre
uma superfície estável.
6. Instale o produto em local protegido, onde ninguém
possa pisar ou tropeçar no fio elétrico, e onde o mesmo
não seja danificado.
7. Se o produto não funcionar normalmente, consulte a
seção Solução de problemas
8. Não há nenhuma peça dentro da impressora que deva
ser consertada pelo próprio usuário. O produto só deve
ser consertado por pessoal técnico qualificado.
Información de seguridad
Siga siempre las precauciones básicas de seguridad al utilizar
este producto a fin de reducir el riesgo de lesiones por
incendio o descargas eléctricas.
1. Lea y entienda las instrucciones contenidas en la
documentación que viene con la impresora.
2. Tenga en cuenta todas las advertencias e instrucciones
indicadas en el producto.
3. Desenchufe este producto de las tomas de corriente de
pared antes de limpiarlo.
4. No instale ni utilice este producto cerca del agua o
cuando usted esté mojado.
5. Instale el producto de manera segura, sobre una
superficie estable.
6. Instale el producto en un lugar protegido donde nadie
pueda pisar o tropezarse con el cable de alimentación
eléctrica y donde dicho cable no sufra daños.
7. Si el producto no funciona normalmente, consulte la
sección Solución de problemas.
8. No hay piezas reparables por el usuario dentro de la
impresora. Remita las tareas de servicio a personal de
servicio calificado.

4
English English EnglishEnglish Português Français EnglishEspañol
Imprimante HP Deskjet série 460.
Cette imprimante offre une impression mobile rapide et
professionnelle. Vous pouvez imprimer directement à l'aide
d’un câble USB à partir d’ordinateurs ou d’appareils photo
PictBridge, de cartes mémoire d’appareils photo numériques
ou de lecteurs flash USB avec des fichiers DPOF, ou sans fil à
partir de périphériques compatibles aux normes 802.11 ou
Bluetooth
®
.
Reportez-vous au guide d'utilisation sur le CD de démarrage
(Starter CD) pour plus de détails. 1) Port d’hébergement
PictBridge/USB, 2) Port USB (Universal Serial Bus),
3) Commutateur de profil sans fil, 4) Logement de carte
CompactFlash™ /logement de carte mémoire, 5) Porte-
cartes.
Impressora HP Deskjet Série 460.
Esta impressora oferece mobilidade, rapidez e qualidade
profissional. Ela pode ser usada para imprimir a partir de
computadores e câmeras com recurso PictBridge, cartões de
memória de câmeras digitais, ou unidades USB Flash com
arquivos DOPF, por meio de cabo USB, ou por meio de
conexão sem fio a dispositivos móveis 802.11 ou
Bluetooth
®
.
Para obter informações mais detalhadas, consulte o guia
eletrônico do usuário no Starter CD. 1)
Porta de host
PictBridge/USB
, 2) Porta USB, 3) Switch (comutador) de
perfis de comunicação sem fio
, 4) Slot de Cartão
CompactFlash™ (CF) /cartão de memória
, 5) Porta-
cartão
.
Impresora HP Deskjet 460.
Esta impresora portátil proporciona impresión rápida y de
calidad profesional. Puede imprimir directamente a través
del cable USB desde ordenadores y cámaras PictBridge,
desde tarjetas de memoria de cámara digital o unidades
flash USB con archivos DPOF o de forma inalámbrica desde
dispositivos habilitados para el estándar 802.11 o
Bluetooth
®
.
Para obtener información detallada, consulte la guía del
usuario en pantalla del CD de inicio. 1)
Puerto host
PictBridge/USB
, 2) Puerto serie de barra universal (USB),
3)
Interruptor de perfil inalámbrico, 4) Ranura para tarjeta
CompactFlash™ o de memoria
, 5) Soporte de la tarjeta.
1
2
3
4
5
HP Deskjet 460 series printer.
This printer provides quick, professional mobile printing.
You can print directly via USB cable from computers and
PictBridge cameras, from digital camera memory cards
or USB flash drives with DPOF files, or wirelessly from
802.11 or Bluetooth
®
-enabled devices.
For detailed information, see the onscreen user’s guide on the
Starter CD. 1) PictBridge/USB Host Port, 2) Universal serial
bus (USB) port, 3) Wireless profile switch, 4) CompactFlash™
card slot/Memory card slot, 5) Card holder.

5
Vérifier le contenu du carton.
1) ImprimanteHP Deskjet série 460, 2) Module
d’alimentation, 3) Cordon d’alimentation, 4) Cartouche
d’impression noire et trichromique, 5) Documentation
imprimée,
6) CD de démarrage (logiciel et documentation
électronique), 7) Batterie (incluse aux modèles HP Deskjet
460cb, 460wf et 460wbt), 8) Carte d’imprimante Bluetooth
(HP Deskjet 460wbt), 9) Carte d’imprimante 802.11
(HP Deskjet 460wf).
Confira o conteúdo do pacote.
1) impressora HP Deskjet Série 460, 2) Adaptador de
alimentação elétrica, 3) Cabo de alimentação elétrica,
4) Cartuchos de impressão preto e tricolor,
5) Documentação/material de referência impresso,
6) Starter CD (software e documentação em meio eletrônico
), 7) Bateria (fornecida com os modelos HP Deskjet 460cb,
460wf e 460wbt), 8) Cartão Bluetooth para impressora
(HP Deskjet 460wbt), 9) Cartão 802.11 para impressora
(HP Deskjet 460wf).
Compruebe el contenido del paquete.
1) Impresora HP Deskjet 460, 2) adaptador eléctrico, 3)
cable de alimentación, 4) cartuchos de impresión negro y
tricolor, 5) documentación impresa,
6) CD de inicio (software y documentación electrónica),
7) batería (incluida con las HP Deskjet 460cb, 460wf y
460wbt), 8) tarjeta Bluetooth para impresora (HP Deskjet
460wbt), 9) tarjeta 802.11 para impresora (HP Deskjet
460wf).
DP
H
e
j
k
se
t
46
b
c
04
,
6
w
0
f
4
,
6
b
w
0
t
D
P
H
e
j
k
se
t
46
b
w0
t
D
P
H
e
j
k
s
e
t
4
6w
0
f
L
W
C
F
C
N
A
r
a
d
8
0
2
.
1
1b
eD
P
H
j
k
s
e
4t6
b
c0
4
,
6
w
0f4,
6
b
w0
t
e
D
P
Hj
k
s
e
4t6
w0f
4
,
6bw
0t
4
2
3
D
P
H
ejks
e4
t
6
0
1
2
1
2
3
1
2
1
3
4
5
HP Deskjet
460wbt
HP Deskjet
460wf
L
W
C
F
CN
A
ra
d
0
8
2b
1
1
.
HP Deskjet
460cb, 460wf, 460wbt
7
6
98
Check the package contents.
1)
HP Deskjet 460 series printer, 2) power adapter,
3) power cord, 4) black and tricolor print cartridges,
5) printed documentation,
6) Starter CD (software and electronic documentation),
7) Battery (included with HP Deskjet 460cb, 460wf, and
460wbt), 8) Bluetooth printer card (HP Deskjet 460wbt),
9) 802.11 printer card (HP Deskjet 460wf).

6
English English EnglishEnglish Português Français EnglishEspañol
Etape 1 : Retirer le ruban d'emballage.
Retirez tous les rubans d'emballage de l'imprimante.
Etape 2 : Batterie.
1) Glissez la batterie dans sa fente selon un angle
permettant de l'aligner au niveau des contacts. 2) Poussez la
batterie dans la fente de façon à entendre le déclic
indiquant que la batterie est en place.
Etapa 1: Remova a fita adesiva da embalagem.
Remova toda fita adesiva da impressora.
Etapa 2: Bateria.
1) Coloque a bateria no compartimento da bateria
deslizando-a em ângulo inclinado até que ela fique rente
aos contatos. 2) Encaixe totalmente a bateria no
compartimento.
Paso 1: Retire la cinta de embalaje.
Retire todas las cintas de embalaje de la impresora.
Paso 2: Batería.
1) Deslice en ángulo la batería en la ranura correspondiente
hasta que quede enfrentada a los contactos. 2) Presione la
batería hacia el interior de la ranura hasta que encaje en su
sitio.
1
2
2
1
Step 1: Remove the packing tape.
Remove all packing tape from the printer.
Step 2: Battery.
1)
Slide the battery into the battery slot at an angle until
the battery is flush with the contacts.
2) Push the battery
into the battery slot until the battery clicks into place.

7
Remarque : N’utilisez que le type de batterie conçu
spécialement pour l’utilisation de l’imprimante. Reportez-
vous au guide d'utilisation sur le CD de démarrage pour
plus d'informations à ce sujet.
Chargez la batterie à fond avant de l’utiliser (environ 4
heures pour la première mise en charge, 2 heures pour les
charges consécutives). Lors du chargement de la batterie, le
voyant de charge de la batterie est vert. Si le voyant est
rouge, la batterie est sans doute défectueuse et doit être
remplacée. Reportez-vous au guide d'utilisation sur le CD de
démarrage pour plus d’informations sur le remplacement de
la batterie.
Obs: Use apenas a bateria especificada para a impressora.
Consulte o guia eletrônico do usuário no Starter CD para
obter mais informações.
Carregue totalmente a bateria antes de usá-la (cerca de 4
horas para a primeira carga, 2 horas para cargas
subseqüentes). Durante o carregamento da bateria, o
indicador luminoso verde de carga permanece aceso. Se o
indicador luminoso estiver vermelho, significa que a bateria
pode estar com algum defeito e deve ser substituída. Veja
no guia eletrônico do usuário, contido no Starter CD,
instruções de como trocar a bateria.
Nota: Use sólo la batería diseñada específicamente para
esta impresora. Consulte la guía del usuario en pantalla del
CD de inicio para más información.
Cargue completamente la batería antes de usarla (unas 4
horas para la primera carga y 2 para las siguientes).
Cuando la batería se está cargando, la luz de carga de la
batería está verde. Si la luz está roja durante la carga,
puede que la batería esté defectuosa y haya que cambiarla.
Consulte la guía del usuario en pantalla del CD de inicio
para obtener instrucciones sobre cómo cambiar la batería.
Note: Use only the battery specifically designed for use
with this printer. See the onscreen user’s guide on the
Starter CD for more information.
Fully charge the battery before using (approximately 4
hours for the first charge, 2 hours for subsequent
charges). When the battery is charging, the battery
charging light is green. If the light is red while charging,
the battery might be faulty and need to be replaced. See
the onscreen user’s guide on the Starter CD for
instructions on replacing the battery.

8
English English EnglishEnglish Português Français EnglishEspañol
Etape 3 : Installer la carte d'imprimante sans fil
(HP Deskjet 460wf ou HP Deskjet 460wbt).
1) Insérez la carte d'imprimante HP 802.11 ou la carte
Bluetooth, les voyants étant orientés vers le haut, dans le
logement de carte CompactFlash™.
Remarque : Si vous installez une carte Bluetooth, assurez-
vous que l’appareil hôte Bluetooth et son système
d'exploitation sont pris en charge par l'imprimante. Pour plus
d'informations, reportez-vous à la page
http://www.hp.com/support/dj460.
Etapa 3: Instale o cartão de conexão sem fio da impressora
(HP Deskjet 460wf ou HP Deskjet 460wbt).
1) Coloque o cartão de impressão HP 802.11 ou o cartão
Bluetooth, com as luzes voltadas para cima, no slot para
cartão CF (CompactFlash™).
Obs: Se instalar um cartão Bluetooth, verifique se o
dispositivo-host Bluetooth e o sistema operacional são
compatíveis com a impressora. Visite o site
http://www.hp.com/support/dj450 para ver mais
detalhes.
Paso 3: Instale la tarjeta inalámbrica para la impresora
(HP Deskjet 460wf o HP Deskjet 460wbt).
1) Inserte la tarjeta HP 802.11 para impresora o la
Bluetooth, con las luces hacia arriba, en la ranura de la
tarjeta CompactFlash™.
Nota: Si va a instalar una tarjeta Bluetooth, compruebe que
el dispositivo host de Bluetooth y el sistema operativo son
compatibles con la impresora. Para obtener más
información, consulte http://www.hp.com/support/dj460.
3
Step 3: Install the wireless printer card (HP Deskjet 460wf or
HP Deskjet 460wbt).
1)
Insert the HP 802.11 printer card or Bluetooth card,
with the lights facing up, into the CompactFlash™ card
slot.
Note: If you are installing a Bluetooth card, make sure
that your Bluetooth host device and operating system are
supported by the printer. For more information, refer to
http://www.hp.com/support/dj460.

9
Etape 4 : Brancher le cordon d'alimentation.
1) Raccordez le module d’alimentation à l’imprimante.
2) Branchez le cordon au module d’alimentation.
3) Branchez l’autre extrémité du cordon à une prise
fournissant du courant alternatif (secteur).
Etape 5 : Mettre l'imprimante sous tension et installer les
cartouches d'impression.
1) Appuyez sur (touche d'alimentation) pour allumer
l'imprimante. Les voyants de l’imprimante clignotent en
séquence. Remarque : Attendez qu’il n’y ait plus que le
témoin d’alimentation à rester allumé.
Etapa 4: Conecte o cabo de alimentação elétrica.
1) Conecte o adaptador de alimentação elétrica na
impressora. 2) Conecte o cabo de alimentação elétrica no
adaptador. 3) Conecte a outra extremidade do cabo de
alimentação na tomada elétrica CA (corrente alternada).
Etapa 5: Ligue a impressora e instale os cartuchos
de impressão.
1) Pressione o (botão Liga/Desliga) para ligar a
impressora. Os indicadores luminosos começarão a piscar
sucessivamente. Obs: Aguarde até pararem de piscar e só
permanecer aceso o indicador liga/desliga.
Paso 4: Conecte el cable de alimentación.
1) Conecte el adaptador de potencia al cable de
alimentación y a la impresora. 2) Conecte el cable de
alimentación en el adaptador eléctrico. 3) Conecte el otro
extremo del cable de alimentación en una toma de corriente
alterna (CA).
Paso 5: Encienda la impresora es instale los cartuchos de
impresión.
1) Pulse y mantenga pulsado (botón de alimentación)
para encender la impresora. Las luces de la impresora
parpadearán en secuencia. Nota: Espere a que la luz de
alimentación sea la única luz de la impresora que
permanezca encendida.
2
3
1
3
2
4
1
1
5
Step 4: Connect the power cord.
1)
Connect the power adapter to the printer. 2) Connect
the power cord to the power adapter.
3) Connect the
other end of the power cord to an alternating current
(AC) power outlet.
Step 5: Turn on the printer and install the print cartridges.
1)
Press and hold the (power button) to turn on the
printer. Printer lights will flash in sequence.
Note: Wait
until the power light is the only printer light that remains
lit.

10
English English EnglishEnglish Português Français EnglishEspañol
2) Lorsque le témoin d’alimentation est le dernier témoin
allumé, ouvrez le capot avant et attendez que le chariot
s’arrête en position du changement de cartouche.
3) Soulevez les loquets des cartouches d'impression.
4) Retirez chaque cartouche d'impression de son emballage,
puis enlevez le film protecteur de la cartouche. 5) Insérez la
cartouche d'impression couleur dans le logement du chariot
de gauche et la cartouche d'impression noire dans le
logement du chariot de droite. Appuyez sur les deux
cartouches pour assurer leur bon positionnement dans les
chariots.
2) Quando apenas o indicador liga/desliga estiver aceso,
abra a tampa de acesso frontal e aguarde até o carro da
impressora parar na posição de troca de cartucho. 3) Abra
as travas dos cartuchos levantando-as.
4) Remova cada cartucho de impressão da embalagem e,
em seguida, retire a fita de proteção de cada um.
5) Encaixe o cartucho de impressão colorido no
compartimento esquerdo e o cartucho de impressão preto
no compartimento direito. Pressione os cartuchos para
encaixá-los totalmente nos compartimentos.
2) Cuando así sea, abra la cubierta de acceso frontal y
espere a que el carro se detenga en la posición de cambio
del cartucho. 3) Levante los bloqueos del cartucho de
impresión.
4) Retire cada cartucho de impresión del embalaje y retire la
cinta protectora del cartucho de impresión. 5) Inserte el
cartucho de impresión en color en el compartimento del
soporte de la izquierda y el negro en el de la derecha.
Presione hacia abajo ambos cartuchos ara asegurase de
que se han asentado correctamente en los soportes.
2 3
H
P
T
r
i
-
c
o
l
o
r
P
r
in
t
C
a
r
t
r
id
g
e
H
P
B
l
a
c
k
P
r
i
n
t
C
a
r
t
r
i
d
g
e
H
P
Tr
i-color
Print
C
artr
idg
e
H
P
B
la
ck
Pr
in
t
Ca
rtr
i
dge
4 5
2) When the power light is the only light lit, open the
front access cover and wait for the carriage to stop at the
cartridge change position.
3) Lift up the print cartridge
latches.
4) Remove each print cartridge from its package, and
then remove the protective tape from the print cartridge.
5) Insert the color print cartridge into the left cradle
compartment and the black print cartridge into the right
cradle compartment. Press down on both cartridges to
ensure they are seated completely in the cradles.

11
6) Refermez les loquets de la cartouche sur la cartouche
d'impression. 7) Fermez le capot avant.
Remarque : N'ouvrez le capot avant tant que l’initialisation
de l'imprimante n’est pas terminée.
Etape 6 : Charger le papier dans le bac d'alimentation.
1) Insérez jusqu’à 50 feuilles de papier ordinaire ou 10
feuilles de papier photo dans le bac. 2) Faites glisser le
guide-papier pour qu'il soit bien calé contre les bords du
papier.
6) Feche as travas dos cartuchos para prendê-los. 7) Feche a
tampa de acesso frontal. Obs: Não abra a tampa de acesso
frontal até a impressora terminar o procedimento de
inicialização.
Etapa 6: Coloque papel na bandeja de alimentação.
1) Coloque até 50 folhas de papel comum ou 10 folhas de
papel fotográfico na bandeja. 2) Deslize a guia de papel
rente à borda do papel.
6) Coloque los bloqueos del cartucho en los cartuchos de
impresión. 7) Cierre la cubierta frontal de acceso. Nota: No
abra la cubierta frontal de acceso hasta que la impresora
haya terminado la inicialización.
Paso 6: Cargue papel en la bandeja de entrada.
1) Inserte hasta 50 hojas de papel normal o 10 de papel
fotográfico en la bandeja. 2) Deslice la guía de papel
suavemente hasta el borde del papel.
6 7
6
1
2
6) Snap the cartridge latches onto the print cartridges.
7) Close the front access cover. Note: Do not open the
front access cover until the printer has finished intializing.
Step 6: Load paper in the input tray.
1)
Insert up to 50 sheets of plain paper or 10 sheets of
photo paper into the tray.
2) Slide the paper guide
snugly against the edge of the paper.

12
English English EnglishEnglish Português Français EnglishEspañol
Etape 7 : Connecter l’imprimante.
Fermez toutes les applications en cours et introduisez le
CD de démarrage dans le lecteur de CD-ROM. Le menu du
CD démarre automatiquement. Dans la négative, double-
cliquez sur l’icône Setup du CD de démarrage.
Sur le menu du CD, cliquez sur Installer le pilote
d’imprimante (Windows) ou Install Driver (Installer le pilote)
(Mac OS). Suivez les instructions qui apparaissent à l’écran
pour terminer l'installation du logiciel.
Etapa 7: Conecte a impressora.
Feche todos os aplicativos que estiverem abertos e coloque
o Starter CD na unidade de CD. O menu do CD será
apresentado automaticamente. Se o menu do CD não for
apresentado automaticamente, clique duas vezes no ícone
Setup (programa de instalação) do Starter CD.
No menu do CD, clique em Instalar Driver da Impressora
(Windows) ou Instalar Driver (Mac OS). Siga as instruções
apresentadas na tela para instalar o software.
Paso 7: Conecte la impresora.
Cierre todas las aplicaciones en ejecución e inserte el CD de
inicio en a unidad de CD. El menú del CD se iniciará
automáticamente. Si no se inicia automáticamente el menú
del CD, haga doble clic en el icono Configuración del CD
de inicio.
En el menú del CD, haga clic en Instalar controlador de
impresora (Windows) o en Instalar controlador (Mac OS).
Siga las instrucciones en pantalla para completar la
instalación del software.
7
Step 7: Connect the printer.
Close any running applications and insert the Starter CD
into the CD drive. The CD menu starts automatically. If
the CD menu does not start automatically, double-click
the
Setup icon on the Starter CD.
On the CD menu, click Install Printer Driver (Windows) or
Install Driver (Mac OS). Follow the onscreen instructions
to complete the software installation.

13
Connexion USB : Windows
®
. Branchez le câble USB
lorsqu’un message vous y invite. Mac OS. Branchez le câble
USB après avoir installé le logiciel.
Connexion sans fil 802.11 : Windows et Mac OS. Préparez
un câble USB pour le brancher à l’imprimante lorsqu’un
message vous y invite, puis retirez-le après l’installation. Mac
OS uniquement. Complétez l’installation en utilisant le
programme d’installation et l’utilitaire de configuration
réseau HP Deskjet 460.
Remarque : L’imprimante s’éteint et s’allume si elle reçoit les
paramètres par le biais du câble USB. Retirez le câble USB
lorsqu’un message vous y invite.
Conexão USB: Windows
®
. Conecte o cabo USB quando
aparecer o aviso na tela. Mac OS: Conecte o cabo USB
depois de instalar o software.
Conexão sem fio 802.11 Windows e Mac OS. Tenha à mão
um cabo USB para conectar à impressora quando assim
instruído pelo software; desconecte-o depois de efetuar a
instalação. Somente no Mac OS. Faça a instalação usando
o programa de instalação e a ferramenta de configuração
de rede da HP Deskjet 460.
Obs: Quando a impressora receber as novas configurações,
ela se desligará e se ligará em seguida. Retire o cabo USB
quando aparecer o aviso na tela.
Conexión USB: Windows
®
. Conecte el cable USB cuando el
sistema lo indique. Mac OS. Conecte el cable USB después
de instalar el software.
Conexión inalámbrica 802.11: Windows y Mac OS. Tenga a
mano un cable USB para conectar la impresora cuando el
sistema lo indique y retírelo tras la configuración. Sólo
Mac OS. Complete la instalación usando el programa de
configuración y la utilidad Network Setup Tool de la
impresora de HP Deskjet 460.
Nota: La impresora se apagará y encenderá cuando reciba
la configuración a través del cable USB. Retire el cable USB
cuando el sistema lo indique.
USB connection: Windows
®
. Connect the USB cable when
prompted.
Mac OS. Connect the USB cable after the
software is installed.
802.11 wireless connection: Windows and Mac OS. Have a
USB cable nearby to connect the printer when prompted
and then remove it after setup.
Mac OS only. Complete
the installation using the Setup program and HP Deskjet
460 Network Setup Tool.
Note: The printer will turn off and on when it receives the
settings through the USB cable. Remove the USB cable
when prompted.

14
English English EnglishEnglish Português Français EnglishEspañol
Remarque : Les paramètres 802.11 actuels seront
enregistrés en gardant la position actuelle du commutateur
de profil sans fil. Le commutateur de profil sans fil permet de
basculer entre les paramètres des profils 802.11 lorsque
vous changez de réseau sans fil. Reportez-vous à la section «
A propos de l’impression sans fil 802.11 » 34 pour plus de
détails sur la configuration des paramètres sans fil.
Connexion sans fil Bluetooth : Windows. 1) Sélectionnez
Autre port lorsque le système vous invite à désigner le port et
Ignorer lorsqu’il vous invite à raccorder l’imprimante et à
compléter l’installation du pilote d’imprimante. 2) Si vous
utilisez le logiciel de configuration Bluetooth sur votre
ordinateur, recherchez le numéro du port COM pour le client
Bluetooth attribué au périphérique Bluetooth.
Obs: As configurações atuais de 802.11 serão salvas na
posição atual do switch de perfis de comunicação sem fio.
O switch de perfis de comunicação sem fio é usado para
passar de uma configuração de perfil para na conexão
802.11, conforme a rede sem fio usada. Consulte “Sobre a
impressão por conexão sem fio 802.11“ em 43 para obter
informações sobre como definir as configurações de
conexão sem fio.
Conexão sem fio Bluetooth Windows. 1) Selecione Outra
porta quando o programa pedir a porta e Ignorar quando o
programa pedir para conectar a impressora para prosseguir
com a instalação do driver. 2) Com o software de
configuração do cartão Bluetooth no computador, localize o
número da porta COM do cliente Bluetooth atribuído ao
dispositivo Bluetooth.
Nota: La configuración 802.11 actual se guardará en la
posición actual del interruptor de perfil inalámbrico. El
interruptor de perfil inalámbrico se usa para cambiar entre
la configuración del perfil 802.11 cuando se cambie de red
inalámbrica. Consulte “Acerca de la impresión inalámbrica
802.11“ en 51 para obtener información acerca de la
configuración de los parámetros inalámbricos.
Conexión inalámbrica Bluetooth: Windows. 1) Seleccione
Otro puerto cuando el sistema le pida el puerto y Omitir
cuando le pida que conecte la impresora y complete la
instalación del controlador de la impresora. 2) Mediante el
software de configuración Bluetooth del ordenador, localice
el número de puerto COM del cliente Bluetooth asignado al
dispositivo Bluetooth.
Note: Current 802.11 settings will be saved to the current
position of the wireless profile switch. The wireless profile
switch is used to switch between 802.11 profile settings
when changing wireless networks. See “About 802.11
wireless printing” on page 25 for information about
configuring wireless settings.
Bluetooth wireless connection: Windows. 1) Select Other
Port
when prompted for the port and Skip when
prompted to connect the printer and complete printer
driver installation.
2) Using the Bluetooth configuration
software on your computer, locate the COM port number
for the Bluetooth Client assigned to your Bluetooth
device.

15
Par exemple, si vous utilisez un adaptateur Bluetooth 3Com
sur votre ordinateur, ouvrez le gestionnaire de connexion
Bluetooth, sélectionnez ports COM sur le menu Outils et
notez le numéro du port COM du port client série Bluetooth
3Com.
3) Sur le Bureau Windows, cliquez sur le bouton Démarrer,
pointez vers Paramètres, et cliquez sur Imprimantes ou sur
Imprimantes et télécopieurs. 4) Cliquez avec le bouton droit
de la souris sur l'icône de l'imprimante, puis cliquez sur
Propriétés. 5) Cliquez sur l’onglet Ports et sélectionnez le
port COM identifié dans l’étape 2. 6) Cliquez sur Appliquer,
puis sur OK.
Por exemplo, se estiver sendo usado um adaptador
Bluetooth 3Com, abra o Gerenciador de conexão Bluetooth,
selecione Portas COM no menu Ferramentas, e veja o
número da porta COM 3Com Bluetooth Serial Client.
3) Na área de trabalho do Windows, clique no botão
Iniciar, aponte para Configurações, e clique em Impressoras
ou Impressoras e Faxes. 4) Clique com o botão direito do
mouse no ícone da impressora; em seguida, clique em
Propriedades. 5) Clique na guia Portas e selecione a porta
COM identificada na etapa 2. 6) Clique em Aplicar e, em
seguida, em OK.
Por ejemplo, si usa una adaptador Bluetooth de 3Com en el
ordenador, abra Administrador de conexión Bluetooth,
seleccione Puertos COM en el menú Herramientas y anote el
número de puerto COM del puerto del cliente serie
Bluetooth de 3Com.
3) En el escritorio de Windows, haga clic en el botón Inicio,
vaya a Configuración y haga clic en Impresoras o en
Impresoras y faxes. 4) Haga clic con el botón secundario
del ratón en el icono de la impresora y en Propiedades. 5)
Haga clic en la ficha Puertos y seleccione el puerto COM
identificado en el paso 2. 6) Haga clic en Aplicar y en
Aceptar.
For example, if you are using a 3Com Bluetooth adapter
on your computer, open the Bluetooth Connection
Manager, select
COM ports from the Tools menu, and
take note of the COM port number of the 3Com
Bluetooth Serial Client port.
3) From the Windows desktop, click the Start button,
point to
Settings, and then click Printers or Printers and
Faxes
. 4) Right-click the printer icon, and then click
Properties. 5) Click the Ports tab and select the COM port
as identified in step 2.
6) Click Apply, and then click OK.

16
English English EnglishEnglish Português Français EnglishEspañol
Mac OS. Sélectionnez Bluetooth dans le Centre d’impression
et sélectionnez Ajouter.
Remarque : La procédure est similaire si vous voulez
imprimer à partir d’autres appareils compatibles Bluetooth
(installez les pilotes d’imprimante et lancez une recherche
d’imprimante). Reportez-vous au guide d'utilisation sur le
CD de démarrage pour plus d'informations à ce sujet.
Reportez-vous à la section
« Dépannage des problèmes d'installation » 32 pour obtenir
de l’aide sur la connexion de l’imprimante. Reportez-vous au
guide d’utilisation sur le CD de démarrage pour plus de
détails sur les connexions aux appareils portables tels que
les téléphones et les assistants numériques personnels (PDA).
Mac OS. Selecione Bluetooth no Centro de Impressão e
selecione Adicionar.
Obs: Para imprimir com outros dispositivos Bluetooth, o
processo é semelhante (instale o driver da impressora e
execute a descoberta/detecção da mesma). Consulte o guia
eletrônico do usuário no Starter CD para obter mais
informações. Consulte “Como resolver problemas de
instalação“ em 40 para informações sobre como conectar a
impressora. Veja informações sobre como conectar
dispositivos móveis como palmtops à impressora no guia
eletrônico do usuário, contido no Starter CD.
Mac OS. Seleccione Bluetooth en Centro de impresión y, a
continuación, seleccione Añadir.
Nota: Para imprimir desde otros dispositivos habilitados
para Bluetooth, el proceso será similar (instalar los
controladores de la impresora y realizar el procedimiento de
detección de la impresora). Consulte la guía del usuario en
pantalla del CD de inicio para más información. Consulte
“Solución de los problemas de instalación” en 49 para
obtener ayuda para la conexión de la impresora. Consulte
la guía del usuario en pantalla del CD de inicio para
obtener información sobre la conexión con dispositivos
móviles como teléfonos y PDA.
Mac OS. Select Bluetooth in the Print Center and then
select
Add.
Note: To print from other Bluetooth-enabled devices, the
process is similar (install printer drivers and perform
printer discovery). See the onscreen user’s guide on the
Starter CD for more information. See “Problems installing
software” on page 24 for help connecting the printer.
See the onscreen user’s guide on the Starter CD for
information on connecting with mobile devices such as
phones and PDAs.

17
Etape 8 : Tester l'installation du logiciel.
Imprimez un document à partir d'une application que vous
utilisez fréquemment pour tester l'installation du logiciel et la
connexion à l'imprimante. Reportez-vous à la section «
Dépannage des problèmes d'installation » 32 si l’impression
échoue.
Etape 9 : Aligner les cartouches d’impression.
Pour obtenir la meilleure qualité possible, effectuez un
alignement des cartouches d’impression chaque fois que
vous installez une nouvelle cartouche.
Etapa 8: Teste a instalação do software.
Para testar a instalação do software e a conexão da
impressora, imprima um documento qualquer com o
aplicativo que costuma usar com mais freqüência. Se não
conseguir imprimir, consulte “Como resolver problemas de
instalação“ em 40.
Etapa 9: Alinhe os cartuchos de impressão.
Para obter a melhor qualidade de impressão possível, faça
o alinhamento dos cartuchos sempre que instalar um novo
cartucho de impressão.
Paso 8: Pruebe la instalación del software.
Para probarla instalación del software la conexión de la
impresora, imprima un documento desde una aplicación
que use con frecuencia. Consulte “Solución de los problemas
de instalación“ en 49 si no puede imprimir.
Paso 9: Alinear los cartuchos de impresión.
Siempre que instale un nuevo cartucho de impresión, deberá
alinear los cartuchos de impresión para obtener la mejor
calidad de impresión posible.
8
9
Step 8: Test the software installation.
To test the software installation and printer connection,
print a document from an application you use frequently.
See “Problems installing software” on page 24 if you are
unable to print.
Step 9: Align the print cartridges.
Whenever you install a new print cartridge, you should
align the print cartridges for the best possible print
quality.

18
English English EnglishEnglish Português Français EnglishEspañol
Windows : 1) Cliquez sur Démarrer, pointez vers
Programmes, puis vers HP Deskjet série 460 et cliquez sur
l’icône Boîte à outils. 2) Cliquez sur l’onglet Services de
l’imprimante, puis sur Aligner les cartouches d’impression.
L’imprimante imprime une page d’alignement. 3) Suivez les
instructions qui apparaissent pour terminer la procédure
d'alignement.
Mac OS X : 1) Activez le Finder en cliquant sur l’icône du
Finder située dans la station d’accueil. Cliquez sur Fichier et
sélectionnez Nouvelle fenêtre du Finder. 2) Sélectionnez
Bibliothèque, Imprimante, hp, Utilitaires, puis HP Printer
Selector (Sélecteur d’imprimante HP) pour ouvrir l’utilitaire
d’imprimante HP . Cliquez sur Aligner. L’imprimante imprime
une page d’alignement. 3) Suivez les instructions qui
apparaissent pour terminer la procédure d'alignement.
Windows: 1) Clique em Iniciar e aponte para Programas;
em seguida, aponte para HP Deskjet Série 460 e clique no
ícone da Caixa de Ferramentas. 2) Clique na guia Serviços
da Impressora e, em seguida, em Alinhar cartuchos de
impressão. Será impressa uma página de alinhamento.
3) Siga as instruções apresentadas na tela para concluir o
procedimento de alinhamento.
Mac OS X: 1) Ative o Finder clicando no ícone Finder
localizado no Dock. Clique em Arquivo e selecione Nova
janela do Finder. 2) Selecione Biblioteca, Impressora, hp,
Utilitários e, em seguida, Seletor de impressora HP para
abrir o HP Printer Utility. Clique em Alinhar Será impressa
uma página de alinhamento. 3) Siga as instruções
apresentadas na tela para concluir o procedimento de
alinhamento.
Windows: 1) Haga clic en Inicio, elija Programas,
HP Deskjet 460 Series y haga clic en el icono Caja de
herramientas. 2) Haga clic en la ficha Servicios de
impresoray, a continuación, en Alinear cartuchos de
impresión. La impresora imprimirá una página de
alineación. 3) Siga las instrucciones que aparecen en
pantalla para completar el procedimiento de alineación.
Mac OS X: 1) Active Finder haciendo clic en el icono Finder
situado en el Dock. Haga clic en Archivo y seleccione
Nueva ventana de Finder. 2) Seleccione Biblioteca,
Impresora, hp, Utilidades, y elija Selector de impresora HP
para abrir HP Printer Utility. Haga clic en Alinear. La
impresora imprimirá una página de alineación. 3) Siga las
instrucciones que aparecen en pantalla para completar el
procedimiento de alineación.
Windows: 1) Click Start, point to Programs, point to
HP Deskjet 460 Series, and then click the Toolbox icon.
2) Click the Printer Services tab, and then click Align Print
Cartridges
. The printer prints an alignment page.
3) Follow the onscreen instructions to complete the
alignment procedure.
Mac OS X: 1) Make the Finder active by clicking on the
Finder icon located in the Dock. Click File and select New
Finder Window
. 2) Select Library, Printer, hp, Utilities, and
then select
HP Printer Selector to open the HP Printer
Utility. Click
Align. The printer prints an alignment page.
3) Follow the onscreen instructions to complete the
alignment procedure.

19
Etape 10 : Enregistrer l'imprimante.
Enregistrez votre imprimante afin de recevoir des
informations techniques et d'assistance importantes. Si vous
n'avez pas enregistré votre imprimante au cours de
l'installation du logiciel, vous pouvez le faire ultérieurement à
partir de la page Internet http://www.register.hp.com.
Félicitations !
Votre imprimante est prête à l'emploi.Pour de plus amples
informations concernant l'utilisation de votre imprimante ou
son dépannage, reportez-vous aux sources suivantes :
• Documentation figurant sur le CD de démarrage
• HP Instant Support (reportez-vous au guide d'utilisation à
l’écran)
• Site du support aux produits :
http://www.hp.com/support/dj460
Etapa 10: Registre a impressora.
Registre a impressora para receber importantes informações
técnicas e de suporte. Se a impressora não for registrada
durante a instalação do software, isso poderá ser feito mais
tarde no site http://www.register.hp.com.
Parabéns!
A impressora está pronta para ser usada.
Para obter informações sobre como usar a impressora e
resolver problemas, consulte os seguintes recursos:
• Material de referência eletrônico contido no Starter CD
• HP Instant Support (consulte o guia eletrônico do usuário)
• Site de suporte do produto:
http://www.hp.com/support/dj460
Paso 10: Registre la impresora.
Registre la impresora para obtener importante información
técnica y de soporte. Si no ha registrado la impresora
durante la instalación del software, puede hacerlo más tarde
en http://www.register.hp.com.
¡Felicitaciones!
Su impresora está lista para que la use. Para obtener
información acerca de cómo usar la impresora y solucionar
problemas, consulte los siguientes recursos:
• Documentación en pantalla del CD de inicio
• Asistencia instantánea de HP (consulte la guía del
usuario en pantalla)
• Sitio de asistencia del producto:
http://www.hp.com/support/dj460
10
Step 10: Register the printer.
Register the printer to receive important support and
technical information. If you did not register your printer
while installing the software, you can register later at
http://www.register.hp.com.
Congratulations!
Your printer is ready to use.
For information about using the printer and
troubleshooting, refer to the following resources:
• Onscreen documentation on the Starter CD
• HP Instant Support (see the onscreen user’s guide)
• Product support site:
http://www.hp.com/support/dj460
A página está carregando ...
A página está carregando ...
A página está carregando ...
A página está carregando ...
A página está carregando ...
A página está carregando ...
A página está carregando ...
A página está carregando ...
A página está carregando ...
A página está carregando ...
A página está carregando ...
A página está carregando ...
A página está carregando ...
A página está carregando ...
A página está carregando ...
A página está carregando ...
A página está carregando ...

Português
37
Dicas para viagem
As dicas a seguir referem-se à preparação da impressora para viagem:
• Ao viajar, se você levar um cartucho preto ou fotográfico extra, siga estas diretrizes: Se o cartucho preto
estiver parcialmente usado, ou se o cartucho fotográfico estiver cheio ou parcialmente usado, guarde-os
no porta-cartucho de viagem para evitar vazamento. Um cartucho preto recentemente aberto vazará
ligeiramente em altitude elevada (ex.: em aviões). Para evitar que isso ocorra, não instale novos
cartuchos pretos até chegar ao destino. Mantenha-os na embalagem original selada.
• Desligue a impressora pressionando o botão liga/desliga. Isso faz com que os cartuchos de impressão
voltem à posição inicial no lado esquerdo da impressora e se travem no lugar.
• Se for necessário comprar cartuchos de impressão em outros países, consulte o tópico “Transporte da
impressora em viagem” na Ajuda on-line da Caixa de Ferramentas ou do HP Printer Utility para
referência sobre cartuchos compatíveis vendidos em diversos países.
• Use apenas o adaptador de energia fornecido com a impressora. Não use nenhum transformador de
voltagem ou conversor. O adaptador pode ser usado com fontes de alimentação CA de 100 a 240
volts, 50 ou 60 Hz.
• Remova a bateria se não for usar a impressora por mais de 1 mês.
• Ao levar papel fotográfico em viagem, cuide para que ele seja guardado sem amassar ou enrolar. O
papel fotográfico deve estar totalmente plano para poder ser usado na impressão. Se os cantos do
papel fotográfico se enrolarem mais de 10 mm, coloque o papel dentro da embalagem reselável e
passe a mesma na borda de uma mesa para aplanar o papel.
Botões e indicadores luminosos da impressora
Os indicadores luminosos indicam o status da impressora e são úteis para identificar problemas de
impressão. Este capítulo apresenta uma lista das diversas combinações de indicadores luminosos e seus
significados, além de sugestões para resolver os problemas indicados.
1. (Botão Cancelar) – Cancela o trabalho de
impressão atual. A demora do cancelamento varia
conforme o tamanho do trabalho de impressão. Basta
pressionar este botão uma vez para cancelar um
trabalho que está na fila de impressão.
2. (Botão Continuar) – Retoma o trabalho de
impressão que estava em espera ou havia sido
interrompido (ex: para colocação de mais papel na
impressora).
3. Indicador Continuar – Acende a luz âmbar quando o
trabalho de impressão está em espera e pisca ou se
acende para indicar status ou necessidade de
intervenção (veja a tabela abaixo).
4. Indicador de carregamento da bateria – Acende luz
verde quando a bateria está sendo carregada.
5. Indicador do cartucho esquerdo – Pisca quando o
cartucho esquerdo está faltando ou funcionando
inadequadamente. Acende luz constante quando está
com pouca tinta ou sem tinta.
6. Indicador do cartucho direito– Pisca quando o cartucho
direito está faltando ou funcionando inadequadamente.
Acende luz constante quando está com pouca tinta ou
sem tinta.
7. (Botão Liga/Desliga) – Liga ou desliga a
alimentação elétrica da impressora.
8. Indicador liga/desliga – Acende luz verde quando a
impressora está ligada usando adaptador de CA ou
bateria com 41% a 100% de carga. Quando a
impressora está usando a bateria, acende uma luz
âmbar se a carga da bateria estiver entre 10 e 40%, e
uma luz vermelha, quando estiver abaixo de 10%. Este
indicador pisca durante a impressão.
1 2 3 4 5 6 7 8

38
Padrões dos indicadores luminosos da impressora
Descrição dos indicadores luminosos e seus
significados
Explicação e ação recomendada
Indicador liga/desliga está verde.
Com alimentação CA: a impressora está ligada
e inativa.
Com alimentação a bateria: a carga da bateria
está entre 41% e 40% e a impressora está
ligada e inativa.
• Nenhuma ação é necessária.
Indicador liga/desliga está com luz âmbar.
A carga da bateria está entre 10% e 40% e a
impressora está ligada e inativa.
• Ligue o adaptador de alimentação elétrica
para começar a recarregar a bateria.
Consulte o guia eletrônico do usuário no
Starter CD para obter mais informações.
Indicador liga/desliga está vermelho.
A carga da bateria está abaixo de 10% e a
impressora está ligada e inativa.
• Ligue o adaptador de alimentação elétrica
para começar a recarregar a bateria.
Consulte o guia eletrônico do usuário no
Starter CD para obter mais informações.
Indicador de carga da bateria está verde.
A bateria está sendo carregada.
• Nenhuma ação é necessária.
Indicador de carga da bateria está vermelho.
A bateria está com defeito.
• Substitua a bateria.
Consulte o guia eletrônico do usuário no
Starter CD para obter mais informações.
O indicador liga/desliga está verde e Continuar está
piscando.
A impressora está em pausa aguardando
secagem do papel ou mídia, ou está sem papel
ou processando impressão em formato DPOF
(Digital Print Order Format).
• Se estiver sem papel, coloque papel.
Pressione (botão Continuar) para
prosseguir com o trabalho de impressão.
Indicador do cartucho esquerdo está piscando.
É necessário examinar o cartucho esquerdo.
• Reinstale o cartucho de impressão e tente
novamente. Se o erro continuar, substitua o
cartucho. Consulte o guia eletrônico do
usuário no Starter CD para obter mais
informações.

Português
39
Indicador do cartucho direito está piscando.
É necessário examinar o cartucho direito.
• Reinstale o cartucho de impressão e tente
novamente. Se o erro continuar, substitua o
cartucho. Consulte o guia eletrônico do
usuário no Starter CD para obter mais
informações.
Indicador do cartucho esquerdo está aceso.
O cartucho tricolor está com pouca tinta ou
vazio.
• Substitua o cartucho de impressão.
Consulte o guia eletrônico do usuário no
Starter CD para obter mais informações.
Indicador do cartucho direito está aceso.
O cartucho direito está com pouca tinta.
• Substitua o cartucho de impressão.
Consulte o guia eletrônico do usuário no
Starter CD para obter mais informações.
Indicador liga/desliga está apagado; indicador Continuar
está piscando.
O indicador liga/desliga e o indicador Continuar estão
piscando.
Indicador liga/desliga e Continuar estão piscando;
cartuchos direito e esquerdo estão acesos.
Indicador Continuar está piscando; cartuchos esquerdo e
direito estão acesos.
Indicador Continuar está piscando; cartuchos esquerdo e
direito se acendem sucessivamente.
Congestionamento de mídia ou parada do
motor do percurso de papel.
• Elimine o congestionamento de papel.
Consulte o guia eletrônico do usuário no
Starter CD para obter mais informações.
Após eliminar o congestionamento,
pressione o (botão Continuar) para
prosseguir com o trabalho de impressão.
Se não houver congestionamento de
papel, pressione o (botão Continuar).
Se isso não funcionar, tente desligar a
impressora e ligá-la novamente, e reenvie
o trabalho de impressão.
Descrição dos indicadores luminosos e seus
significados
Explicação e ação recomendada
A página está carregando ...
A página está carregando ...
A página está carregando ...
A página está carregando ...
A página está carregando ...
A página está carregando ...
A página está carregando ...
A página está carregando ...
A página está carregando ...
A página está carregando ...
A página está carregando ...
A página está carregando ...
A página está carregando ...
A página está carregando ...
A página está carregando ...
A página está carregando ...
A página está carregando ...
-
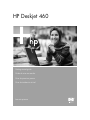 1
1
-
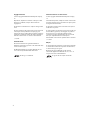 2
2
-
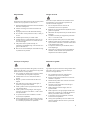 3
3
-
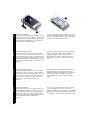 4
4
-
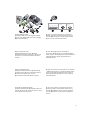 5
5
-
 6
6
-
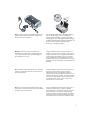 7
7
-
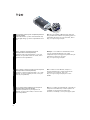 8
8
-
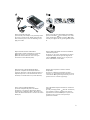 9
9
-
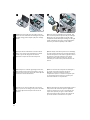 10
10
-
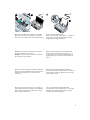 11
11
-
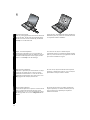 12
12
-
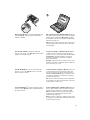 13
13
-
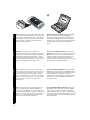 14
14
-
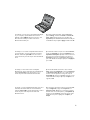 15
15
-
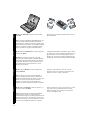 16
16
-
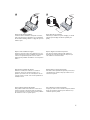 17
17
-
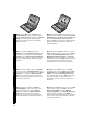 18
18
-
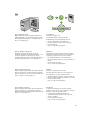 19
19
-
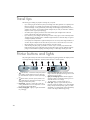 20
20
-
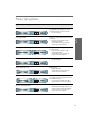 21
21
-
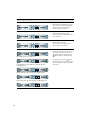 22
22
-
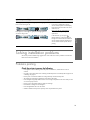 23
23
-
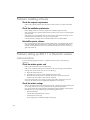 24
24
-
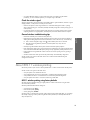 25
25
-
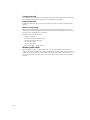 26
26
-
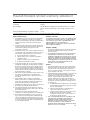 27
27
-
 28
28
-
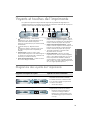 29
29
-
 30
30
-
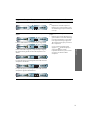 31
31
-
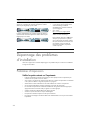 32
32
-
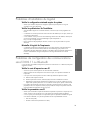 33
33
-
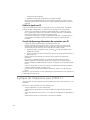 34
34
-
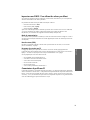 35
35
-
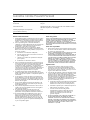 36
36
-
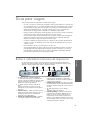 37
37
-
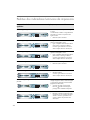 38
38
-
 39
39
-
 40
40
-
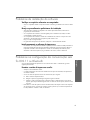 41
41
-
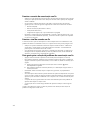 42
42
-
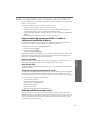 43
43
-
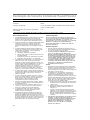 44
44
-
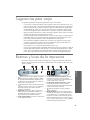 45
45
-
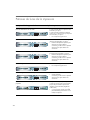 46
46
-
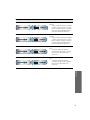 47
47
-
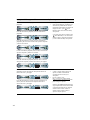 48
48
-
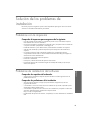 49
49
-
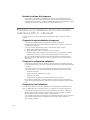 50
50
-
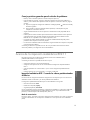 51
51
-
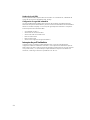 52
52
-
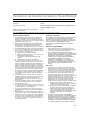 53
53
-
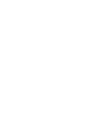 54
54
-
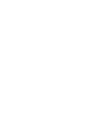 55
55
-
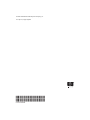 56
56
HP Deskjet 460 Mobile Printer series Guia de instalação
- Categoria
- Impressão
- Tipo
- Guia de instalação
em outros idiomas
Artigos relacionados
-
HP Officejet 100 -L411 Mobile Printer Manual do proprietário
-
HP Officejet 150 - L511 Manual do proprietário
-
HP Deskjet F2200 Serie Guia de instalação
-
HP Deskjet 450 Mobile Printer series Guia de instalação
-
HP Deskjet Ink Advantage F700 All-in-One Printer series Guia de instalação
-
HP Deskjet 9600 Printer series Guia de instalação
-
HP Deskjet 9800 Printer series Guia de instalação
-
HP Deskjet D5500 Printer series Manual do proprietário
-
HP Photosmart Pro B8300 Printer series Guia rápido
-
HP Deskjet F4500 All-in-One Printer series Manual do proprietário