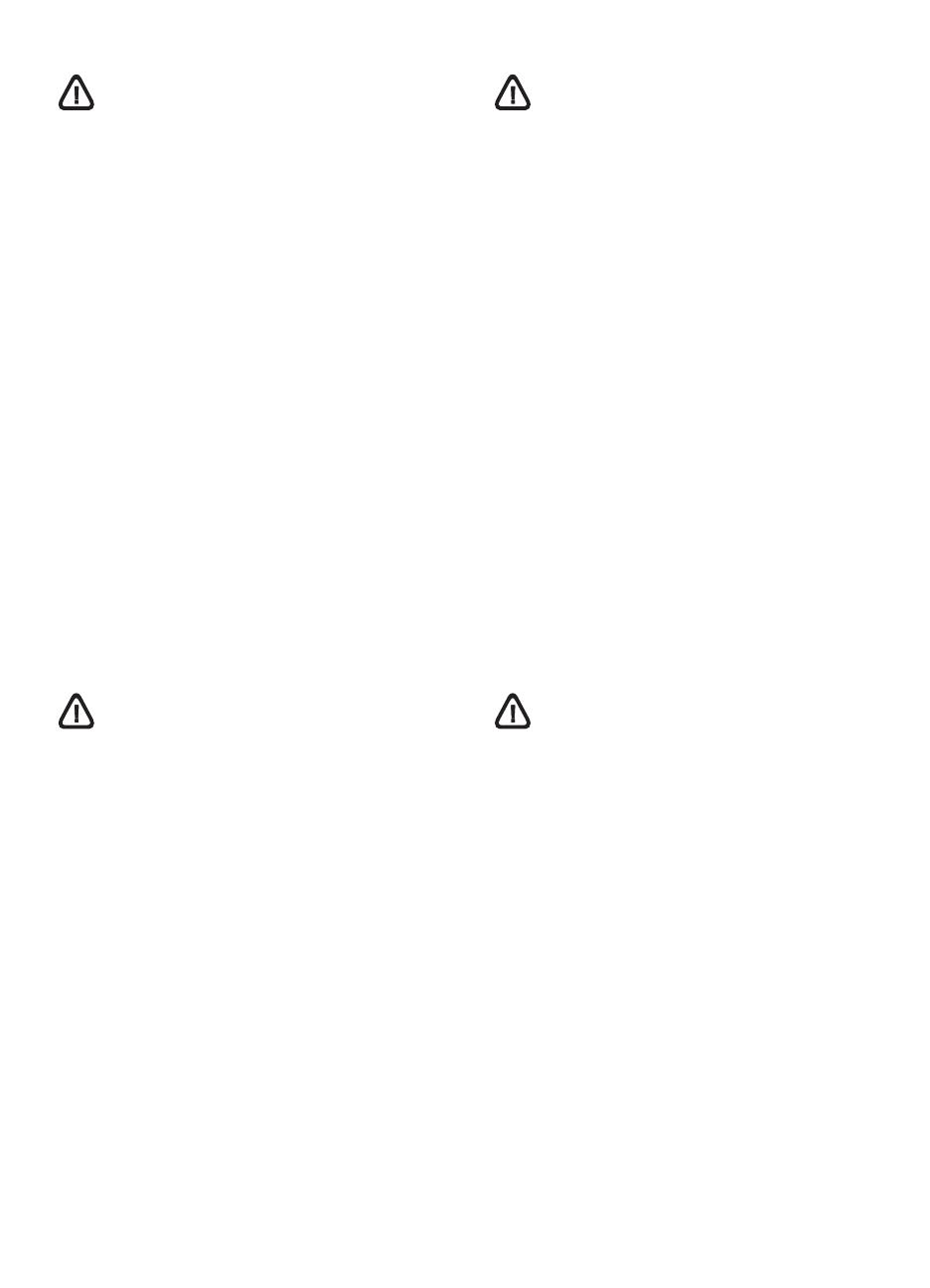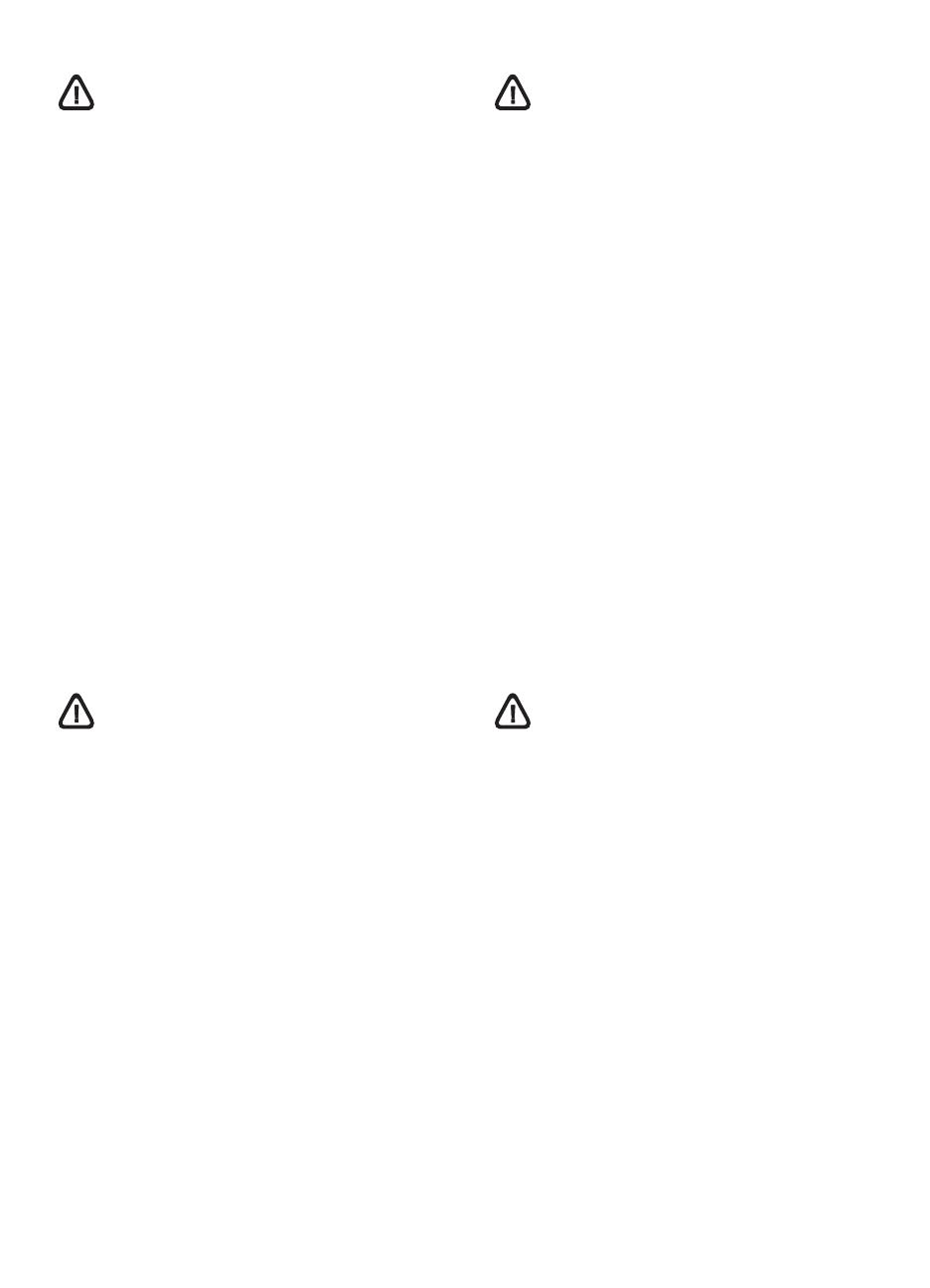
3
Safety Information
Always follow basic safety precautions when using this product
to reduce risk of injury from fire or electric shock.
1. Read and understand all instructions in the documentation
that comes with the printer.
2. Observe all warnings and instructions marked on the
product.
3. Unplug this product from wall outlets before cleaning.
4. Do not install or use this product near water, or when you
are wet.
5. Install the product securely on a stable surface.
6. Install the product in a protected location where no one
can step on or trip over the line cord, and the line cord
cannot be damaged.
7. If the product does not operate normally, see
“Maintaining and troubleshooting” in the onscreen user's
guide on the Starter CD.
8. There are no user-serviceable parts inside. Refer servicing
to qualified service personnel.
Consignes de sécurité
Pour éviter les risques de blessures dûs aux flammes et aux
chocs électriques, toujours respecter les précautions de
sécuritées en utilisant cet appareil.
1. Lisez et comprenez toutes les instructions du
documentation fournie avec l’imprimante.
2. Respectez tous les avertissements et étiquettes de mise en
garde sur l’imprimante.
3. Débranchez cette imprimante de la prise murale avant de
la nettoyer.
4. N’installez et n’utilisez pas cet appareil à proximité de
l’eau, ou si vous êtes mouillé.
5. Placez l’imprimante bien à plat sur une surface stable.
6. Installez le produit dans un endroit protégé, où personne
ne peut marcher ni trébucher sur le cordon secteur afin de
ne pas endommager le cordon.
7. Si la produit ne fonctionne pas normalement, lisez la
section Dépannage.
8. L’imprimante ne contient pas de pièces réparables par
l’utilisateur. Confiez l’entretien et les réparations de
l’imprimante à des techniciens qualifiés.
Informações de segurança
Siga sempre as precauções básicas de segurança ao usar este
produto, a fim de reduzir o risco de lesões físicas que podem
resultar de incêndio ou choque elétrico.
1. Leia e entenda com clareza todas as instruções contidas
no documentação que acompanha a impressora.
2. Obedeça todos os avisos e instruções marcadas no
produto.
3. Desligue o produto da tomada antes de efetuar sua
limpeza.
4. Não instale nem use este produto perto de água, ou
quando você próprio estiver molhado.
5. Instale o produto de modo que permaneça firme sobre
uma superfície estável.
6. Instale o produto em local protegido, onde ninguém
possa pisar ou tropeçar no fio elétrico, e onde o mesmo
não seja danificado.
7. Se o produto não funcionar normalmente, consulte a
seção Solução de problemas
8. Não há nenhuma peça dentro da impressora que deva
ser consertada pelo próprio usuário. O produto só deve
ser consertado por pessoal técnico qualificado.
Información de seguridad
Siga siempre las precauciones básicas de seguridad al utilizar
este producto a fin de reducir el riesgo de lesiones por
incendio o descargas eléctricas.
1. Lea y entienda las instrucciones contenidas en la
documentación que viene con la impresora.
2. Tenga en cuenta todas las advertencias e instrucciones
indicadas en el producto.
3. Desenchufe este producto de las tomas de corriente de
pared antes de limpiarlo.
4. No instale ni utilice este producto cerca del agua o
cuando usted esté mojado.
5. Instale el producto de manera segura, sobre una
superficie estable.
6. Instale el producto en un lugar protegido donde nadie
pueda pisar o tropezarse con el cable de alimentación
eléctrica y donde dicho cable no sufra daños.
7. Si el producto no funciona normalmente, consulte la
sección Solución de problemas.
8. No hay piezas reparables por el usuario dentro de la
impresora. Remita las tareas de servicio a personal de
servicio calificado.